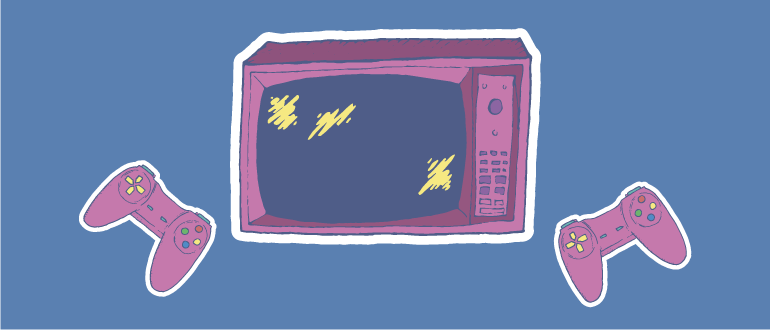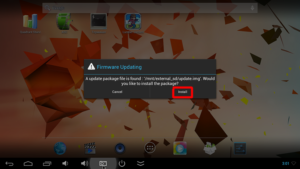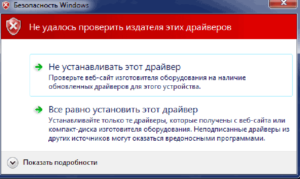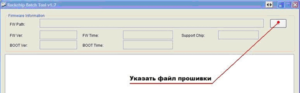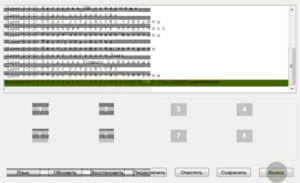- Прошивка Android TV BOX
- Понятие о прошивках
- Для чего прошивать TV BOX
- Что необходимо для прошивки
- Прошиваем Android TV BOX
- Режимы подключения для прошивки
- Аппаратный способ
- Программный способ
- Подробнее о драйверах
- Как прошить приставку с помощью RockChip Batch Tools
- Как обновить Android TV Box
- Официальная русская прошивка Android Smart TV для Xiaomi Mi Box
- Понятие о прошивках
- Поделитесь в соцсетях:
- Метод 2 – перепрошивка с одним ZIP-файлом
- Обзор Mecool KM3
- Обзор Mecool KM9 PRO Classic
Прошивка Android TV BOX
Умное телевидение становится все более распространенным, и неудивительно, что растает число людей, желающих пользоваться технологическими нововведениями. Но иногда со SMART-технологиями возникают проблемы. Чтобы их решить, а лучше – предупредить, разработчики стараются поддерживать свою продукцию, выпуская новые прошивки. Телевизионная приставка Android, как и любой другой девайс, может прошиваться. Попробуем разобраться, как прошить Android TV BOX.
Понятие о прошивках
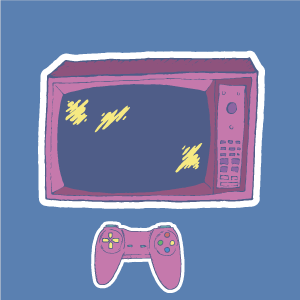
Прошивать значит вносить другие значения в память устройства, чтобы внедрить новый функционал.
Конечно, сегодня это сделать намного проще. Необходимо скачать файл прошивки в нужном формате, записать его с помощью специальной программы на устройство и дождаться установки. Все самые важные действия программа-установщик сделает сама.
Аналогичным способом прошиваются все устройства с ОС Android.
Для чего прошивать TV BOX
Телевизионную приставку Android, как и другие девайсы, со временем прошивают. Назовем самые распространенные ситуации, когда это необходимо:
- устройство дает сбои (хотя с аппаратной частью все в порядке), и обычные настройки не решают проблему;
- обновление операционной системы. Новая версия решает многие проблемы и исправляет ошибки, поэтому повышает производительность работы девайса;
- желание повысить производительность гаджета. Любое устройство без ОС не более чем «железка», все функции выполняются именно благодаря программному обеспечению. От него зависит скорость и удобство работы с девайсом;
- улучшение дизайна, качества звука и изображения.
Что необходимо для прошивки
Чтобы перепрошить Android TV BOX, вам понадобится:
- компьютер с доступом в интернет;
- RockChip Batch Tools (RCB Tools) – программа, с помощью которой будет устанавливаться прошивка;
- драйверы для TV-приставки;
- файл прошивки;
- USB-кабель.
Важно, чтобы на компьютере была установлена ОС Windows, так как программа, с помощью которой прошивается девайс, написана именно под нее. Также нужно внимательно осмотреть кабель, чтобы убедиться в его целостности. На самой приставке требуется включить отладку по USB.
Прошиваем Android TV BOX
Есть два способа установить новое ПО на TV BOX. Первый – через режим Recovery:
- Скачайте файл прошивки и поместите его на карту памяти устройства.
- Включите приставку в розетку, но не запускайте.
- Поместите флеш-карту в приставку.
- Одновременно зажмите кнопки Reset и питания.
- Как только увидите надпись с логотипом фирмы-производителя приставки – отпустите кнопки. После этого прошивка установится автоматически.
Однако не все устройства поддерживают этот режим. В такой ситуации используется второй способ, не требующий записи на карту памяти. Рекомендуем ее извлечь на время, пока будет обновляться приставка.
Режимы подключения для прошивки
Чтобы прошивка Android TV BOX прошла успешно, необходимы драйверы. Они послужат идентификатором устройства и позволят компьютеру «понять» модель подключаемого к нему оборудования. Найти драйверы можно непосредственно на устройстве (аппаратный способ) или в архиве с прошивкой (программный способ). Рассмотрим каждый способ более подробно.
Аппаратный способ
Этот метод предусматривает использование драйверов, расположенных на устройстве. Выполняются следующие шаги:
- Выключите приставку и подождите несколько секунд.
- Подключите устройство к компьютеру USB-кабелем.
- Зажмите кнопки питания и увеличения громкости и держите их до тех пор, пока не увидите активность на компьютере.
- Подождите, пока драйверы установятся и уведомление об этом сменится на следующее.
Иногда в результате сбоя драйверы на устройстве могут быть повреждены или возникают другие ошибки, от которых никто не застрахован. Тогда используем второй способ установки драйверов, взятых из архива прошивки.
Программный способ
Рассматриваемый метод заключается в использовании архива драйверов и предусматривает такую последовательность операций:
- Скачайте и разархивируйте прошивку.
- Подключите Micro SD к компьютеру с помощью адаптера.
- Поместите в корень карты файл update.img.
- Извлеките из ПК Micro SD и установите ее в Android TV BOX.
- Подключите TV BOX к остальному оборудованию (питание, монитор, устройство ввода). Вы увидите следующее сообщение:
- Нажмите на кнопку Install и дождитесь завершения процесса.
Обновление займет несколько минут, не отключайте приставку от питания.
Подробнее о драйверах
Установку данного ПО достаточно произвести один раз. Обратите внимание на то, что при установке драйверов с компьютера может потребоваться ваше разрешение. Окно, в котором появится запрос на установку, выглядит так:
Это безопасно, вирусы вам не угрожают. Драйверы для RCB Tools вы сможете найти, перейдя по ссылке. После этого можно начать прошивку.
Как прошить приставку с помощью RockChip Batch Tools
На этапе, когда есть все необходимое и скачана прошивка Android-приставки, можно приступить к процессу ее установки:
- Извлеките из архива файл прошивки.
- Откройте программу RCB Tools.
- На нижней стороне корпуса приставки нажмите и удерживайте кнопку Recovery.
- Не отпуская кнопку Recovery, подключите Android по OTG (разъем находится на нижней части девайса между HDMI и AV-выходами).
- Отпустите кнопку, когда индикатор RCB Tools поменяет цвет на зеленый или синий.
- В конце строки «FW-путь» нажмите кнопку для того, чтобы указать путь к прошивке.
- Кликните «Обновить» внизу окна программы.
Далее прошивка установится автоматически, о чем вы будете оповещены соответствующей надписью.
Помните, что в процессе установки оборудование лучше не трогать, а первое включение может занять продолжительное время.
Источник
Как обновить Android TV Box
Подключите карту формата microSD (T-Flash) к вашему компьютеру, откройте её и в корневую директорию скопируйте разархивированный файл update.img.
Скачайте прошивку с сайта UPVEL. Перейдите по адресу downloads.upvel.ru, выберите вашу модель и скачайте архив с прошивкой.
Прошивка заархивирована, поэтому вам нужно её разархивировать. Например, если у вас установлена программа WinRAR, щёлкните правой кнопкой мыши на архиве с прошивкой и в появившемся меню выберите пункт Extract Here (как на изображении внизу).
Подключите карту формата microSD (T-Flash) к вашему компьютеру, откройте её и в корневую директорию скопируйте разархивированный файл update.img.
После завершения копирования извлеките карту из компьютера и подключите к соответствующему разъему вашего Android TV BOX.
Подключите Android TV BOX к телевизору/монитору в обычном режиме (не забыв про питание и устройство ввода).
После того, как операционная система вашего Android TV BOX загрузится, вы увидите окно, предлагающее вам установить обновление прошивки. Нажмите кнопку Install.
Подождите несколько минут, пока прошивка обновляется. Не отключайте питание Android TV BOX во время обновления!
Обратите внимание, что обновление прошивки может повлечь за собой удаление данных с вашего устройства. Убедитесь, что вы сделали резервную копию всей важной информации заранее.
Скачайте и распакуйте архив с утилитой. Запустите приложение RKBatchTool.exe.
В этой статье мы расскажем вам, как обновить прошивку ANROID TV BOX при помощи утилиты RockChip BatchTool. Мы рекомендуем сначала попробовать перепрошить устройство при помощи карты microSD. Прошивать устройство при помощи утилиты следует лишь в том случае, если другие способы не привели к желаемому результату или отсутствует техническая возможность их осуществить.
Обратите внимание: для того, чтобы воспользоваться утилитой, вам понадобится установить на ваш компьютер драйвер RockChip USB. О том, как сделать это, рассказывается в статье «Установка драйвера RockChip USB».
Выполняйте процедуру перепрошивки последовательно, переходя к следующему шагу после завершения предыдущего.
- Скачайте и распакуйте архив с утилитой. Запустите приложение RKBatchTool.exe.
Вы увидите интерфейс на китайском языке. Для переключения языка на английский нажмите левую нижнюю кнопку и выберите второй пункт раскрывающегося списка (как на изображении ниже).
Нажмите кнопку «Обзор» и выберите файл прошивки. Обратите внимание: прошивка должна быть извлечена из архива.

Подключите кабель microUSB (из комплекта поставки) к USB-порту вашего компьютера.
Удерживая кнопку Reсovery, подключите кабель к разъему microUSB вашего ANDROID TV BOX.
Кнопка Recovery, в зависимости от модели, может либо находиться на корпусе, либо быть скрытой (в таком случае используйте тонкий длинный предмет, например, зубочистку или канцелярскую скрепку). В модели UM-501TV вам понадобится аккуратно разобрать корпус и нажать кнопку на боковой стороне системной платы.
Некоторые модели ANDROID TV BOX имеют два порта microUSB. При такой конфигурации один порт используется исключительно для питания устройства (и имеет пометку «DC»). Подключайте устройство через второй порт.
Если вы всё сделали правильно, один из серых прямоугольников в поле Connected Devices станет зелёным (как на изображении ниже). Переходите к следующему шагу.
Если же этого не происходит, попробуйте подключить кабель к другому USB-порту вашего компьютера (и удостоверьтесь, что вы выполнили все предыдущие шаги полностью; обратите особое внимание на выбор порта ANDROID TV BOX и установку драйверов на ваш компьютер).
Нажмите кнопку Restore.
Прямоугольник начнёт мигать желтым. Подождите немного.
После того, как вы увидите сообщение об успешном завершении процедуры перепрошивки (как на изображении внизу), можете отключить кабель USB. Перепрошивка ANDROID TV BOX завершена.
Ультрасовременный и ультрапопулярный гаджет Android TV Box стремительно завоевывает рынок. И те, кто уже обладает этим чудом современных технологий, такой экспансии ничуть не удивлены. Ведь этот маленький девайс кроет в себе невероятные возможности. Просто подключаете Android тв-приставку к ЖК телевизору через HDMI порт – и получаете многофункциональный медиацентр с выходом в Интернет.
Ультрасовременный и ультрапопулярный гаджет Android TV Box стремительно завоевывает рынок. И те, кто уже обладает этим чудом современных технологий, такой экспансии ничуть не удивлены. Ведь этот маленький девайс кроет в себе невероятные возможности. Просто подключаете Android тв-приставку к ЖК телевизору через HDMI порт – и получаете многофункциональный медиацентр с выходом в Интернет.
Как и любое компьютерное устройство, Android TV Box нуждается в регулярном обновлении. Процесс установки новой прошивки для неискушенного новичка может показаться сложным. Но однажды пройдя через все перипетии, Вы поймете, что ничего сложного здесь нет. Просто нужно следовать пошаговой инструкции, которую мы для Вас подготовили — http://droid-box.ru/obzor/firmware/
Ультрасовременный и ультрапопулярный гаджет Android TV Box стремительно завоевывает рынок. И те, кто уже обладает этим чудом современных технологий, такой экспансии ничуть не удивлены. Ведь этот маленький девайс кроет в себе невероятные возможности. Просто подключаете Android тв-приставку к ЖК телевизору через HDMI порт – и получаете многофункциональный медиацентр с выходом в Интернет.
Начнется загрузка файла прошивки. В любой момент процесс можно остановить без последствий.
Официальная русская прошивка Android Smart TV для Xiaomi Mi Box
Речь пойдет именно про международную, или как ее еще называют «европейскую» версию Xiaomi Mi Box. Она уже имеет на борту русский язык, а значит после перепрошивки для возврата к читабельному интерфейсу достаточно будет выбрать свой регион.
Для официального обновления программного обеспечения нет необходимости предварительно скачивать какие-либо файлы с серверов Xiaomi. Прошивка устанавливается непосредственно из меню системы Андроид ТВ. Все, что нужно, это подключить приставку к интернету по WiFi.
Заходим в меню «Настройки»
Открываем раздел «Об устройстве»
И далее выбираем «Обновление системы»
И жмем на кнопку «Проверка обновлений». Приставка подаст запрос на фирменный сервер для обнаружение нового ПО.
При наличии свежей прошивки для Xiaomi Mi Box на экране отобразится надпись «Android System Update» и перечисление всех внесенных изменений. Нажимаем на кнопку «Скачать»
Начнется загрузка файла прошивки. В любой момент процесс можно остановить без последствий.
Установка программного обеспечения начнется только после того, как вы нажмете на кнопку перезапуска.
После этого система обновится, и нужно будет только выбрать географическую принадлежность «Россия» для активации русского языка прошивки в качестве основного для Xiaomi Mi Box.
Установка драйвера на компьютер с операционной системой Windows
Smart TV приставки стали очень популярны, так как на многих телевизорах, встроенные операционные системы, очень плохого качества и имеют ограниченный функционал. Тогда как TV Box значительно расширяет мультимедийные возможности для домашнего использования.
Добавим к этому ещё не высокую стоимость, что и стало причиной такого повсеместного распространения этих устройств. После появления какой-либо модели, со временем появляются более новые и стабильные версии прошивок.
Продавцы не всегда отправляют посылки с самой новой версией прошивки. Поэтому желательно после покупки проверить вашу и узнать можно ли её обновить.
Внимательно изучайте характеристики и модель приставки, чтобы не ошибиться с версией прошивки!
Рассмотрим процесс прошивки на примере H96 MAX Smart tv Box RK3318 Android 9
Для начала нам понадобятся следующие драйвера и программы:
Установка драйвера на компьютер с операционной системой Windows
Скачиваем и распаковываем архив с драйверами.
Заходим в папку и запускаем установку драйверов.
Нажимаем кнопку — Install Driver
Нажимаем — OK
Закрываем программу установки драйверов.
Скачиваем файл прошивки
Далее скачиваем файл прошивки и разархивируем его.
Или можно установить другую прошивку с версией Android 10
Запуск программы для прошивки приставки
Скачиваем саму программу для прошивки.
Желательно все делать в папке — Загрузки
И не перемещать никуда после распаковки.
Запускаем программу от имени — Администратора
Для этого нажимаем правой кнопкой мыши и выбираем пункт меню, как показано на скриншоте.
По умолчанию в программе будет Китайский язык.
Чтобы изменить его на английский нажмите на кнопки как показано на скриншотах
Выбираем прошивку, Для этого нажимаем кнопка — Firmware и указываем файл прошивки, который скачали ранее.
Нажимаем кнопку — Run
Система готова, сейчас нужно выполнить некоторые манипуляции с самой приставкой.
Для этого нам понадобиться специальный кабель USB-USB
Фото кабеля представлено ниже
Теперь берём саму приставку для подключения к компьютеру специальным образом.
Обратите внимание, во время прошивки блок питания должен быть отключен!
В разъёме AV внутри есть кнопка, которую можно нажать, допустим, с помощью стержня от ручки.
Подключаем кабель к приставке и одновременно нажимаем стержнем на копку, которая расположена внутри разъёма AV
Затем подключаем второй конец кабеля к компьютеру и начинается процесс прошивки, ожидаем его завершения
Подключаем приставку в обычном режиме к телевизору, первый запуск будет достаточно продолжительным. Все готово у вас новая версия прошивки, которая работает гораздо лучше и стабильнее.
Конечно, сегодня это сделать намного проще. Необходимо скачать файл прошивки в нужном формате, записать его с помощью специальной программы на устройство и дождаться установки. Все самые важные действия программа-установщик сделает сама.
Понятие о прошивках

Прошивать значит вносить другие значения в память устройства, чтобы внедрить новый функционал.
Конечно, сегодня это сделать намного проще. Необходимо скачать файл прошивки в нужном формате, записать его с помощью специальной программы на устройство и дождаться установки. Все самые важные действия программа-установщик сделает сама.
Аналогичным способом прошиваются все устройства с ОС Android.
Телевизионная Android-приставка Xiaomi Mi Box S была представлена ещё в четвёртом квартале 2018 года. Устройство получило обновлённый дизайн и новый пульт, хотя внутренняя начинка осталась такой же, как и у предшественника. Теперь Xiaomi обновила приставку, первоначально выпущенную с Android 8.1 TV до Android 9 Pie.
Телевизионная Android-приставка Xiaomi Mi Box S была представлена ещё в четвёртом квартале 2018 года. Устройство получило обновлённый дизайн и новый пульт, хотя внутренняя начинка осталась такой же, как и у предшественника. Теперь Xiaomi обновила приставку, первоначально выпущенную с Android 8.1 TV до Android 9 Pie.
К сожалению, прошивка не может быть установлена на оригинальную Xiaomi Mi Box, несмотря на то, что оба устройства имеют одинаковую аппаратную платформу.
Компания Google анонсировала выход версии Android 11 для платформы Android TV. При этом обновление отличается от недавно вышедшей версии Android 11 для смартфонов. В данном случае разработчики сфокусировались на медиа-функциях. Среди основных новшеств Android 11 для Android TV можно выделить следующее:
Поделитесь в соцсетях:
- Нажмите, чтобы поделиться на Twitter (Открывается в новом окне)
- Нажмите здесь, чтобы поделиться контентом на Facebook. (Открывается в новом окне)
- Нажмите, чтобы поделиться на LinkedIn (Открывается в новом окне)
- Нажмите, чтобы поделиться записями на Pocket (Открывается в новом окне)
- Нажмите, чтобы поделиться в Telegram (Открывается в новом окне)
Компания Google анонсировала выход версии Android 11 для платформы Android TV. При этом обновление отличается от недавно вышедшей версии Android 11 для смартфонов. В данном случае разработчики сфокусировались на медиа-функциях. Среди основных новшеств Android 11 для Android TV можно выделить следующее:
Google заявляет, что OEM-партнеры будут работать над внедрением Android 11 на телевизионные платформы на протяжении нескольких следующих месяцев.
в выборе файла в строке не выбрать img,а написано text files..понятно что img не обнаруживается…
Метод 2 – перепрошивка с одним ZIP-файлом
С помощью этого метода мы будем выполнять обновление, также называемое OTA, оно всегда поставляется в файле с расширением ZIP, которое мы не должны разархивировать, потому что подпись файла будет повреждена и его будет невозможно применить.
-
- Скопируйте файл обновления ZIP на USB-накопитель или SD-карту
- Запустите приложение ОБНОВЛЕНИЕ & ВОССТАНОВЛЕНИЕ на ТВ-приставке. Найти ее можно в меню настроек или среди установленных приложений.
- Нажмите на кнопку Select и выберите файл обновления ZIP
- Нажмите кнопку Update, чтобы начать процесс обновления
- Процесс займет несколько минут.
- После обновления прошивки возможно потребуется восстановить заводские настройки.
Эта версия продолжает включать сертификацию Google, поддерживает работу Google Cast для передачи содержимого из наших мобильных устройств и позволяет воспроизводить содержимое Amazon Prime Video в качестве 4K. Обновления фактически меняет ядро системы на новое, что дает нам больше возможностей в будущем, но для пользователя изменения минимальны. Это такой же удобный голосовой поиск и фирменный Android TV интерфейс.
Известный производитель смарт приставок Mecool выпустил обновление для моделей KM9 и KM3. На этот раз мы получаем новую версию операционной системы Android TV 10. Новая прошивка доступна на приставки KM9 Pro Classic, KM9 Pro Delux, KM3 4/64, KM3 Rare 4/128.
Эта версия продолжает включать сертификацию Google, поддерживает работу Google Cast для передачи содержимого из наших мобильных устройств и позволяет воспроизводить содержимое Amazon Prime Video в качестве 4K. Обновления фактически меняет ядро системы на новое, что дает нам больше возможностей в будущем, но для пользователя изменения минимальны. Это такой же удобный голосовой поиск и фирменный Android TV интерфейс.
Обзор Mecool KM3
Обзор Mecool KM9 PRO Classic
TV Box Mecool с Android TV 10.0 включает в себя беспроводное подключение Wi-Fi AC + Bluetooth 4.0 в своей версии с 4 ГБ памяти и Wi-Fi b / g / n + Bluetooth 4.0 в своей версии с 2 ГБ оперативной памяти. Среди разъемов, входящих в пластиковой коробки, входят порт USB 2.0, еще один USB 3.0, аналоговый аудио- и видеопорт, разъем 10/100 Ethernet и выходной видеосигнал HDMI 2.1 с поддержкой 4K @ 60 кадров в секунду с динамическим HDR и HDCP 2.2.
14 августа 2020
Компания Xiaomi выпустила бета-версию новой прошивки для ТВ-приставки Mi Box 3. Вес обновления составляет 620 Мб, а доступно оно будет лишь ограниченному числу тестировщиков.
Как сообщает XDA Developers, бета предназначена для Mi Box 3 с номером MDZ-16-AB. Данное обновление содержит ничто иное, как обновление операционной системы устройства до версии Android TV 9.0. Журнал изменений гласит: «Обновите свою систему до Android 9. Новый Android TV 9.0 добавит в систему поддержку приложения Mi Remote». Конечно, патч содержит и исправления некоторых ошибок.
Напомним, Mi Box 3 появился в продаже еще в 2016 году, а в роли ОС выступал Android TV 6.0. Затем устройство обновилось сразу до 8-ой версии системы под названием Oreo, пропустив обновление 7.0 Nougat. К сожалению, пока нет информации о распространении стабильной версии прошивки.
Источник