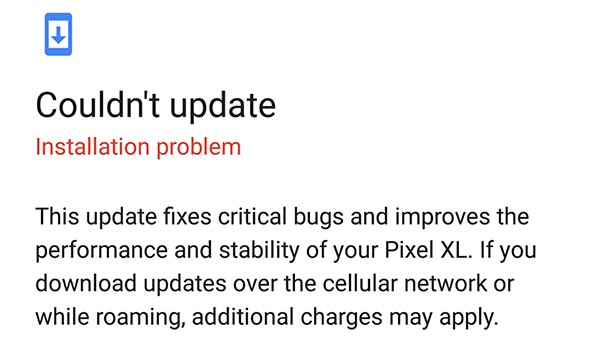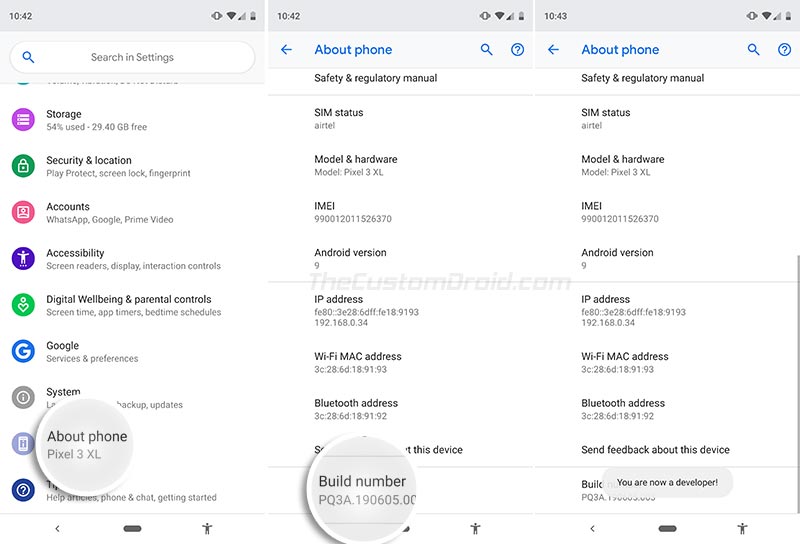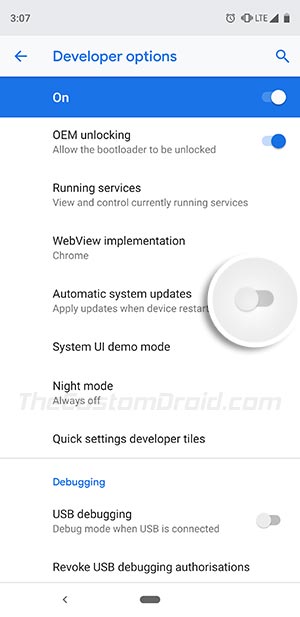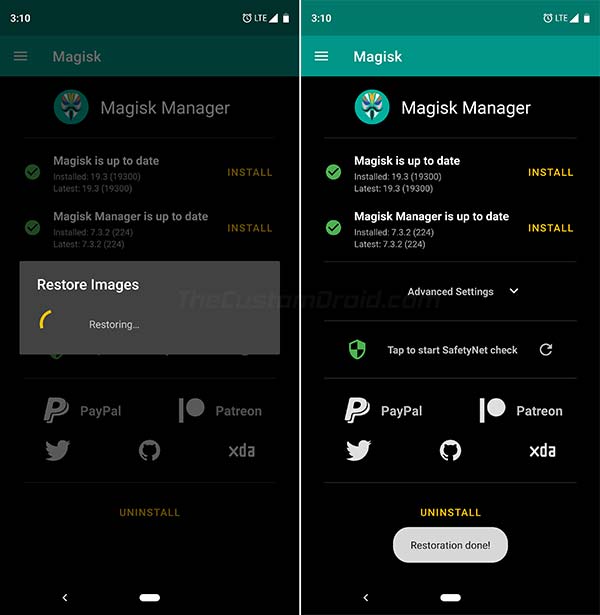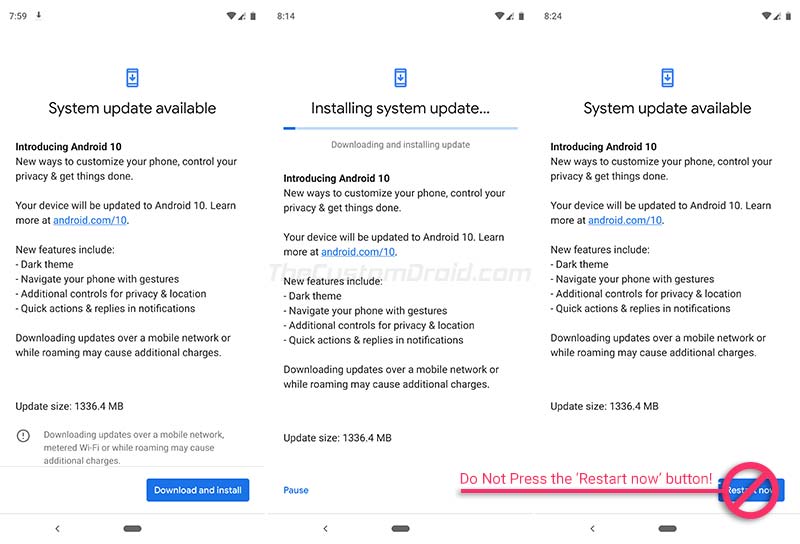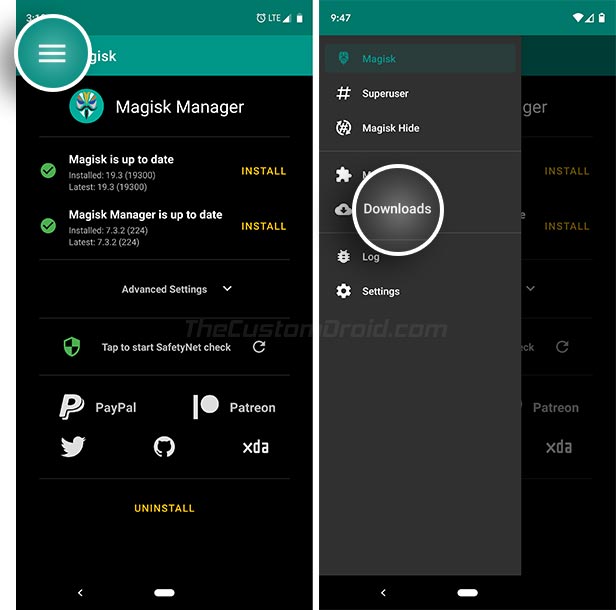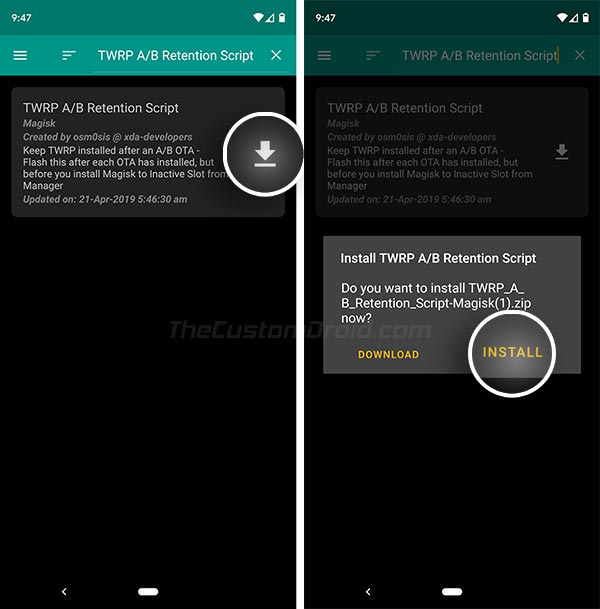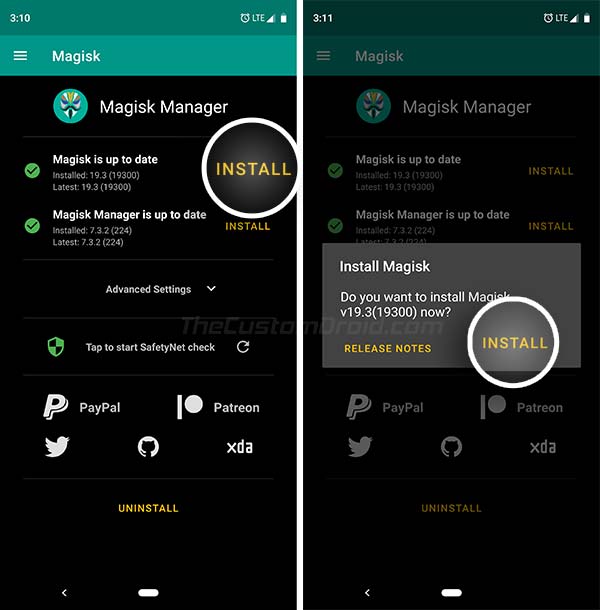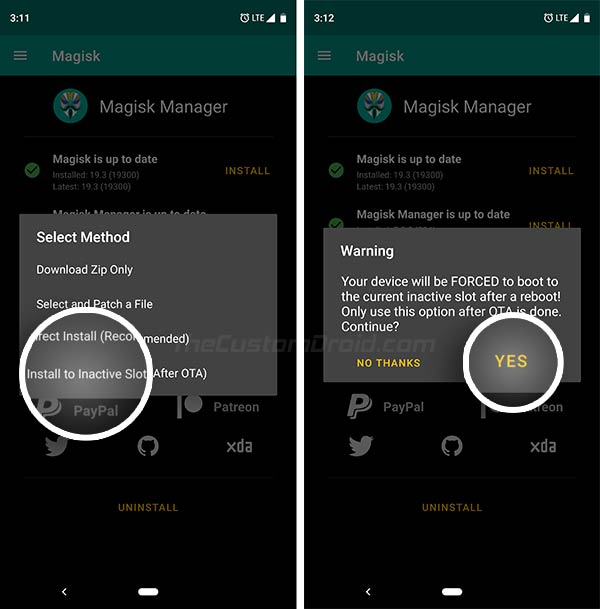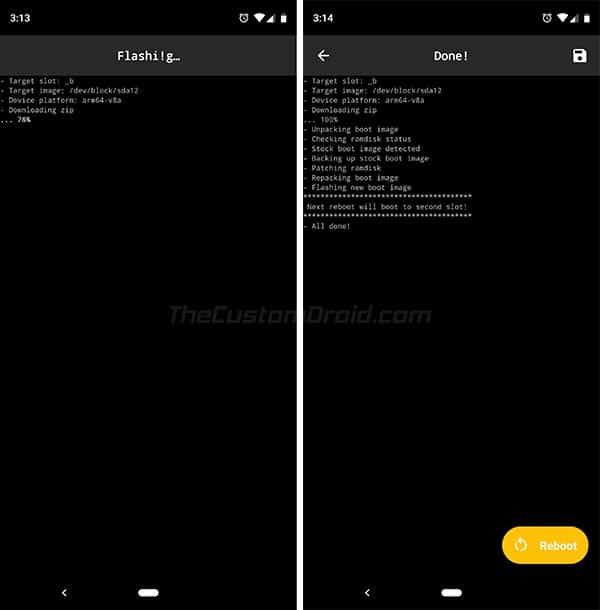- Как установить обновления OTA на рутированные устройства Android с помощью Magisk (без потери рута)
- Что такое OTA-обновление?
- Почему вы не можете автоматически устанавливать обновления OTA на рутированные устройства Android?
- Корень Magisk, разделы A / B и обновления OTA
- Как установить обновления OTA на корневые устройства Android?
- Шаг 1. Отключите автоматическое обновление системы в настройках
- Шаг 2. Восстановите исходный загрузочный образ, когда доступен OTA
- Шаг 3. Установите обновление OTA на рутированное устройство Android.
- Шаг 4 (необязательно): Сохраните восстановление TWRP после установки OTA
- Шаг 5: Сохраните Magisk Root после установки OTA
- FlashFire новое приложение для обновления Android без утраты рута
- Обновление после рут
- SuperSU
- Lollipop
- FlashFire от Chainfire
- Установка обновлений android
- Кастомное рекавери
- Если прошивка обновления не срабатывает
Как установить обновления OTA на рутированные устройства Android с помощью Magisk (без потери рута)
Пришло обновление OTA, но вы не можете его установить, потому что ваше устройство Android рутировано? Что ж, это известный недостаток рутирования Android. В этом руководстве вы узнаете, как установить обновления OTA на рутированные устройства Android с помощью Magisk.
Используя метод, представленный в этом руководстве, вы также сможете сохранить root и TWRP после установки обновления OTA. Прежде чем мы продолжим, давайте кратко рассмотрим, что такое обновления OTA и как они работают.
Что такое OTA-обновление?
OTA Update аки с -Над-Air обновления является беспроводным способом получения и установки обновлений программного обеспечения андроида устройства.
Он удаленно запускается производителем устройства (также известен как «OEM») и является самым простым и эффективным способом обновления программного обеспечения Android-устройства до последней доступной версии. Как только приходит OTA-обновление, оно либо устанавливается автоматически, либо предлагает пользователю вручную загрузить и установить его.
Итак, как установить обновление OTA на рутированное устройство Android? Вы узнаете об этом больше в следующем разделе. Читайте дальше.
Почему вы не можете автоматически устанавливать обновления OTA на рутированные устройства Android?
Рутирование Android-устройства — это здорово, это дает пользователю огромный контроль над программным обеспечением устройства и позволяет вносить в него любые модификации.
Однако у него есть свои недостатки. Самая большая из них — это потеря возможности принимать автоматические обновления OTA (по воздуху). И пользователи (как правило, новички в этой сфере) часто не обращают внимания на этот фактор при рутировании своего Android-устройства.
В Android 5.0 и более поздних версиях Google представила концепцию блочных OTA . Этот новый механизм выполняет определенные проверки блока перед OTA для проверки целостности программного обеспечения устройства.
С точки зрения непрофессионала, как только начинается установка, разделы устройства (например, система, загрузка, поставщик, dtbo и т. д.) Проверяются на наличие модификаций, таких как Root, TWRP и т. Д. И если обнаружено, обновление OTA не будет установлено.
Корень Magisk, разделы A / B и обновления OTA
Но благодаря Magisk вы можете легко устанавливать обновления OTA на рутированные устройства Android без потери рута. Для тех, кто не знает, Magisk — это универсальный бессистемный интерфейс, который позволяет вам вносить изменения в программное обеспечение вашего Android-устройства бессистемно, то есть без изменения раздела / system.
Мало того, он также стал самым популярным современным решением для рутирования Android с использованием MagiskSU. Хотите узнать больше о том, как он появился? Тогда нет лучшего способа, кроме как послушать историю непосредственно от ее создателя — topjohnwu .
Разработчик разработал два разных метода установки Magisk и рутинга Android-устройств:
- Первый метод следует за традиционным процессом установки пользовательского восстановления (TWRP, OrangeFox и т. д.), А затем с его помощью для прошивки zip-файла установщика Magisk (корневой пакет). Но поскольку вы будете устанавливать пользовательское восстановление во время этого метода, получение обновлений OTA становится еще сложнее. Итак, чтобы восстановить возможность получать автоматические обновления OTA или устанавливать их вручную , вам потребуется сначала удалить / удалить root и другие модификации, примененные к программному обеспечению. И далее, восстановите на вашем устройстве стандартное рекавери Android.
- Второй метод был представлен, когда Google впервые выпустил устройства Google Pixel в 2016 году. Эти устройства поставлялись с двойной системой разделов A / B для поддержки бесшовных обновлений и полностью удалили раздел восстановления с устройств. Итак, первый метод окончился неудачей. Этот новый метод включает в себя исправление стандартного загрузочного образа с помощью Magisk и последующую прошивку исправленного загрузочного образа через Fastboot.
Лучшее в рутировании вашего Android-устройства с помощью Magisk — это то, что он дает вам возможность легко устанавливать обновления OTA. Итак, следуйте приведенным ниже инструкциям о том, как это сделать.
Примечание. Если вы обновляетесь с Android 10 до Android 11 , убедитесь, что вы обновились до Magisk 21.0 или последней версии Magisk Canary. v20.4 и ниже не поддерживают Android 11.
Как установить обновления OTA на корневые устройства Android?
Теперь, поскольку большинство новых OEM-устройств Android поставляются со схемой разделов A / B, обновления OTA легко устанавливаются в неактивный слот. Когда вы выполняете root-права с помощью Magisk, он устанавливается только в текущий активный слот вашего Android-устройства. Таким образом, неактивные слот / разделы остаются нетронутыми.
Когда приходит OTA, вы можете просто восстановить стандартный загрузочный образ из Magisk Manager, а затем установить обновление OTA в неактивный слот. И, наконец, прямо перед перезагрузкой телефона вы можете установить Magisk в неактивный слот, чтобы сохранить root после обновления.
Тем не менее, звучит немного запутанно? Не волнуйтесь, приведенные ниже инструкции подробно проведут вас через весь процесс. Для вашего удобства мы разделили инструкции на 5 различных шагов, чтобы вы могли точно понять, что делаете.
Шаг 1. Отключите автоматическое обновление системы в настройках
В Android 8.0 Oreo (и выше) Google представила новую политику автоматического обновления, которая загружает и устанавливает обновления OTA, как только они становятся доступными.
Хотя это отлично подходит для среднего пользователя Android, но не для тех, кто рутировал свои устройства. Чтобы обновить рутированный телефон Android, вы должны сначала запретить системе автоматическую установку обновлений без вашего подтверждения.
Просто выполните следующие действия, чтобы отключить автоматическое обновление системы в Android:
- Перейдите в меню настроек на вашем устройстве Android.
- Просмотрите настройки и выберите меню О телефоне .
- Прокрутите вниз и найдите раздел Номер сборки .
- Примечание. В случае некоторых OEM-устройств раздел «Номер сборки» может быть вложен в меню «Настройки». Например, в устройствах Samsung Galaxy вам нужно будет зайти в Настройки → О телефоне → Информация о программном обеспечении .
- Теперь непрерывно нажимайте на раздел «Номер сборки» пять (5) раз, чтобы включить « Параметры разработчика » на вашем устройстве.
- После включения перейдите в Настройки → Система → Параметры разработчика .
- Прокрутите вниз и выключите переключатель Автоматические обновления системы .
Шаг 2. Восстановите исходный загрузочный образ, когда доступен OTA
Теперь ваше устройство Android рутировано, и пришло уведомление об обновлении OTA. Когда доступно обновление OTA, вам нужно будет восстановить стандартный загрузочный образ (и dtbo, если применимо) и удалить Magisk из текущего слота.
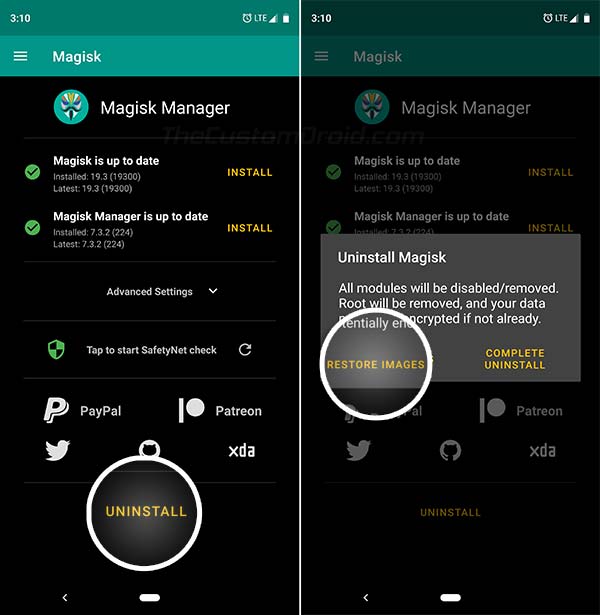
Для этого перейдите в панель приложений и запустите приложение Magisk Manager .
Затем нажмите кнопку УДАЛИТЬ и выберите параметр ВОССТАНОВИТЬ ИЗОБРАЖЕНИЯ . Теперь вы должны увидеть сообщение « Восстановление выполнено! Сообщение на экране.
Внимание! Ни в коем случае не перезагружайте телефон сейчас , иначе Magisk будет полностью удален.
Шаг 3. Установите обновление OTA на рутированное устройство Android.
Теперь, после восстановления стандартного загрузочного образа, вы можете свободно установить обновление OTA на рутированное устройство Android.
Просто зайдите в Настройки устройства → Система → Обновление системы и нажмите кнопку « Загрузить и установить ».
После завершения установки вам будет предложено перезагрузить телефон. НЕ ПЕРЕЗАГРУЖАЙТЕ УСТРОЙСТВО! Просто переходите к следующему шагу.
Шаг 4 (необязательно): Сохраните восстановление TWRP после установки OTA
Это необязательный шаг, и его следует выполнять только в том случае, если вы установили Magisk с помощью восстановления TWRP (метод 1). Это позволит вам сохранить восстановление TWRP после установки обновления OTA.
Для этого вам нужно будет загрузить и установить «TWRP A / B Retention Script» ( от XDA Recognized Developer osm0sis ) из Magisk Manager. Для этого выполните следующие действия:
- Перейдите в панель приложений и запустите приложение Magisk Manager.
- Нажмите на значок меню (3-горизонтальные линии) в верхнем левом углу окна приложения.
- Выберите » Загрузки «.
- Теперь поищите в репозитории модулей « TWRP A / B Retention Script ».
- Затем нажмите на значок загрузки и выберите вариант « Установить» .
Теперь скрипт должен быть установлен на ваш телефон. Вам больше ничего не нужно делать для этого сейчас. Скрипт выполнит свою работу и сохранит TWRP после завершения установки OTA.
Шаг 5: Сохраните Magisk Root после установки OTA
Последний шаг по установке Magisk в неактивный слот. Это сохранит root после завершения установки OTA и перезагрузки устройства в обновленную ОС.
- Откройте Magisk Manager .
- Нажмите на кнопку « УСТАНОВИТЬ » и выберите опцию « УСТАНОВИТЬ ».
- Когда будет предложено выбрать метод установки, выберите « Установить в неактивный слот (после OTA) ».
- Наконец, нажмите « ДА », чтобы подтвердить, когда на экране появится предупреждающее сообщение.
- Magisk будет установлен на неактивный слот.
- После завершения процесса нажмите кнопку « Перезагрузить ».
Magisk Manager теперь принудительно переключит ваше устройство Android в неактивный слот, где было установлено обновление OTA. Это поможет предотвратить любые проверки после OTA, которые могла выполнять система.
Вот и все! Вы только что успешно установили OTA-обновление на свое устройство Android с root-правами на Magisk. Поэтому, когда в следующий раз появится обновление OTA, вы можете следовать тем же инструкциям, чтобы обновить свое устройство, и это тоже без потери root.
Если у вас есть какие-либо вопросы относительно инструкций / процедур, перечисленных здесь, дайте нам знать.
Источник
FlashFire новое приложение для обновления Android без утраты рута
Обновления издавна создавали проблемы пользователям рутованных устройств Android. При установке обновления рут слетает зачастую, но свежая версия операционной системы для смартфона все же нужна. Новое приложение под названием FlashFire их устраняет.
Обновление после рут
Почему же обновления досаждают рутованным телефонам?
Android базируется на Linux, поэтому устройства Android включают в себя пользователя “root”, по возможностям аналогичного учетной записи администратора в Windows. По умолчанию Android не предоставляет доступ к учетке данного пользователя. Рутование – это процесс получения доступа к учетной записи root с одновременной установкой бинарника su. Приложения вызывают su для получения повышенных привилегий, а значит, они могут вырваться из «песочницы» Android и предпринять нечто более масштабное. Android поставляется без рута во избежание нарушения безопасности пользователя, особенно для технически слабо подкованных пользователей.
SuperSU
В процессе получения прав рут также инсталлируется приложение SuperSU, контролирующее доступ к бинарнику su, внутри которого можно разрешать и запрещать рут-доступ приложениям.
Lollipop
При инсталляции обновления операционной системы рут-доступ, как правило, утрачивается. В Lollipop и более ранних версиях Android обновление восстанавливает заводское состояние системного раздела с удалением бинарника su. На более новых устройствах с рутом перезаписывается загрузочный образ. Если же установлено кастомное рекавери, то стандартное обновление может вовсе не установиться.
Когда-то у SuperSU был «режим выживания» для прошивки обновлений, но его убрали после выхода приложения FlashFire.
FlashFire от Chainfire
FlashFire – мощное приложение от Chainfire – разработчика SuperSU, при наличии рут-прав обеспечивающее богатый функционал: прошивка файлов обновлений, в том числе в формате zip, создавать и восстанавливать резервные копии, стирать данные, а также многое другое. Оно избавляет от необходимости с помощью рекавери вручную делать копирование и восстановление, а также автоматически производит удаление рута и повторное рутование при прошивке файлов обновления.
В принципе, FlashFire должен был бы работать на большинстве устройств Android 4.2+. Тем не менее, имеется ряд оговорок.
На многих девайсах наличие рута мешает скачиванию и прошивке обновлений. На некоторых устройствах обновление скачивается, но для его успешной прошивки требуется инструмент наподобие FlashFire. На прочих устройствах обновление вовсе не скачивается, поэтому придется добывать файл обновления иным путем (их выкладывают на таких форумах, как 4pda и XDA Developers), а затем прошивать его через FlashFire. Без файла обновления ничего не выйдет.
Более того, если рутованное устройство должно получить крупное обновление версии ОС —к примеру, с Lollipop на Marshmallow, то задача усложняется. Поскольку невозможно получить рут в Marshmallow без разблокировки загрузчика, то в случае блокирования загрузчика рут-права неизбежно исчезают. Если же загрузчик был разблокирован, то приложение FlashFire сумеет сохранить (или восстановить) рут-доступ после окончания обновления.
Итак, хотя работоспособность FlashFire на каждом устройстве не гарантируется, тем не менее, оно заслуживает одобрения. FlashFire устанавливается из Play Store.
Установка обновлений android
В случае получения уведомления о наличии обновления для устройства скачивайте его, но пока не устанавливайте. Тотчас же инсталлировать обновление на рутованное устройство не получится.
После окончания скачивания обновления запустите FlashFire. Оно автоматически найдет файл обновления и спросит, хотите ли вы его прошить, — далее нажмите ОК. После этого откроется окно, способное напугать новичков, — это перечень операций, которые FlashFire намеревается произвести с файлом обновления. Каждая операция настраивается путем нажатия на нее. Скажем, чтобы не стирать раздел кэша, снимите отметку с этого пункта. Можно добавлять и другие действия, но это пока не желательно.
Кастомное рекавери
Кастомное рекавери под названием TWRP подвергнется резервному копированию в FlashFire перед запуском обновления, а впоследствии будет восстановлено.
Завершив работу с набором команд, нажмите кнопку “Прошить”. FlashFire сообщит, что загрузка займет некоторое время, и появится пара черных окон. Затем снова нажмите ОК.
После этого FlashFire перезагрузится, выдав на экран длиннющий прокручиваемый текст. Не трогайте устройство — это всего лишь FlashFire исполняет необходимые команды. Приложение еще раз перезагрузится, когда завершит прошивку обновления и восстановление рута. На этом все.
Если прошивка обновления не срабатывает
Если какая-либо модификация устройства помешает FlashFire применить обновление—допустим, наличие кастомного ядра или изменение раздела /system посредством приложения Xposed Framework — то обновление не встанет. Пока еще нет уведомления об успешном применении обновления, поэтому придется зайти в меню Настройки > О телефоне и проверить, изменился ли номер сборки. Если нет, то обновление не было применено (также, скорей всего, Android уведомит пользователя о необходимости установки обновления).
Если такое произойдет, скачайте заводской образ для устройства, если он есть в наличии.
После скачивания скопируйте файл заводского образа .tgz во внутреннюю память телефона или на SD-карту.
Запустите приложение FlashFire и нажмите на плавающую кнопку действия (красная кнопка с плюсом) в правом нижнем углу, далее выберите «записать проект прошивки».
При этом откроется диспетчер файлов, по умолчанию отображающий папку рута из внутренней памяти. Прокручивайте вниз, пока не отыщется скопированный на устройство файл.
При условии выбора файла образа приложение FlashFire прочитает архив для проверки его содержимого, далее предъявит перечень прошиваемых элементов. Выбирайте только нужное—чтобы оставить нетронутым кастомное рекавери, снимите выделение с опции рекавери.
После этого нажмите на галочку в правом верхнем углу. Приложение вновь предъявит перечень действий, где можно будет что-то поменять при необходимости.
Проверив все шаги, нажмите кнопку «Прошить». Появится такое же уведомление от FlashFire о пережидании времени загрузки и пара черных экранов, затем нажмите ОК.
FlashFire перезагрузится и приступит к делу. Прошивка полного файла образа отнимет немало времени. После ее завершения приложение вновь перезагрузится, и теперь все готово.
Это лишь малая часть нынешних возможностей FlashFire. В дальнейшем они станут еще шире.
Источник