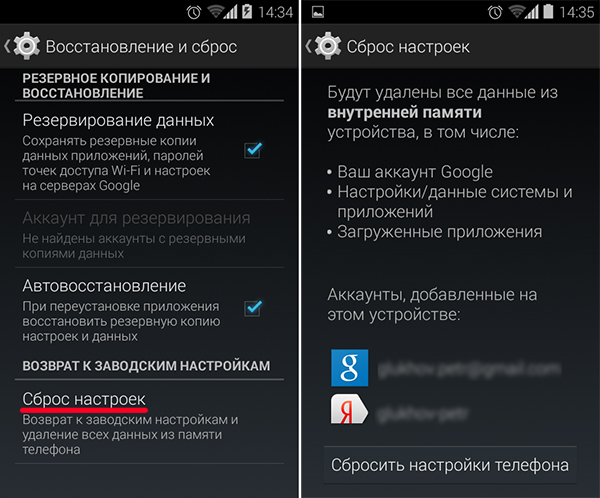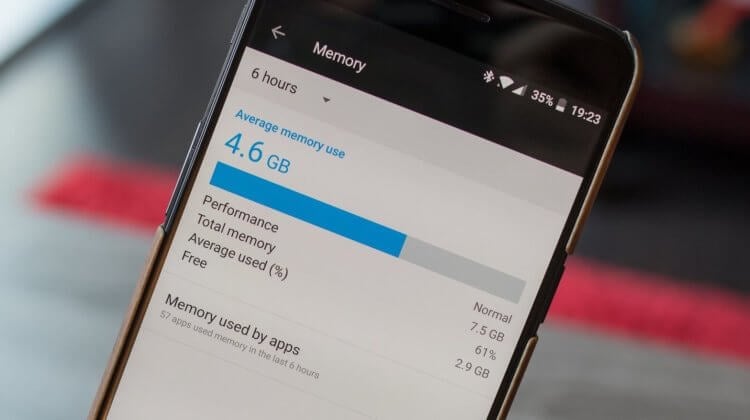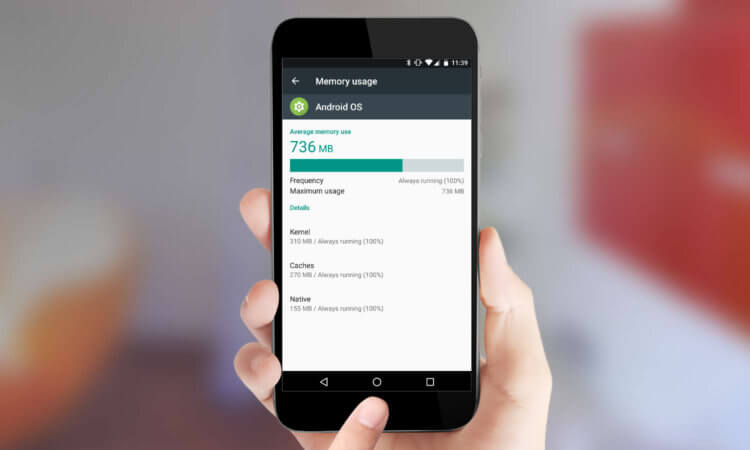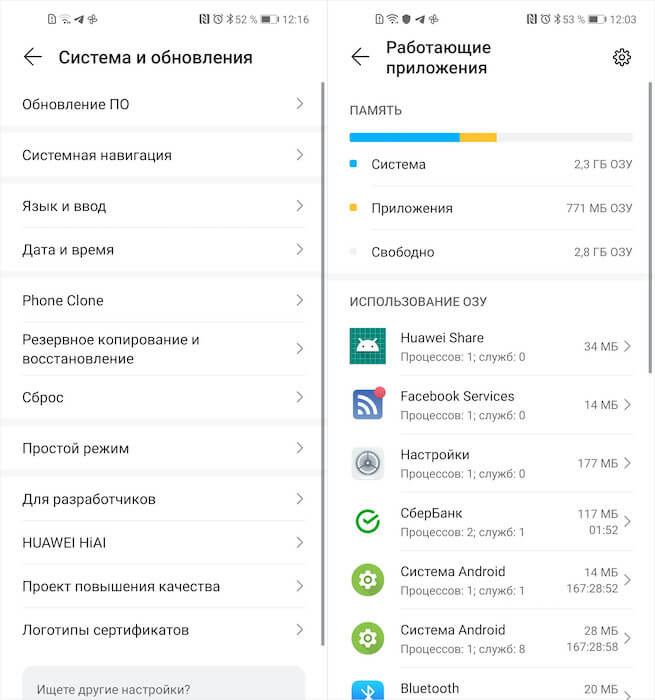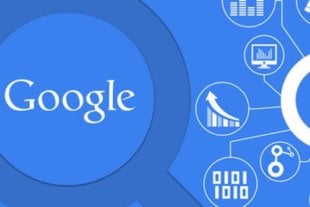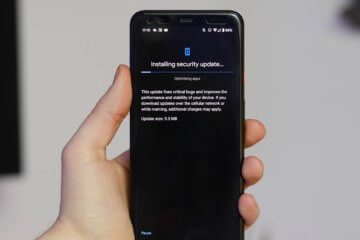- Если обнулить смартфон до заводских настроек, станет ли больше памяти?
- Как понять, что память смартфона нуждается в чистке
- Сброс до заводских настроек — все “за” и “против”
- Что удаляется при обнулении мобильного устройства
- Можно ли вернуть удаленное
- Насколько эффективно очищается внутреннее хранилище и стоит ли игра свеч
- Как очистить оперативную память на телефоне на Андроид
- Как освободить оперативную память
- Нужно ли чистить оперативную память
- Как сбросить настройки на Андроиде до заводских. Все способы и зачем это нужно
- Почему сбрасывать Андроид до заводских настроек надо в крайнем случае
- Как сбросить настройки до заводских через меню телефона
- Сбросить смартфон на Андроид до заводских настроек с помощью кнопок
- Как сбросить Андроид до заводских настроек с помощью Recovery Menu
Если обнулить смартфон до заводских настроек, станет ли больше памяти?
Сброс настроек смартфона до заводских – процедура, которую редко кто выполняет по причине боязни утратить всё «накопленное». На самом деле, не так страшен сброс, как его малюют. Специалисты считают, что он помогает решить некоторые технические проблемы устройства, предотвратить потерю личной информации и очистить память телефона.
Как понять, что память смартфона нуждается в чистке
Сколько бы ни заложил разработчик памяти в новый смартфон: 2ГБ или 16 ГБ, рано или поздно наступит момент, когда этот объем будет заполнен. Приложения и их данные, фотографии и видео, оставшиеся после установки нового ПО файлы – все это забивает память, оказывая самое негативное влияние на его функциональность.
Проще говоря, смартфон начинает тормозить.
Можно, конечно, попробовать почистить все лишнее вручную, поочередно открывая файлы и приложения, но избавится от всего лишнего на телефоне таким образом не удастся, да и времени это займет прилично. Оптимальный вариант – восстановление заводских настроек. Пригодится он и в том случае, когда есть подозрение на заражение ОС вредоносным ПО.
Сброс до заводских настроек — все “за” и “против”
Некоторые пользователи считают, что сброс до заводских настроек – крайний метод очистки гаджета, ввиду его радикальности. Другие уверены, что такую процедуру необходимо выполнять с определенной периодичностью с целью «оздоровления» функционала и предотвращения утери личной информации.
Что удаляется при обнулении мобильного устройства
Самый точный ответ на этот вопрос – все. Буквально. Данные телефонной книги, фото и видео, установленные приложения и загруженные файлы, пароли и аккаунты – стирается все. Смартфон становится таким, каким вы приобрели его в магазине. И именно это пугает большинство владельцев.
На самом же деле все не так страшно.
Пароли и коды доступов можно выписать на бумагу, приложения установить заново (причем без накопленного мусора), аккаунт «подтянуть» из синхронизированного устройства или вписать вручную, а ценные файлы и документы перед очисткой перебросить на жесткий SD-диск или перенести их в облачное хранилище.
Можно ли вернуть удаленное
Восстановить несохраненные данные из самого устройства уже не получится. И хотя специалисты говорят о том, что некоторые производители гаджетов кое-какие данные все же сохраняют, прописывая их перечень в пользовательском соглашении, на практике ситуация куда менее оптимистичная.
Так, крупные производители удаляют все полностью, что позволяет начать с чистого листа.
Поэтому прежде, чем решиться на такую процедуру, стоит еще раз проверить: вся ли ценная информация продублирована и/или перенесена в облачное или любое другое хранилище.
Насколько эффективно очищается внутреннее хранилище и стоит ли игра свеч
Когда говорится о полной очистке телефона во время восстановления заводских настроек, то обязательно подразумевается и память. Удаляется весь спам и мусор, что позволяет освободить заветные гигабайты.
Как результат, устройство начинает работать оперативно и плавно, без зависаний.
Такая «генеральная уборка», при условии ее регулярного выполнения, поможет не просто очистить память и повысить продуктивность устройства. За время использования, во внутреннем хранилище смартфона скапливается слишком много личной информации, о которой сам пользователь может уже и не помнит.
А ведь ею могут воспользоваться злоумышленники, поэтому регулярное обнуление телефона поможет избавиться от потенциально небезопасного балласта, тем самым защитив владельца гаджета от утечки информации.
Источник
Как очистить оперативную память на телефоне на Андроид
Чистка Android – штука весьма специфическая, но чрезвычайно распространённая. Пользователи – в основном, конечно, начинающие – пытаются чистить вообще все сегменты ОС. Так, думают они, им удастся разогнать смартфон или по крайней мере не допустить его замедления, которое, по их мнение, неминуемо происходит с любым аппаратом, будь то бюджетник или флагман. Причём считается, что чистить нужно не только хрестоматийный кэш, но ещё и оперативную память. Другое вопрос – как.
Многие пользователи хотят очистить оперативку своего смартфона, но не знают как
Вообще, для начала давайте определимся, как устроена оперативная память. Потому что от этого напрямую зависит понимание, как правильно чистить оперативку.
Как освободить оперативную память
Чистка ОЗУ в смартфоне производится путём перезагрузки
Оперативная память – это энергозависимый сегмент памяти устройства (в нашем случае смартфона), который, говоря простым языком, отвечает за поддержание работы процессов в реальном времени. Оперативка отвечает за обеспечение работы операционной системы, приложений, запущенных в фоновом режиме, облачных сервисов и т.д.
Если вы не знаете, что такое энергозависимость оперативной памяти, то знайте: этот термин означает, что оперативка хранит данные только до тех пор, пока на неё подаётся питание. Проще говоря, пока смартфон работает. Как только вы его отключаете, из оперативной памяти удаляется вообще всё: и приложения, и работа пуш-уведомлений, и облачные сервисы, и сама система тоже перестаёт работать.
То есть получается, что самый лучший способ очистить оперативную память – это обычная перезагрузка. Включаете-выключаете свой смартфон, и оперативка освобождается. Не нужно никаких дополнительных приложений. Несмотря на то что такие есть, их функциональная нагрузка – минимальна. Так что держать у себя на смартфоне специальное приложение для чистки ОЗУ – та ещё глупость.
Другое дело – стоит ли вообще чистить оперативку. По большому счёту нет. Я её, например, не чищу никогда. Причём не чистил ни тогда, когда у меня был смартфон с 3 ГБ ОЗУ, ни сейчас, когда у меня аппарат с 8 ГБ. Просто в этом нет никакого практического смысла. Более того, иногда чистка оперативки может быть даже вредна.
Нужно ли чистить оперативную память
У меня на это есть как минимум две весомые причины, которые справедливы и в вашем отношении тоже:
- Во-первых, Android прекрасно знает, когда оперативная память переполняется, и просто выгружает запущенные процессы, освобождая место для новых. То есть всё происходит автоматически и не требует вашего вмешательства.
- Во-вторых, чем дольше смартфон работает без перезагрузки, тем стабильнее он работает, потому что за это время происходит отладка всех процессов, многие из которых начинают потреблять меньше оперативной памяти.
Вторая причина может показаться очень странной, но вы можете убедиться в этом сами:
- Откройте «Настройки» и перейдите в меню для разработчиков;
- Тут найдите раздел «Работающие приложения» и откройте его;
Чистка ОЗУ — манипуляция крайне неэффективная
- Посмотрите, сколько ОЗУ тратится на систему и приложения;
- А теперь перезагрузите смартфон и проверьте расход ОЗУ снова.
Я вас уверяю, что после загрузки вы увидите, как увеличивается расход оперативной памяти. Это происходит из-за того, что смартфону, который только что «очистился», нужно запустить заново все процессы, чтобы наладить правильную работу смартфона. В моём случае до перезагрузки система занимала 2 ГБ, а приложения – около 600 МБ. После перезагрузки система стала занимать 3 ГБ, а приложения – почти 700 МБ.
Да, это увеличение является временным. Как только смартфон запустит все процессы и задачи, нужные ему для правильной работы, расход опять снизится. Но какой тогда смысл что-либо чистить и освобождать? Логично, что никакого. Процессы на смартфонах сегодня устроены подобно газу. Им не нужно принудительное вмешательство пользователя. Они могут выгрузить другие, чтобы занять их место, самостоятельно.
Новости, статьи и анонсы публикаций
Свободное общение и обсуждение материалов
Google — компания, которая специализируется на поиске. Чем бы еще она не занималась, но основной упор всегда делается именно на это. Приятно, что Google старается делать что-то новое и предлагать это пользователям именно в данном направлении. Сейчас мы получили хорошую прокачку ее фирменного браузера Google Chrome, который начнет куда более правильно работать с историей вашего просмотра страниц. Изменений несколько, но больше всего интереса вызывают возможности очистки истории, которых раньше не было. Они стали быстрее, проще, а самое главное — эффективнее. А пригодиться это может всем — от тех, кто не хочет ”спалить”, какой подарок он выбирал членам семьи на домашнем компьютере, до человека, которому надо скрывать историю браузера по работе.
Официально установленных сроков программной поддержки Android-смартфонов не существует. Google вообще не требует от производителей, чтобы они обновляли свои аппараты в течение определённого времени. Просто так сложилось, что сначала этот период составлял 3 года (2 новых версии Android и 1 год обновлений безопасности), а потом увеличился до 4 лет, но и то не у всех. Несмотря на это, существует довольно много смартфонов, которые обновляются по два года, а то и по одному. Хорошо, что хоть Google со своими сервисами выручает. Но есть производители, которые обещают обновлять свои смартфоны по 5 лет и даже дольше.
Каким браузером вы пользуетесь? С большой долей вероятности это будет Google Chrome, но не исключены и другие варианты: Opera, Firefox, Safari. Причём именно в таком порядке, если верить статистике использования. Я перепробовал все эти браузеры, но в конечном итоге пришёл к пониманию, что буду пользоваться российской разработкой. Конечно, я говорю о Яндекс.Браузере. Но не из патриотических соображений, а из практической пользы, которую он мне – да и вам, впрочем, тоже – может принести.
Не нужно ничего чистить. Купите нормальный вариант с достаточным объемом памяти.
Просто удаляю некоторые приложения которыми почти не пользуюсь и память Андроид Samsung Galaxy освобождается .
Источник
Как сбросить настройки на Андроиде до заводских. Все способы и зачем это нужно
Читайте, как сбросить Андроид до заводских настроек (Hard Reset). Подробные и простые инструкции и способы для смартфонов Самсунг, Сони, LG, Xiaomi, Huawei и других.
Иногда смартфон начинает безбожно тормозить. Или же в работу операционной системы может закрасться какая-то ошибка, возникающая время от времени. В этих и других случаях пользователь начинает задаваться вопросом: «Как сбросить настройки на Андроиде до заводских?». Делается это несколькими способами, о которых и пойдет речь в данной статье.
Что подразумевается под заводскими настройками? Это те параметры операционной системы, которые были заложены в смартфон или планшет ещё при его создании. Или при первом запуске новой версии операционной системы — здесь всё зависит от конкретного случая. Чаще всего устройство с такими настройками работает без каких-либо нареканий. Поэтому имеет смысл вернуться к заводским настройкам, если система начала раздражать своим поведением.
Почему сбрасывать Андроид до заводских настроек надо в крайнем случае
Многие люди думают над тем, как сбросить телефон на заводские настройки — Андроид позволяет сделать это достаточно легко. Но не все догадываются о том, какие именно настройки сбросятся. Отвечаем на этот вопрос: абсолютно все. В том числе будет осуществлено удаление всех сторонних приложений, которые скачивались из Google Play или других источников.
Но самое главное заключается в том, что по итогам сброса могут быть удалены контакты, SMS-сообщения, заметки и даже фотографии из соответствующей папки.
Поэтому сначала нужно озаботиться сохранением всех нужных вам данных, т.е. сделать бэкап данных телефона. Снимки можно переместить в какую-нибудь папку на карте памяти, а для сохранения контактов и SMS можно задействовать синхронизацию с Google.
Конечно, сделать всё это можно только в том случае, если смартфон более-менее стабильно функционирует. Если же операционная система не хочет запускаться, то тут впору думать над тем, как сбросить Андроид до заводских настроек кнопками, а не над сохранением контактов и изображений. К счастью, для сброса действительно не обязательно заходить в настройки операционной системы — достаточно особых манипуляций с физическими кнопками, в чём вы убедитесь по ходу прочтения статьи.
Рекомендуем вам вытащить из смартфона карту памяти. Обычно при сбросе стираются только данные с внутренней памяти. Но почему бы не перестраховаться?
Ещё вы можете перед совершением сброса удалить аккаунт Google. В противном случае по окончании процесса система запросит логин и пароль строго от того аккаунта, который был на гаджете перед сбросом. Это может стать для вас неприятным сюрпризом. На самом деле это выполняет роль защиты смартфона перед воришками — те не смогут нормально пользоваться устройством даже после совершения сброса. Разблокировать смартфон не имея данных от аккаунта Google смогут только работники сервисного центра. Но предварительно они попросят документы, подтверждающие вашу покупку.
Как сбросить настройки до заводских через меню телефона
Если операционная система хоть как-то функционирует, то проще всего воспользоваться разделом «Настройки». В нём можно найти соответствующий подраздел, содержащий в себе виртуальную кнопку, запускающую процесс сброса. Если говорить конкретнее, то ваши действия должны быть следующими:
- Посетите раздел «Настройки». Для этого нажмите на соответствующую кнопку в меню или панели уведомлений.
- Прокрутите список в самый низ — здесь нажмите на пункт «Восстановление и сброс». Также он может называться «Архивирование и сброс», либо каким-то подобным образом.
- Далее вам предстоит подтверждение своих действий. Для этого нужно нажать на кнопку «Персональные данные» или какую-то похожую — здесь всё зависит от версии операционной системы и конкретного перевода на русский язык.
- Возможно, что дальше потребуется ещё одно подтверждение — вас попросят нажать кнопку «Стереть всё».
Далее остаётся лишь дождаться окончания процесса. Его продолжительность зависит от мощности процессора, объема встроенной памяти и некоторых других факторов. Когда процесс закончится — операционная система предстанет в таком состоянии, в каком вы её видели сразу после покупки смартфона.
Сбросить смартфон на Андроид до заводских настроек с помощью кнопок
Как уже было сказано выше, порой пользователь доводит Android до его полной неработоспособности. Например, операционная система в результате каких-то действий может выключаться ещё во время своей загрузки. Или же смартфон может вообще не реагировать на ваши действия. В таких случаях требуется сброс при помощи физических клавиш.
Конкретная реализация такого метода сброса до заводских настроек зависит от модели вашего устройства. Здесь мы расскажем о том, как процесс сброса запускается на смартфонах и планшетах от самых известных производителей. Но если ваш девайс создавался какой-то другой компанией, то придется поэкспериментировать. В конце концов, кнопок у современных смартфонов очень мало, поэтому одна из комбинаций обязательно окажется правильной.
Первое ваше действие всегда одинаково: нужно полностью выключить устройство. Если аппарат уже отключен, то далее следует посетить режим Recovery. А вот для этого уже используются разные комбинации.
Lenovo
На устройствах от этой компании нужно зажать обе клавиши, отвечающие за изменение уровня громкости, и кнопку питания. Если таким образом запускается только операционная система Android, то попробуйте вместо этого зажать при выключенном смартфоне клавишу питания. Но как только вы ощутите вибрацию, отпустите эти кнопку и несколько раз нажмите на клавишу увеличения громкости.
Если оба вышеописанных способа не помогли, то попробуйте третий вариант. Он заключается в зажатии кнопки включения и клавиши увеличения громкости. Один из трех способов точно должен помочь вам выйти в меню Recovery. Но как сбросить заводские настройки на Андроиде Леново, используя это меню? Об этом читайте чуть ниже.
На устройствах южнокорейской компании LG обычно применяется всего один способ посещения меню Recovery. Пользователю нужно зажать клавишу уменьшения громкости и кнопку питания. После появления логотипа обе кнопки отпускаются на одну секунду, после чего снова зажимаются. Держать их нужно вплоть до загрузки режима Recovery.
ASUS и Acer
У устройств от этих двух компаний обычно используется удержание клавиш питания и уменьшения громкости.
Huawei
Планшеты и смартфоны Huawei обычно тоже предполагают удержание кнопок питания и уменьшения громкости. Для попадания в режим Recovery нужно удерживать эти клавиши в течение десяти секунд.
На некоторых устройствах используется более сложный способ. Сначала нужно на те же 10 секунд зажать клавишу питания и середину качельки регулировки громкости. После появления логотипа клавиша питания отпускается. А после появления изображения робота с шестеренками нужно переместить палец с середины качельки громкости на её верх — то бишь, на кнопку увеличения громкости. После появления зеленой полосы статуса загрузки эту клавишу нужно отпустить.
Samsung
Сбросить до заводских настроек Андроид Самсунг тоже можно посредством Recovery Menu. Для его посещения обычно хватает удержания клавиши «Домой», а также кнопок питания и увеличения громкости. На некоторых смартфонах и планшетах используется ещё более легкий способ — он заключается в удержании клавиши питания и кнопки уменьшения громкости.
Prestigio
На устройствах под этим брендом необходимо удерживать клавишу питания и какую-то из кнопок, отвечающих за изменение уровня громкости. Какая именно из них используется — зависит от конкретной модели девайса, особой стандартизации здесь нет.
Чаще всего на японских гаджетах используется традиционный способ посещения меню Recovery, заключающийся в удержании клавиши питания и кнопки увеличения громкости. Но на совсем старых устройствах всё может быть несколько сложнее. Они сначала подключаются к зарядному устройству — нужно подождать, пока не загорится зеленый индикатор. Затем с помощью скрепки нажимается кнопка Reset. Как только загорится дисплей, необходимо на несколько секунд зажать клавишу питания. Далее кнопка отпускается и совершаются несколько нажатий на клавишу увеличения громкости.
Повторимся, второй способ применяется на очень старых смартфонах Sony, которые выпускались ещё в сотрудничестве со шведской компанией Ericsson.
Xiaomi и Meizu
На этих и некоторых других китайских смартфонах следует удерживать клавишу увеличения громкости и кнопку питания. Сразу после появления логотипа клавишу питания следует отпустить.
Как сбросить Андроид до заводских настроек с помощью Recovery Menu
Итак, мы добрались до режима Recovery. Реализован он может быть у разных производителей совершенно по-разному. Но определенные пункты присутствуют в абсолютно всех версиях Recovery Menu. В том числе те, что нужны для сброса до заводских настроек. Для перемещения по пунктам этого меню следует использовать кнопки увеличения и уменьшения громкости. Для нажатия на выбранный пункт применяется кнопка питания. Сейчас вам необходимо совершить следующие несложные действия:
- Выберите и нажмите на пункт «Wipe data / factory reset».
- Вас предупредят о том, что далее будут удалены все пользовательские данные. Согласитесь с этим, повторно нажав клавишу питания.
- Запустится процесс удаления всех сторонних приложений и прочих пользовательских данных. Как только он закончится, вам следует выбрать и нажать на пункт «Reboot System». Это приведет к перезагрузке устройства.
Вот и всё, на этом ваши действия завершены. Теперь смартфон будет функционировать стабильно. Само собой, теперь вам по новой придется устанавливать все приложения и игры. И постарайтесь в этот раз не скачивать подозрительное ПО!
Скрытые коды и цифровые комбинации
Практически любой смартфон поддерживает множество команд, вызываемых при помощи цифровых комбинаций. В том числе таким образом можно запустить и процесс сброса до заводских настроек. Для этого нужно зайти в приложение «Телефон», где вы обычно вводите номер абонента. Здесь следует ввести один из следующих кодов (разные производители внедряют поддержку, опять же, разных комбинаций):
Возможно, что дополнительно потребуется нажатие на зеленую кнопку вызова.
Что делать дальше после сброса до заводских настроек?
Итак, вы совершили сброс до заводских настроек. Что теперь? Дальнейшие ваши действия будут похожи на те, что производились после покупки девайса. Например, нужно загрузить и установить основные приложения — клиенты социальных сетей, мессенджеры, виджет погоды и многое другое. Современные версии операционной системы Android помогут вам в этом — зачастую «зеленый робот» предлагает автоматически загрузить все те программы, которые были установлены в этом аккаунте ранее. Впрочем, не забывайте, что причиной возникших со смартфоном проблем могло быть какое-то приложение. Поэтому советуем вам в этот раз произвести ручную установку программ, отказавшись от подозрительных приложений.
Если же даже после сброса до заводских настроек операционная система отказывается работать должным образом, то причина проблемы кроется где-то очень глубоко. Рекомендуем вам в таком случае обратиться в авторизованный производителем смартфона сервисный центр — там вам постараются помочь. Если гарантийный срок истёк и тратить деньги не хочется, то можно попробовать решить проблему самому, совершив перепрошивку. Но это уже экстренный метод — во время перепрошивки может что-то пойти не так, и ваш девайс превратится в «кирпич».
Подведение итогов
Теперь вы знаете о том, как на операционной системе Android совершить Hard Reset. Мы надеемся, что вам пригодились эти знания. Хотя лучше не сталкиваться с такими проблемами, которые вынуждают задействовать сброс до заводских настроек. Идеально работающий гаджет не будет тратить ваши нервы, а это важнее всего.
Источник