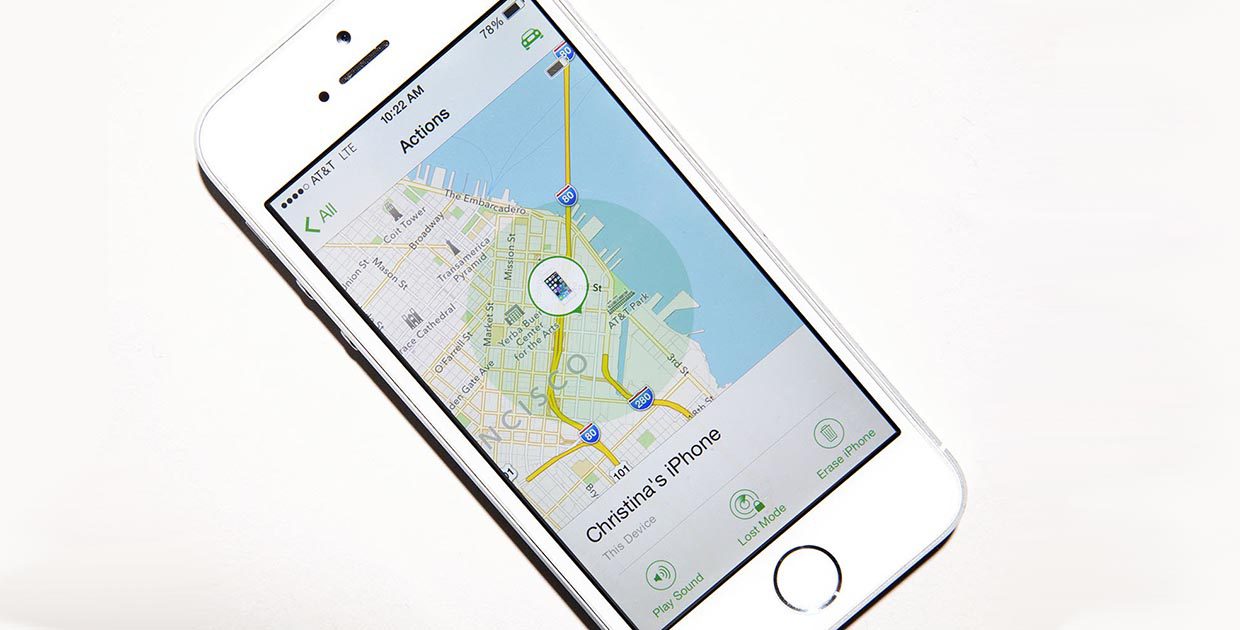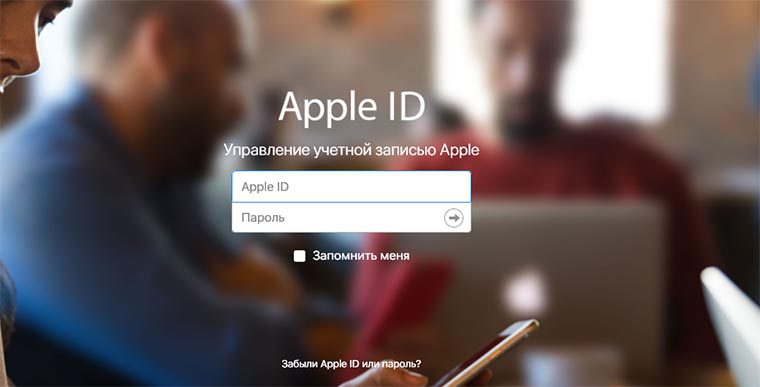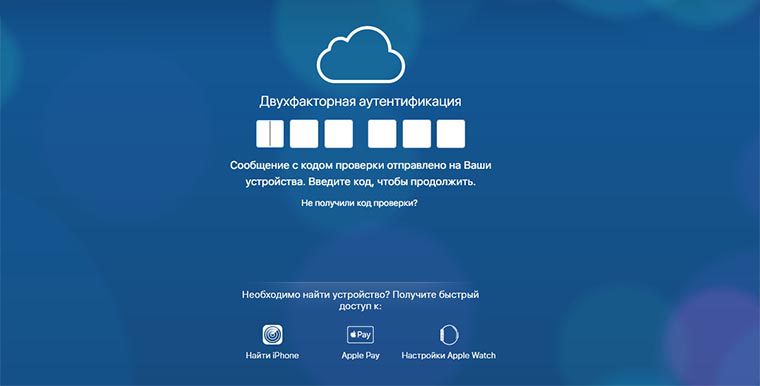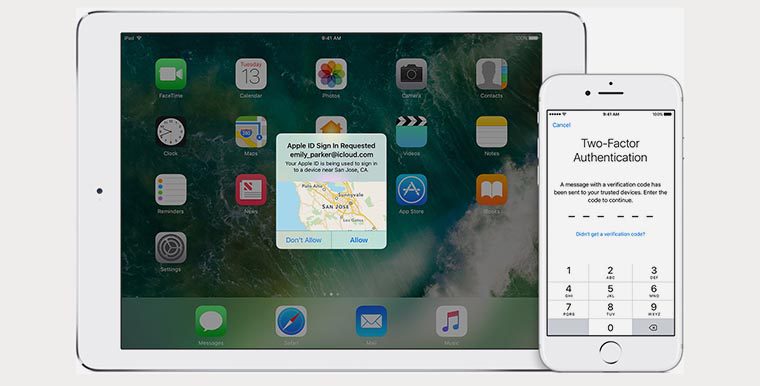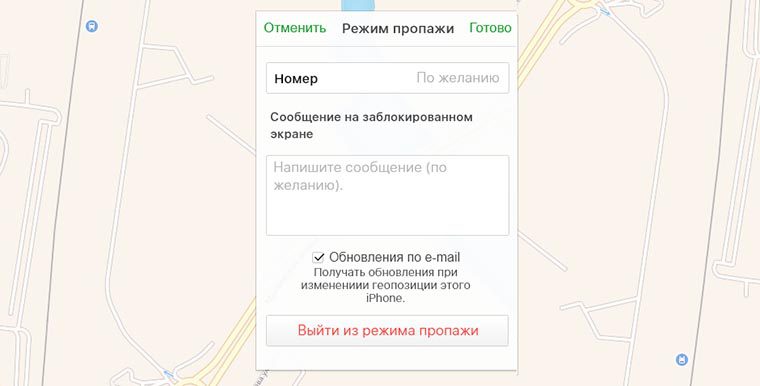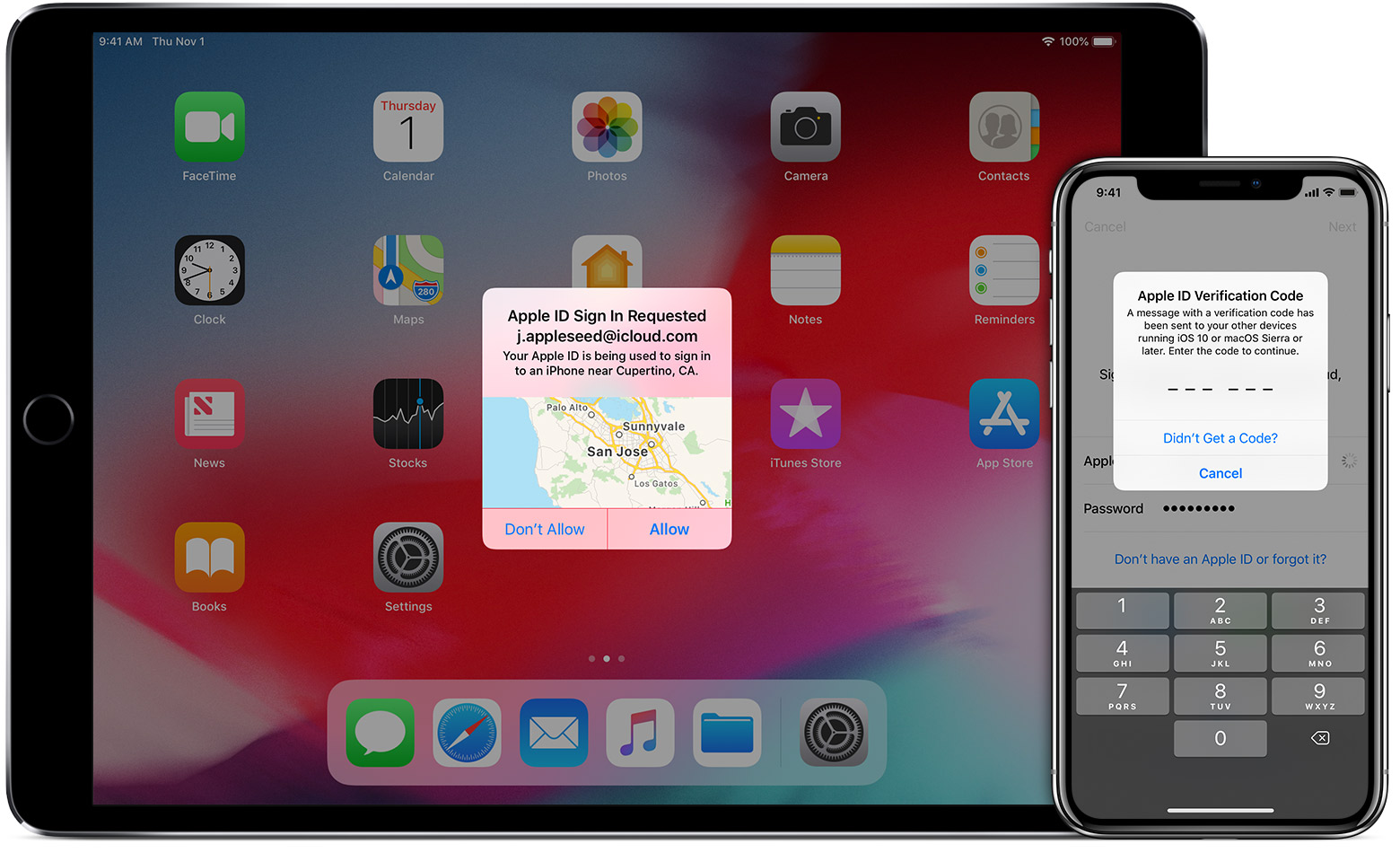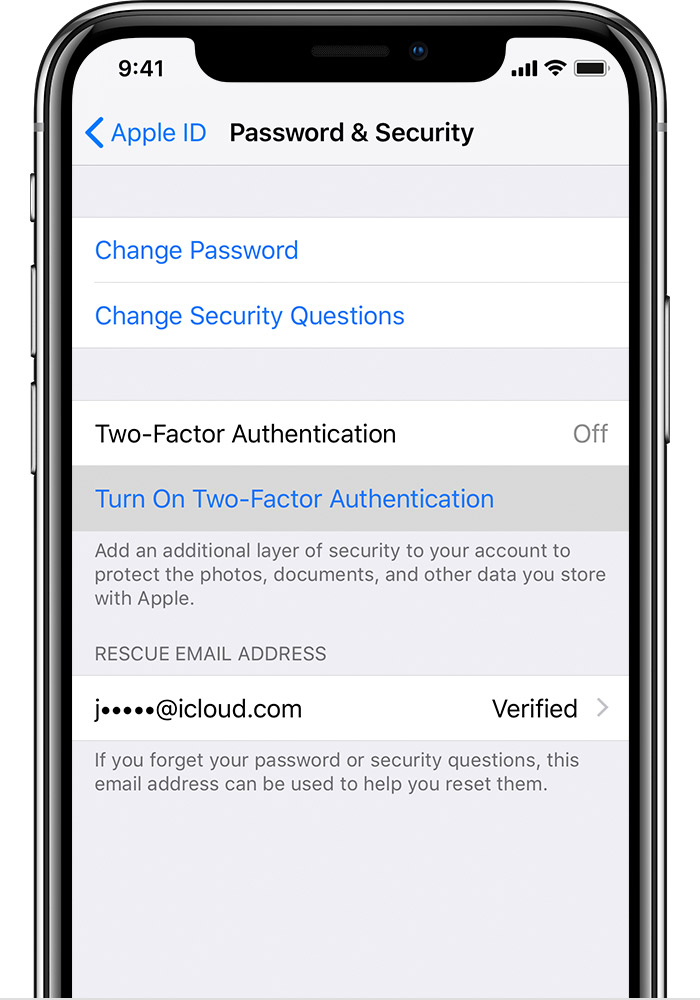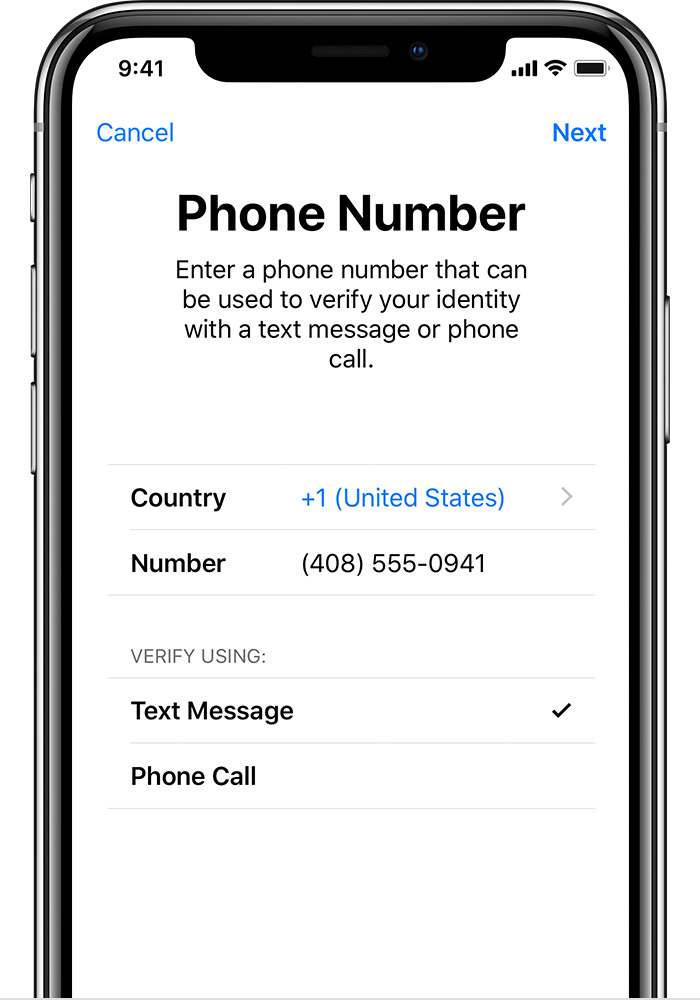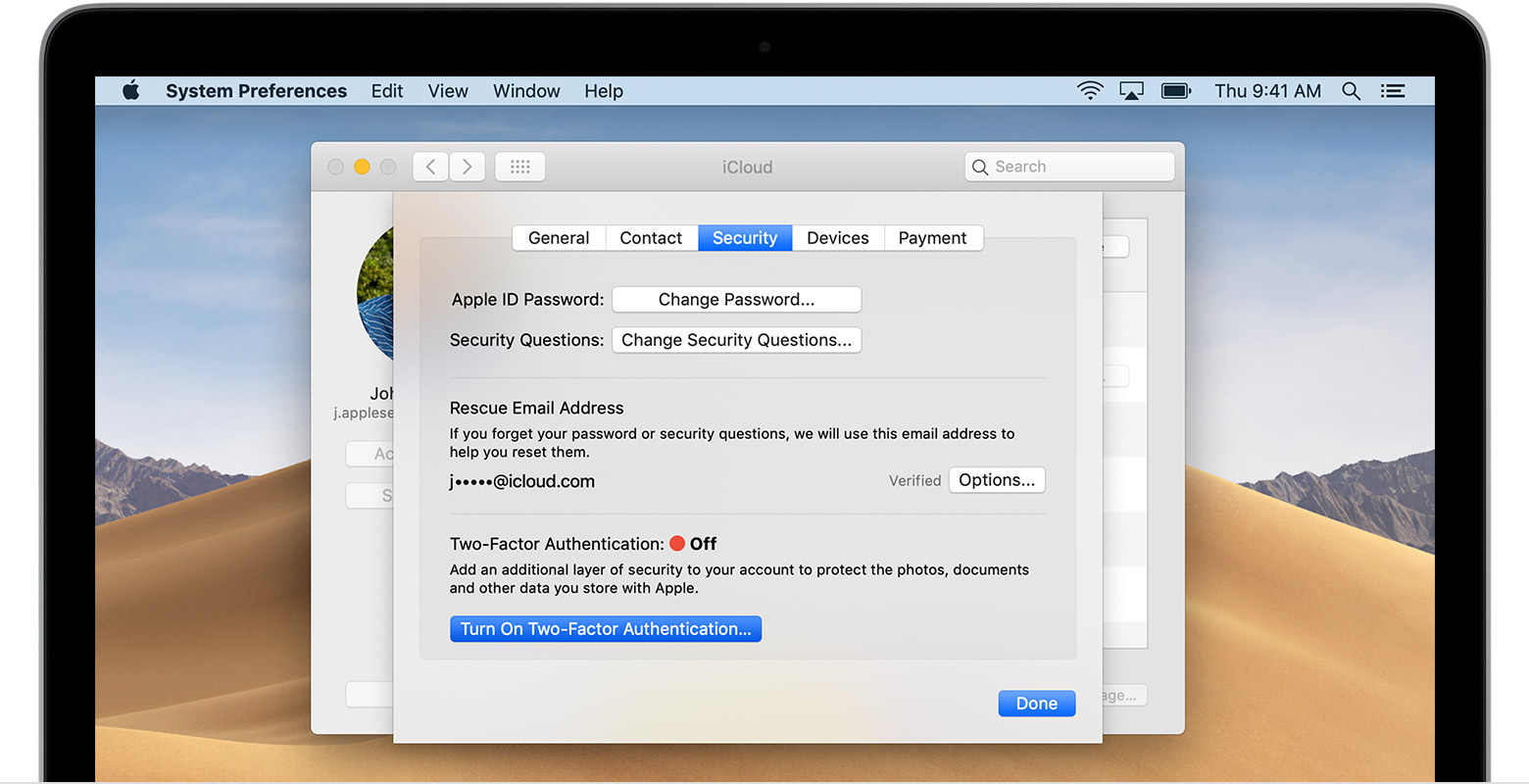- Как разблокировать iPhone, на котором включен режим пропажи
- 1. Отключить режим на iPhone
- 2. Восстановить доступ к Apple ID
- 3. Отключение режима пропажи
- Как зайти в apple id без аутентификации
- Как это работает
- Доверенные устройства
- Надежные телефоны
- Коды подтверждения
- Настроить двухфакторную аутентификацию для вашего идентификатора Apple
- Включите двухфакторную аутентификацию в настройках
- Введите и подтвердите ваш доверенный номер телефона
- Выполните следующие действия на вашем Mac с OS X Эль-Капитан или поздно:
- Что нужно помнить, когда вы используете двухфакторную аутентификацию
- Управлять своим счетом
- Сохранить ваши доверенные номера телефона до даты
- Просматривать и управлять ваши доверенные устройства
- Создать приложение-пароли
- Что делать, если Вы потеряете телефон с двухфакторной аутентификацией
- Получите свой номер телефона назад
- Переадресация со старого номера телефона
- Используйте коды восстановления (или другой метод восстановления)
- Что касается приложений аутентификации, которые были на телефоне
- Сотрите данные на потерянном телефоне
Как разблокировать iPhone, на котором включен режим пропажи
Павел спрашивает в фейсбуке:
Ситуация неприятная, выход есть.
1. Отключить режим на iPhone
Изначально режим пропажи отключается вводом пароля разблокировки на устройстве.
Если пароль неизвестен или его забыли, придется восстанавливать доступ к Apple ID.
2. Восстановить доступ к Apple ID
Если почта, к которой привязывался идентификатор Apple, доступна, следует попробовать сбросить пароль от Apple ID.
Для этого нужно:
1. Перейти на специальную страницу для управления учетной записью Apple ID.
2. Нажать на ссылку Забыли Apple ID или пароль.
3. Выбрать опцию Сброс пароля.
4. Ввести адрес электронной почты, к которому привязан идентификатор.
5. Ввести 6-значный код подтверждения, который придет на почту.
Теперь остается придумать новый пароль, подтвердить его и все – можно пользоваться аккаунтом Apple ID.
3. Отключение режима пропажи
Далее нужно перейти на сайт iCloud. Если в учетной записи используется двухфакторная аутентификация, для входа понадобится подтверждение.
Подтверждающий код поступит в момент авторизации на доверенные устройства. Это может быть iPhone, iPad, Mac, с которых раньше авторизовались под своей учетной записью Apple ID.
Если авторизованным был всего один iPhone, который на данный момент заблокирован, придется обращаться в службу поддержки Apple.
Для этого достаточно того, что вы знаете свой идентификатор Apple ID, пароль от него и имеете на руках телефон, заблокированный на этой учетной записи. Не лишним будет иметь доступ к телефонному номеру, который указан в качестве основного для учетки и банковскую карту, привязанную к аккаунту.
Контактные данные службы поддержки Apple есть на сайте компании.
Если же двухфакторная аутентификация не включена либо есть второе доверенное устройство, подтверждаем вход вводом проверочного кода.
Заходим в раздел Найти iPhone, выбираем свой смартфон и отключаем на нем режим пропажи.
Источник
Как зайти в apple id без аутентификации
Двухфакторная аутентификация-это дополнительный уровень безопасности для вашего Apple ID предназначен, чтобы убедиться, что вы единственный человек, кто может получить доступ к вашей учетной записи, даже если кто-то знает ваш пароль.
Как это работает
С помощью двухфакторной проверки подлинности вашей учетной записи могут быть доступны только на устройствах, которым Вы доверяете, таких как iPhone, iPad или Mac. Когда вы хотите войти в новый аппарат впервые, вам необходимо обеспечить две вещи—свой пароль и шестизначный код подтверждения, который автоматически отображается на всех одобренных вами устройствах. Введя код, вы подтверждаете, что Вы доверяете новое устройство. Например, если у вас есть iPhone и войдите в свою учетную запись в первый раз на недавно приобрели Mac, вам будет предложено ввести свой пароль и код подтверждения, который автоматически отображаться на вашем iPhone.
Потому что пароль уже не достаточно получить доступ к вашему аккаунту, двухфакторной аутентификации существенно повышают безопасность Вашего логина и всю личную информацию, которую вы храните с Apple.
После того как вошли в систему, вы не будет предложено для кода проверки на этом устройстве опять же, если вы не полностью выйти, стереть данные с устройства или необходимости сменить пароль по соображениям безопасности. Когда вы входите в систему на веб-сайте, вы можете выбрать, чтобы доверить свой браузер, так что вы не будет предложено ввести проверочный код в следующий раз, когда вы входите в с этого компьютера.
Доверенные устройства
Доверенное устройство-это iPhone, iPad или iPod touch с iOS 9 и выше или Mac с OS X Эль-Капитан и позже, что вы уже вошли в систему с помощью двухфакторной проверки подлинности. Это устройство мы знаем, за вами и которые могут быть использованы для подтверждения вашей личности, отображая код подтверждения от Apple, когда вы входите в систему на другом устройстве или в браузере.
Надежные телефоны
Доверенный номер телефона-это номер, который может использоваться для получения кодов подтверждения по СМС или автоматическим телефонным звонком. Вы должны проверить, по крайней мере, один доверенный номер телефона, чтобы записаться на двухфакторную аутентификацию.
Вы должны также рассмотреть возможность проверки дополнительный номер телефона вы можете получить доступ, например, домашнего телефона, или номер, который используется член семьи или близкий друг. Вы можете использовать этот номер, если вы временно не можете открыть ваш основной номер или на ваших собственных устройствах.
Коды подтверждения
Проверочный код-это временный код, отправленных на доверенные устройства или номер телефона, когда вы входите в новое устройство или браузер с вашего идентификатора Apple. Вы можете также получить код подтверждения от настроек вашего доверенного устройства.
Код подтверждения отличается от устройства код ввести для разблокировки вашего iPhone, iPad или iPod.
Настроить двухфакторную аутентификацию для вашего идентификатора Apple
Двухфакторной аутентификации в iCloud и iTunes пользователей как минимум с одним устройством, которое использует последние iOS или ОС macOS. Узнать больше.
Вы можете выполните следующие действия на вашем iPhone, iPad или iPod touch, чтобы включить двухфакторную аутентификацию.
Включите двухфакторную аутентификацию в настройках
Если вы используете iOS 10.3 или более поздней версии:
- Перейдите в Настройки > [ваше имя] > Пароль и безопасность.
- Включение Двухфакторной Проверки Подлинности.
- Коснитесь Продолжить.
Если вы используете iOS 10.2 или более ранней версии:
- Перейдите в «Настройки» > iCloud.
- Нажмите на свой идентификатор Apple > «пароль и безопасность».
- Включение Двухфакторной Проверки Подлинности.
- Коснитесь Продолжить.
Вас могут попросить ответить на ваш Apple ID вопросы безопасности.
Введите и подтвердите ваш доверенный номер телефона
Введите номер телефона, на который вы хотите получать коды подтверждения при входе в систему. Вы можете выбрать, чтобы получить код по тексту сообщения или автоматическим телефонным звонком.
Когда вы нажмете далее, Apple отправляет код подтверждения на номер телефона, который вы указали.
Введите код подтверждения, чтобы подтвердить свой номер телефона и включить двухфакторную аутентификацию.
Выполните следующие действия на вашем Mac с OS X Эль-Капитан или поздно:
- Зайдите в Apple () меню > Система «Настройки» > iCloud > «учетная запись».
- Нажмите Кнопку Безопасность.
- Нажмите Кнопку Включения Двухфакторной Аутентификации.
Некоторые идентификаторы Apple создала для iOS или macOS 10.3 10.12.4 и позже защищены двухфакторной проверки подлинности по умолчанию. В этом случае, вы видите, что двухфакторная аутентификация включена.
Если вы уже используете двухэтапную проверку, и хотите обновить, выключить его, затем включить двухфакторную аутентификацию.
Если ваш аккаунт не претендовать на двухфакторную аутентификацию, вы все еще можете использовать двухэтапную проверку для защиты вашей информации.
Что нужно помнить, когда вы используете двухфакторную аутентификацию
Двухэтапная аутентификация значительно повышает безопасность вашего идентификатора Apple. После того, как вы включите его, войдите в свой аккаунт, требует пароль и доступ к доверенным устройствам или доверенный номер телефона. Чтобы сохранить вашу учетную запись как можно более безопасным, и помочь гарантировать, что вы никогда не потеряете доступ, есть несколько простых правил, которым вы должны следовать:
- Запомните свой идентификатор Apple пароль.
- Использовать пароль устройства на всех ваших устройствах.
- Сохранить ваши доверенные телефон(ы) до даты.
- Сохранить ваши доверенные устройства в физически безопасном месте.
Управлять своим счетом
Вы можете управлять ваши доверенные телефонные номера, надежных устройств, и другие сведения учетной записи от Apple, идентификатор учетной записи.
Сохранить ваши доверенные номера телефона до даты
Чтобы использовать двухфакторную аутентификацию, вам нужно хотя бы один доверенный номер телефона, где вы можете получать коды подтверждения. Рассмотреть возможность проверки дополнительная доверенный номер телефона другой номер телефона. Если ваш iPhone является вашим единственным доверенным устройством и оно отсутствует или поврежден, вы не сможете получать коды подтверждения, необходимых для доступа к учетной записи.
Вы можете обновить ваши доверенные телефонные номера, когда вы выполните следующие действия:
- Перейти к Apple ID страницы учетной записи.
- Войдите в свой идентификатор Apple.
- Перейти к разделу безопасность и нажмите кнопку Редактировать.
Если вы хотите добавить номер телефона, нажмите кнопку Добавить Доверенный номер телефона и введите номер телефона. Выбрать проверить номер, с помощью текстового сообщения или автоматическим телефонным звонком, и нажмите кнопку Продолжить. Чтобы удалить доверенный номер телефона, нажмите кнопку 
Просматривать и управлять ваши доверенные устройства
Вы можете просматривать и управлять списком ваших доверенных устройств в разделе Устройства вашего идентификатора Apple учетной записи.
- Перейти к Apple ID страницы учетной записи.
- Войдите в свой идентификатор Apple.
- Перейдите в раздел Устройства.
Списке устройств показывает устройства, которые вы в настоящее время вошли в свой идентификатор Apple. Выберите устройство, чтобы посмотреть модель, серийный номер и другую полезную информацию, в том числе, является ли устройство является надежным и может быть использован для получения идентификационных кодов верификации Apple.
Вы также можете удалить доверенные устройства. Удаление доверенного устройства будет гарантировать, что он больше не может отображать коды подтверждения и доступ к iCloud и других служб Apple на устройства, блокируется, пока вы снова войдите в систему с помощью двухфакторной проверки подлинности. Если вам нужно найти или стереть устройство, прежде чем вы удалите его из вашего доверенного список устройств, вы можете использовать «Найти мой iPhone».
Создать приложение-пароли
С помощью двухфакторной проверки подлинности, вам нужен пароль приложения для входа в свой аккаунт, используя сторонние приложения и сервисы, такие как электронная почта, контакты и календарь приложений не предусмотрено Apple. Выполните следующие действия, чтобы создать пароль приложения:
- Войдите в свой идентификатор Apple учетной записи.
- Нажмите кнопку Создать пароль ниже приложение-специальные пароли.
- Следуйте инструкциям на вашем экране.
После создания приложения пароль, введите или вставьте его в поле пароль приложения, как обычно.
Источник
Что делать, если Вы потеряете телефон с двухфакторной аутентификацией
Многие веб-сайты отправляют коды безопасности на Ваш номер телефона, чтобы подтвердить личность при входе в систему. Вы также можете использовать приложения, которые генерируют коды безопасности на Вашем телефоне. Но что произойдет, если Вы потеряете свой телефон?
Получите свой номер телефона назад
Вы можете попробовать использовать методы восстановления для немедленного доступа к своим учетным записям без Вашего номера телефона. Однако, скорее всего, Вы захотите вернуть свой номер телефона рано или поздно.
Ваш оператор сотовой связи может помочь Вам получить новую сим-карту со старым номером телефона и Вы сможете мгновенно восстановить доступ к своему аккаунту. Все, что Вам нужно сделать, это пойти в магазин Вашего сотового оператора, и Вы можете вернуть свой номер телефона на месте — они будут рады продать Вам телефон, если Вы этого захотите :). Если у Вас нет магазина поблизости, обратитесь в службу поддержки сотового оператора.
Переадресация со старого номера телефона
Вы можете переадресовывать вызовы с Вашего старого номера на другой номер телефона. Сотовые провайдеры позволяют настраивать переадресацию вызовов, поэтому вызовы, направленные на Ваш старый номер телефона, будут перенаправлены по на номер по Вашему выбору.
Тем не менее, нет возможности пересылать SMS-сообщения, что означает, что Вы не получите эти текстовые коды безопасности. К счастью, многие, но не все сервисы предоставляют возможность вызова номера телефона, чтобы продиктовать код безопасности. Это будет работать с переадресацией вызовов.
Обратитесь к своему сотовому оператору за дополнительной информацией о настройке переадресации вызовов.
Используйте коды восстановления (или другой метод восстановления)
Многие учетные записи предлагают методы восстановления, которые позволяют восстановить доступ к Вашей учетной записи, если Вы когда-либо потеряете свой телефон.
Некоторые сервисы предлагают коды восстановления, которые они рекомендуют Вам распечатать и надежно хранить где-нибудь. Если Вы распечатали коды восстановления для учетной записи, пришло время использовать их для входа в эту учетную запись.
Существуют также другие способы восстановления доступа к Вашей учетной записи. Некоторые сервисы позволяют вводить дополнительный номер телефона восстановления, на который Вы можете получить коды в крайнем случае. Если Вы предоставили номер телефона для восстановления — например, номер телефона Вашего супруга — Вы можете получить код на этот номере, чтобы восстановить доступ.
Другие сервисы даже позволяют Вам удалить двухфакторную безопасность по электронной почте. Они отправят Вам электронное письмо на Ваш зарегистрированный адрес электронной почты и позволят Вам удалить защиту и получить доступ к Вашей учетной записи. Это не хорошо для безопасности — это означает, что злоумышленник, имеющий доступ к Вашей электронной почте, может легко удалить Вашу двухэтапную аутентификацию, но многие сервисы делают это.
Если Вы не уверены, можете ли Вы восстановить свои учетные записи, попробуйте войти в учетную запись, чтобы узнать, какие методы восстановления предоставляются. Если учетная запись не предоставляет Вам какие-либо варианты восстановления, попробуйте обратиться в службу поддержки. Например, если Ваш банк настаивает на отправке Вам кода безопасности, прежде чем Вы сможете войти в систему, обратитесь в службу поддержки своего банка за помощью, чтобы получить доступ к Вашей учетной записи.
Вы должны проверить свои важные учетные записи и убедиться, что у Вас есть метод восстановления: напечатаны ли коды восстановления или номер телефона для восстановления — просто, чтобы упростить работу в будущем.
Что касается приложений аутентификации, которые были на телефоне
Это еще не все о Вашем номере телефона. Возможно, Вы получаете коды безопасности из приложения на своем телефоне, например, Google Authenticator или Authy. Или, может быть, Вы используете многие другие приложения, которые позволяют Вам войти в систему после согласования подсказки на Вашем телефоне, включая учетные записи Twitter, Google и Microsoft.
Если Вы используете Authy, восстановление может быть простым: Вы можете переместить коды восстановления на новый телефон или даже получить доступ к ним в приложении Authy на своем компьютере.
Для большинства сервисов после того, как Вы потеряли свой телефон, Вы не сможете получить эти коды безопасности. Вам придется восстановить свою учетную запись и предоставить какие-то доказательства того, кем Вы являетесь. Даже если Вы обычно входите с кодом, созданным в Вашем приложении на своем телефоне, Вы, вероятно, можете получить код безопасности, отправленный на номер телефона, связанный с Вашей учетной записью, например. Или, если Вы распечатали коды восстановления, Вы можете использовать их вместо этого.
Независимо от того, доступ к какому сервису Вы пытаетесь восстановить, просто попробуйте войти и посмотреть, какие методы восстановления Вам представлены. Если Вы вернули доступ к своему номеру телефона, это должно помочь Вам восстановить доступ к большинству учетных записей.
Если Вы не можете использовать свой номер телефона, и у Вас нет кодов восстановления или другого типа метода восстановления, Вам может потребоваться обратиться в службу поддержки. У всех учетных записей с двухэтапной аутентификацией есть своего рода метод «Помогите, я потерял телефон и коды восстановления!», который Вы можете использовать. То, что Вам нужно сделать, зависит от параметров, предоставляемых сервисом, и от того, что у Вас есть.
Сотрите данные на потерянном телефоне
Помните, что Вы можете использовать Найти мой iPhone от Apple или Найти мое устройство от Google для просмотра местоположения Вашего телефона на карте, его блокировки и удаления его содержимого. Если Вы отказались от возврата своего телефона, рекомендуется отправить команду удаленного удаления — на всякий случай. Это помешает любому, кто найдет телефон, видеть Ваши личные уведомления и другие данные. Даже если телефон в настоящее время отключен, он будет стирать данные, если он когда-либо включится и подключится к серверам Apple или Google. Вы не можете вернуть свой телефон, но можете немного успокоиться, зная, что Ваши данные были стерты с телефона.
Источник