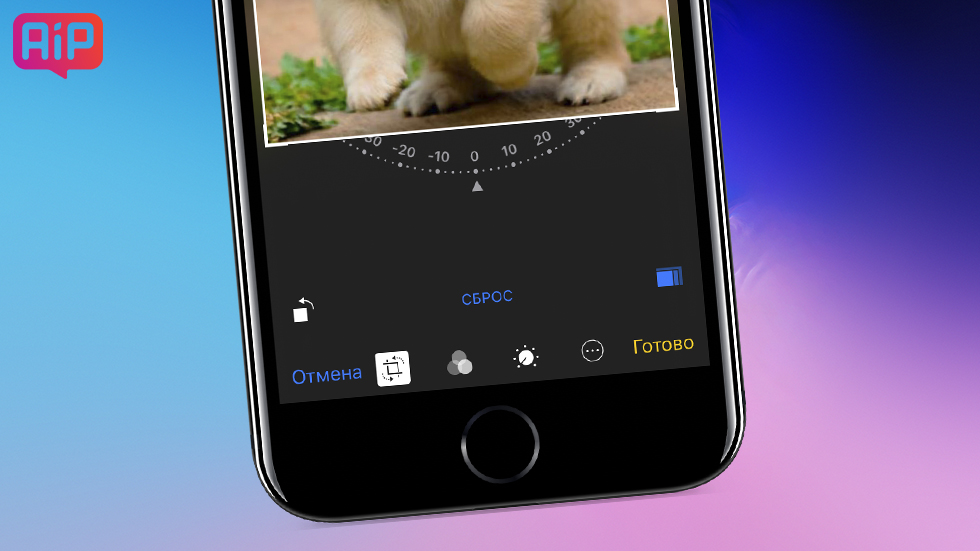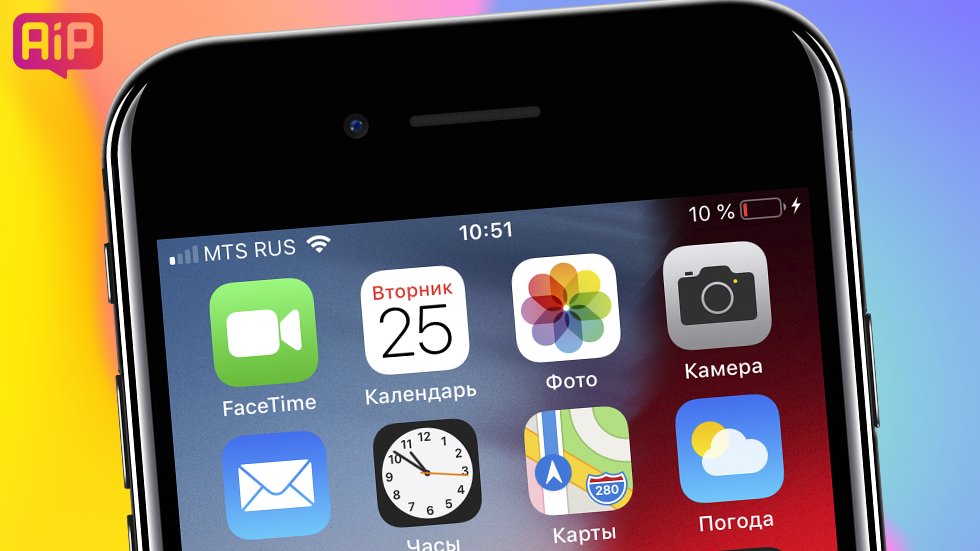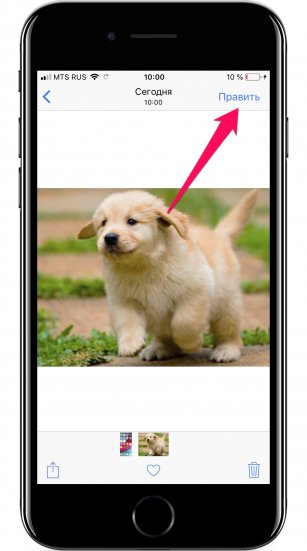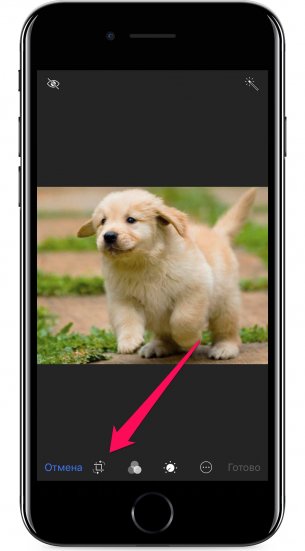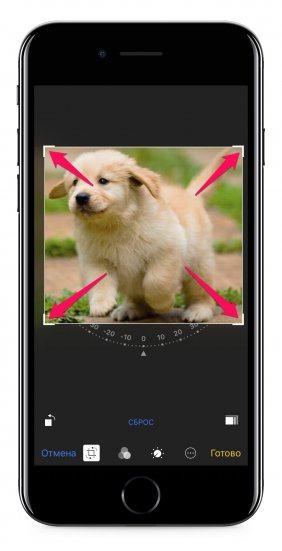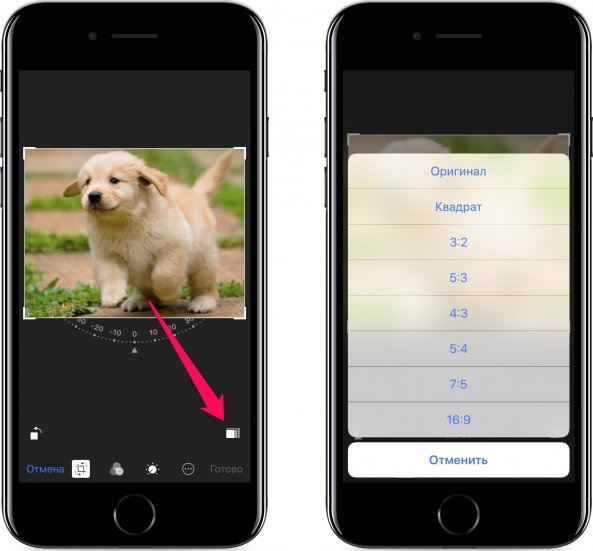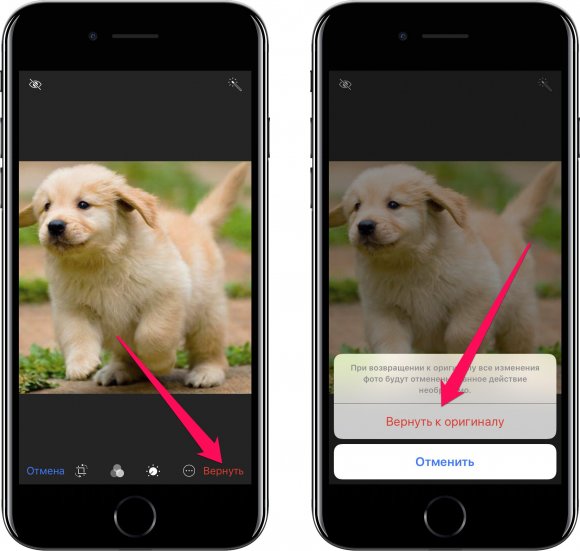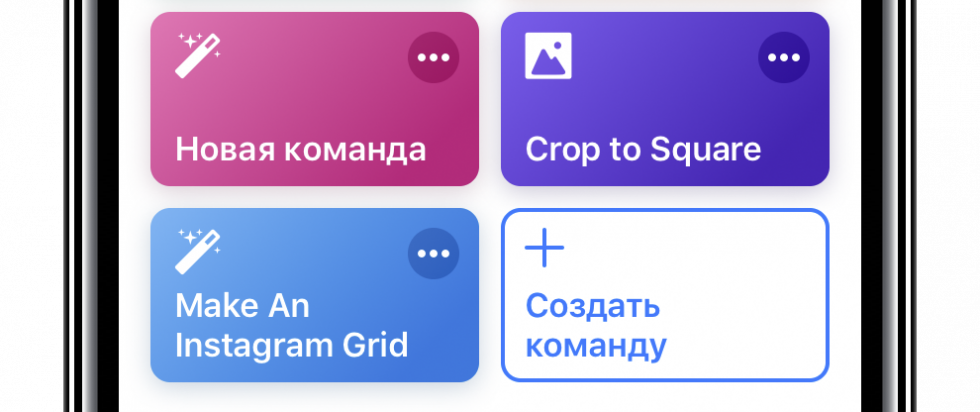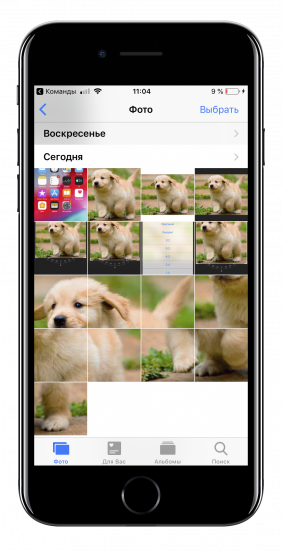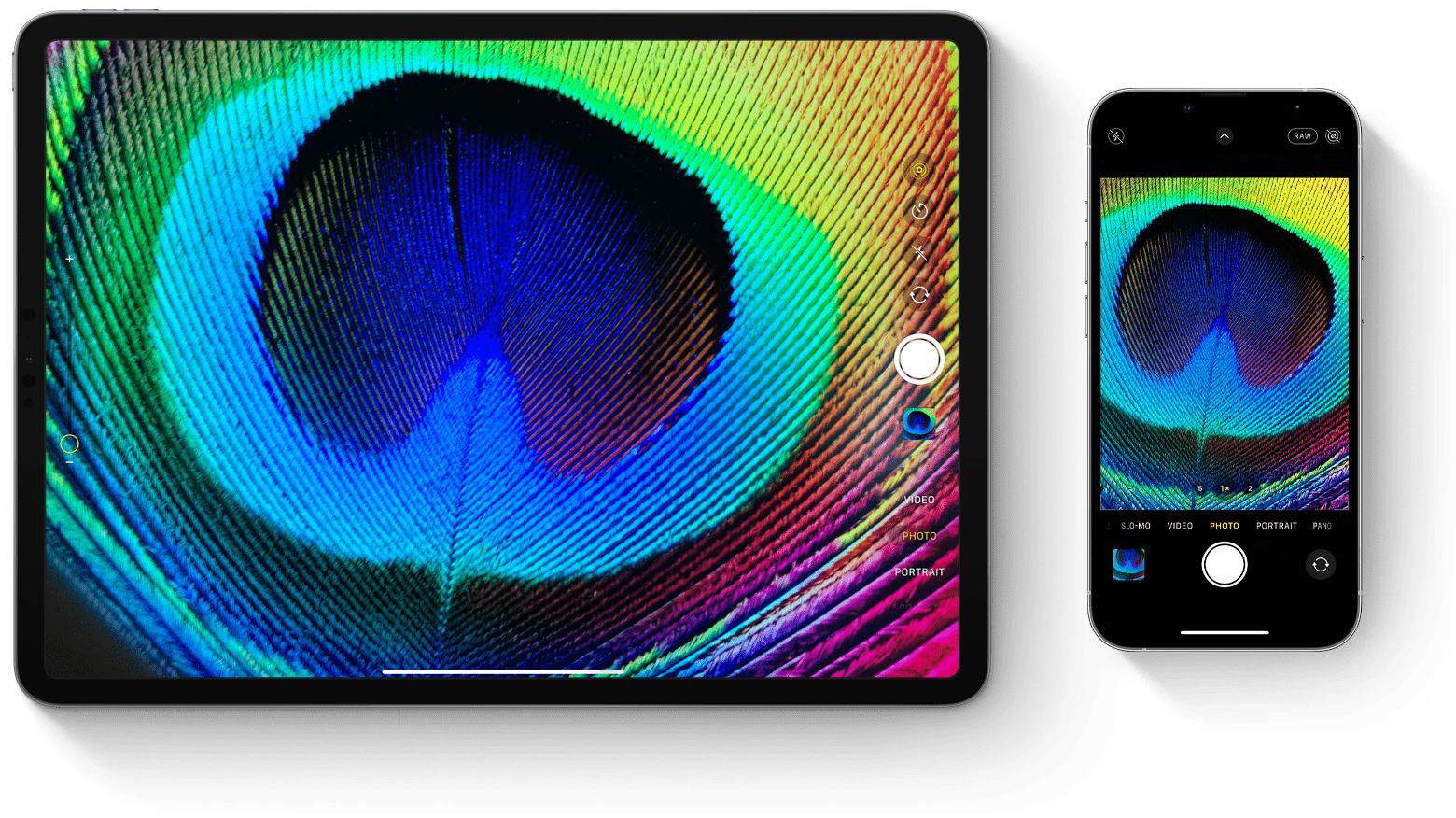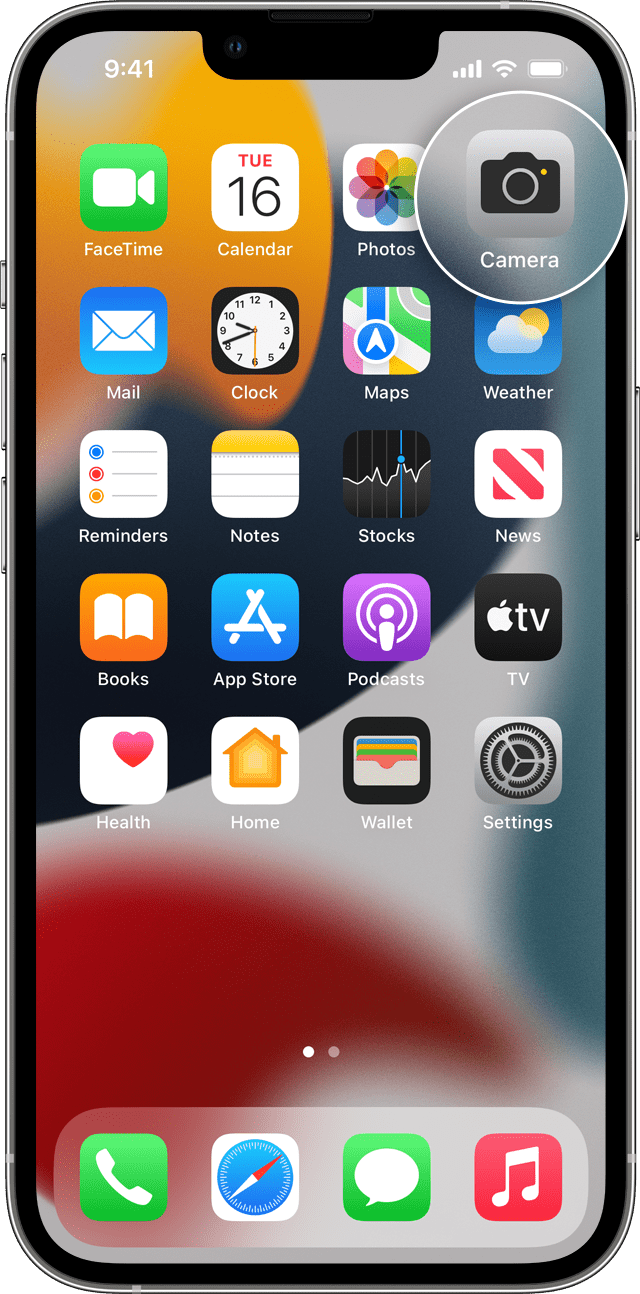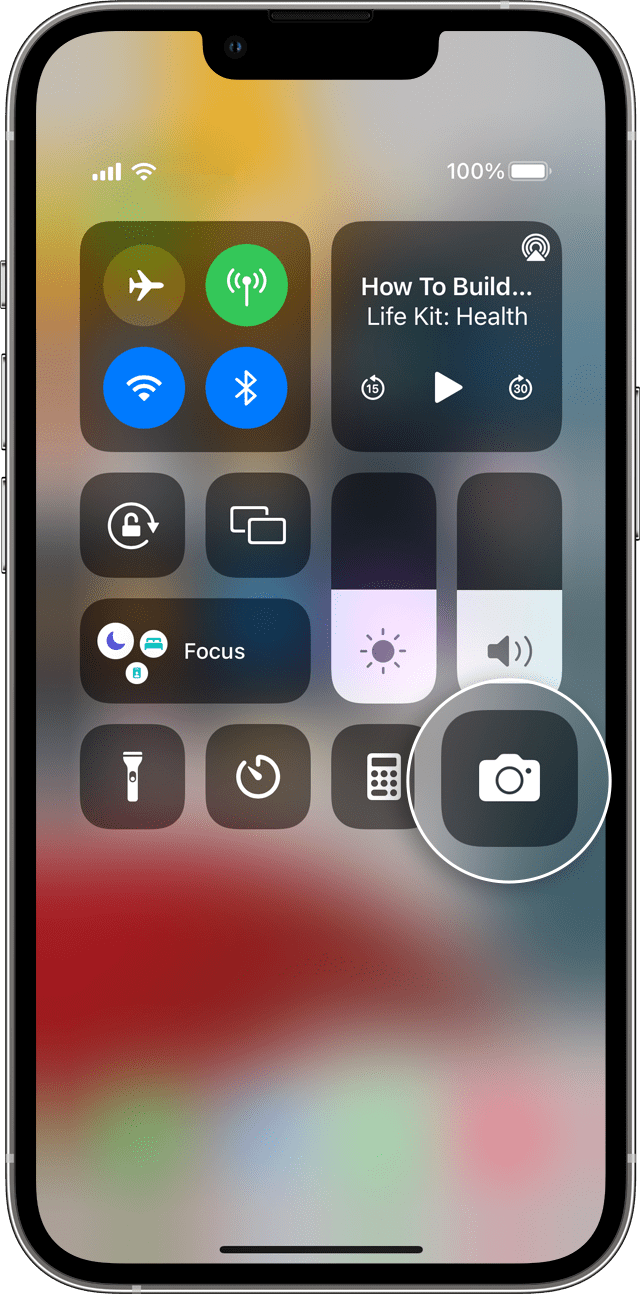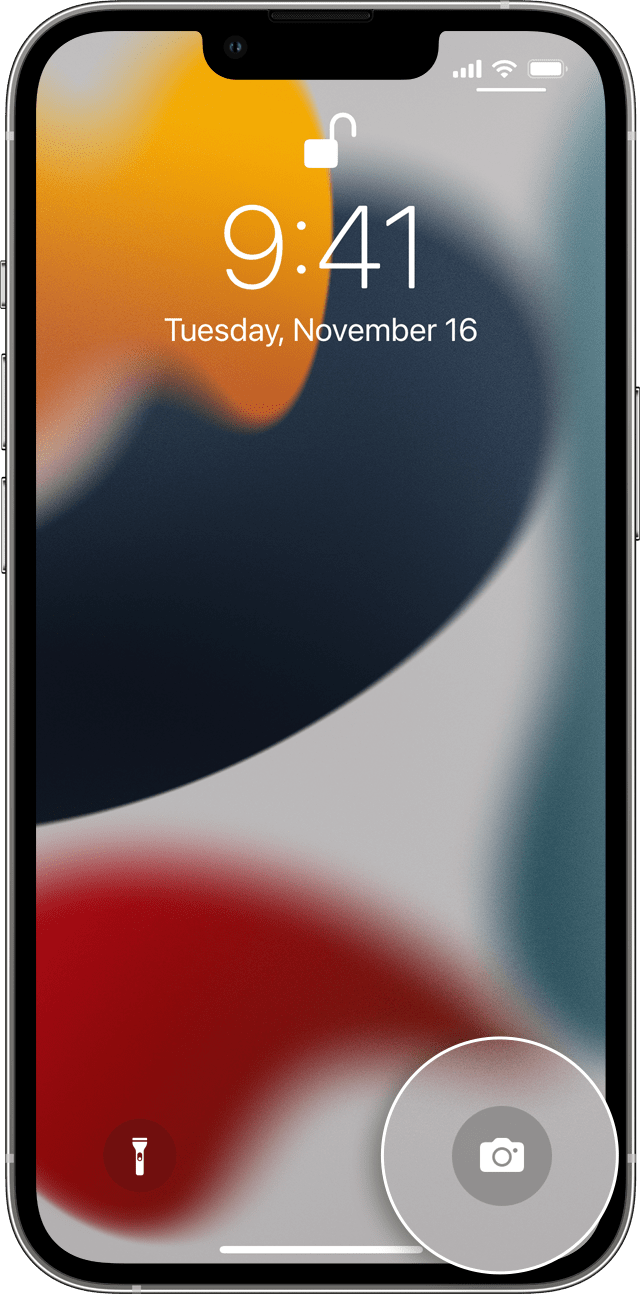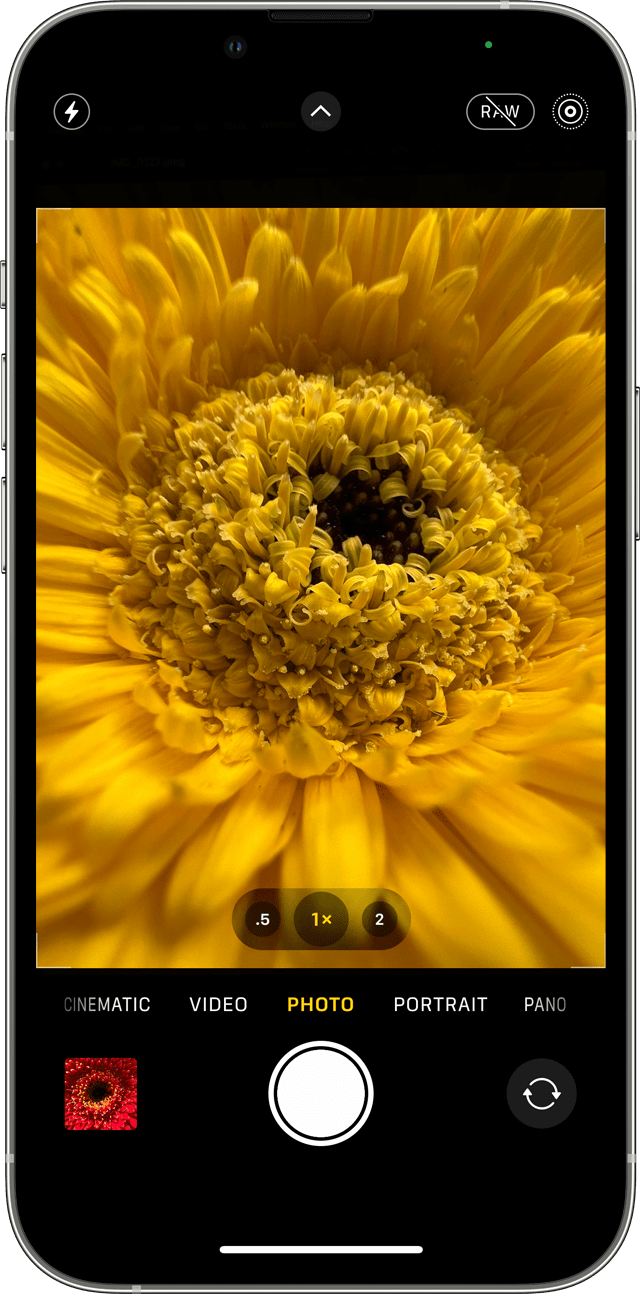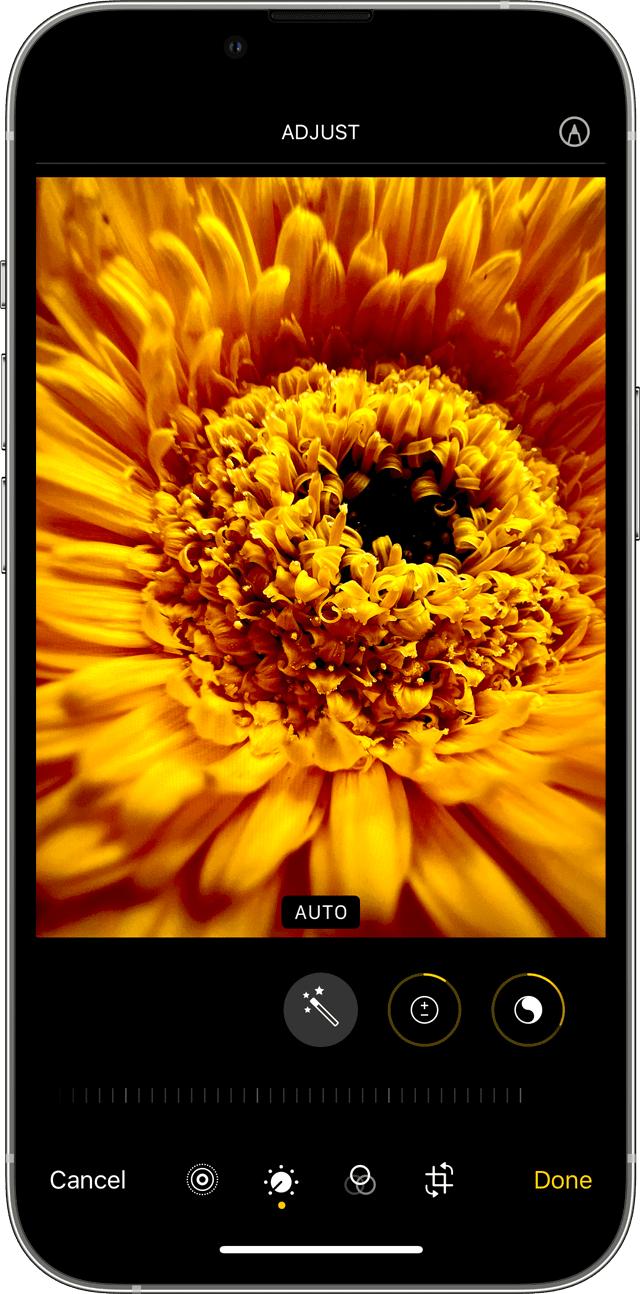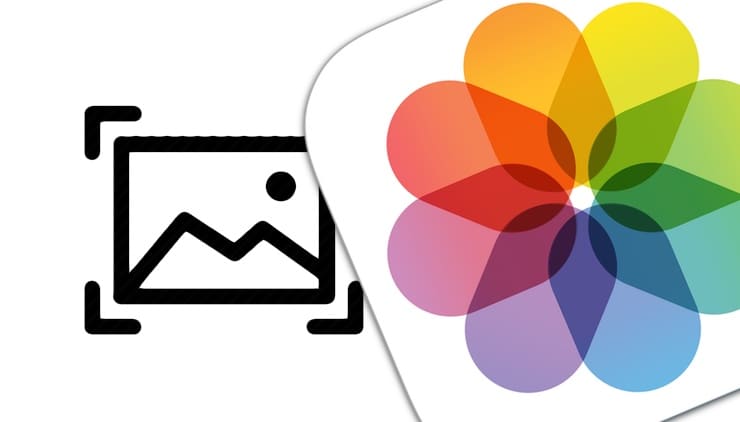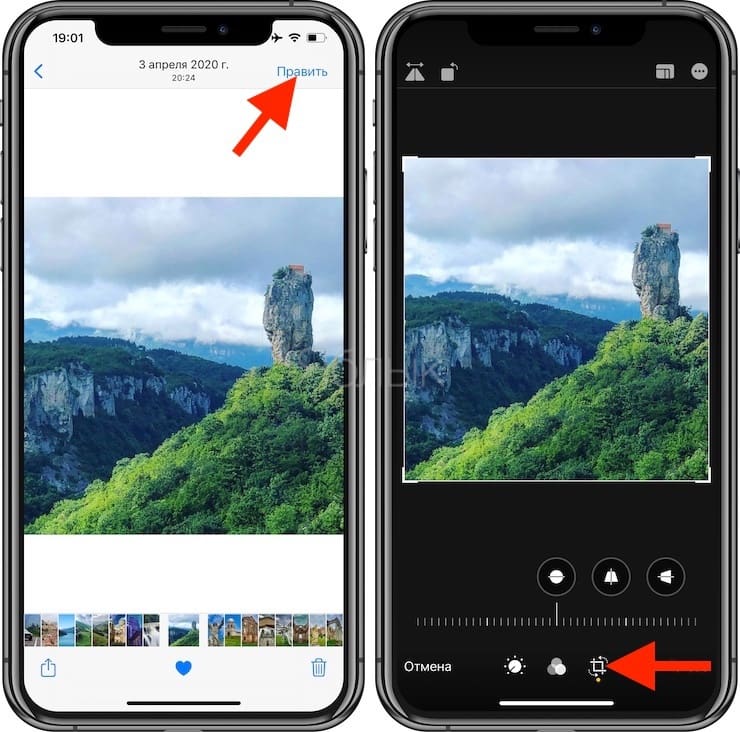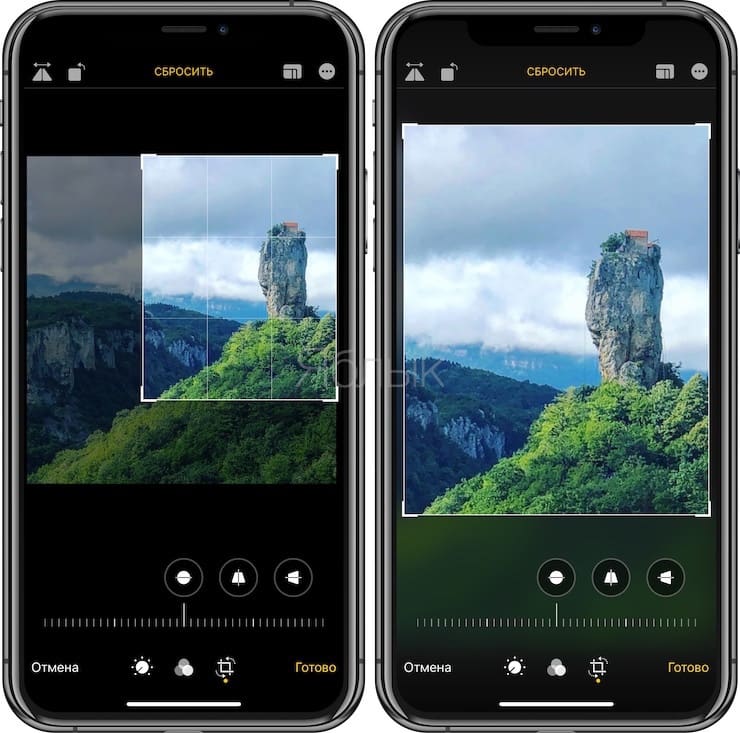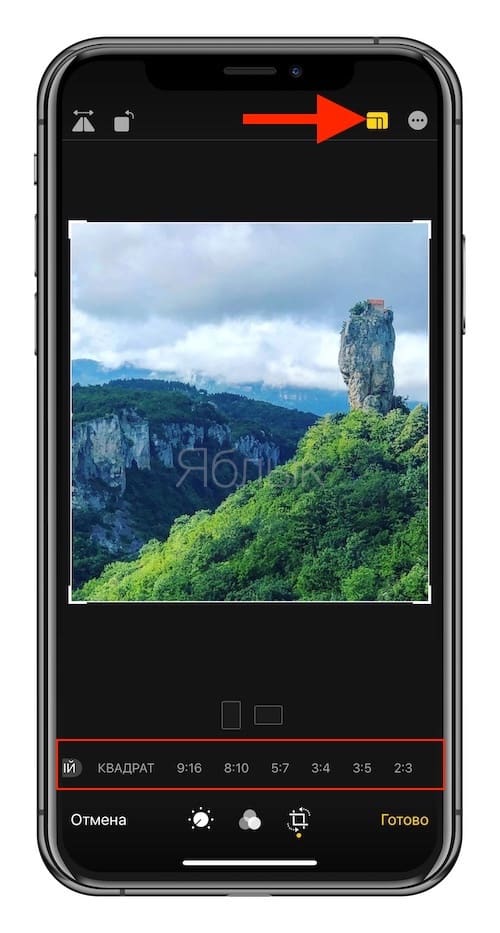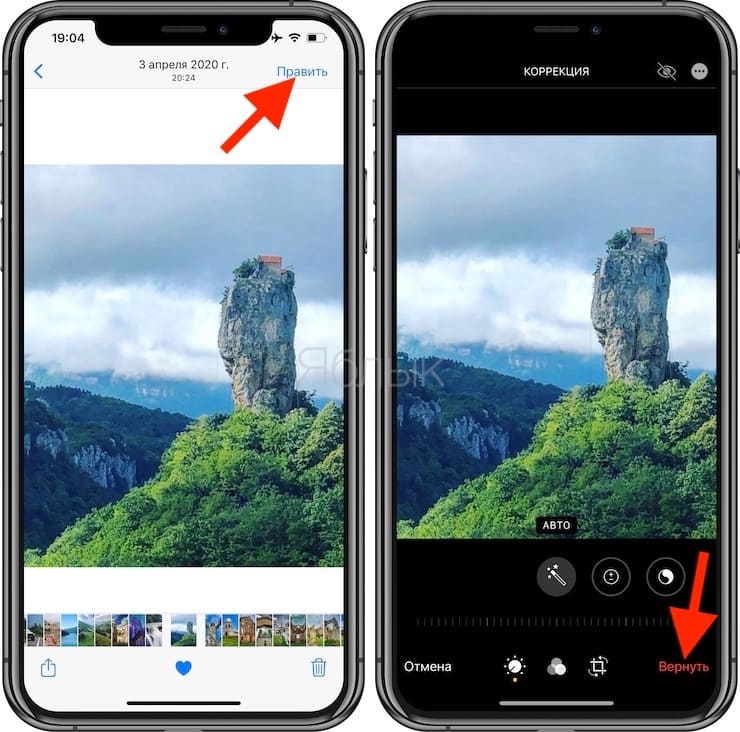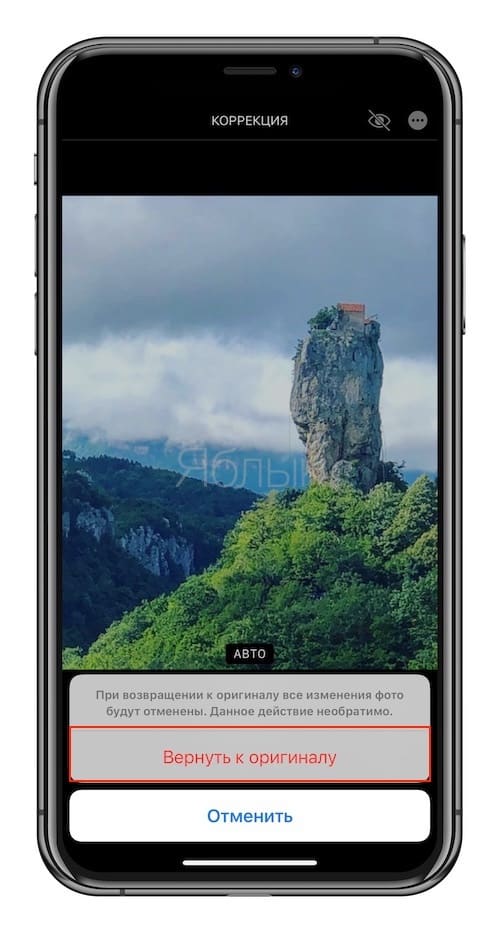- Как обрезать изображение на iPhone
- Обрезаем фото на iPhone
- Способ 1: Встроенные средства iPhone
- Способ 2: Snapseed
- Как обрезать фото на iPhone: фичи для Instagram
- ✂ Как обрезать фото на iPhone
- Неудачно обрезал фото — как вернуть оригинал
- ? Как быстро обрезать фото для Instagram
- ? Как нарезать фото для сетки Instagram
- Съемка и редактирование фотографий с помощью устройств iPhone, iPad и iPod touch
- Запуск приложения «Камера»
- Экран «Домой»
- Пункт управления
- Экран блокировки
- Съемка фото или видео
- Редактирование фотографии или видео
- Регулировка освещенности и цветопередачи
- Применение фильтров
- Обрезка и выпрямление
- Как обрезать фотографию на iPhone или iPad?
- Как обрезать фотографии на iPhone или iPad?
- Как отменить обрезку
- Заключение
Как обрезать изображение на iPhone
Обрезаем фото на iPhone
Кадрировать фотографии на Айфон можно как встроенными средствами, так и с помощью десятка фоторедакторов, которые распространяются в App Store. Рассмотрим данный процесс подробнее.
Способ 1: Встроенные средства iPhone
Итак, у вас в Фотопленке сохранена фотография, которую требуется обрезать. Знаете ли вы, что в данном случае вовсе необязательно скачивать сторонние приложения, т. к. iPhone уже содержит встроенный инструмент для проведения данной процедуры?
- Откройте приложение Фото, а затем выберите изображение, с которым будет проводиться дальнейшая работа.
На экране откроется окно редактора. В нижней области выберите иконку редактирования изображения.
Следом справа тапните по пиктограмме кадрирования.
Обрежьте картинку. Чтобы сохранить внесенные изменения, выберите в правом нижнем углу кнопку «Готово».
Изменения будут тут же применены. Если же полученный результат вас не устраивает, выберите снова кнопку «Править».
Способ 2: Snapseed
К сожалению, стандартный инструмент не имеет одной важной функции – свободного кадрирования. Именно поэтому многие пользователи обращаются к помощи сторонних фоторедакторов, одним из которых является Snapseed.
- Если у вас еще не установлен Snapseed, загрузите его бесплатно из App Store.
- Запустите приложение. Кликните по иконке с плюсиком, а затем выберите кнопку «Выбрать из галереи».
Выберите изображение, с которым будет проводиться дальнейшая работа. Далее кликните в нижней части окна по кнопке «Инструменты».
Тапните по пункту «Кадрирование».
В нижней части окна откроются варианты обрезки изображения, например, произвольная форма или заданное соотношение сторон. Выберите нужный пункт.
Задайте прямоугольник нужного размера и разместите его в требуемой части изображения. Чтобы применить изменения, тапните по иконке с галочкой.
Аналогичным образом процедура кадрирования изображений будет выполняться в любом другом редакторе, небольшие различия могут заключаться разве что в интерфейсе.
Помимо этой статьи, на сайте еще 12486 инструкций.
Добавьте сайт Lumpics.ru в закладки (CTRL+D) и мы точно еще пригодимся вам.
Отблагодарите автора, поделитесь статьей в социальных сетях.
Источник
Как обрезать фото на iPhone: фичи для Instagram
На iPhone есть множество инструментов для обработки фотографий. Даже банальная функция обрезки фотографий на iPhone имеет различные классные фишки, особенно полезные для любителей создавать коллажи или вести Instagram. В этой инструкции рассказали о том, как обрезать фото на iPhone несколькими способами, в том числе весьма неожиданными и полезными.
Начнем с базовых функций iPhone. Пользоваться ими действительно удобно. Для того, чтобы обрезать фото не нужно использовать никакие сторонние приложения.
✂ Как обрезать фото на iPhone
Шаг 1. Запустите приложение «Фото» и выберите изображение, которое необходимо обрезать.
Шаг 2. Нажмите «Править» в правом верхнем углу.
Шаг 3. Выберите инструмент для кадрирования и поворота фото.
? Этот инструмент позволяет различным образом редактировать изображения. Он дает возможность изменять размеры фотографий вручную или автоматически по одному из популярных соотношений сторон.
Шаг 4. Для того, чтобы обрезать фото вручную, передвиньте активные углы сетки (показаны на скриншоте) в нужное положение. После нажмите «Готово» для сохранения результата.
Шаг 5. Также фото можно обрезать при помощи инструмента кадрирования. Нажмите на него в правом нижнем углу и в открывшемся меню выберите необходимое соотношение сторон: 3:2, 5:3, 4:3, 5:4, 7:5, 16:9 или квадрат.
iPhone предлагает популярные соотношения сторон, которые используются для фото. Самым популярным из них, разумеется, является квадрат. Такие снимки обычно публикуются в Instagram.
Неудачно обрезал фото — как вернуть оригинал
Часто бывает, что обрезанное фото требуется вернуть к оригинальному виду. Приложение «Фото» не создает дубликаты фотографий при обрезке, из-за чего пользователи зачастую полагают, что оригинал снимки безнадежно утерян. К счастью, это не так. iPhone хранит оригинал снимка.
Шаг 1. Запустите приложение «Фото» и выберите снимок, оригинал которого вы хотите восстановить.
Шаг 2. Нажмите «Править» в правом верхнем углу.
Шаг 3. Нажмите «Вернуть» и подтвердите восстановление оригинала фото.
? Представленные ниже способы подразумевают использование приложения «Быстрые команды», которое появилось в iOS 12.
? Как быстро обрезать фото для Instagram
Если вы активный пользователь Instagram, то точно будете рады возможности максимально быстрой обрезки фото до квадратного соотношения сторон. Делать это можно, не утруждая себя ручной обработкой снимков в приложении «Фото» или в самом Instagram.
Для этого существует специальная быстрая команда Crop to Square, скачать которую можно по этой ссылке. Она срабатывает моментально, обрезая любой снимок до квадрата. Просто запустите команду из приложения «Быстрые команды» или со страницы виджетов, и выберите снимок, который необходимо обработать. Команда все сделает сама, обработанный снимок появится в приложении “Фото”.
? Как нарезать фото для сетки Instagram
Создание сетки из одного изображения — одна из оригинальных фишек в Instagram. Большинство пользователей думает, что нарезать фото на сетку возможно только с помощью сторонних приложений. Однако это не так.
Воспользовавшись командой Make An Instagram Grid по этой ссылке, вы сможете порезать любое изображение на ровную сетку 3×3. После полученные кусочки изображения можно загружать в Instagram или использовать для создания коллажа. Пользоваться командной элементарно. Запустите ее и выберите фото для обработки.
Источник
Съемка и редактирование фотографий с помощью устройств iPhone, iPad и iPod touch
Узнайте, как снимать и редактировать фотографии с помощью устройств iPhone, iPad и iPod touch.
Запуск приложения «Камера»
Есть несколько способов открыть приложение «Камера».
Экран «Домой»
На экране «Домой» нажмите приложение «Камера».
Пункт управления
Откройте Пункт управления и нажмите кнопку камеры .
Экран блокировки
Смахните влево для доступа к приложению «Камера» или нажмите и удерживайте кнопку камеры .
Съемка фото или видео
Делайте снимки превосходного качества с помощью передовых технологий, встроенных в ваше устройство. Просто найдите объект съемки, откройте приложение «Камера» и нажмите кнопку затвора.
Затем раскройте свой творческий потенциал с помощью таких функций приложения «Камера», как Live Photos, режим «Портрет», фильтры камеры и другие. Также можно снимать в режимах «Таймлапс», «Замедленно», «Панорама» и многих других. Узнайте больше о функциях камеры iPhone.
Вспышка: светодиодная вспышка на устройстве обеспечивает дополнительное освещение на снимке, когда это необходимо. Нажмите кнопку вспышки , чтобы включить или отключить ее.
Live Photos: вы можете запечатлеть жизнь такой, какая она есть — в движении и со звуком. Функция Live Photos включена по умолчанию. Нажмите кнопку Live Photos , чтобы отключить ее.
Таймер: зафиксируйте устройство, поймайте нужный кадр и затем нажмите кнопку таймера . Выберите обратный отсчет продолжительностью 3 или 10 секунд, нажмите кнопку затвора и перейдите в кадр.
Фронтальная камера: чтобы снять селфи на фронтальную камеру, нажмите кнопку фронтальной камеры , найдите подходящий ракурс и нажмите кнопку затвора. На устройстве iPhone 6s и более поздних моделей можно использовать экран «Домой» в качестве вспышки для селфи.
Серийная съемка: пытаетесь сделать потрясающий снимок, но объект съемки все время находится в движении? Попробуйте серийную съемку. Просто нажмите и удерживайте кнопку «Затвор». В режиме серийной съемки одновременно делается несколько снимков, чтобы можно было выбирать из серии фотографий. На устройстве iPhone 11 и более поздних моделей сдвиньте кнопку затвора влево и удерживайте ее, чтобы сделать серию снимков, а затем отпустите кнопку, чтобы остановить съемку.
На устройстве iPhone 7 Plus, iPhone 8 Plus, iPhone X и более поздних моделей нажмите 1x, чтобы обеспечить качественное увеличение с еще большего расстояния. Если необходимо выполнить увеличение более чем в два раза, или осуществить более точное управление изображением, нажмите и удерживайте 1x или 2x для отображения ползунка, который позволяет выполнить увеличение в 10 раз. На устройстве iPhone 11 и более поздних моделей, iPad Pro 12,9 дюйма (4-го поколения) и iPad Pro 11 дюймов (2-го поколения) можно уменьшить масштаб сверхширокоугольной камеры до 0,5x.
Редактирование фотографии или видео
После съемки фотографии или видео откройте их в приложении «Фото» и нажмите «Править». После этого можно отрегулировать размер, угол обзора, освещенность, а также добавить фильтр и т. д. Выберите параметр, например яркость или насыщенность, затем сдвиньте ползунок, чтобы изменить значение этого параметра. Если вам не нравятся внесенные изменения, нажмите «Отмена», чтобы вернуться к оригиналу.
Регулировка освещенности и цветопередачи
Измените экспозицию, насыщенность, светлые участки, теплоту, оттенок и многие другие параметры своих фотографий и видео. Затем с помощью ползунка выполните точную настройку каждого параметра.
Применение фильтров
Нажмите один из фильтров фотографий, чтобы изменить цветовой эффект, например «Яркий» или «Эффектный». Можно также попробовать классические черно-белые режимы, такие как «Черно-белый» и «Серебряный».
Обрезка и выпрямление
Вы можете перетаскивать углы сетки, чтобы задать границы обрезки, а затем повернуть колесо, чтобы наклонить либо выровнять фотографию или видео. Кроме того, можно повернуть либо перевернуть фотографию или видео, а также скорректировать вертикальную и горизонтальную перспективу.
Источник
Как обрезать фотографию на iPhone или iPad?
И хотя у многих людей нет никаких проблем с редактированием фотографий, есть и те пользователи, для кого эта задача представляет сложность. В результате они делают снимок или скриншот и оставляют их в изначальном виде. И если вы никогда не занимались кадрированием фотографий на своем iPhone, то мы поможем вам в этом.
Возможно, вы хотите вырезать нечто, что располагается позади вашего объекта или же просто хотите оставить самую важную часть изображения. А обрезать фотографию на iPhone очень просто, у вас есть возможность придать ей правильный вид или выбрать размер, подходящий вашим целям. В этой статье мы и расскажем, как можно кадрировать фотографии прямо на вашем смартфоне.
Как обрезать фотографии на iPhone или iPad?
Откройте приложение «Фото» и выберите изображение, которое хотите обрезать. Затем выполните следующие действия:
1. Открыв фотографию, нажмите «Править» в правом верхнем углу.
2. Нажмите на расположенный внизу значок «Обрезать и повернуть» (на iPad он будет слева).
3. Перед вами появится рамка произвольной формы. Вы можете перетащить как ее целиком в нужное место, так и подвигать уголок или край, чтобы обрезать фотографию, как вам будет удобнее.
В качестве альтернативы вы можете использовать предустановленное соотношение сторон нового кадра вместо произвольной формы. Коснитесь значка соотношения в правом верхнем углу.
Внизу вы увидите такие предустановки, как Квадрат, 9:16, 8:10 и т.д. Вы можете нажать для выбора на один из них и увидите предварительный просмотр обрезанного изображения. Кроме того, вы можете выбрать значок ориентации, сделав ее портретной или ландшафтной. Это тоже изменит вид фотографии-результата с учетом выбранного предустановленного соотношения сторон.
4. После окончания кадрирования вами фотографии просто нажмите «Готово». Если результат вам не понравился, нажмите «Отмена».
Ваша фотография автоматически сохранится после обрезки.
Как отменить обрезку
Если вам вдруг не понравился результат, и вы хотите вернуться к изначальному снимку, то это нетрудно будет сделать.
1. Выберите фотографию и нажмите «Править».
2. Нажмите «Вернуть» в правом нижнем углу.
3. Подтвердите, что вы хотите вернуться к исходному состоянию.
Тем не менее стоит иметь в виду, что с возвратом фотографии в исходное состояние будут отменены вообще все изменения, внесенные вами в этот снимок.
Заключение
Если у вас есть фотография или снимок экрана, на котором вам нужна только определенная часть, а не вся картинка, то обрезка изображения даст вам как раз то, что требуется. Причем сделать это можно сразу на iPhone или iPad, не прибегая к использованию компьютера и дополнительных программ. Встроенный в iOS инструмент может создавать как произвольные формы, так и использовать предустановленные пропорции.
А как вы редактируете фотографии на своем iPhone? Используете ли встроенный в «Фото» инструмент или прибегаете к другим способам?
Источник