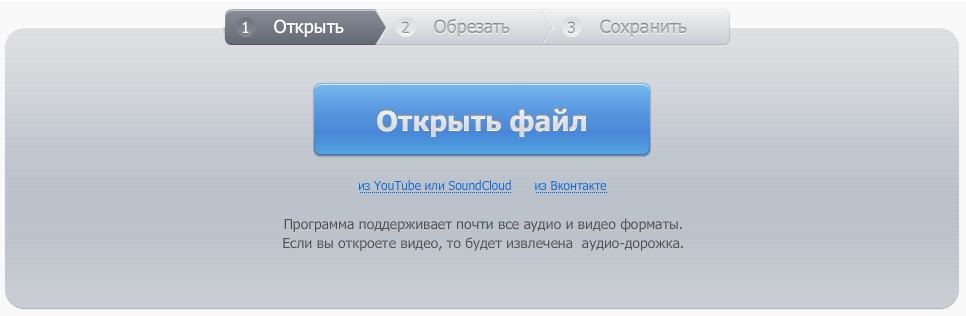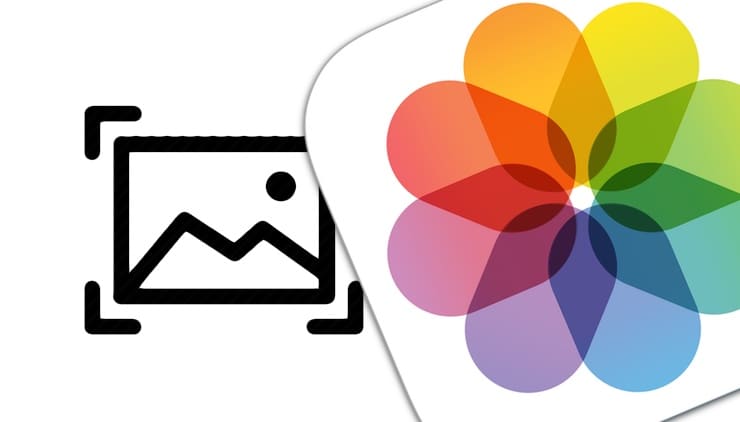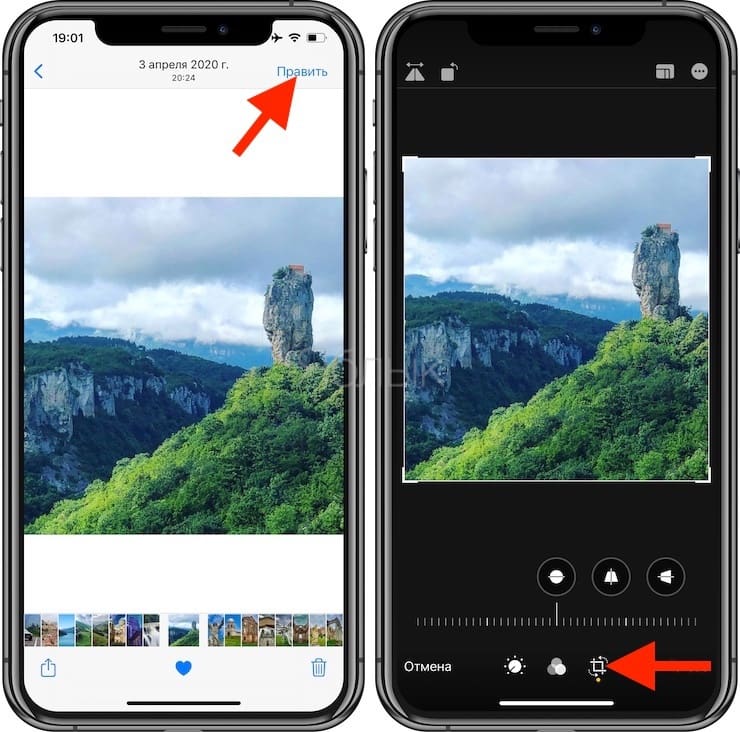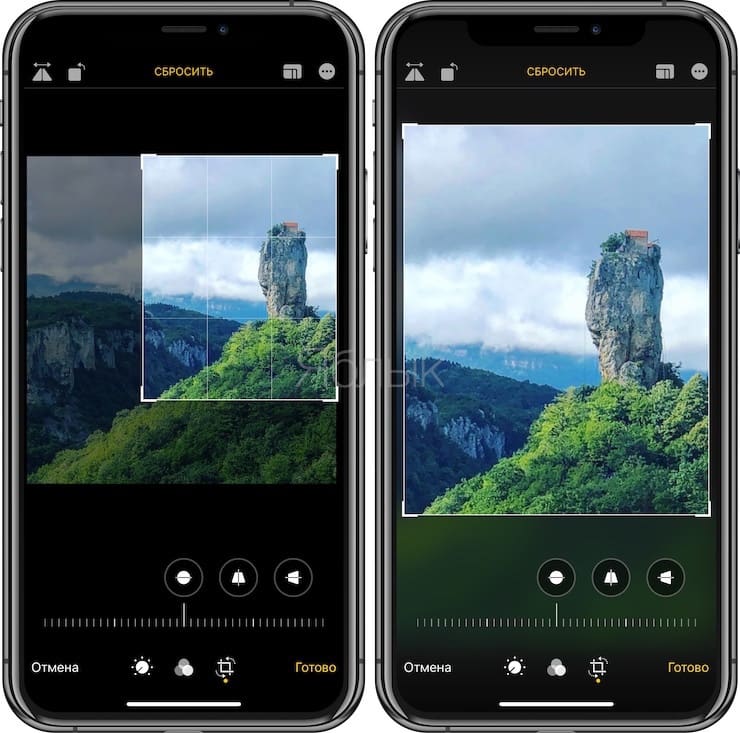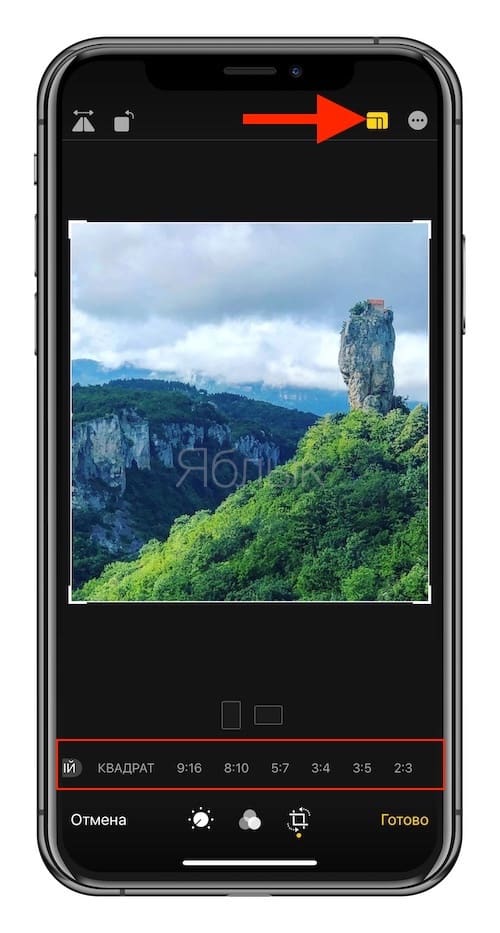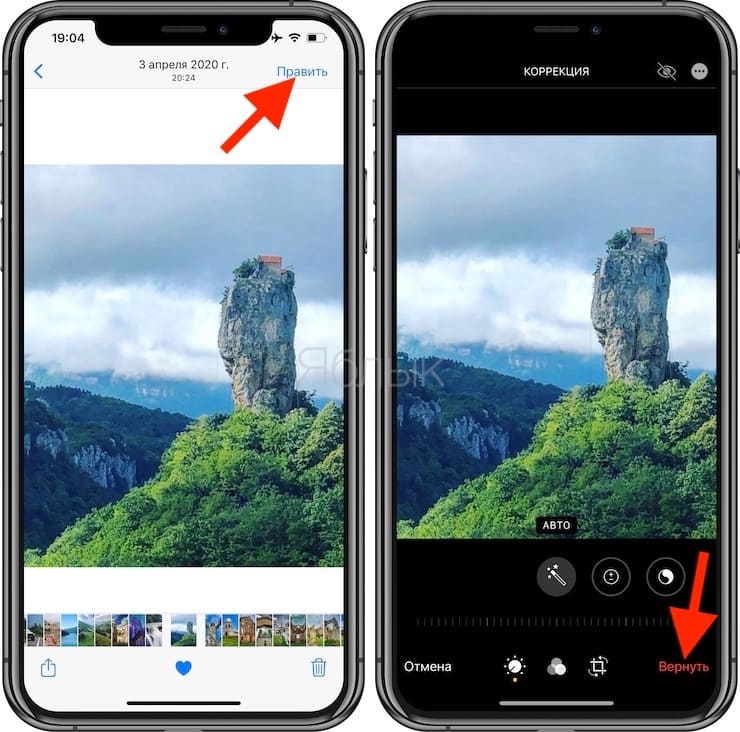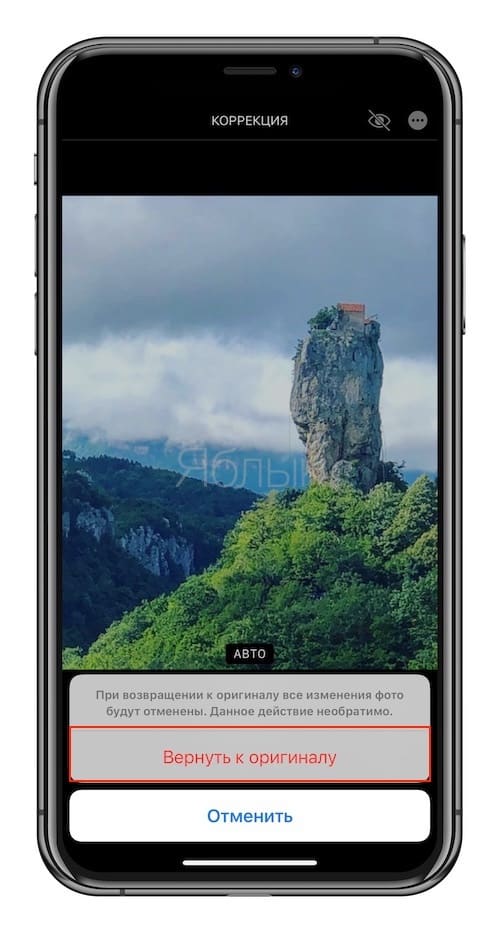- Как сделать рингтон для iPhone?
- Как правильно обрезать сим карту для Айфона
- Содержание:
- 1. Каких форматов бывают сим-карты?
- 2. Обрезаем сим карту самостоятельно
- 3. Обрезка сим карты под Ваше устройство в iSave
- 4. Что делать, если нужно пользоваться маленькой симкой в старом телефоне?
- Как обрезать фотографию на iPhone или iPad?
- Как обрезать фотографии на iPhone или iPad?
- Как отменить обрезку
- Заключение
- Как обрезать изображение на iPhone
- Обрезаем фото на iPhone
- Способ 1: Встроенные средства iPhone
- Способ 2: Snapseed
Как сделать рингтон для iPhone?
Перед вами руководство, которое подскажет, как сделать рингтон для айфона, используя наш сайт. Это несколько простых шагов. Вам не понадобиться устанавливать дополнительных программ. Весь процесс происходит прямо в бразуере.
- Откройте в браузере сайт www.mp3cut.ru
- Выберете файл, из которого хотите сделать рингтон
Если музыка хранится у вас на компьютере, то нажмите «Открыть файл» и в появившемся окне выберете нужный файл.
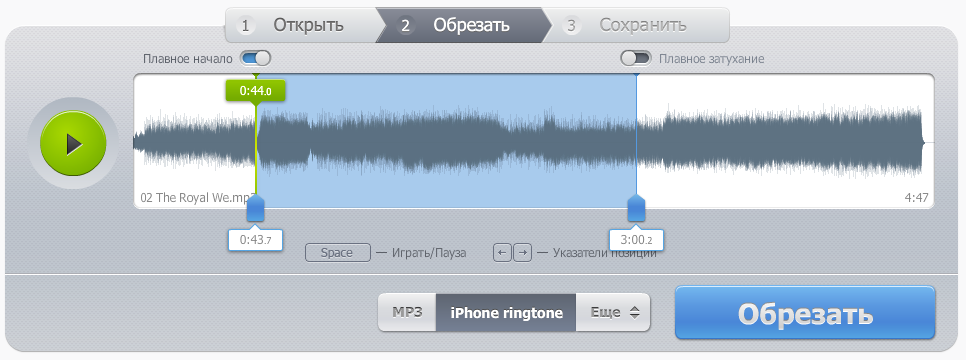


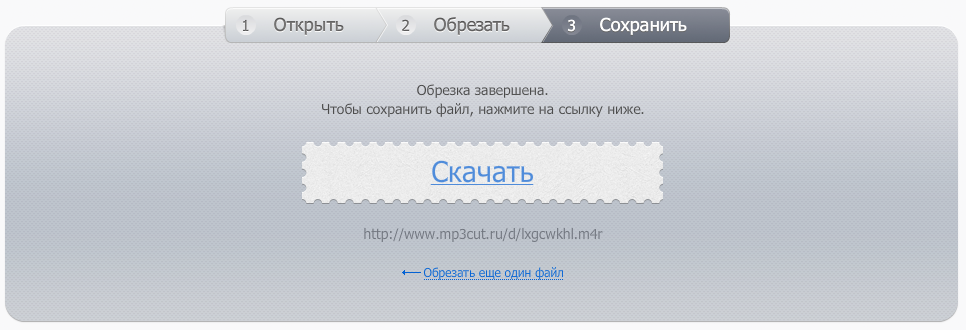
iPhone поддерживает рингтоны длинной не более 40 секунд. Если выбранный вами интервал окажется больше, то композиция будет автоматически уменьшена до нужной длины.
В результате у вас должен получиться файл с расширением .m4r. Далее необходимо закачать ваш ринтон на телефон. Для этого будет необходимо воспользоваться программой iTunes.
Источник
Как правильно обрезать сим карту для Айфона
При переходе с телефона на смартфон, либо со старенького iPhone на новые модели становится актуальным вопрос об использовании Sim-card правильного формата, каждая из которых имеет свой определенный размер. Вы узнаете, какие Sim бывают, как правильно обрезать сим карту самостоятельно, что делать, если нужно использовать новую симку в стареньком телефоне, и куда обратиться, если Вы хотите, чтоб Вам обрезали сим карту под Ваш смартфон аккуратно специальным инструментом.
Содержание:
1. Каких форматов бывают сим-карты?
Mini-sim card (4FF) — симка, которая в основном используется в GSM телефонах старенького образца. Размер: 25х15 мм.
Micro-sim (3FF) — используются в iPhone до модели 4S включительно, 4-й модели Айпадов и в Андроид смартфонах. Размер: 15х12 мм.
Nano-sim card (4FF) — сим-карты для iPhone 5 – X. На данный момент самая маленькая сим-карта. Размер: 12х5 мм.
Есть еще 1FF — Full size sim-card , — это тот пластик по формату кредитки, из которого мы выдавливаем сим-карту нужного нам размера.
На данный момент при покупке нового номера или при замене старой карточки на обновлённую, операторы сотовой связи выдают пластик с возможностью выбора симки необходимого размера.
Если Вы используете вариант от оператора сотовой связи с возможностью выбора формата, при переходе на меньший размер советуем оставлять внешние пластиковые ободки, если есть необходимость в дальнейшем использовании другого мобильного телефона. Либо купить специальный набор переходников.
Так выглядит обычная симка, из которой можно продавить микро сим-карту или нано-сим.
Сим-карта (микро сим) для Андроид смартфонов, некоторых кнопочных телефонов и Айфон 2/3g/3gs/4/4s, с переходником на старенькие телефоны с обычной симкой.
Сим-карта такого образца (нано сим) используется в iPhone 5 — X, во всех iPad Air, Mini и Pro.
2. Обрезаем сим карту самостоятельно
1 – самый большой чип. Аккуратно и впритык обрезать сим карту под микро-сим (2) можно, особенно используя инструмент, которым орудуем мы. А вот с 1 вырезать чип 3-го формата, это уже точно не ручная задача.
По статистике iSave примерно 1 из 20 таких Sim-cards после «уменьшения» может дальше не работать. В этом случае нужно идти в сервисный центр оператора мобильной связи с паспортом и восстанавливать её. По поводу такого варианта мы всегда предупреждаем, а клиент уже сам решает, сразу идти в сервисный центр оператора или рискнуть, и возможно, на короткое время остаться без связи.
Если же у Вас большая симка, но более современного образца, можно самому обрезать сим карту под необходимый формат.
Как обрезать сим карту под микро сим:
• Для этого отметьте места, где Вы будете резать, с помощью линейки и карандаша. Рекомендуем изначально отрезать тот диагональный краешек симки, который отличается от всех остальных. Для этого отмерьте 16.85-17 мм, которые на рисунке показаны красной линией, и перпендикулярно проведите прямую по карточке (на рисунке сверху — оранжевая).
• На оранжевой, от конца красной, отмерьте 10.5-11 мм и поставьте точку. Через эту точку параллельно той диагональной линии, которая находится на Mini-sim, проведите новую диагональную линию (желтая прямая).
Всегда режьте со стороны чипа, чтоб следить за своими действиями и не испортить карту .
• Отрежьте лишний пластик. Далее отмерьте по 1.5 мм сверху и снизу (синие линии), и 2 мм справа (зеленая).
• Обрезайте сим карту. У Вас получилась micro-sim из mini-sim.
• Пробуйте вставить в симхолдер. Если не получается, понемногу обрезайте лишний пластик. Готово.
Как обрезать микро сим карту под нано сим:
Нано сим-карта — это практически чип с тонким ободком пластика вокруг него.
• С трех сторон отмерьте по 0.5 мм начиная от края чипа, как показано на рисунке синимими линиями. С левой стороны от чипа отмерьте 2 мм (фиолетовая), и отрежьте все лишние края.
• Диагональная линия в нано сим режется параллельно той, что есть в micro-sim, и почти вплотную к краю чипа.
• Подставляйте. Если есть участки, которые не влазят, аккуратно подрезайте. Готово.
3. Обрезка сим карты под Ваше устройство в iSave
Всё просто — мы используем специальный инструмент-ножницы, с помощью которых можно за пару секунд обрезать сим карту под любой гаджет и нужный Вам размер. Для Вас в iSave это делается бесплатно!
4. Что делать, если нужно пользоваться маленькой симкой в старом телефоне?
Есть два варианта решения такой задачи:
1. Оставлять рамочку от обрезанной симки, если Вам резали таким инструментом, который есть у нас, и пластик остался в пригодном для дальнейшего использования состоянии.
2. Специальные переходники для использования nano — micro, nano — mini, micro — mini.
Источник
Как обрезать фотографию на iPhone или iPad?
И хотя у многих людей нет никаких проблем с редактированием фотографий, есть и те пользователи, для кого эта задача представляет сложность. В результате они делают снимок или скриншот и оставляют их в изначальном виде. И если вы никогда не занимались кадрированием фотографий на своем iPhone, то мы поможем вам в этом.
Возможно, вы хотите вырезать нечто, что располагается позади вашего объекта или же просто хотите оставить самую важную часть изображения. А обрезать фотографию на iPhone очень просто, у вас есть возможность придать ей правильный вид или выбрать размер, подходящий вашим целям. В этой статье мы и расскажем, как можно кадрировать фотографии прямо на вашем смартфоне.
Как обрезать фотографии на iPhone или iPad?
Откройте приложение «Фото» и выберите изображение, которое хотите обрезать. Затем выполните следующие действия:
1. Открыв фотографию, нажмите «Править» в правом верхнем углу.
2. Нажмите на расположенный внизу значок «Обрезать и повернуть» (на iPad он будет слева).
3. Перед вами появится рамка произвольной формы. Вы можете перетащить как ее целиком в нужное место, так и подвигать уголок или край, чтобы обрезать фотографию, как вам будет удобнее.
В качестве альтернативы вы можете использовать предустановленное соотношение сторон нового кадра вместо произвольной формы. Коснитесь значка соотношения в правом верхнем углу.
Внизу вы увидите такие предустановки, как Квадрат, 9:16, 8:10 и т.д. Вы можете нажать для выбора на один из них и увидите предварительный просмотр обрезанного изображения. Кроме того, вы можете выбрать значок ориентации, сделав ее портретной или ландшафтной. Это тоже изменит вид фотографии-результата с учетом выбранного предустановленного соотношения сторон.
4. После окончания кадрирования вами фотографии просто нажмите «Готово». Если результат вам не понравился, нажмите «Отмена».
Ваша фотография автоматически сохранится после обрезки.
Как отменить обрезку
Если вам вдруг не понравился результат, и вы хотите вернуться к изначальному снимку, то это нетрудно будет сделать.
1. Выберите фотографию и нажмите «Править».
2. Нажмите «Вернуть» в правом нижнем углу.
3. Подтвердите, что вы хотите вернуться к исходному состоянию.
Тем не менее стоит иметь в виду, что с возвратом фотографии в исходное состояние будут отменены вообще все изменения, внесенные вами в этот снимок.
Заключение
Если у вас есть фотография или снимок экрана, на котором вам нужна только определенная часть, а не вся картинка, то обрезка изображения даст вам как раз то, что требуется. Причем сделать это можно сразу на iPhone или iPad, не прибегая к использованию компьютера и дополнительных программ. Встроенный в iOS инструмент может создавать как произвольные формы, так и использовать предустановленные пропорции.
А как вы редактируете фотографии на своем iPhone? Используете ли встроенный в «Фото» инструмент или прибегаете к другим способам?
Источник
Как обрезать изображение на iPhone
Обрезаем фото на iPhone
Кадрировать фотографии на Айфон можно как встроенными средствами, так и с помощью десятка фоторедакторов, которые распространяются в App Store. Рассмотрим данный процесс подробнее.
Способ 1: Встроенные средства iPhone
Итак, у вас в Фотопленке сохранена фотография, которую требуется обрезать. Знаете ли вы, что в данном случае вовсе необязательно скачивать сторонние приложения, т. к. iPhone уже содержит встроенный инструмент для проведения данной процедуры?
- Откройте приложение Фото, а затем выберите изображение, с которым будет проводиться дальнейшая работа.
На экране откроется окно редактора. В нижней области выберите иконку редактирования изображения.
Следом справа тапните по пиктограмме кадрирования.
Обрежьте картинку. Чтобы сохранить внесенные изменения, выберите в правом нижнем углу кнопку «Готово».
Изменения будут тут же применены. Если же полученный результат вас не устраивает, выберите снова кнопку «Править».
Способ 2: Snapseed
К сожалению, стандартный инструмент не имеет одной важной функции – свободного кадрирования. Именно поэтому многие пользователи обращаются к помощи сторонних фоторедакторов, одним из которых является Snapseed.
- Если у вас еще не установлен Snapseed, загрузите его бесплатно из App Store.
- Запустите приложение. Кликните по иконке с плюсиком, а затем выберите кнопку «Выбрать из галереи».
Выберите изображение, с которым будет проводиться дальнейшая работа. Далее кликните в нижней части окна по кнопке «Инструменты».
Тапните по пункту «Кадрирование».
В нижней части окна откроются варианты обрезки изображения, например, произвольная форма или заданное соотношение сторон. Выберите нужный пункт.
Задайте прямоугольник нужного размера и разместите его в требуемой части изображения. Чтобы применить изменения, тапните по иконке с галочкой.
Аналогичным образом процедура кадрирования изображений будет выполняться в любом другом редакторе, небольшие различия могут заключаться разве что в интерфейсе.
Помимо этой статьи, на сайте еще 12486 инструкций.
Добавьте сайт Lumpics.ru в закладки (CTRL+D) и мы точно еще пригодимся вам.
Отблагодарите автора, поделитесь статьей в социальных сетях.
Источник