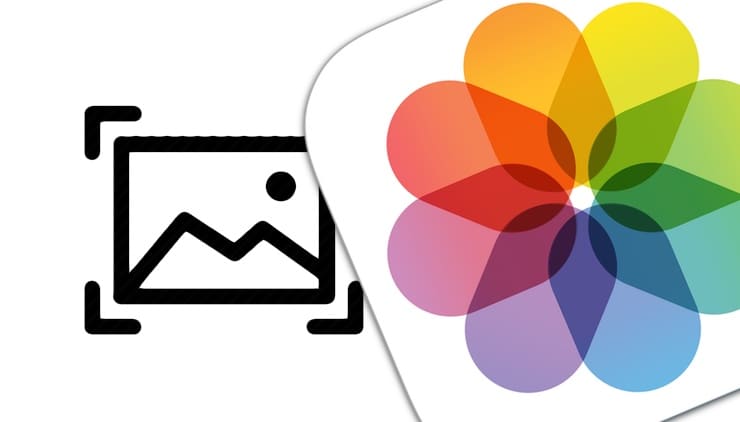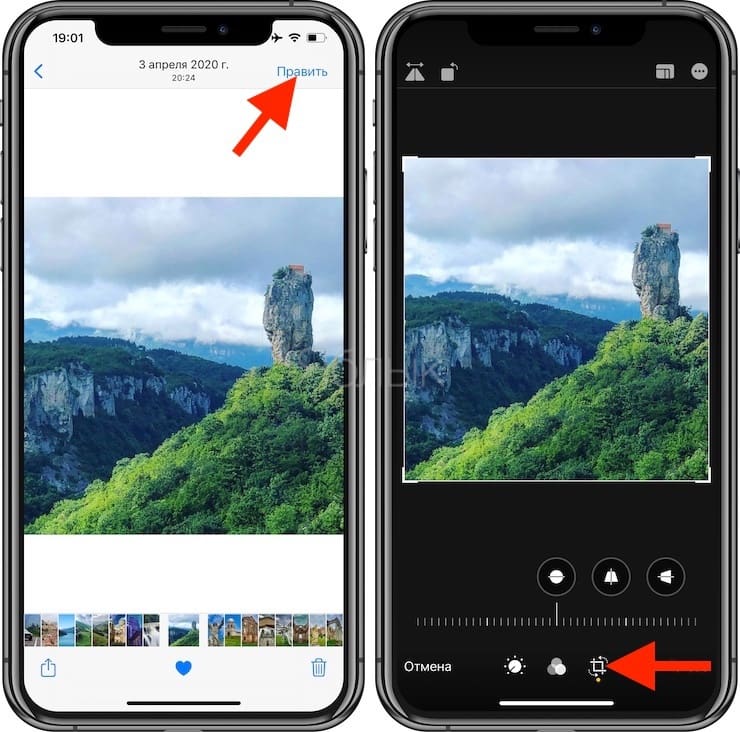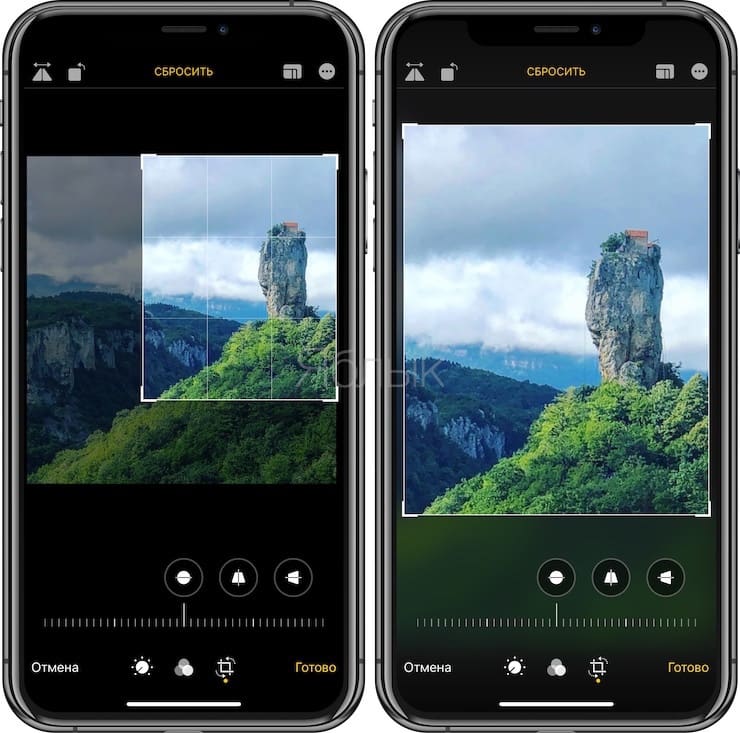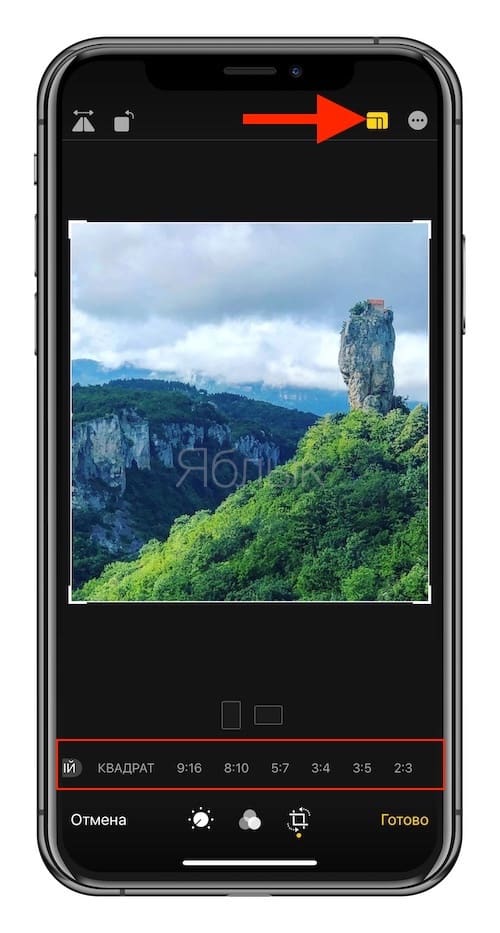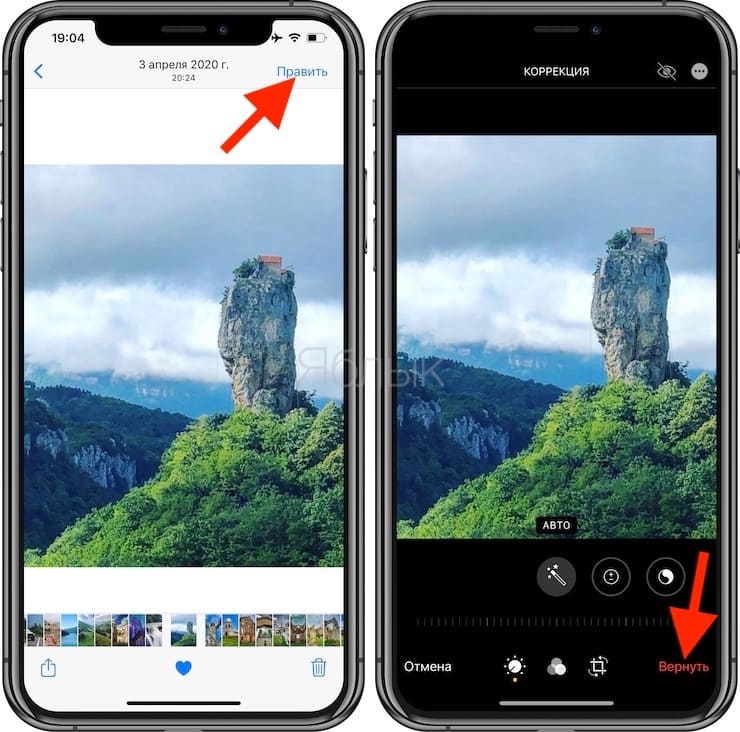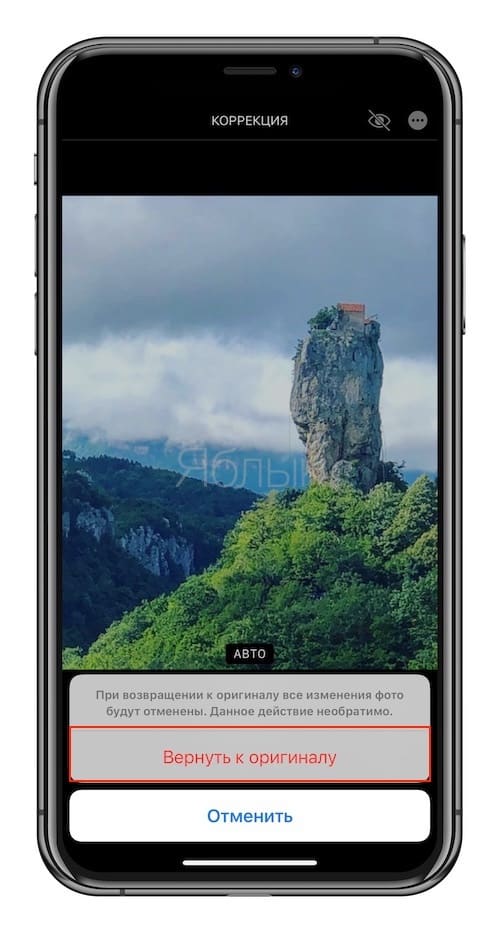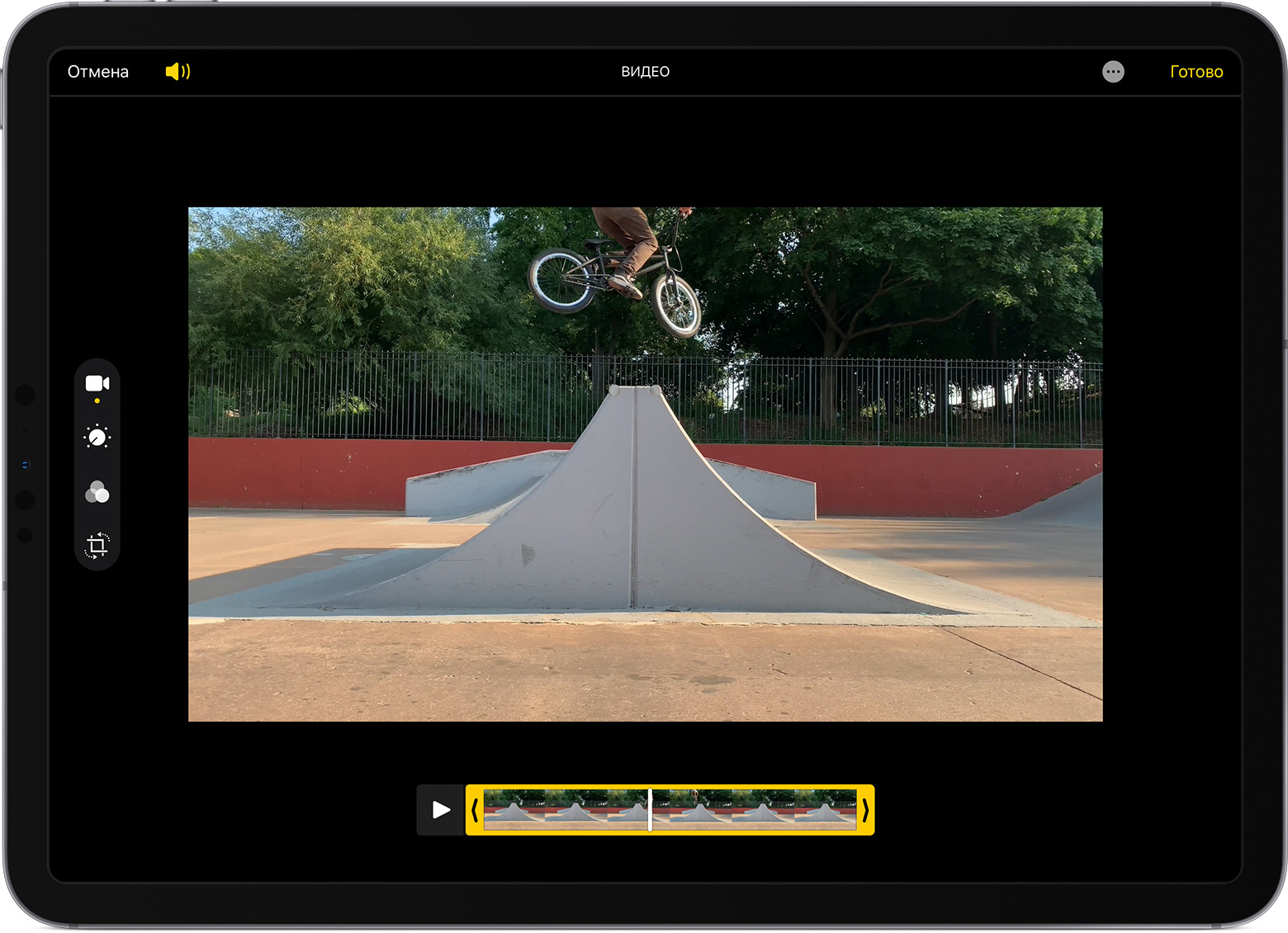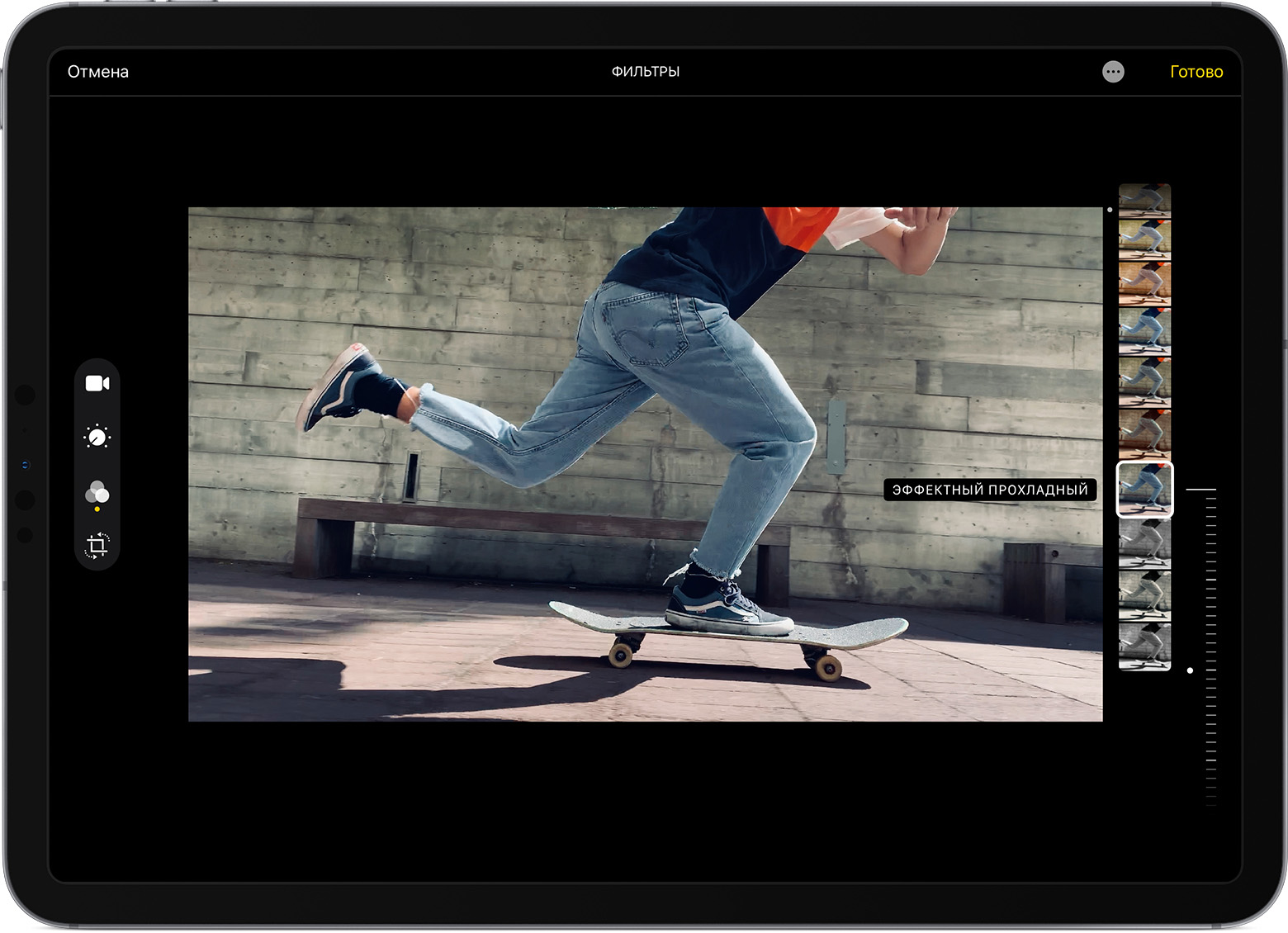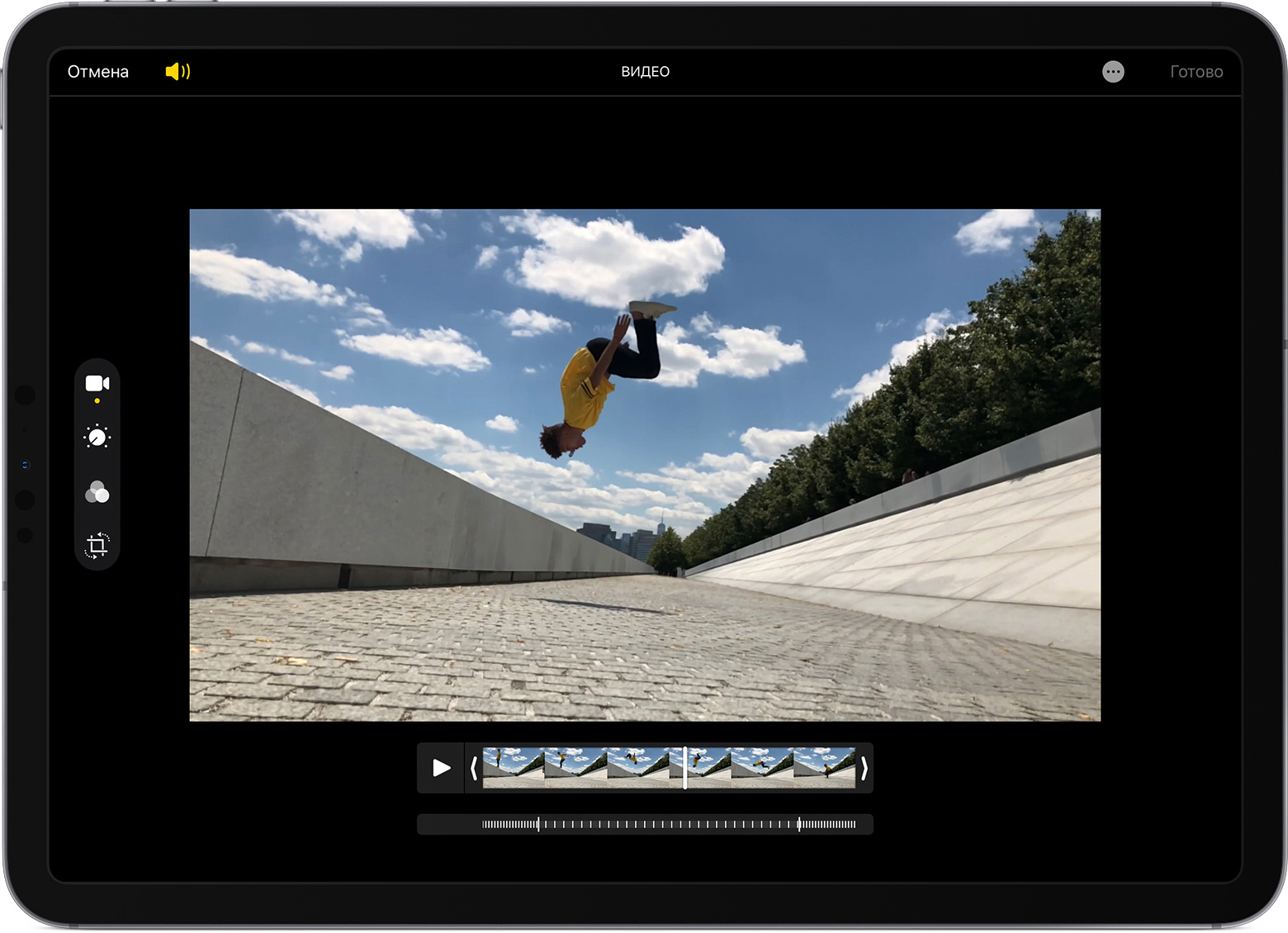- Как обрезать изображение на iPhone
- Обрезаем фото на iPhone
- Способ 1: Встроенные средства iPhone
- Способ 2: Snapseed
- Как обрезать фотографию на iPhone или iPad?
- Как обрезать фотографии на iPhone или iPad?
- Как отменить обрезку
- Заключение
- Как обрезать видеоролик в iPhone без сторонних приложений?
- Как в iPhone обрезать видеоролик через приложение «Фото»?
- Редактирование видео на iPhone, iPad, iPod touch и Mac
- Обрезка видео
- Обрезка видео на устройствах iPhone, iPad и iPod touch
- Обрезка видео на компьютере Mac
- Отмена обрезки
- Применение фильтров и вращение видео
- Настройка замедленного видео
- Использование приложений сторонних разработчиков
- Другие возможности приложения «Фото»
Как обрезать изображение на iPhone
Обрезаем фото на iPhone
Кадрировать фотографии на Айфон можно как встроенными средствами, так и с помощью десятка фоторедакторов, которые распространяются в App Store. Рассмотрим данный процесс подробнее.
Способ 1: Встроенные средства iPhone
Итак, у вас в Фотопленке сохранена фотография, которую требуется обрезать. Знаете ли вы, что в данном случае вовсе необязательно скачивать сторонние приложения, т. к. iPhone уже содержит встроенный инструмент для проведения данной процедуры?
- Откройте приложение Фото, а затем выберите изображение, с которым будет проводиться дальнейшая работа.
На экране откроется окно редактора. В нижней области выберите иконку редактирования изображения.
Следом справа тапните по пиктограмме кадрирования.
Обрежьте картинку. Чтобы сохранить внесенные изменения, выберите в правом нижнем углу кнопку «Готово».
Изменения будут тут же применены. Если же полученный результат вас не устраивает, выберите снова кнопку «Править».
Способ 2: Snapseed
К сожалению, стандартный инструмент не имеет одной важной функции – свободного кадрирования. Именно поэтому многие пользователи обращаются к помощи сторонних фоторедакторов, одним из которых является Snapseed.
- Если у вас еще не установлен Snapseed, загрузите его бесплатно из App Store.
- Запустите приложение. Кликните по иконке с плюсиком, а затем выберите кнопку «Выбрать из галереи».
Выберите изображение, с которым будет проводиться дальнейшая работа. Далее кликните в нижней части окна по кнопке «Инструменты».
Тапните по пункту «Кадрирование».
В нижней части окна откроются варианты обрезки изображения, например, произвольная форма или заданное соотношение сторон. Выберите нужный пункт.
Задайте прямоугольник нужного размера и разместите его в требуемой части изображения. Чтобы применить изменения, тапните по иконке с галочкой.
Аналогичным образом процедура кадрирования изображений будет выполняться в любом другом редакторе, небольшие различия могут заключаться разве что в интерфейсе.
Помимо этой статьи, на сайте еще 12483 инструкций.
Добавьте сайт Lumpics.ru в закладки (CTRL+D) и мы точно еще пригодимся вам.
Отблагодарите автора, поделитесь статьей в социальных сетях.
Источник
Как обрезать фотографию на iPhone или iPad?
И хотя у многих людей нет никаких проблем с редактированием фотографий, есть и те пользователи, для кого эта задача представляет сложность. В результате они делают снимок или скриншот и оставляют их в изначальном виде. И если вы никогда не занимались кадрированием фотографий на своем iPhone, то мы поможем вам в этом.
Возможно, вы хотите вырезать нечто, что располагается позади вашего объекта или же просто хотите оставить самую важную часть изображения. А обрезать фотографию на iPhone очень просто, у вас есть возможность придать ей правильный вид или выбрать размер, подходящий вашим целям. В этой статье мы и расскажем, как можно кадрировать фотографии прямо на вашем смартфоне.
Как обрезать фотографии на iPhone или iPad?
Откройте приложение «Фото» и выберите изображение, которое хотите обрезать. Затем выполните следующие действия:
1. Открыв фотографию, нажмите «Править» в правом верхнем углу.
2. Нажмите на расположенный внизу значок «Обрезать и повернуть» (на iPad он будет слева).
3. Перед вами появится рамка произвольной формы. Вы можете перетащить как ее целиком в нужное место, так и подвигать уголок или край, чтобы обрезать фотографию, как вам будет удобнее.
В качестве альтернативы вы можете использовать предустановленное соотношение сторон нового кадра вместо произвольной формы. Коснитесь значка соотношения в правом верхнем углу.
Внизу вы увидите такие предустановки, как Квадрат, 9:16, 8:10 и т.д. Вы можете нажать для выбора на один из них и увидите предварительный просмотр обрезанного изображения. Кроме того, вы можете выбрать значок ориентации, сделав ее портретной или ландшафтной. Это тоже изменит вид фотографии-результата с учетом выбранного предустановленного соотношения сторон.
4. После окончания кадрирования вами фотографии просто нажмите «Готово». Если результат вам не понравился, нажмите «Отмена».
Ваша фотография автоматически сохранится после обрезки.
Как отменить обрезку
Если вам вдруг не понравился результат, и вы хотите вернуться к изначальному снимку, то это нетрудно будет сделать.
1. Выберите фотографию и нажмите «Править».
2. Нажмите «Вернуть» в правом нижнем углу.
3. Подтвердите, что вы хотите вернуться к исходному состоянию.
Тем не менее стоит иметь в виду, что с возвратом фотографии в исходное состояние будут отменены вообще все изменения, внесенные вами в этот снимок.
Заключение
Если у вас есть фотография или снимок экрана, на котором вам нужна только определенная часть, а не вся картинка, то обрезка изображения даст вам как раз то, что требуется. Причем сделать это можно сразу на iPhone или iPad, не прибегая к использованию компьютера и дополнительных программ. Встроенный в iOS инструмент может создавать как произвольные формы, так и использовать предустановленные пропорции.
А как вы редактируете фотографии на своем iPhone? Используете ли встроенный в «Фото» инструмент или прибегаете к другим способам?
Источник
Как обрезать видеоролик в iPhone без сторонних приложений?
С выходом очередной версии iOS компания Apple стремится внедрить в операционную систему новые функции, благодаря чему пользователи могут не скачивать бесплатные или даже платные аналоги приложений в App Store , поскольку появляется возможность использовать штатные программы.
В данной статье мы расскажем способ, как можно обрезать видеоролик в iPhone с помощью стандартного приложения » Фото «.
Согласитесь, у многих среди медиафайлов есть видео, некоторые из которых довольно продолжительные и занимают много памяти. При этом удалить их жалко, ведь они дороги как память.
Часто на длинных видеороликах есть временные отрезки, на которых не происходит ничего интересного, и которые как раз можно обрезать для сокращения объема файла.
Как в iPhone обрезать видеоролик через приложение «Фото»?
1. Открываем программу » Фото «;
2. Находим интересующий Вас видеоролик, перейдя в раздел » Альбомы «, далее » Видео » (или же каким-либо другим способом).
3. Открываем видеоролик, затем справа вверху нажимаем » Править «;
4. Внизу экрана Вы увидите раскадровку, при этом слева и справа будут расположены стрелки, которые можно передвигать для того, чтобы увеличить или уменьшить длину видеоряда.
Как только Вы начнете двигать стрелки, окраска видеоленты станет желтой. При желании можно воспроизвести выбранный участок.
Источник
Редактирование видео на iPhone, iPad, iPod touch и Mac
Приложение «Фото» позволяет изменить длину видео или замедлить его непосредственно на устройстве iPhone, iPad, iPod touch или компьютере Mac.
Обрезка видео
Длина видео слишком велика для отправки через приложение «Почта» или «Сообщения»? Возможно, вы хотите поделиться с друзьями и родными лишь частью видео. С помощью программы «Фото» можно сделать видео короче, изменив начальное и конечное значения времени.
Обрезка видео на устройствах iPhone, iPad и iPod touch
- Откройте приложение «Фото» и коснитесь видео, которое требуется изменить.
- Коснитесь «Изменить».
- Перемещайте ползунки по обе стороны временной шкалы видео, чтобы изменить время его начала и завершения. Для предварительного просмотра видео коснитесь кнопки воспроизведения .
- Коснитесь «Готово», а затем выберите вариант «Сохранить видео» или «Сохранить как новое».
Если выбрать вариант «Сохранить видео», то сохранится только укороченная версия видео. Если выбрать вариант «Сохранить как новое», то в библиотеке сохранятся как оригинальная, так и укороченная версии видео.
Обрезка видео на компьютере Mac
- Откройте приложение «Фото» и дважды щелкните видео, которое требуется изменить.
- Наведите курсор на видео, нажмите кнопку действия и выберите вариант «Обрезать».
- Перемещайте желтые ползунки по обе стороны временной шкалы видео, чтобы изменить время его начала и завершения. Для предварительного просмотра обрезанного видео щелкните кнопку воспроизведения .
- Щелкните «Обрезать».
Отмена обрезки
На устройстве iPhone, iPad или iPod touch откройте обрезанное видео. Коснитесь «Изменить». Коснитесь «Вернуть», а затем — «Вернуть к оригиналу».*
На компьютере Mac откройте обрезанное видео. Щелкните «Изменить». Нажмите кнопку действия и выберите вариант «Сбросить обрезку».
* При возвращении к оригиналу все изменения в видео, созданном с помощью функции «Сохранить как новое», будут удалены, в том числе настройка экспозиции или применение фильтра. Длину видео нельзя вернуть к исходному состоянию.
Применение фильтров и вращение видео
После съемки фотографии откройте ее в приложении «Фото» и коснитесь «Изменить». В приложении «Фото» можно вращать, применять фильтры и преображать внешний вид видео. Если вам не нравятся внесенные изменения, коснитесь «Отмена», чтобы вернуться к оригиналу.
На компьютере Mac откройте приложение «Фото» и щелкните «Изменить», чтобы отредактировать видео. Если вам не нравятся внесенные изменения, щелкните «Вернуться к оригиналу» или «Сбросить изменения».
Настройка замедленного видео
Записав видео в режиме замедленной съемки, вы можете выбрать часть, которую следует воспроизводить с эффектом замедления. Это значит, что видео может воспроизводиться с обычной скоростью и замедляться для просмотра тех подробностей, на которые вы хотите обратить внимание зрителей.
На iPhone, iPad или iPod touch нажмите «Изменить» на замедленном видео, которое необходимо отредактировать. На компьютере Mac просто наведите на нужное видео указатель мыши. Затем с помощью вертикальных линий на временной шкале видео отметьте начало и конец замедленного фрагмента.
Использование приложений сторонних разработчиков
Также можно загрузить на iPhone, iPad или iPod touch сторонние приложения для дальнейшего редактирования видео. Можно установить расширения сторонних разработчиков для редактирования фотографий на компьютер Mac и использовать их наряду со встроенными инструментами приложения «Фото». Узнайте больше о редактировании с помощью сторонних расширений на компьютере Mac.
Другие возможности приложения «Фото»
- Узнайте, как снимать и редактировать фотографии на устройствах iPhone, iPad и iPod touch.
- Если у вас есть видео в формате 4K, узнайте, как отредактировать его с помощью iMovie.
- Храните свои фотографии и видео в Фото iCloud, чтобы иметь к ним доступ откуда угодно.
- Поддерживайте упорядоченность своей коллекции с помощью приложения «Фото».
Информация о продуктах, произведенных не компанией Apple, или о независимых веб-сайтах, неподконтрольных и не тестируемых компанией Apple, не носит рекомендательного или одобрительного характера. Компания Apple не несет никакой ответственности за выбор, функциональность и использование веб-сайтов или продукции сторонних производителей. Компания Apple также не несет ответственности за точность или достоверность данных, размещенных на веб-сайтах сторонних производителей. Обратитесь к поставщику за дополнительной информацией.
Источник