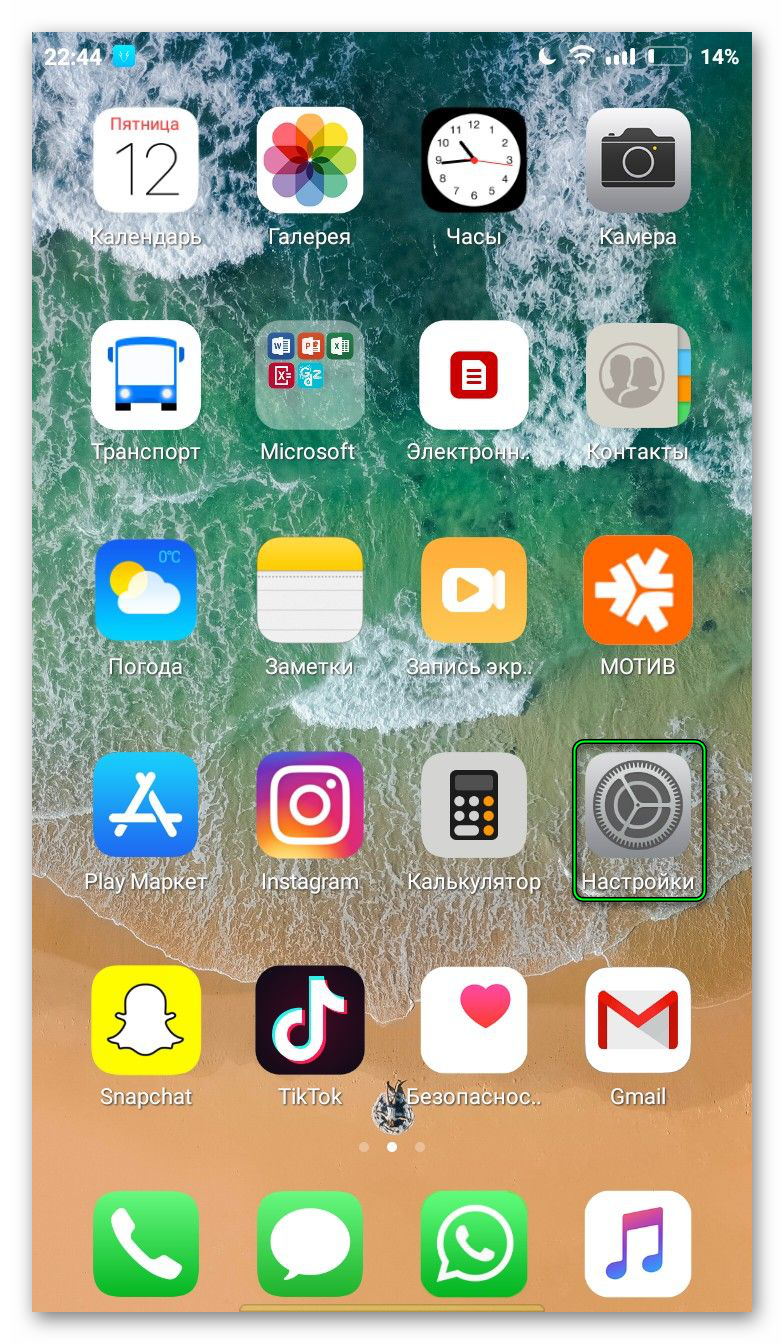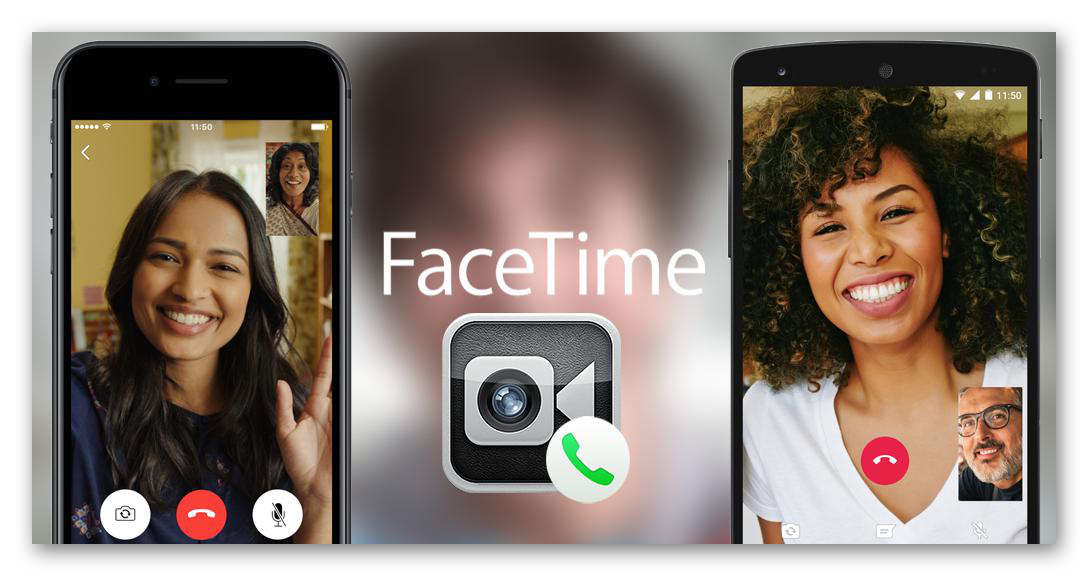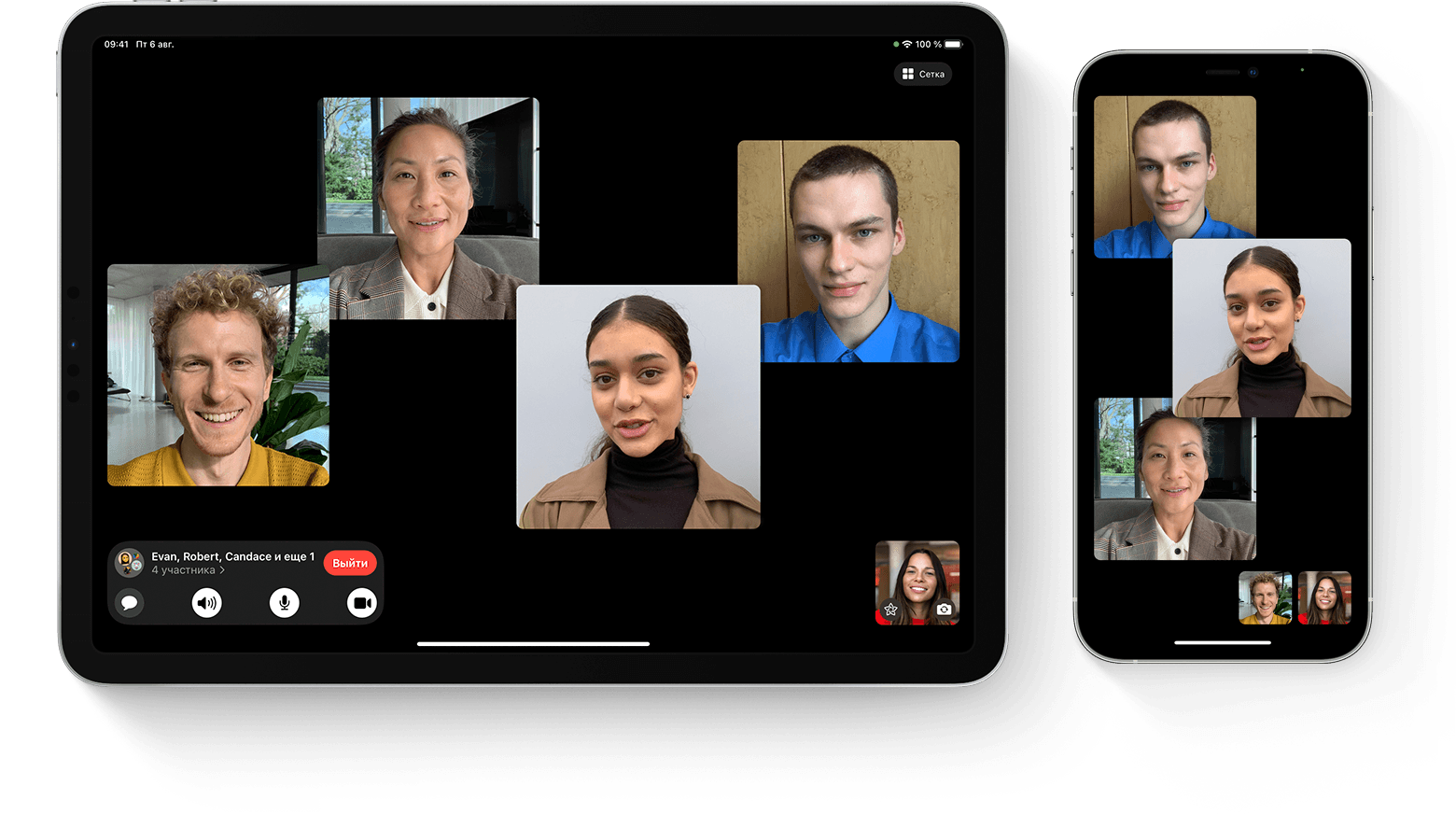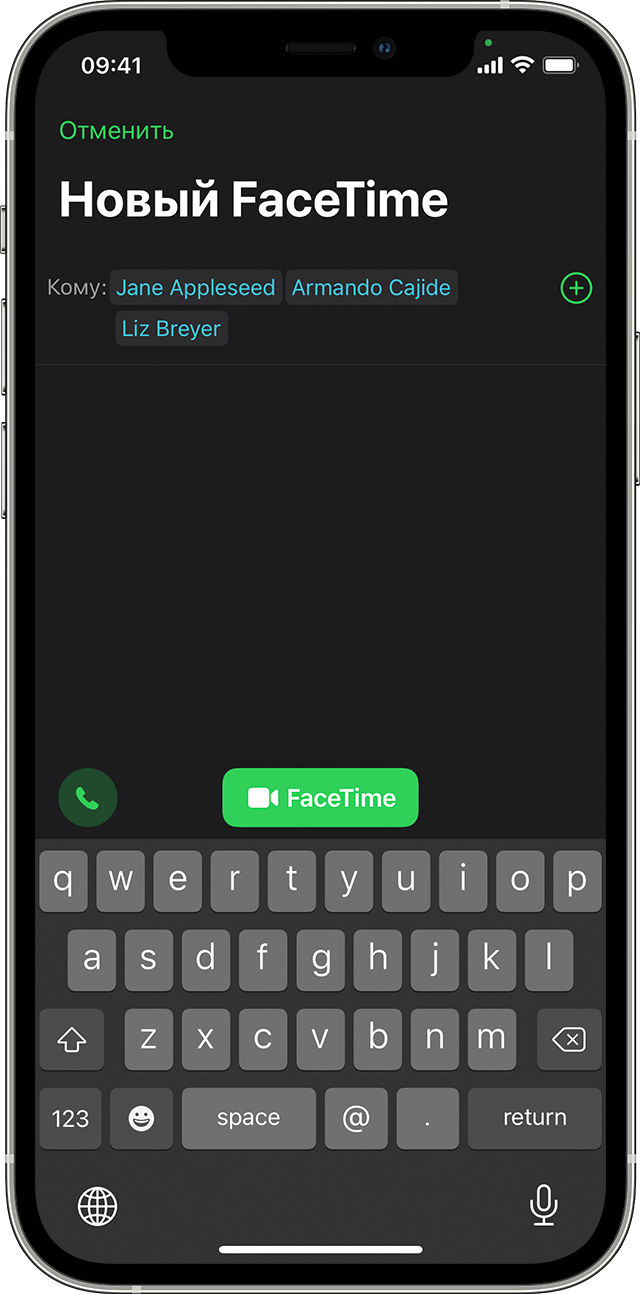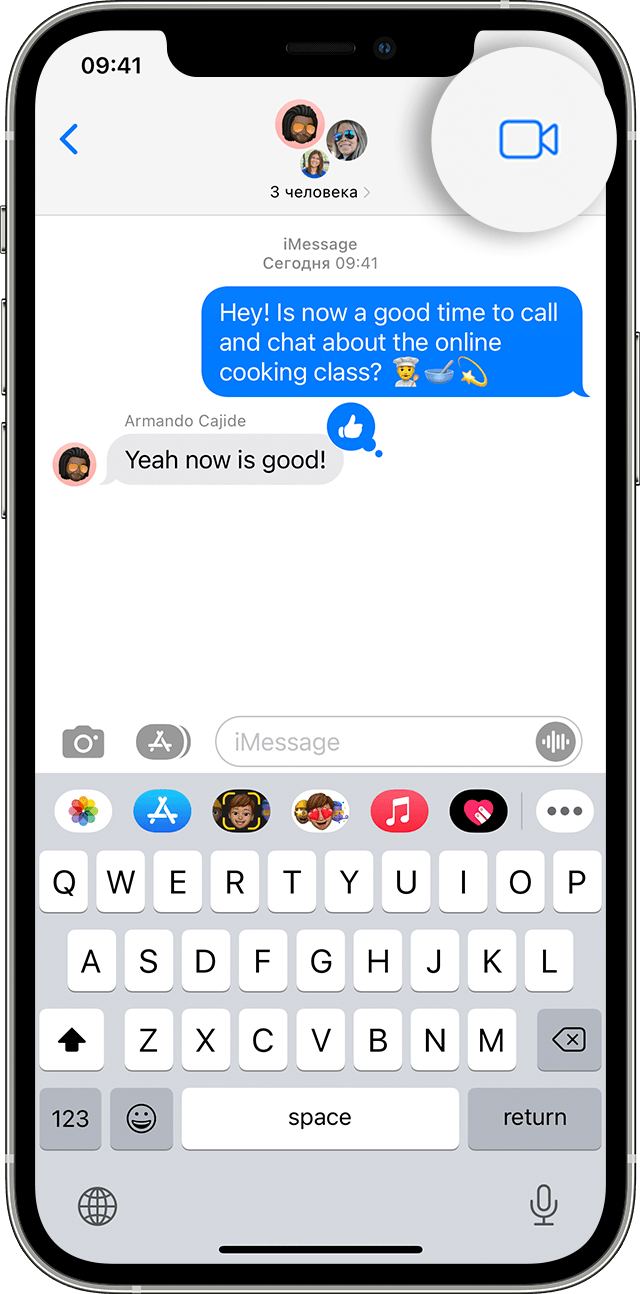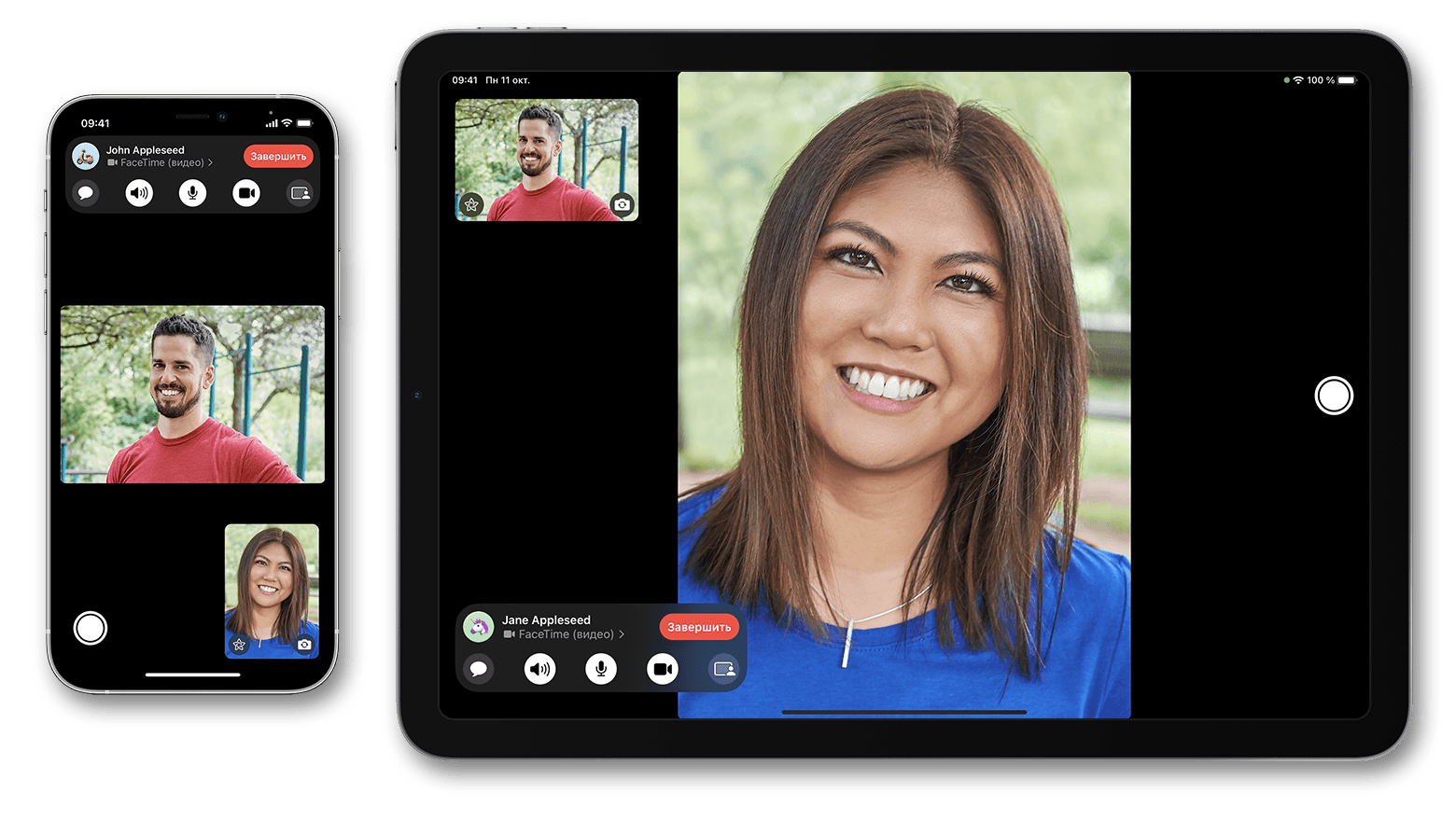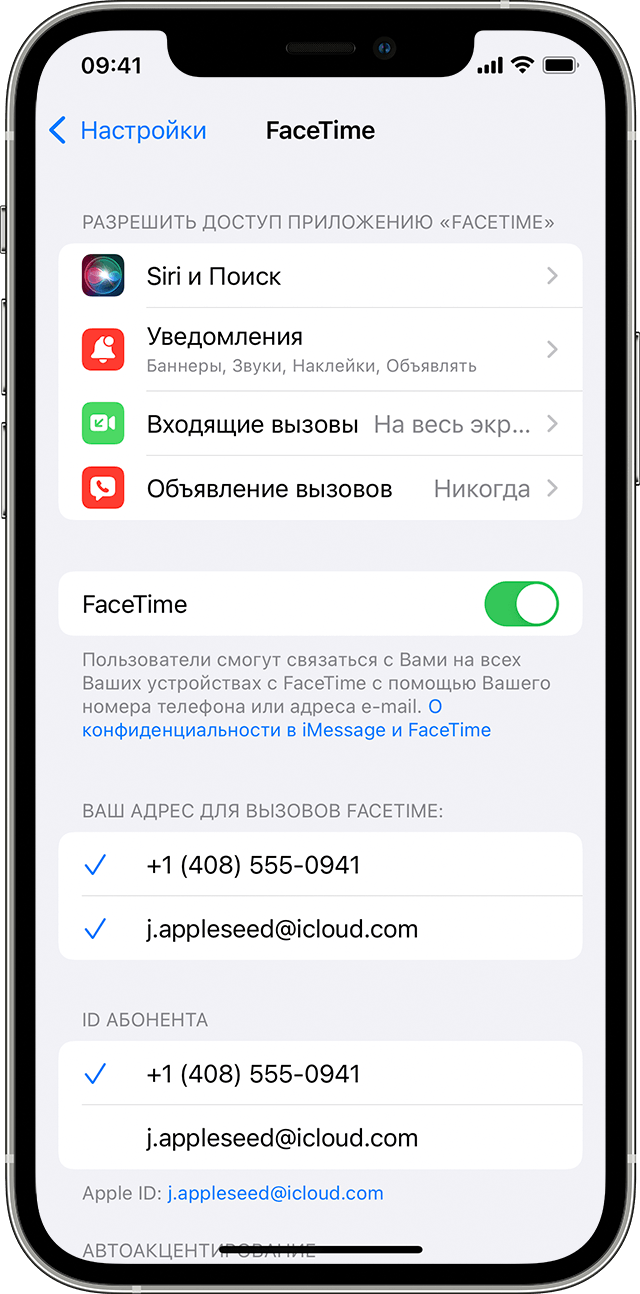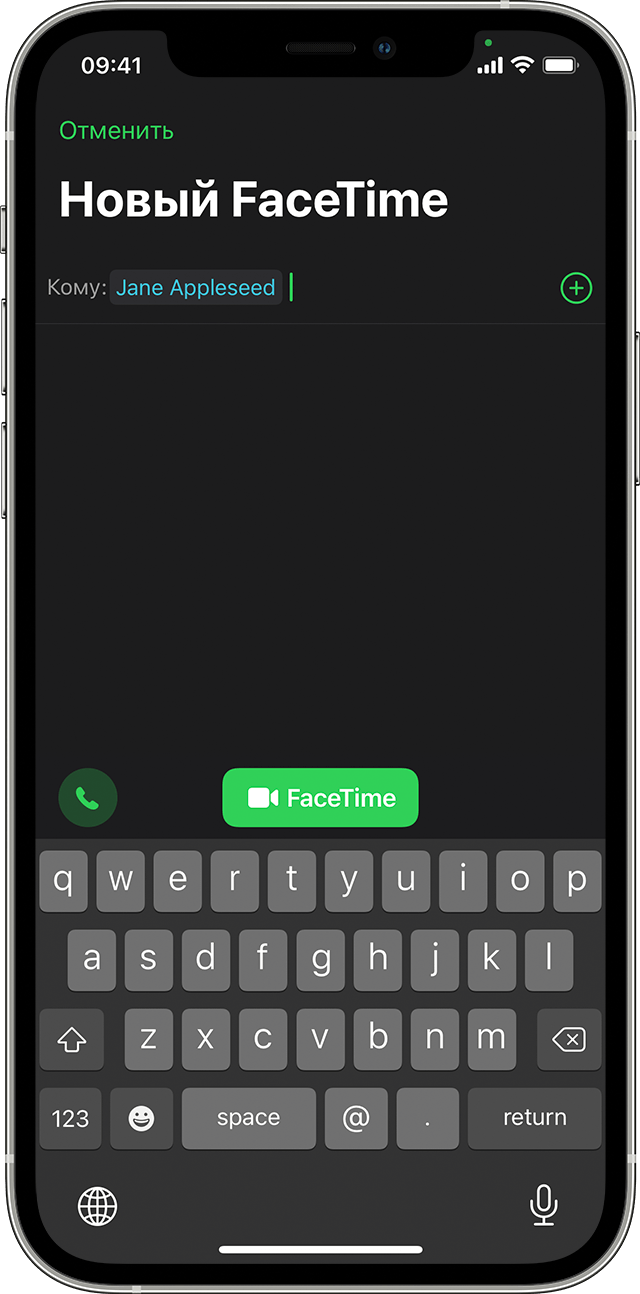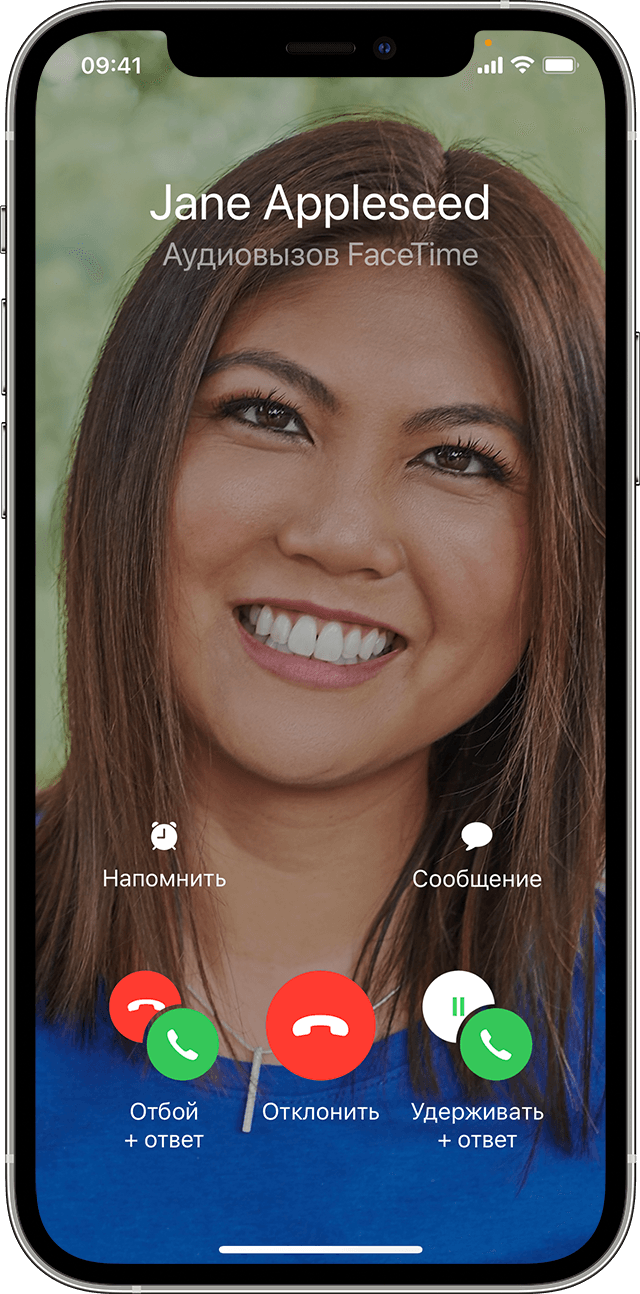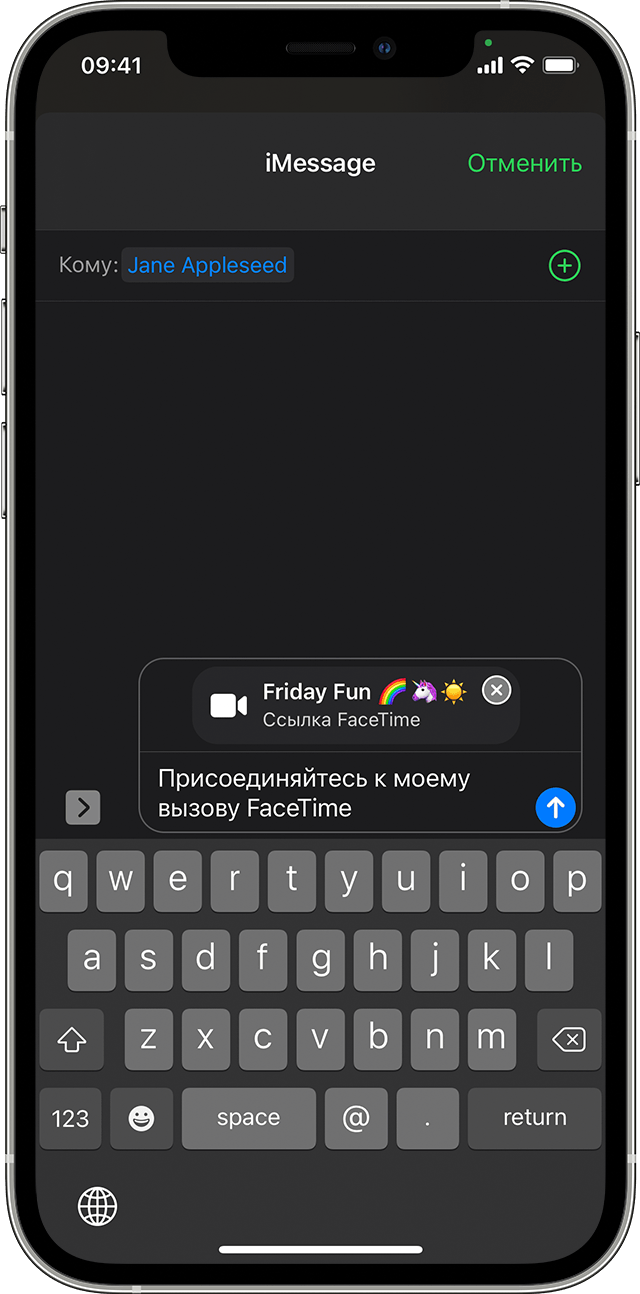- Как звонить по FaceTime
- Инструкция по использованию
- Непосредственно звонки
- Дополнение
- Использование групповых вызовов FaceTime на iPhone, iPad и iPod touch
- Осуществление группового вызова FaceTime в приложении FaceTime
- Осуществление группового вызова FaceTime в приложении «Сообщения»
- Участие в групповом вызове FaceTime
- Использование FaceTime на устройстве iPhone, iPad или iPod touch
- Включение FaceTime
- Совершение вызова FaceTime
- Ответ на аудиовызов FaceTime в режиме ожидания вызова
- Создание ссылки на вызов FaceTime
- Предоставление доступа к своему экрану
- Совместный просмотр и прослушивание с помощью SharePlay
- Пространственное аудио в FaceTime
- Фильтрация фоновых звуков
- Размытие фона в режиме «Портрет»
- Помощь с использованием FaceTime
- FaceTime на iPhone — как подключить и пользоваться
- Как включить FaceTime
- Как пользоваться FaceTime
- Активация FaceTime и как поменять номер телефона в FaceTime
- Нет Face Time — как установить
Как звонить по FaceTime
Владельцы телефонов от Apple наверняка слышали о приложении FaceTime, которое по умолчанию установлено на устройстве. Это очень удобная «звонилка», сильно схожая с мессенджерами WhatsApp, Viber и Telegram. Ею можно пользоваться совершенно бесплатно. Достаточно просто разобраться, как позвонить по Фейс Тайму с Айфона на Айфон.
Инструкция по использованию
FaceTime – бесплатное приложение, интегрированное в iOS. Оно очень простое и удобное в использовании. Звонка осуществляются за счет мобильного интернета, так что доступны только при его наличии.
Для первого звонка по ФейсТайму нужно его активировать. Для этого:
- Разблокируем устройство и тапаем на иконку в виде шестеренки на главном экране. В результате откроется страница «Настройки».
Непосредственно звонки
А теперь вы уже можете созвониться с другими владельцами техники Apple совершенно бесплатно. Делается это так:
- Открываем на Айфоне стандартное приложение «Телефон».
- Ищем в списке контактов нужного человека и нажимаем на него.
- Откроется информация о контакте и несколько доступных кнопок. Здесь вы и найдете иконку ФейсТайма.
- Нажимаем ее, чтобы начать вызов.
В любой момент вы можете переключиться на видеосвязь, тапнув на значок камеры, а потом вернуться к голосовому общению.
То есть реализована функция максимально удобно, но есть одна оговорка.
Дополнение
Вы сможете позвонить человеку через Face Time при одном условии – у него тоже должно быть настроено это приложение. В противном случае пойдет обычный вызов, который тарифицируется в соответствии с вашим мобильным планом SIM-карты.
То есть такая возможность имеется только для владельцев Айфонов, Айпадов, компьютеров и ноутбуков на операционной системе Mac OS. С Айфона на Андроид таким вот способом бесплатно позвонить не получится. В этом случае стоит воспользоваться каким-нибудь мессенджером, например, тем же WhatsApp, Telegram или Viber.
Источник
Использование групповых вызовов FaceTime на iPhone, iPad и iPod touch
При помощи групповых вызовов FaceTime можно легко общаться одновременно с несколькими людьми. Групповой вызов FaceTime можно осуществить непосредственно в приложении FaceTime или из группового разговора в приложении «Сообщения». В групповой вызов можно добавить до 32 человек.
Для осуществления групповых видеовызовов FaceTime необходимо одно из следующих устройств с iOS 12.1.4 или более поздней версии либо iPadOS: iPhone 6s или более поздних моделей, iPad Pro или более поздних моделей, iPad Air 2 или более поздних моделей, iPad mini 4 или более поздних моделей, iPad (5-го поколения) или более поздних моделей либо iPod touch (7-го поколения). Пользователи с более ранними моделями iPhone, iPad и iPod touch с поддержкой iOS 12.1.4 также могут присоединяться к групповым вызовам FaceTime с использованием голосовой связи.
Приложение FaceTime доступно не во всех странах и регионах.
Вызов из приложения FaceTime
Вызов из приложения «Сообщения»
Участие в групповом вызове FaceTime
Добавление участников в групповой вызов
Осуществление группового вызова FaceTime в приложении FaceTime
- Перейдите в меню «Настройки» > FaceTime и убедитесь, что функция FaceTime включена.
- Откройте приложение FaceTime и нажмите Новый FaceTime.
- Укажите участников вызова.
- Нажмите кнопку «Аудио» или FaceTime.
В групповой вызов FaceTime можно добавить до 32 человек.
Осуществление группового вызова FaceTime в приложении «Сообщения»
- Откройте приложение «Сообщения» и начните групповой разговор либо выберите существующий разговор.
- Нажмите кнопку FaceTime в правом верхнем углу.
- Выберите «Аудиовызов FaceTime» или «Видеовызов FaceTime» .
В групповой вызов FaceTime можно добавить до 32 человек.
Участие в групповом вызове FaceTime
Присоединиться к групповому вызову FaceTime, начатому другим пользователем, можно несколькими способами.
- Выберите уведомление в Центре уведомлений или на экране блокировки, а затем нажмите кнопку FaceTime .
- Чтобы присоединиться к групповому вызову FaceTime в приложении «Сообщения», нажмите уведомление в верхней части экрана или «Подключиться» в групповом разговоре приложения «Сообщения». При нажатии «Подключиться» подключение происходит автоматически.
- Чтобы присоединиться к групповому вызову из приложения FaceTime, просто перейдите к активному вызову FaceTime и нажмите кнопку FaceTime .
Источник
Использование FaceTime на устройстве iPhone, iPad или iPod touch
В этой статье описывается, как с помощью FaceTime совершать аудио- и видеовызовы на iPhone, iPad или iPod touch.
Звонить по FaceTime можно с использованием сети Wi-Fi 1 либо сотовой сети на поддерживаемых устройствах iOS или iPadOS 2 . На устройствах, приобретенных в Объединенных Арабских Эмиратах, приложение FaceTime недоступно или может не отображаться. Групповые и аудиовызовы FaceTime недоступны в континентальном Китае на iPhone и iPad с поддержкой сотовой связи.
Совершение вызова FaceTime
Ответ на вызов FaceTime в режиме ожидания вызова
Создание ссылки на вызов FaceTime
Предоставление доступа к своему экрану
Совместный просмотр и прослушивание с помощью SharePlay
Пространственное аудио в FaceTime
Фильтрация фоновых звуков
Размытие фона в режиме «Портрет»
Включение FaceTime
Откройте FaceTime и выполните вход с использованием идентификатора Apple ID. Это можно сделать также на экране «Настройки» > FaceTime.
При использовании устройства iPhone FaceTime автоматически регистрирует номер телефона.
Если вы используете iPhone, iPad или iPod touch, то можете зарегистрировать свой адрес электронной почты:
- Откройте приложение «Настройки».
- Нажмите FaceTime, а затем — «Ваш Apple ID для FaceTime».
- Выполните вход с помощью идентификатора Apple ID.
Совершение вызова FaceTime
Для совершения вызова FaceTime необходим телефонный номер или зарегистрированный адрес электронной почты вашего абонента. Совершить вызов FaceTime можно несколькими способами:
- В приложении FaceTime нажмите «Новый FaceTime» и введите номер телефона или адрес электронной почты абонента. Нажмите номер или адрес, а затем — кнопку аудиовызова или видеовызова через FaceTime.
- Если номер телефона или адрес электронной почты абонента сохранен в ваших контактах 3 , вы можете начать вводить его, а затем выбрать в списке предложенных. Затем нажмите кнопку аудиовызова или видеовызова через FaceTime.
- На iPhone видеовызов FaceTime можно начать во время обычного телефонного вызова. Чтобы переключиться на FaceTime, нажмите значок FaceTime в приложении «Телефон».
Ответ на аудиовызов FaceTime в режиме ожидания вызова
При поступлении другого вызова — как телефонного, так и другого вызова FaceTime — можно выбрать один из следующих вариантов:
- Отбой + ответ: завершение текущего вызова и ответ на входящий.
- Удерживать + ответ: ответ на входящий вызов и перевод текущего на удержание.
- Отклонить: отклонение входящего вызова.
Создание ссылки на вызов FaceTime
В iOS 15 и iPadOS 15 можно создать ссылку на вызов FaceTime и отправить ее другим пользователям с помощью приложения «Сообщения» или «Почта». Они могут воспользоваться ссылкой, чтобы присоединиться к вызову или начать его. Вот как использовать эту функцию:
- Откройте приложение FaceTime и нажмите «Создать ссылку».
- Нажмите «Добавить имя», введите название встречи и нажмите «ОК». Это позволит другим пользователям узнать, к какому вызову они присоединяются.
- Выберите пользователя, которому хотите отправить ссылку, или отправьте ссылку через приложение «Сообщения», «Почта» либо любое другое поддерживаемое приложение в меню «Поделиться».
Можно пригласить любого человека присоединиться к вызову FaceTime, даже тех, у кого нет устройства Apple. Они могут участвовать в индивидуальных и групповых вызовах FaceTime через браузер. Вы не можете создать ссылку FaceTime в Windows или с устройства стороннего производителя, но можете присоединиться к вызову FaceTime, если кто-то поделится с вами ссылкой.
Создание ссылки на вызов FaceTime не поддерживается на моделях iPhone, приобретенных в континентальном Китае. Ссылки FaceTime не поддерживаются в континентальном Китае.
Предоставление доступа к своему экрану
Вы можете предоставить доступ к своему экрану другим участникам вызова FaceTime, чтобы просматривать фотографии, веб-страницы или помогать друг другу. Узнайте, как предоставить доступ к своему экрану во время вызова FaceTime.
Совместный просмотр и прослушивание с помощью SharePlay
С помощью SharePlay можно вместе смотреть видео, слушать музыку или тренироваться во время вызова FaceTime, открыв доступ к контенту через поддерживаемые приложения.
Пространственное аудио в FaceTime
Функция «Пространственное аудио» в FaceTime создает впечатление, будто ваши друзья и близкие находятся с вами в одной комнате. Их голоса разнесены по кругу и звучат так, как будто они доносятся с той стороны, в которой находится каждый из собеседников на экране, что делает общение более естественным.
Функция «Пространственное аудио» поддерживается на iPhone 7 Plus и более поздних моделях, за исключением iPhone SE (1-го поколения).
Фильтрация фоновых звуков
Если вы хотите, чтобы ваш голос был четко слышен во время вызова FaceTime, а другие звуки блокировались, можно включить режим «Изоляция голоса». В режиме «Изоляция голоса» во время вызова FaceTime приоритет отдается вашему голосу, а внешний шум блокируется.
- Во время вызова FaceTime откройте Пункт управления и нажмите «Микрофон».
- Выберите «Изоляция голоса».
Если вы хотите, чтобы во время вызова FaceTime был слышен не только ваш голос, но и все окружающие звуки, можно включить функцию «Широкий спектр» для отключения фильтрации внешнего шума.
- Во время вызова FaceTime откройте Пункт управления и нажмите «Микрофон».
- Выберите «Широкий спектр».
Функции «Изоляция голоса» и «Широкий спектр» поддерживаются на iPhone 7 Plus и более поздних моделях, за исключением iPhone SE (1-го поколения).
Размытие фона в режиме «Портрет»
В iOS 15 и iPadOS 15 можно включить режим «Портрет», чтобы автоматически размыть фон и навести резкость на себя, как в режиме «Портрет» приложения «Камера».
- Во время вызова FaceTime нажмите плитку режима «Картинка в картинке».
- Нажмите кнопку режима «Портрет» в левом верхнем углу плитки с вашим видео.
Чтобы выключить режим «Портрет», снова нажмите кнопку режима «Портрет» .
Режим «Портрет» в FaceTime поддерживается на iPhone XS Max и более поздних моделях, iPad Air (3-го поколения), iPad mini (5-го поколения), а также iPad Pro (3-го поколения) и более поздних моделях.
Помощь с использованием FaceTime
- Узнайте больше о предупреждениях об активации FaceTime.
- Узнайте, что делать, если не удается совершить или принять вызов FaceTime.
1. Совершать вызовы FaceTime через Wi-Fi можно на любом из этих устройств: iPhone 4 и более поздних моделей, iPad Pro (все модели), iPad 2 и более поздних моделей, iPad mini (все модели) и iPod touch 4-го поколения и более поздних моделей (аудиовызовы FaceTime поддерживаются только на iPod touch 5-го поколения и более поздних моделей).
2. При наличии тарифного плана сотовой связи можно также использовать FaceTime без Wi-Fi на любом из этих устройств: iPhone 4s и более поздних моделей, iPad Pro (все модели) и iPad (3-го поколения и более поздних моделей).
3. При нажатии на контактную информацию человека приложение FaceTime пытается установить соединение, используя любые допустимые в FaceTime номера или адреса, сохраненные для этого человека. Чтобы не совершать непреднамеренные вызовы, убедитесь в точности своих контактов и отсутствии в них старой или неиспользуемой информации.
Источник
FaceTime на iPhone — как подключить и пользоваться
время чтения: 5 минут

Здравствуйте, дорогие читатели! Я думаю, достаточно большое количество из вас пользуется видео-вызовами в повседневной жизни. И я уверен, что подавляющее число звонков совершается с использованием всеми известного сервиса Skype. Но сегодня я Вам рассажу о немного другом сервисе с практически тем же функционалом, но только сделан этот сервис всеми нами любимой компанией Apple. Я говорю о FaceTime. Поговорим же о нем!
Как вам всем известно, Apple позиционирует этот сервис как вообще единственный возможный сервис для видео-звонков. И они в чем-то были правы до определенного времени, ведь Skype для мобильных платформ вышел относительно недавно и теперь FaceTime нужно проявлять себя интересней чем конкурент. И у них это получается, но только почему-то большой популярностью сервис пользуется на Западе и в большей части Европы, но не у нас. А сервис-то очень интересный, но хранит в себе некоторые недостатки.
Итак, как я уже упоминал выше, FaceTime — это, по сути, яблочный Skype. Но только он очень упрощен. Как же им пользоваться? Ведь на главном экране вашего устройства вы не найдете отдельной программы под названием FaceTime — она, так сказать, «спрятана» в системе и найти её, на первый взгляд, не так то и просто, но только на первый.
Как включить FaceTime
Для того, чтобы воспользоваться сервисом, нужно сделать следующее:
- Следует понять систему этого сервиса. Итак, FaceTime «привязывается» к номеру пользователя, который введен в адресной книге у вас в контактах.
- Так же FaceTime может не быть включен по умолчанию у вас в настройках. Для его активации просто зайдите в «Настройки» > «FaceTime» > переведите тумблер в положение «Вкл.»
- И далее, если у Вас в системе не введен Ваш Apple ID, то вводим его и вписываем в пустое поле ваш телефонный номер. FaceTime к нему «привяжется».
- Так же, не забудьте проверить, включена ли возможность передачи данных конкретно для FaceTime.
После этого FaceTime необходимо пройти активацию через интернет, а так же, вполне возможно, отправить СМС (об этом я упомяну в конце). Активация будет проходить после того, как вы нажмете на копку «Использовать этот Apple ID с FaceTime».
Как пользоваться FaceTime
Для того, чтобы совершить звонок с использованием FaceTime, просто включаем мобильный интернет (или подключаемся к WiFi ), затем звоним абоненту и в настройках разговора кликаем на значок FaceTime. После его нажатия, абоненту, которому вы совершаете звонок, будет предложено переключиться в режим видео-звонка, при его согласии вы начнете видео-разговор, при отказе же разговор просто разъединится.
Так же позвонить абоненту можно, зайдя в вашу с ним переписку в сообщениях или просматривая контактную информацию абонента.

Вот и все премудрости!
Так же, напоследок хочется рассказать об одном «подводном камне», который ожидает пользователей при активации facetime. Эта вещь связана с тем, что сервис FaceTime посылает СМС, да ещё и в Великобританию. Недавно в сети появились подтверждения этому. В сети так же дается рекомендация зайти в настройки и отключить возможность самопроизвольных действий программы. Но в сущности это не совсем так — никаких таких настроек не существует.
Да, программа отправляет СМС, но только для того, чтобы активировать этот самый FaceTime и больше отравлять ничего не будет. Цена СМС разнится и зависит, как это не странно, от модели iPhone. На каждую модель выделен номер, на который сервис отправляет СМС для активации услуги и отправки общей статистики использования, которую коллекционирует Apple. Так что будте к этому готовы.
Активация FaceTime и как поменять номер телефона в FaceTime
Если вы активировали iPhone чужой симкой, а потом поставили свою. То очень вероятно, что в сервисе FaceTime останется прежний телефон. Исправить положение можно сбросом всех настроек телефона «Настройки» — «Основные» — «Сброс» — «Сбросить все настройки». Затем зайдите в настройки «FaceTime», включите его заново. FaceTime запросит новую активацию, нажмите «ОК». После активации должен появится ваш действующий номер телефона.
Нет Face Time — как установить
Если на устройстве вы не можете найти программу Фэйс Тайм:
- Программа Face Time может не отображаться на iPhone и iPad, купленных или используемых в ОАЭ, Пакистане и Саудовской Аравии. В iOS 11.3 и более поздней версии программа FaceTime доступна на iPhone, iPad и iPod touch в Саудовской Аравии.
- Если вы уверены, что телефон был куплен не в Азии, то перейдите в раздел «Настройки» -> «Экранное время» -> «Ограничения контента и конфиденциальности» -> «Разрешенные программы» и посмотрите, чтобы параметры FaceTime и «Камера» были включены. Если для камеры включена функция «Экранное время», вы не сможете пользоваться FaceTime.
- Еще более легкий способ — выполнить поиск FaceTime в Spotlight или с помощью Siri. Если программа FaceTime была удалена с экрана «Домой», необходимо будет восстановить ее.
- Если выше перечисленные способы не помогли, обновите iOS до последней версии.
Источник