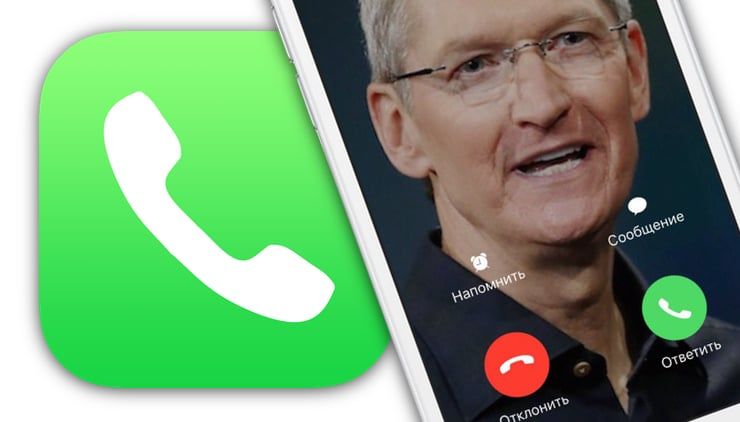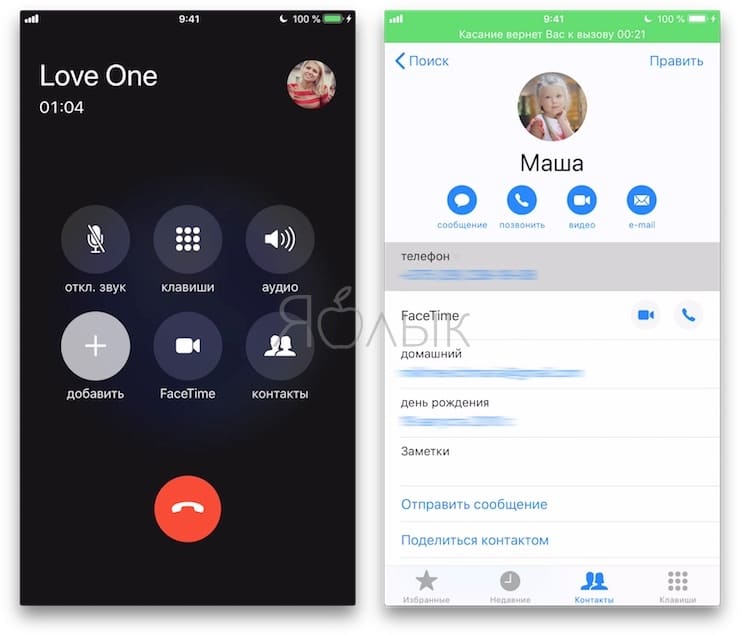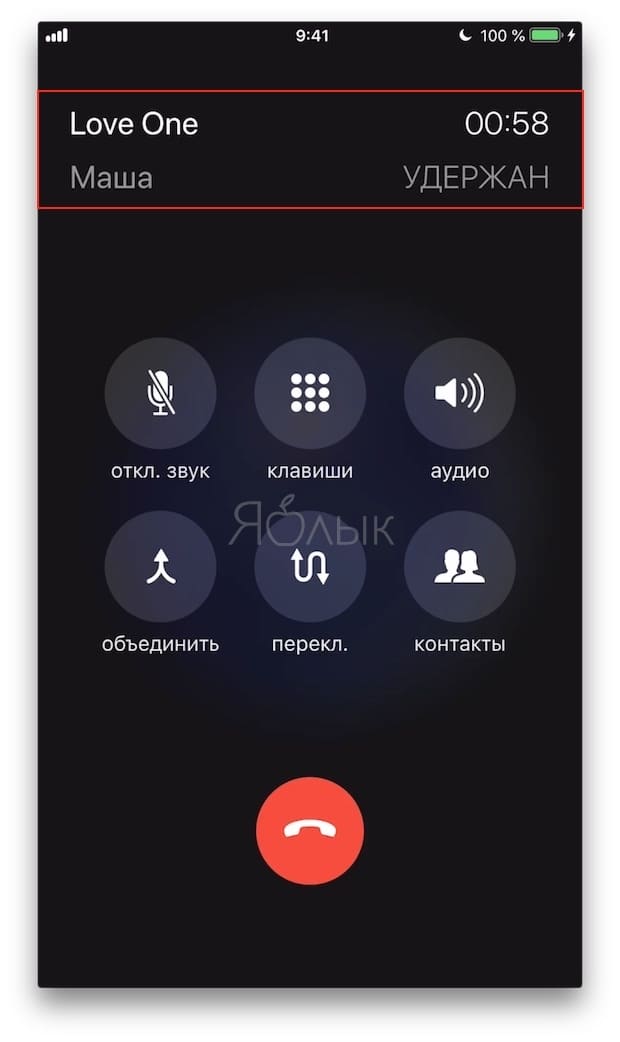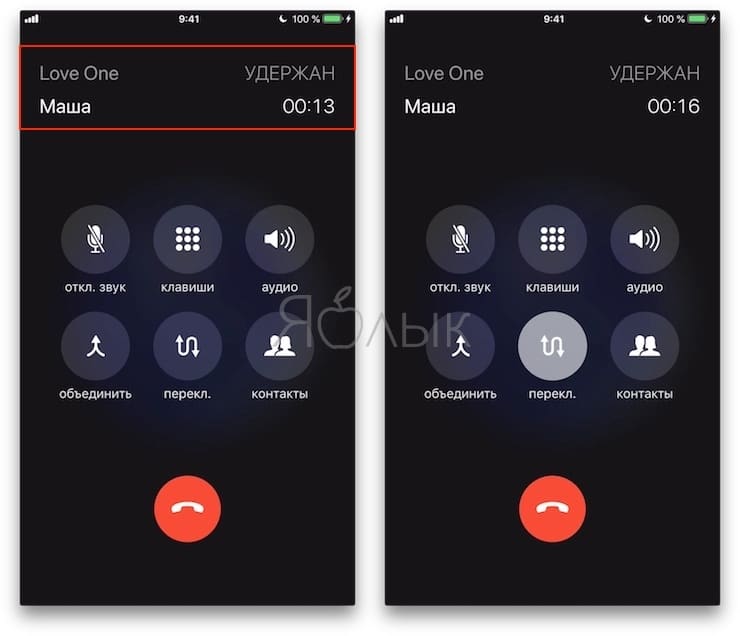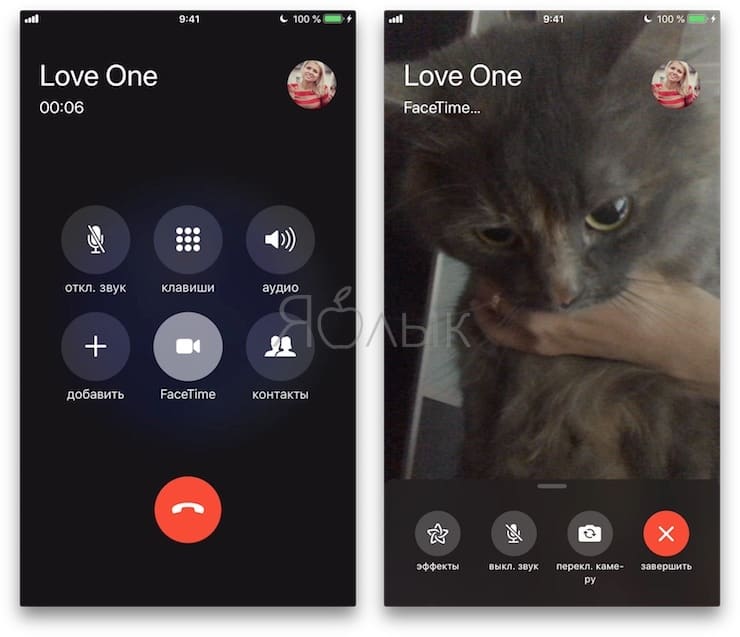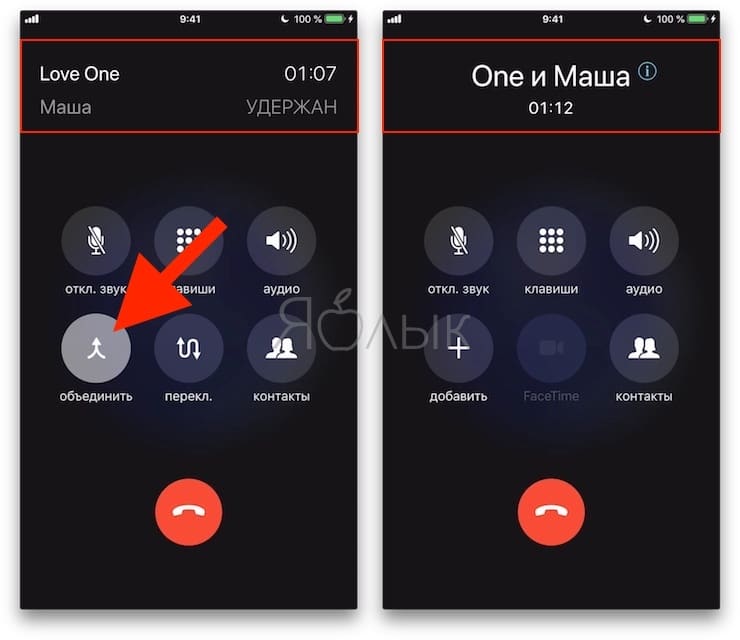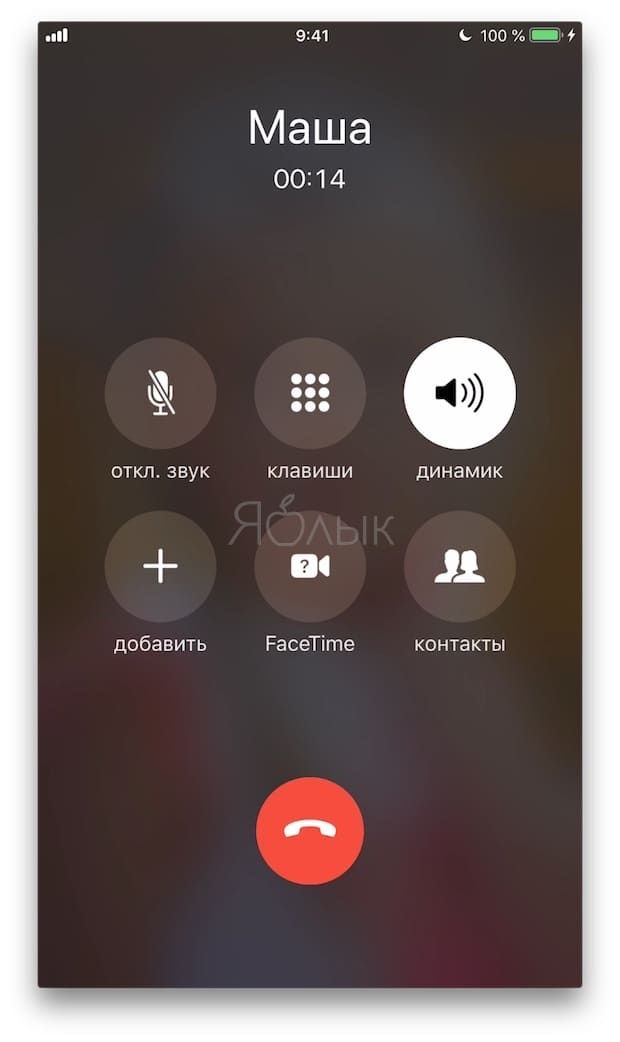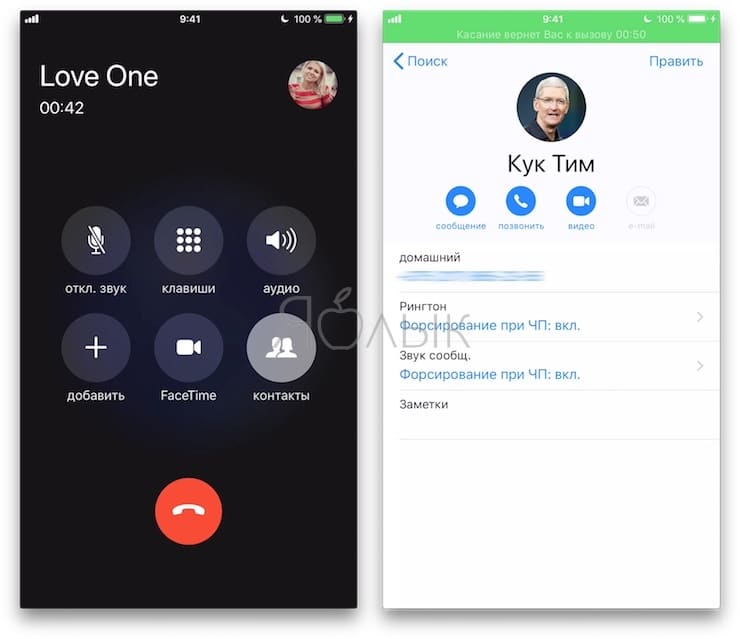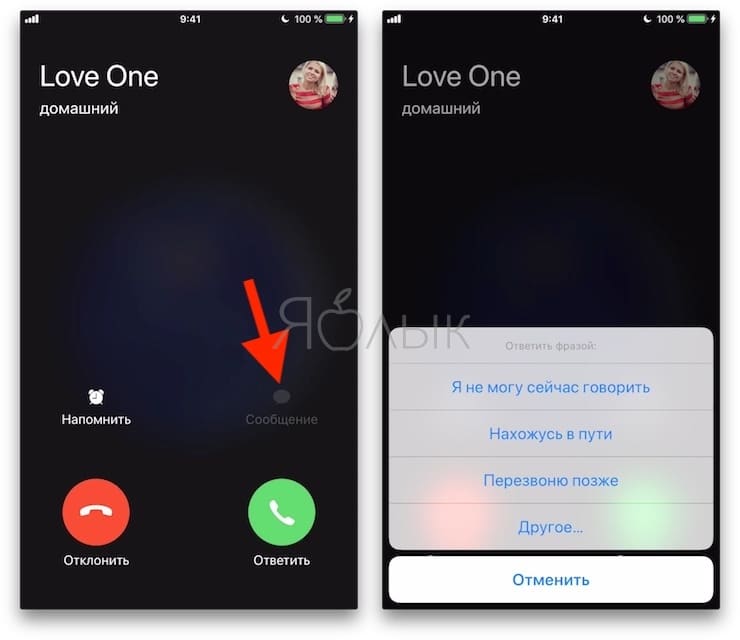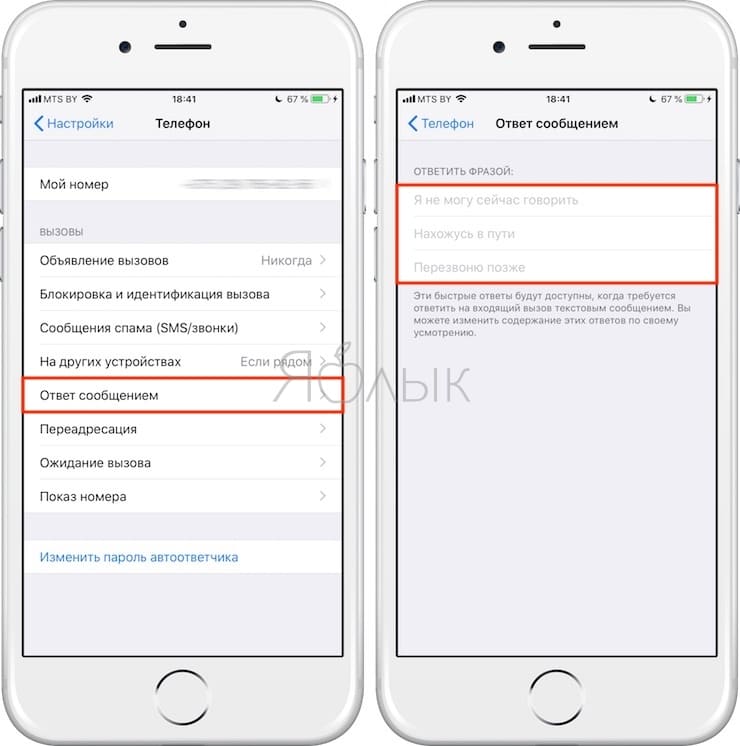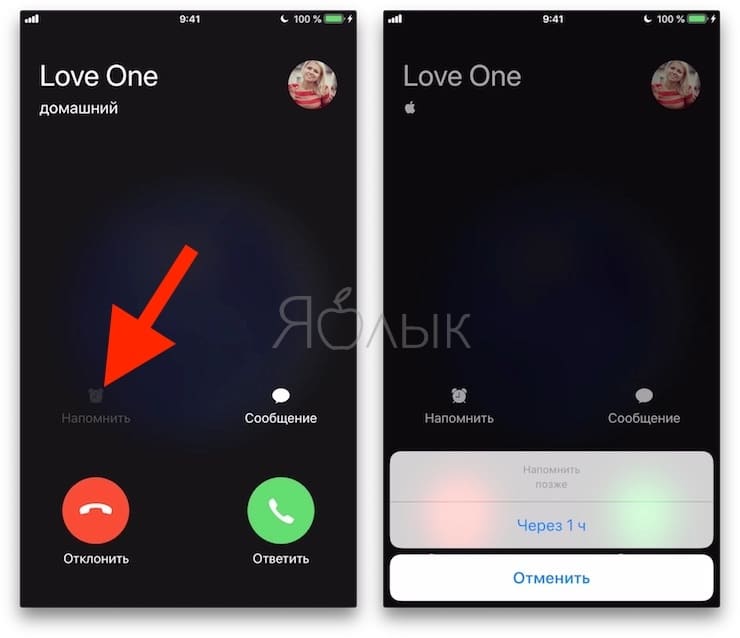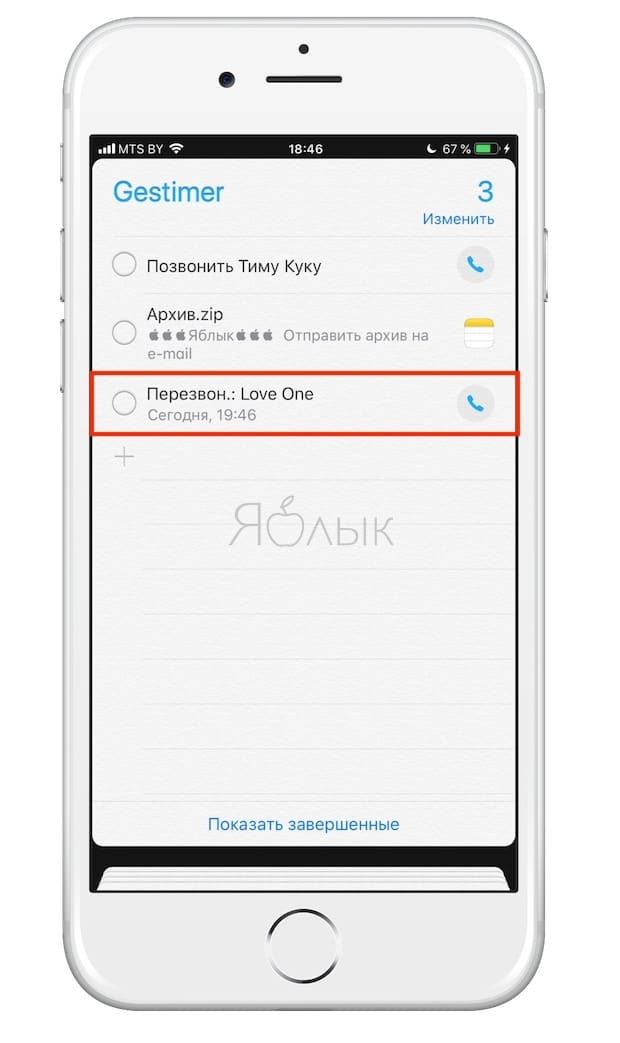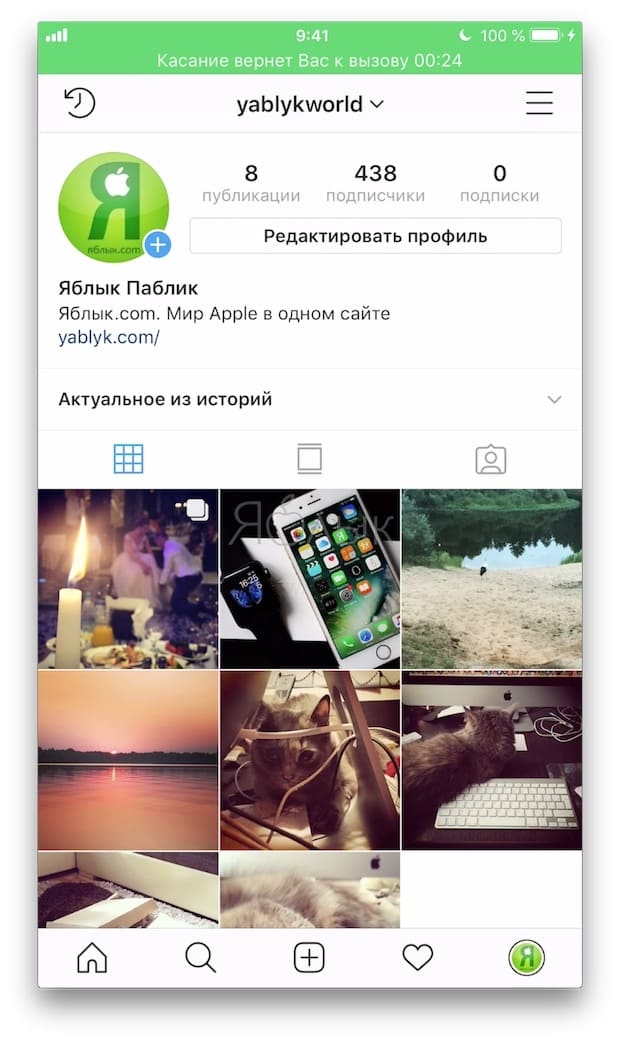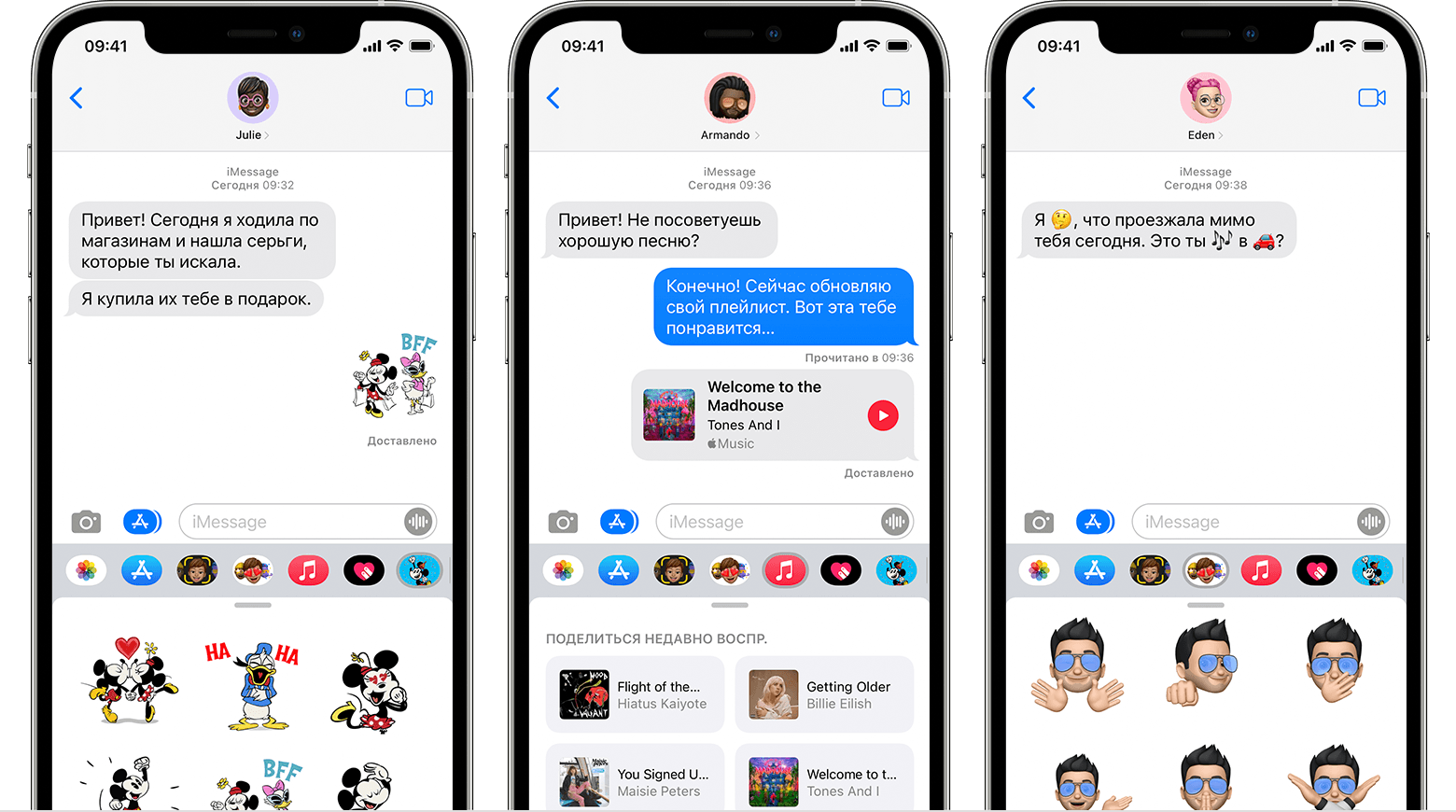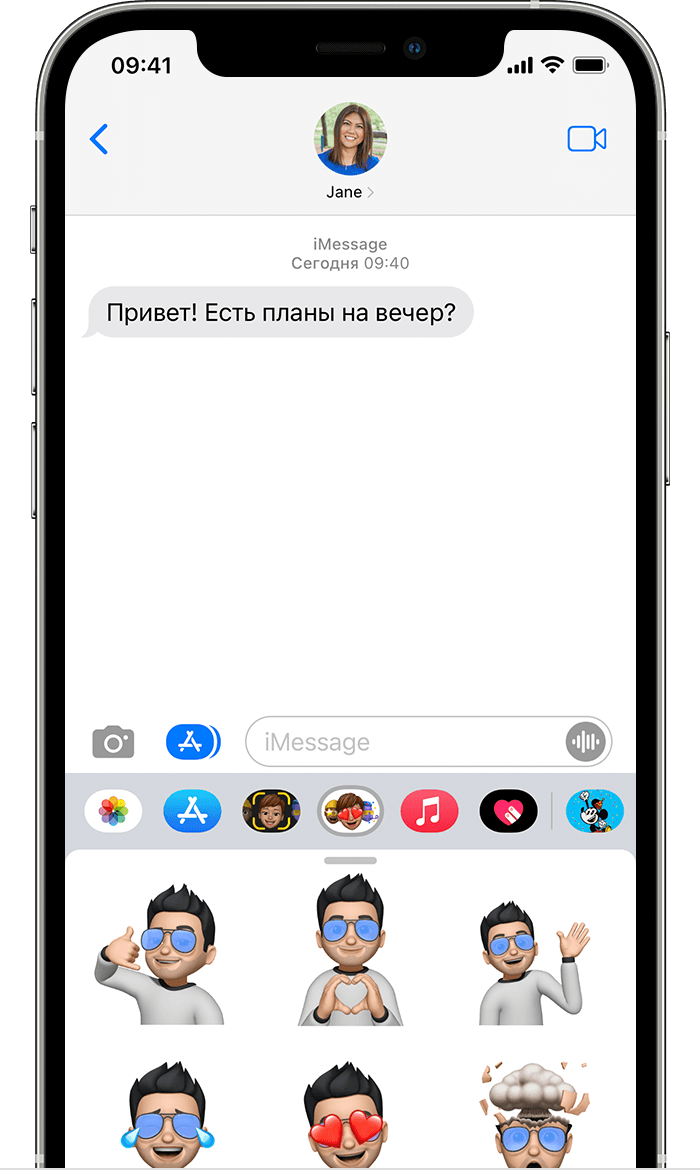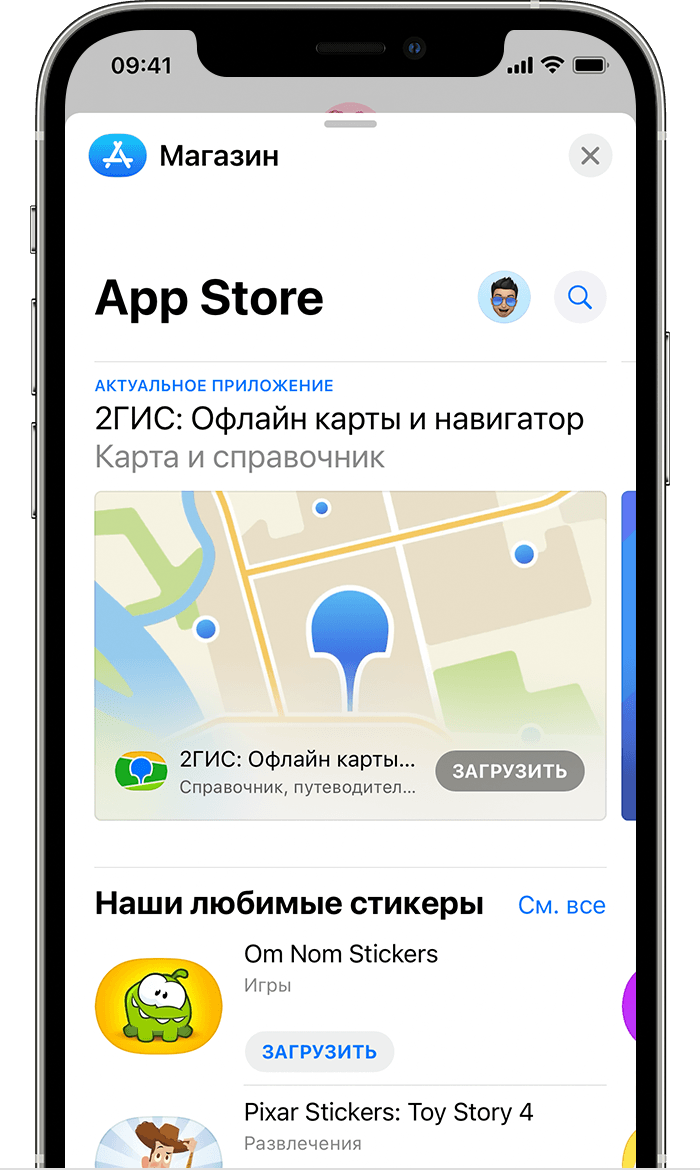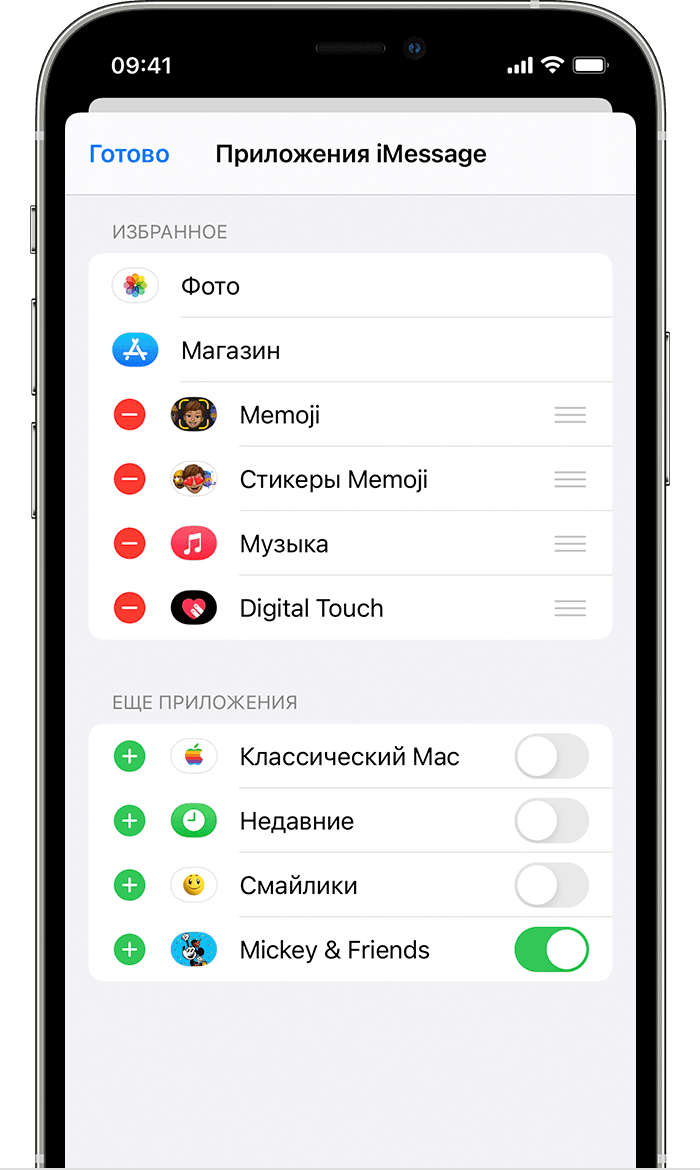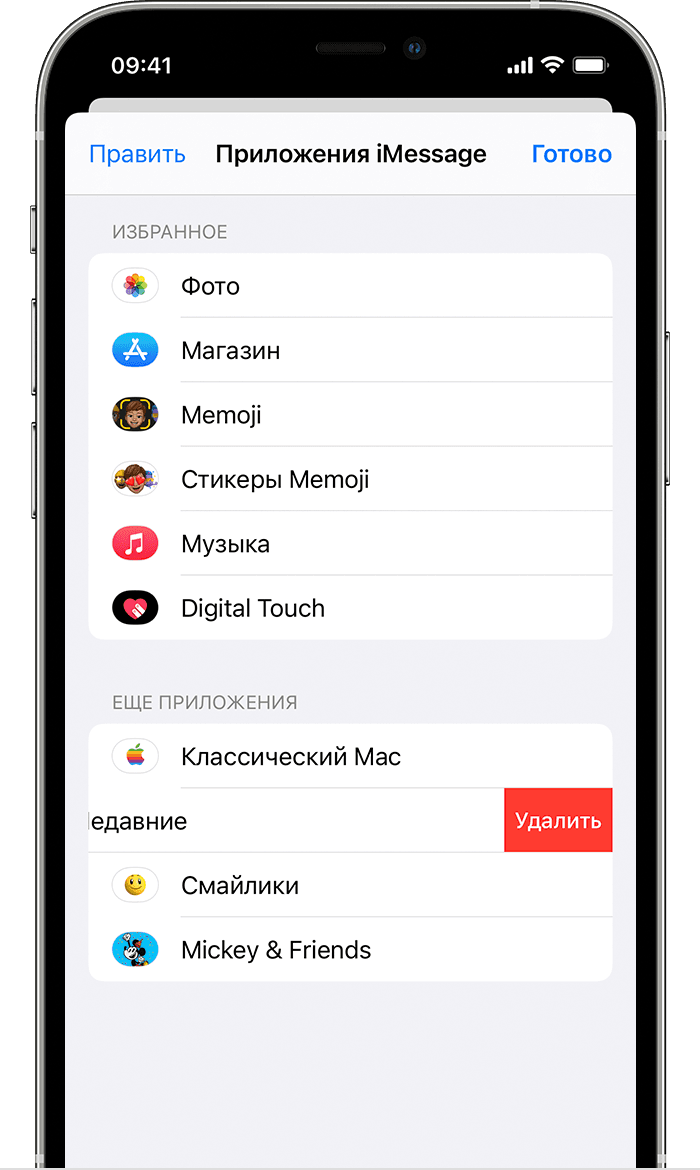- Использование приложения «Сообщения» на iPhone, iPad или iPod touch
- Отправить сообщение
- Ответ с экрана блокировки
- Использование функции «Отправлено Вам»
- Закрепление важных разговоров
- Изменение имени и фотографии
- Удаление сообщения или разговора
- Включение функции «Скрыть уведомления»
- 10 вещей, которые можно делать во время звонка по iPhone
- 1. Начать второй звонок
- 2. Перейти на бесплатный FaceTime-звонок
- 3. Организовать конференц-связь
- 4. Включить громкую связь на iPhone
- 5. Найти номер телефона во время звонка на iPhone
- 6. Мгновенно ответить при помощи SMS
- 7. Заглушить или сбросить звонок
- 8. Установить напоминание о звонке
- 9. Сыграть в игру, полистать Инстаграм или почитать новости в Интернете во время звонка на iPhone
- 10. Смотреть видео в YouTube или слушать подкаст во время звонка на iPhone
- Использование приложений iMessage на устройствах iPhone, iPad и iPod touch
- Начало работы
- Поиск приложений iMessage на панели приложений
- Загрузка приложений iMessage
- Управление приложениями iMessage
- Удаление приложений iMessage
- Дополнительные возможности приложения iMessage
Использование приложения «Сообщения» на iPhone, iPad или iPod touch
Оставайтесь на связи благодаря самым важным разговорам. Отправляйте текст, фотографии, видеозаписи и многое другое. А также персонализируйте сообщения с помощью анимированных эффектов, закрепляйте важные разговоры, отправляйте встроенные ответы и добавляйте упоминания.
Отправить сообщение
- Откройте «Сообщения».
- Нажмите кнопку «Написать» , чтобы написать новое сообщение. Или выберите существующий разговор.
- Введите сообщение и нажмите кнопку «Отправить» .
В iOS 14 и iPadOS 14 и более поздних версий также можно использовать встроенные ответы и упоминания, чтобы привлечь внимание к конкретным сообщениям и пользователям в них.
Ответ с экрана блокировки
- На экране блокировки нажмите и удерживайте уведомление, на которое необходимо ответить. В зависимости от устройства может понадобиться смахнуть уведомление влево и нажать «Просмотреть». *
- Введите свое сообщение.
- Нажмите кнопку «Отправить» .
Если у вас iPhone X или более новая модель либо iPad с функцией Face ID и вам не удается ответить на сообщение с экрана блокировки, перейдите в меню «Настройки» > «Face ID и код-пароль» и включите функцию «Ответить сообщением». Если у вас iPhone SE (2-го поколения), iPhone 8 или более старая модель либо iPad, перейдите в меню «Настройки» > «Touch ID и код-пароль» > «Доступ с блокировкой экрана» и включите функцию «Ответить сообщением».
* Нажатие и удержание доступно на большинстве устройств с поддержкой iOS 13 и более поздних версий или iPadOS. Чтобы ответить на сообщение с экрана блокировки на iPhone SE (2-го поколения), необходимо смахнуть уведомление влево и нажать «Просмотреть».
Использование функции «Отправлено Вам»
В iOS 15 и iPadOS 15 контент, которым с вами поделились в приложении «Сообщения», автоматически размещается в разделе «Отправлено Вам» соответствующего приложения. Функция «Отправлено Вам» доступна в приложениях «Фото», Safari, News, Music, Podcasts и Apple TV.
Отправленный вам контент помечается в соответствующем приложении с указанием пользователя, который поделился им. Нажмите имя, чтобы ответить на отправленный материал, и продолжите разговор в приложении «Сообщения».
Чтобы отключить функцию «Автоотправка» или функцию «Отправлено Вам» для определенного приложения, перейдите в меню «Настройки» > «Сообщения» > «Отправлено Вам» и отключите функцию «Автоотправка» или поддержку функции «Отправлено Вам» для определенного приложения.
Закрепление важных разговоров
В iOS 14 и iPadOS 14 и более поздних версий приложение «Сообщения» позволяет закрепить до девяти разговоров. Когда вы закрепляете разговор, он отображается в верхней части приложения «Сообщения», поэтому его легко найти.
Чтобы закрепить разговор, откройте «Сообщения» и проведите пальцем по разговору. Либо выполните следующие действия.
- Откройте «Сообщения», затем нажмите «Изменить» или кнопку «Еще» .
- Нажмите «Редактировать закрепленные сообщения» , затем нажмите кнопку «Закрепить» .
- Нажмите «Готово».
Изменение имени и фотографии
- Откройте «Сообщения» и в левом верхнем углу нажмите «Изменить».
- Нажмите «Изменить имя и фото» .
- Измените свое имя. Или коснитесь круга, чтобы выбрать изображение, фотографию, эмодзи или Memoji.
- Нажмите «Готово».
Вы можете делиться своим именем и фотографией со всеми пользователями iMessage, однако это потребуется подтвердить при отправке или ответе на сообщение. Также можно включать и отключать общий доступ. Просто выполните шаги 1–2 и включите или выключите параметр «Общий доступ к имени и фотографии».
Удаление сообщения или разговора
Удаленное сообщение или разговор невозможно восстановить. Поэтому обязательно сохраняйте важную информацию из своих сообщений.
Чтобы удалить отдельное сообщение, выполните следующие действия.
- Нажмите и удерживайте облачко сообщения, которое требуется удалить, затем нажмите «Еще» .
- Нажмите кнопку корзины и выберите «Удалить сообщение». Если необходимо удалить все сообщения в теме, нажмите «Удалить все» в левом верхнем углу. Затем нажмите «Удалить разговор».
Пока разговор не закреплен, вы также можете провести пальцем влево по разговору, нажать «Удалить» и затем нажать «Удалить» еще раз для подтверждения. Чтобы удалить несколько разговоров, откройте приложение «Сообщения» и нажмите «Изменить» в левом верхнем углу. Нажмите «Выбрать сообщения», затем нажмите кружок рядом с разговором, а затем — «Удалить» в правом нижнем углу.
Если необходимо хранить сообщения в течение определенного времени, перейдите в меню «Настройки» > «Сообщения» > «Оставлять сообщения». Затем выберите, в течение какого времени требуется хранить сообщения.
Включение функции «Скрыть уведомления»
- Откройте «Сообщения».
- Смахните влево разговор, который необходимо удалить.
- Нажмите кнопку «Оповещения» .
Когда функция «Скрыть уведомления» включена, рядом с разговором появляется кнопка «Оповещения» . При этом уведомления блокируются только для выбранного разговора, а не для устройства в целом. Вы все равно будете получать все остальные сообщения и уведомления о них на экране блокировки.
Источник
10 вещей, которые можно делать во время звонка по iPhone
iPhone не зря называют смартфоном – во время разговора на нем в любой момент можно одновременно делать кучу других полезных вещей. Каких?
1. Начать второй звонок
На дворе – XXI век, так что вы легко можете запустить сразу две терефонных разговора и мгновенно переключаться между ними одним нажатием.
Чтобы сделать это, во время звонка отнимите телефон от уха, после чего нажмите в меню звонка кнопку Добавить и выберите нужный контакт. Как вариант – наберите номер вручную на цифровой клавиатуре (для этих целей служит кнопка Клавиши).
Полезный совет: переключаться между звонками можно по нажатию клавиши Перекл.
2. Перейти на бесплатный FaceTime-звонок
Для этого нажмите на одноименную иконку в меню звонка.
Примечание: воспользоваться ей получится тогда, когда ваш собеседник – тоже владелец iPhone.
Перевести звонок на FaceTime имеет смысл сразу по нескольким причинам – так вы можете сэкономить деньги (общение по FaceTime идет через интернет, а за обычные звонки, например, другому оператору, по межгороду и т.д. придется заплатить), воспользоваться прикольными функциями вроде Memoji, Live Photos и особых предупреждений о входящих звонках.
3. Организовать конференц-связь
Об этой возможности iPhone знают на удивление мало людей. А ведь конференц-связь на «яблочном» смартфоне действительно есть – и по ней можно устроить одновременную беседу до 5 человек.
Как это сделать? Очень просто – сначала позвоните другому участнику беседы (как это показано в п.1), а затем в меню звонка нажмите кнопку Объединить.
Если нужно добавить третьего, четвертого и пятого собеседника, просто повторяйте эту процедуру.
4. Включить громкую связь на iPhone
Очень полезная функция – особенно для тех пользователей, которые часто и подолгу разговаривают по телефону. Чтобы все время не держать iPhone возле уха, во время разговора нажмите в меню звонка кнопку Динамик.
5. Найти номер телефона во время звонка на iPhone
Это случалось с каждым – вы общаетесь по телефону, и во время беседы ваш собеседник вдруг просит вас найти ему номер кого-то третьего.
Чтобы сделать это на iPhone, необязательно бросать трубку и заходить в Контакты, как это обычно делают неопытные владельцы «яблочного» гаджета. Всё, что требуется – в меню звонка нажать на кнопку Контакты и найти нужный номер.
А дальше можно включить громкую связь, как в п.4, и продиктовать номер. Испытывая про себя гордость от того, что вы всё сделали «смарт», а не «как обычно».
6. Мгновенно ответить при помощи SMS
Еще одна очень распространенная жизненная ситуация – вам звонят, а отвечать прямо сейчас неудобно. Для таких случаев у iPhone предусмотрены готовые сообщения (Быстрые ответы).
Когда вы окажетесь в подобной ситуации еще раз, не принимайте и не сбрасывайте вызов. Вместо этого в окне вызова нажмите на надпись Сообщения (она находится над кнопкой Принять) и укажите один из стандартных вариантов:
- Я не могу сейчас говорить;
- Нахожусь в пути;
- Перезвоню позже.
- Или укажите свой вариант («Другое»).
Также текст трех первых сообщений можно изменить в параметрах iPhone. Для этого откройте Настройки и выберите Телефон → Ответ сообщением.
7. Заглушить или сбросить звонок
Не собираетесь ничего сообщать звонящему, и по-прежнему не хотите больше отвлекаться на мелодию звонка? Просто нажмите один раз на любую кнопку изменения громкости! Звонок продолжится, но уже без звука.
Для того чтобы неглядя сбросить входящий звонок, нажмите быстро два раза кнопку Включения iPhone.
8. Установить напоминание о звонке
Помните, как мы делали мгновенный ответ по SMS? Слева от Сообщений была еще одна опция – Напоминание. Она делает ровно то, о чем можно подумать – через некоторое время (1 час) напоминает о звонке.
9. Сыграть в игру, полистать Инстаграм или почитать новости в Интернете во время звонка на iPhone
Завершим нашу подборку при помощи двух необычных способов. В конце концов, даже во время звонка на iPhone доступна каждая программа – в том числе и игры!
Всё, что требуется от вас – выйти из меню вызова на главный экран. На iPhone 8 и более ранних моделях это можно сделать нажатием на кнопку Домой. На iPhone X и более новых смартфонах Apple – сделав свайп от нижней части экрана к центру.
Вышли? Теперь запускаем какую-нибудь простенькую игрушку или листаем ленту Instagram и наслаждаемся. Особенно помогает, когда разговор – очень скучный :).
10. Смотреть видео в YouTube или слушать подкаст во время звонка на iPhone
А вы знали, что на iPhone можно одновременно воспроизводить и звонок, и музыку из приложений вроде YouTube? Это открывает большой простор для экспериментов! Например, примите звонок от мамы – и поставьте фоном с «ютуба» видео грома и молнии :).
Источник
Использование приложений iMessage на устройствах iPhone, iPad и iPod touch
В этой статье описывается, как использовать приложения iMessage для совместной работы с другими пользователями, добавления стикеров в сообщения, обмена песнями и многого другого, не выходя из приложения «Сообщения».
Начало работы
- Загрузите последнюю версию iOS или iPadOS для iPhone, iPad или iPod touch.
- Убедитесь, что на устройстве выполнен вход в iTunes Store и App Store с помощью идентификатора Apple ID.
Поиск приложений iMessage на панели приложений
Панель приложений обеспечивает быстрый доступ к приложениям, которые можно использовать в ваших сообщениях. Чтобы открыть панель приложений, выполните следующие действия.
- Откройте Сообщения.
- Нажмите кнопку «Написать» , чтобы начать новое сообщение. Или выберите существующий разговор.
- Смахивайте на панели приложений влево или вправо, чтобы найти нужное приложение.
Ниже перечислены приложения, которые автоматически добавляются на панель приложений:
Магазин: загружайте приложения iMessage для использования с приложением «Сообщения».
Фото: быстро добавляйте фото в ваши сообщения прямо из приложения.
Музыка: делитесь недавно прослушанными песнями из Apple Music.
Digital Touch: используйте Digital Touch для отправки зарисовок, прикосновений, поцелуев, пульса и прочего.
#images * : находите сотни новых изображений в формате GIF, которые можно добавлять в сообщения.
Apple Pay: переводите и получайте деньги через Apple Pay * .
Memoji: создавайте анимированные Memoji, которые используют ваш голос и отражают выражение вашего лица, и делитесь ими с другими пользователями * .
Стикеры Memoji: создавайте собственные стикеры Memoji, соответствующие вашей личности и настроению.
* Приложения #images и Apple Pay доступны не во всех странах и регионах. Если у вас возникнут проблемы или вопросы по поводу содержимого в приложении #images, вы можете сообщить об этом или удалить приложение #images. Для использования Memoji требуется совместимый iPhone или iPad.
Загрузка приложений iMessage
Найти и загрузить приложения для iMessage можно в магазине App Store для iMessage. Вот как это сделать:
- Чтобы перейти в App Store для iMessage, нажмите значок «Магазин» .
- Нажмите значок или значок цены рядом с приложением, затем нажмите «Установить». Для завершения покупки может потребоваться ввести пароль идентификатора Apple ID.
- Нажмите на серую линию или кнопку «Закрыть» для возврата к сообщению.
После загрузки приложения оно появится на панели приложений.
В некоторых приложениях можно совершать дополнительные покупки. Если вы настраиваете Семейный доступ, то можете использовать функцию Попросить купить для управления загрузками приложений и встроенными покупками. Узнайте больше о встроенных покупках.
Управление приложениями iMessage
Можно добавить приложения в категорию «Избранное», чтобы обеспечить быстрый доступ к ним на панели приложений. Можно также изменять порядок приложений на панели, удалять ненужные приложения и т. д. Вот как это сделать.
- На панели приложений проведите пальцем влево и нажмите кнопку «Еще» .
- Нажмите «Править» в левом верхнем углу, чтобы выполнить следующие действия:
- Чтобы добавить приложение в избранное, нажмите кнопку «Добавить» .
- Чтобы удалить приложение из избранного, нажмите кнопку «Удалить» , затем нажмите «Удалить из Избранного».
- Чтобы изменить порядок приложений на панели, нажмите и удерживайте значок , затем разместите приложения в нужном порядке.
- Чтобы скрыть приложение, отключите его.
- Нажмите «Готово».
Удаление приложений iMessage
- Откройте Сообщения.
- Нажмите кнопку «Написать» , чтобы начать новое сообщение. Или выберите существующий разговор.
- Смахните влево на панели приложений и нажмите значок «Еще» .
- Смахните приложение влево и нажмите «Удалить».
- Нажмите «Готово».
Дополнительные возможности приложения iMessage
Чтобы загрузить приложения, используйте App Store на iPhone, iPad, iPod touch, Apple TV или компьютере.
Источник