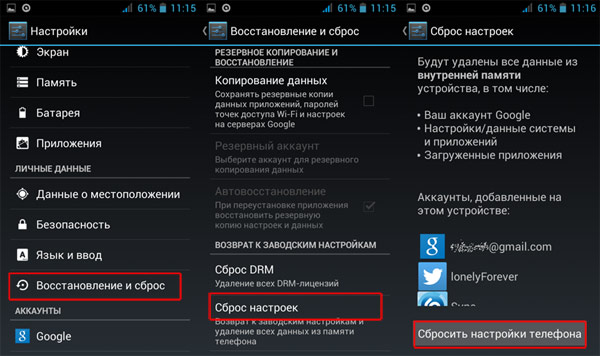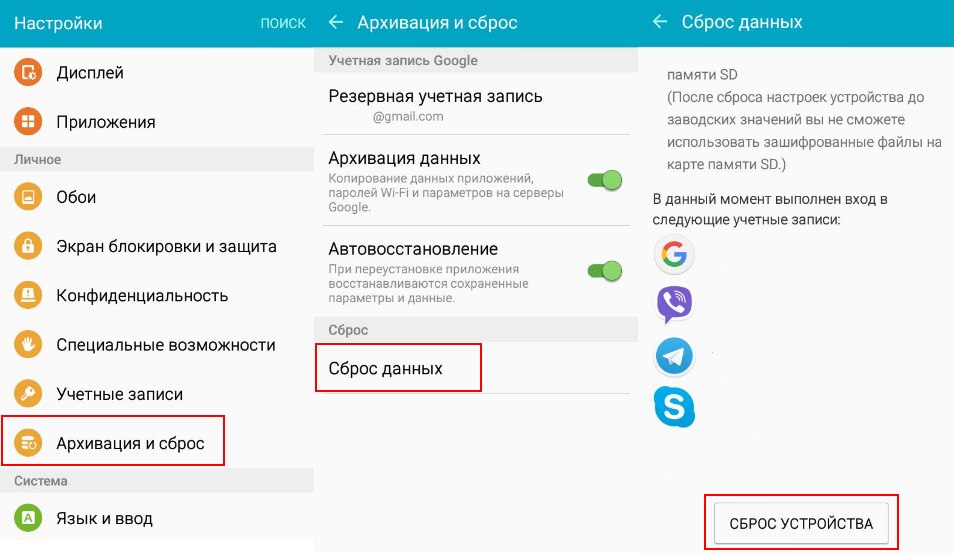- Как полностью очистить андроид устройства? Пошаговая инструкция.
- Как полностью очистить андроид
- Как очистить Андроид от вшитых в прошивку программ
- Удаляйте бесполезные приложения, это не навредит девайсу
- Как удалить приложение на операционной системе Android
- Что делать, если вшитое приложение не удаляется
- Использование приложений, требующих root-права
- Как удалить прошивку с Андроида через recovery
- Проверка загрузчика
- Андрей Подкин
- Предупреждение
- Источник информации
- Разблокировка загрузчика
- Подготовка ПК
- Установка TWRP
- Процесс прошивки
- Виды рекавери
- Типы кастомного рекавери
- Пункты меню
- Как установить кастомное рекавери
- Проблемы с установкой кастомного рекавери
- Заключение
- Архитектура файлов и папок системы ОС Android
- Права суперпользователя Root в ОС Android
- Режимы рекавери меню
- 2. Что нужно сделать перед сбросом данных
- 2.1. Скопируйте с устройства важную информацию.
- 2.2. Удалите с устройства аккаунт Google.
- Подробное руководство по установке кастомной прошивки на смартфон или планшет Samsung Galaxy:
- Главная > Документ
Как полностью очистить андроид устройства? Пошаговая инструкция.
Как полностью очистить андроид
Все современные портативные цифровые устройства под управление андроид привязываются к личной почте либо профилю в социальных сетях. Поэтому если вы решили продать отслуживший верой и правдой любимой смартфон либо планшет на Android,но не хотите что бы личные данные, фотографии или видео, стали доступны покупателю, то в таких случаях необходимо быстро и просто очистить его. Так же это поможет, если накачав целую кучу неизвестных приложений, был установлен вирус. Это возможно сделать несколькими способами, не прибегая к использованию каких либо программ:
- Возврат к заводским настройкам
- Сделать сброс настроек (hard reset)
1. Как сделать возврат к заводским настройкам на android
Данный метод достаточно прост и мы рекомендуем его к использованию. Для этого вам необходимо войти в меню «настройки». Далее выбор зависит от версии android. Для Android 4.х и выше «Восстановление и сброс». Для более старых Android 2.х – «Конфиденциальность». В доступном меню одним нажатием выбираем «Сброс настроек».
Пример сброса на 5 версии андроид
После этого система Вас еще раз уведомит о том, что все данные, а так же привязанные профили будут удалены с телефона. Вам необходимо подтвердить действие нажав «Сбросить настройки телефона». После перезагрузки телефона, Android будет полностью очищен. Вот так все просто и быстро, в отличие от следующего метода.
2. Как сделать сброс настроек на андроиде (hard reset)
Внимание использование данного метода может повлечь сбой работы системы Android. Использовать только в случае, если не помог первый.
Данная методика очистки андроид действительно эффективна когда, установив приложение, появляется сообщение о платной разблокировке устройства или вы забыли графический ключ.
Для начала необходимо полностью зарядить, а после выключить телефон. Далее необходимо войти в режим «Recovery». Необходимо зажать и держать определенную комбинацию клавиш. Для каждого производителя свой набор клавиш. Мы приведем наиболее распространенные варианты и рассмотрим на примере телефона Samsung Galaxy.
- Клавиша громкости вверх (либо вниз) + клавиша включения
- Обе клавиши громкости (вверх + низ) +клавиша включения
- Клавиша громкости вверх (либо вниз) +клавиша домой (home) + клавиша включения
Необходимо держать их нажатыми пока не высветится темный экран с текстом в левом вверху. Это есть меню «Recovery». Перемещение по нему осуществляется, так же клавишами вверх и вниз, а выбор – кнопка питания.
Смещаемся вниз до пункта «wipe data / factory reset» подтверждаем нажатием клавиши питания. На следующем экране таким же образом подтверждаем выбор «Yes – delete all user data». Запустится процедура очистки телефона и возврата к заводским установкам. Вы вернетесь в начальное меню, где необходимо будет выбрать пункт «Reboot system», для перезагрузки телефона.
Надеемся, материал по полной чистке андроид устройств был вам полезен. Если есть вопросы, то можете их задать в комментариях.
Источник
Как очистить Андроид от вшитых в прошивку программ
Большинство производителей стараются сделать свое устройство максимально универсальным. Иногда они перебарщивают с установленным в систему программным обеспечением. Известно, что в прошивку встроены некоторые утилиты, которые попросту необходимы для корректной работы устройства. Однако чаще всего их слишком много, а 90% из них никогда не пригодятся пользователю. Кроме того, некоторые их них нельзя удалить. К счастью, есть решение. В этой статье рассказано о том, как очистить Android девайс от вшитого в прошивку ПО.
Удаляйте бесполезные приложения, это не навредит девайсу
Было бы отличным решением спрашивать у пользователя, какие программы ему нужны. Однако производители хотят угодить всем, поэтому «перенасыщают» девайс ненужным софтом. Согласитесь, в устройстве для начала достаточно стандартные функций — звонков, СМС, камеры и так далее.
Однако таких телефонов практически не осталось. В большинстве устройствах по умолчанию установлены дополнительные браузеры, поисковики, утилиты для очистки и другой софт, который не нужен среднестатистическому пользователю. Кроме того, производители зарабатывают, включая в прошивку дополнительное программное обеспечение. Разработчики этих приложений платят им за привлечение новых юзеров.
Поэтому не стоит хранить ПО на своем устройстве. Все, что кажется бесполезным — удалять. Многие полагают, что телефон начнет некорректно работать, тормозить. Это не так. Такой ход от разработчиков можно сравнить с обычной установкой приложения из Play Market. Даже если приложение пригодится через некоторое время, его можно будет скачать и установить заново. Лучше освободить больше места под нужный софт.
Как удалить приложение на операционной системе Android
Хоть Андроид зачастую одинаковый, производители могут модифицировать, к примеру, способ удаления программ. Однако зачастую этот процесс осуществляется традиционным способом. Большинство известных концернов (Xiaomi, Sony и прочие) придерживаются стандарта. Чтобы удалить ПО, нужно тапнуть на ярлык приложения, удерживая палец перенести на иконку мусорной корзины вверху экрана. После нужно отпустить пиктограмму. Далее нужно подтвердить свои действия, нажав на соответствующую кнопку. Все просто. Однако некоторые производители изменили этот метод, чтобы сделать свое устройство более уникальным.
Разработчики ОС некоторых компаний-гигантов изменили способ удаления приложений на некоторых моделях. Стандартный способ не действует. В определенных телефонах от концерна Samsung удаление осуществляется нажатием на три точки в списке программ, затем нужно выбрать соответствующий пункт. После чего удалить софт.
А в модели Samsung Galaxy S8 эта система продумана вообще по-другому. Для начала нужно удерживать палец на иконке приложения, чтобы открылись дополнительные функции. Это похоже на меню, которое открывается на компьютерах при нажатии ПКМ. В этих опциях нужно нажать на «Удалить».
Производители часто меняют особенности ОС своего устройства. Поэтому иногда даже опытный пользователь может не знать, как удалить программу из-за непривычки.
Что делать, если вшитое приложение не удаляется
Не всё программное обеспечение можно удалить обычным способом. Разработчики считают, что дополнительный браузер или файловый менеджер — жизненно необходимы для каждого пользователя. Даже для пожилых людей. Кроме того, им невыгодно давать возможность владельцам сносить весь предустановленный софт, потому что им с этого капает прибыль. Из-за этого некоторое ПО придется удалять более сложными способами. Это поможет освободить до нескольких гигабайт свободного места (зависит от модели).
Самый простой способ — отключить утилиту. Так она не освободит место на внутреннем накопителе, но будет меньше «есть» ОЗУ, а также срок автономной работы увеличится. Чтобы сделать это, откройте меню настроек, зайдите в список всех приложений, найдите необходимую иконку, нажмите на нее и выберите опцию «Отключить».
Использование приложений, требующих root-права
Большинство пользователей устройств с операционной системой Android слышали о рут-доступе. Однако не все знают, что это такое. Если кратко, то права суперпользователя — возможности, которые открываются перед владельцем девайса. Их суть заключается в способности более кардинально изменять устройство. Рут-пара позволяют человеку «залезть» глубже в смартфон, изменяя его настройки на уровне кода. Также некоторые приложение требуют этот доступ для корректной работы. К ним относятся различные проводники, программы для чистки смартфона, взлома игр, отключения рекламы и так далее.
Естественно, для разработчиков невыгодные такие возможности пользователей. Ведь таким образом можно отключить все, на чем они зарабатывают. Поэтому без установки стороннего софта получить рут невозможно. Кроме того, после получения прав суперпользователя человек теряет гарантию на устройство. Это значит, что при поломке могут отказать в бесплатном ремонте.
Может ли root навредить устройству? Да. Однако не стоит пугаться. Такое возможно только в тех случаях, когда владелец девайса получает права при помощи вирусного ПО. Следовательно, телефон заражается «изнутри». Поэтому стоит быть осторожным.
При «искоренении» бесполезных приложений часто используют одну программу — Titanium Backup. Она требует права суперпользователя, потому что изменяет саму систему.
Чтобы удалить вшитое ПО, выполните следующие действия:
- Получите рут-права любым удобным способом. Для разных устройств подойдут разные утилиты. Универсального метода не существует. Придется поискать в интернете. Главное — скачивать с проверенных источников, чтобы не заразить девайс вирусами.
- Загрузите Titanium Backup из Гугл Плей, либо установите из apk-файла. Лучше скачивать софт с проверенных форумов. Существует две версии — платная и бесплатная. Отличия несущественные, платить не имеет смысла.
- После установки откройте утилиту. Если по каким-нибудь причинам устройство ее не поддерживает, то можно поискать похожие программы. Например, Root Explorer.
- Затем нужно принять запрос на получение приложением рут-доступа. Высветятся предупреждения, нужно нажать «OK». После чего нужно зайти в категорию «Резервные копии».
- Теперь нужно удалить лишнее программное обеспечение. На этом этапе стоит быть осторожным. Из-за невнимательности можно снести лишнее. Чтобы не испортить операционную систему, рекомендуется искать информацию об утилите в интернете перед удалением. Таким образом желательно удалить дополнительные браузеры, оставив только один, новостные приложения, прогнозы погоды, Evernote, плееры и прочее.
Имейте в виду, что перед очисткой Андроид стоит сделать резервную копию всех файлов. В таком случае будет возможность вернуть случайно удаленные данные, программы.
После проведенных действий устройство станет меньше тормозить, освободится немного места на внутреннем накопителе. Вместо этого можно установить полезное программное обеспечение.
Источник
Как удалить прошивку с Андроида через recovery
Одна из старейших и популярнейших программ для резервного копирования и восстановления данных. Она обладает очень широким функционалом, что одновременно является её преимуществом и недостатком. Последний заключается в том, что если случайно активировать не тот процесс, можно не получить желаемого результата или навредить ещё больше. Поэтому перед тем как восстановить прошивку на Андроиде с её помощью, нужно найти подходящую инструкцию и строго ей следовать.
- Как восстановить Андроид после неудачной прошивки
- Как вернуть заводскую прошивку Андроид
- Как откатить прошивку на Android
- Популярные утилиты для создания резервных копий и восстановления системы Android
- Titanium Backup
- Easy Backup & Restore
- Как прошить Андроид через рекавери
- Скачать ClockworkMod Recovery на Андроид
- Установите и запустите LG Mobile Support Tool.
- Инсталлируйте драйверы телефона в разделе «Установить USB драйвер».
- Подключите смартфон через USB. Нажмите кнопку питания или сочетание «Питание + Vol-». Устройство должно отобразиться в окне программы.
Проверка загрузчика
Первое, что нужно сделать, прежде чем прошивать Андроид, – убедиться, что проблема имеет программный характер. Нажмите кнопку Power: если телефон проявляется хоть какие-то признаки жизни (щелкает, горит логотип, завис робот, восклицательный знак), то загрузчик исправен. Значит, можно прошить смартфон, и он дальше будет работать.
p, blockquote 5,0,0,0,0 —>
p, blockquote 6,0,0,0,0 —>
Даже если при нажатии кнопки питания ничего не происходит, паниковать рано. Подключите устройство к компьютеру через USB и нажмите кнопку питания или сочетание «Power» и клавиши уменьшения громкости.
p, blockquote 7,1,0,0,0 —>
Если компьютер увидит подключенный телефон, значит, его можно прошить – главное знать, как самому это сделать. Если никаких признаков жизни смартфон не подает, несите его в сервисный центр. Вероятно, устройство не включается из-за аппаратных неполадок, устранение которых требует вмешательства компетентного специалиста.
p, blockquote 8,0,0,0,0 —>
Внимание! Несмотря на то, что в статье рассматривается способ, дающий минимальные риски «окирпичить» аппарат, помните, что все действия вы выполняете на свой страх и риск.
Андрей Подкин
Итак, прочитав статью Макса Любина, вы решили вдохнуть в старый аппарат новую жизнь. Или даже в новый, если официальная прошивка вас не устраивает. Но вы никогда раньше не делали этого. С чего же начать? Рассмотрим самый простой способ. Конечно, он работает не для всех телефонов. Но, если вам повезет, то все получится.
Предупреждение
Внимание! Несмотря на то, что в статье рассматривается способ, дающий минимальные риски «окирпичить» аппарат, помните, что все действия вы выполняете на свой страх и риск.
Источник информации
Главным источником информации на тему прошивок в рунете является, конечно же, 4pda. Поэтому заходим на форум, открываем тему своего аппарата и смотрим, что есть в шапке. Тема может быть и не одна, например, отдельно официальные и неофициальные прошивки. Или отдельно прошивки на базе AOSP и/или Cyanogen. Также там есть инструкции. Не всегда они максимально простые, но всегда рабочие.
Если вы хорошо владеете английским языком, то отличным ресурсом для вас будет форум xda-developers. Например, только там я смог найти подходящий вариант прошивки для Moto X 1st gen (на 4pda его не было).
При поиске прошивки для вашего аппарата убедитесь, что она предназначена для recovery, а не для fastboot (или для специализированного ПО, являющегося надстройкой над ним — MiFlash, RSD и т. д.). Именно прошивка для recovery позволяет минимизировать количество сложных операций, а, значит, и ошибок.
Разблокировка загрузчика
Подготовка ПК
На ПК следует установить ряд утилит для работы со смартфоном. Можно найти разные специализированные пакеты для загрузки, но все эти утилиты входят в пакет Android SDK. Так что самый надежный способ установки (особенно если у вас Windows и вы опасаетесь вирусов или троянов на ПК) — это скачать SDK (нас интересует раздел «Get just the command line tools») и распаковать его.
Способ хорош тем, что работает на всех трех основных десктопных ОС (Windows, Mac, Linux). Правда, везде есть свои нюансы: в Windows может потребоваться установка драйверов для устройства, а в Linux некоторые команды могут требовать root (если, конечно, вы не занимаетесь тонкой настройкой прав доступа).
Установка TWRP
TWRP (Team Win Recovery Project) — наверное, самый удобный из массово распространенных кастомных рекавери (о том, что такое recovery вы можете прочитать в соответствующей статье Великого Кукурузо). TWRP использует традиционный сенсорный интерфейс смартфона, позволяет монтировать карты памяти и USB-OTG-устройства, и даже подключаться к компьютеру по интерфейсу MTP.
В теме прошивки своего устройства находим ссылку на загрузку корректной версии TWRP и скачиваем. Обратите внимание, что некоторые версии TWRP могут официально поддерживаться разработчиками для вашего устройства, а некоторые — нет.
Перезагружаем устройство в fastboot. Как правило, для этого надо выключить его, а при включении перед нажатием клавиши питания нажать и удерживать клавишу увеличения громкости (на некоторых устройствах надо наоборот нажимать клавишу уменьшения громкости, а на некоторых надо нажимать только одну из клавиш громкости).
Загрузившись в fastboot, прошиваем TWRP:
где twrp.img — распакованный образ TWRP.
Иногда удается трюк, который позволяет загрузить TWRP даже не прошивая ее:
К сожалению, такой трюк работает не на всех аппаратах. Тогда придется прошить TWRP и загрузить его штатным способом.
Процесс прошивки
Теперь можно скопировать архив с прошивкой на аппарат (если вы этого еще не сделали) и в TWRP выбрать пункт Установить (Install).
Выбираем файл с прошивкой и подтверждаем установку. В процессе обращаем внимание на то, есть ли какие-то сообщения об ошибке. Если нет, то все прошло успешно.
Обратите внимание, что TWRP может как автоматически получить root, установив SuperSU, так и спросить об этом.
Если рутование произошло автоматически, но оно вам не нужно (например, вы хотите пользоваться приложением Сбербанка), то после загрузки нужно будет запустить SuperSU и удалить root-доступ.
Как правило, после установки надо очистить кэш (wipe cache). Затем можно перезагрузиться. После перезагрузки получаем устройство с новой прошивкой.
Проблемы с установкой могут быть самые разные, в основном – это кривые руки. Но помимо всего, вы можете скачать рекавери не для своего аппарата, допустить ошибку при установке и т.д. Поэтому хочется дать несколько советов:
Рекавери – это программное обеспечение, которое присутствует в каждом телефоне. С его помощью можно прошить телефон, сделать бэкап, поменять шрифт, сделать полный сброс настроек.
Если вы очень любопытный пользователь, то со временем вас будет посещать мысль о перепрошивке телефона. И первое что вы узнаете – это то, что прошивки бывают официальные и кастомные. А с помощью какого рекавери ставятся эти прошивки и как установить кастомное рекавери, мы сейчас и узнаем.
Виды рекавери
Рекавери, как и прошивки, бывают двух видов: стоковое и кастомное. Стоковое рекавери установлено по умолчанию в смартфоне, и разрабатывалось оно производителем. А кастомное рекавери производитель не выпускает. Его разрабатывают умные люди, в чём очень нам помогают.
С помощью стокового рекавери можно установить только стоковую прошивку, то есть официальную. Ещё можно сделать полный сброс настроек, но на большее стоковое рекавери не способно. Поэтому нам нужно узнать как установить кастомное рекавери.
Кастомное рекавери имеет куда больший функционал. С его помощью можно:
- Прошить телефон;
- Поменять шрифт;
- Сделать бэкап;
- Восстановить систему;
- Очистить систему.
Правда через кастомное рекавери вы не сможете поставить официальную прошивку. Только кастомную.
Типы кастомного рекавери
В свою очередь, кастомные рекавери делятся на два типа: CWM и TWRP.
CWM рекавери выглядит так:
Оно может немного отличаться от такого, как на скриншоте, но в большинстве случаев имеет именно такой вид.
Управлять CWM рекавери можно с помощью качельки громкости и клавиши питания. Качелькой громкости можно перемещать синюю строку вверх и вниз, а кнопка питания выбирает пункт.
TWRP рекавери имеет немного другой вид:
У него сенсорное управление, поэтому с ним обходиться немного проще.
Дельцы-умельцы часто выпускают TWRP рекавери на русском языке, чтобы пользоваться было ещё проще.
Пункты меню
Немного разберёмся с переводом и значениями пунктов меню. Так как меню в общем похожее, глянем только на основные пункты, которые могут понадобиться при прошивке:
- Install – инсталляция. Этот пункт открывает флешку, для выбора архива с прошивкой или шрифтом.
- Wipe – вайпы. Отвечают за полную чистку системы, сбрасывают систему к заводским настройкам.
- Backup and Restore – бэкап и восстановление. Создание резервных копий и их восстановление (помогает в случае неудачной прошивки телефона).
- Reboot system – перезагрузка системы.
Остальные пункты лучше не трогать, потому что можно наломать дров, и слетит прошивка.
Как установить кастомное рекавери
На самом деле есть много способов установки кастомного рекавери. Можно с помощью компьютера и программ, таких как ODIN, Flashtool, ADB. Но есть и программы на телефон: Flashtool, RAM manager.
Для начала, скачайте рекавери для своего устройства.
Сейчас мы установим кастомное рекавери без компьютера, но для этого необходимы root права.
Рассмотрим программу RAM Installer. Устанавливаем её на смартфон, затем открываем и предоставляем root.
Нажимаем на три точки вверху, и жмём Flash Image. Дальше выбираем путь, куда скачан рекавери. Желательно распаковывать его в корень карты, чтобы в будущем не пришлось долго искать. После чего нажимаем кнопку «Flash». Ждём окончания операции, пока не появится зелёная надпись SUCCESS.
На некоторых устройствах, перед использованием данной программы нужно установить Busy Box.
Это только один из способов как установить кастомное рекавери, поэтому не стоит сразу пробовать его на своём устройстве. К каждому аппарату своя инструкция по установке.
Проблемы с установкой кастомного рекавери
Проблемы с установкой могут быть самые разные, в основном – это кривые руки. Но помимо всего, вы можете скачать рекавери не для своего аппарата, допустить ошибку при установке и т.д. Поэтому хочется дать несколько советов:
- Качайте рекавери только для своего аппарата;
- Устанавливайте строго по инструкции;
- Программы и рекавери нужно качать только с проверенных источников.
Одним из самых популярных форумов является 4PDA, в котором вы сможете найти для своего смартфона всё, что угодно.
Заключение
В заключении хочется сказать, что установка кастомного рекавери занимает не так уж и много времени, но требует внимательности. Очень важно выбрать правильную программу и найти рекавери для СВОЕГО смартфона.
Зато потом, перед вами раскроется много новых возможностей, таких как кастомные прошивки, различные патчи и шрифты. Возможно, ваш телефон станет быстрее работать и медленнее садить батарею. Также, в кастомных прошивках бывает намного меньше багов, чем в официальных (хотя смотря какой производитель).
Но помните, что все действия вы проводите на свой страх и риск, и никто не несёт ответственности за ваши эксперименты, кроме вас самих.
Внутренняя память устройства на андроиде разбита на несколько логических дисков (разделов). Приведем классическую разметку памяти:
Архитектура файлов и папок системы ОС Android
Разобравшись с теорией, давайте запустим Андроид ОС.
Нажимаем кнопку питания — запускается Bootloader, который загружает Ядро (boot), оно, в свою очередь, запускает систему (System), ну, а она уже подгружает программы (data) и пользовательское пространство (user). (Рис.3)
А теперь перейдем в корневой каталог и посмотрим на внутренности самой Android OS:
В этой схеме мы привели, только необходимые для ознакомления, директории. На самом деле их гораздо больше и на обзор только одной папки System понадобится целая статья.
И так, папка data. Как можно догадаться из названия, она как-то связана с данными, но с какими? Да практически со всеми, это и данные о синхронизации и аккаунтах, пароли к точкам доступа wifi и настройки vpn, и так далее. Среди всего прочего тут можно обнаружить папки app, data и dalvik-cache – рассмотрим их назначение:
- app – сюда устанавливаются программы и игры.
- data – здесь хранятся данные приложений, их настройки, сэйвы игр и прочая информация.
- dalvik-cache — программная область кэш-памяти для программы Dalvik. Dalvik это Java-виртуальная машина, которая является основой для работы программ, имеющих *.apk расширение.
- Для того, чтобы сделать запуск программ быстрее — создается их кэш.
Папка System хранит в себе системные данные и все необходимое для работы ОС. Давайте рассмотрим некоторые из этих папок:
Права суперпользователя Root в ОС Android
Как и в любой Linux-подобной системе, в операционной системе Android доступ к системным файлам и директориям осуществляется при наличии прав суперпользователя Root. В даном разделе мы решили рассмотреть принцип работы прав суперпользователя ОС Android, возможность редактирования системных файлов или логических разделов файлового пространства при наличии прав суперпользователя Root.
— Знать что в какой папке это хорошо, но можно ли что-то с этим сделать?
— Да! Но нужны права суперпользователя (root) или, если проводить аналогию с Windows, права Администратора. Изначально все устройства на Андроид идут без root прав для конечного пользователя, т.е. покупая девайс, мы не являемся в нем полноценными хозяевами. Это сделано как для защиты от вредоносных программ, так и от самого пользователя – ведь, в неумелых руках, полный доступ к системе может привести к «смерти» операционной системы и последующей необходимости в перепрошивке устройства.
«Ну и в чем польза такой опасной штуки?» — спросите Вы.
- Возможность делать резервные копии данных и восстанавливать их после прошивки или случайного удаления.
- Тонкая настройка системы вручную или при помощи специальных программ.
- Удаление системных приложений, мелодий, обоев и т.п.
- Изменение внешнего вида ОС (например, отображение заряда батареи в процентах)
- Добавление функционала (поддержка ad-hoc сетей, к примеру)
Данный список можно продолжать еще долго, но, думаю, данных примеров будет достаточно для представления о возможностях и широте применения root привилегий.
— Это все здорово, но теперь любая программа сможет получить доступ к «сердцу» операционки и моим данным?
— Нет. Вы сами решаете разрешить, тому или иному приложению, получить root доступ, или нет. Для этого существует программа Superuser или ее продвинутая сестра SuperSU. Без этой или подобной программы воспользоваться root не возможно.
Как видите, Андроид не такая уж и сложная операционная система для понимания пользователя. Если вы ранее имели опыт работы с Linux-подобными операционными системами, вы найдете много схожего с Android системами и это сходство обосновано. Android система является производной и построенной на базе ядра Linux. Надеюсь, после прочтения статьи, вы узнали что-то новое или получили ответ на давно интересовавший вопрос.
Как же установить Clockworkmod на ваше устройство? В зависимости от устройств, пути различаются – где-то вы можете его заполучить посредством специализированных утилит (ROM Manager в Google Play Store или же отдельные программы наподобие Galaxy Nexus/Galaxy S3 Toolkit), при помощи командной строки или же сменив ядро. Рассмотрим же процесс установки через Galaxy Nexus Toolkit 7.7.
Каждый Android-аппарат имеет так называемый «режим восстановления» (recovery mode), при помощи которого вы можете выполнить сброс устройства к заводским настройкам и установить обновление (файл должен носить название update.zip).
Заинтересовало? А теперь забудьте обо всем этом, ибо конкретно «родной» рекавери нам не пригодится (он вообще требуется в крайне редких ситуациях). Усилиями программиста Koushik Dutta (Кушик Дутта) было написано альтернативное рекавери, которое стало стандартом для почти любого телефона/планшета/любого другого устройства на Android. И имя ему Clockworkmod Recovery (CWM).
Итак, для чего нам может пригодиться стороннее рекавери? В первую очередь – для установки кастомных прошивок, конечно же. Если же рассматривать расширенную функциональность в целом, то вы имеете возможность «откатывать» устройство заводским настройкам, очищать (wipe, вайп) кэш и dalvik-кэш, создавать образы восстановления системы (nandroid backup, nandroid, backup — бэкап), восстанавливать права системных приложений и многое другое.
Казалось бы, зачем тогда говорить про CWM? В последней, шестой его итерации, изменился алгоритм создания бэкапов – теперь вместо огромного 400 МБ-1 ГБ файла создается лишь 25 МБ образ, сохраняющий изменения которых не было в предыдущем бэкапе. Помимо этого, вся процедура происходит намного быстрее (в районей 40-45 секунд) что сильно облегчает жизнь, учитывая важность выполнения данного действия перед перепрошивкой.
Как же установить Clockworkmod на ваше устройство? В зависимости от устройств, пути различаются – где-то вы можете его заполучить посредством специализированных утилит (ROM Manager в Google Play Store или же отдельные программы наподобие Galaxy Nexus/Galaxy S3 Toolkit), при помощи командной строки или же сменив ядро. Рассмотрим же процесс установки через Galaxy Nexus Toolkit 7.7.
Как работать с программой вы можете узнать, прочитав нашу статью о смене поставщика обновлений.
Выбираем вашую версию телефона и прошивки, выключаем смартфон и, зажав обе клавиши регулировки громкости и питания вводим его в режим Fastboot, после чего подключаем к компьютеру. В Galaxy Nexus Toolkit нажимаем клавишу 6: Flash Recovery [CWM Touch, TWRP Touch or Stock].
Вам предложат выбрать TWRP или CWM. Выбираем пункт 1. Поздравляю с успешной установкой!
Загрузить CWM можно несколькими путями. Путь первый – прямо из ОС (при помощи раннее упомянутой программы ROM Manager), второй вариант — при помощи выбора пункта Recovery в Fastboot-режиме (на телефонах семейства Galaxy для этого нужно зажать клавишу громкости вверх + «дом» + питание). Если вы все сделали правильно, то перед вами появится некоторое количество строчек английского текста на сером фоне. Что же они обозначают? Названия схожи с таковыми в TWRP, так что проблем с миграцией быть не должно.
Пройдемся по пунктам.
Стороннее рекавери — не только ваш первый шаг к смене прошивки или модифицированию уже имеющейся, но и удобное средство для повседневного использования, чего, увы, нельзя сказать о встроенном решении. В данной статье рассмотрены два наиболее известных и популярных рекавери, однако для того или иного устройства имеются и другие варианты, однако они не являются “мультинациональными”.
За сим на сегодня все, разрешите откланяться!
Как запустить Recovery Mode? На многих устройствах используется такой способ:
Режимы рекавери меню
В Recovery Mode есть несколько основных режимов, которые мы перечислим.
Еще раз обратите свое внимание, что в зависимости от вида рекавери меню список режимов может разительно отличаться.
Друзья! Если наш сайт помог вам или просто понравился, вы можете помочь нам развиваться и двигаться дальше. Для этого можно:
- Оставить комментарий к статье.
- Подписаться на наш канал на YouTube.
- Подписаться на нашу группу ВКонтакте.
Выберите пункт Сброс данных или Сброс устройства .
2. Что нужно сделать перед сбросом данных
2.1. Скопируйте с устройства важную информацию.
Во время сброса память устройства будет очищена и все данные будут удалены. Если есть какие-то важные данные, сделайте их копию.
2.2. Удалите с устройства аккаунт Google.
Если этого не сделать, то при включении устройства после сброса будет запрашиваться тот аккаунт, который был на устройстве перед сбросом. Без ввода этого аккаунта включить устройство не получится.
Теперь, когда на вашем устройстве присутствует TWRP-рекавери, мы можем приступать к прошивке, но сперва убедитесь, что все важные данные в памяти устройства перенесены в более безопасное место. После завершения процесса с телефона исчезнут контакты, сообщения и журнал звонков.
Подробное руководство по установке кастомной прошивки на смартфон или планшет Samsung Galaxy:
После этого вы должны попасть в рекавери, которое выглядит что-то типа этого:
Когда вы находитесь на главном экране TWRP, перейдите в меню “Wipe”, чтобы удалить текущую прошивку перед установкой новой. Далее нажимаем на “Advanced Wipe” и ставим галочку напротив “Dalvik Cache”, “System”, “Data”, “Cache”. Если вы также выберете “Internal Storage”, то отформатируете внутреннюю память гаджета (а если “Micro SD Сard” — то флешку) но это делать не обязательно.
Вы в любое время можете вернуть стоковую прошивку из бекапа, который вы должны были сделать ранее, как сообщалось в начале статьи.
Мы постарались максимально подробнее описать весь процесс установки, чтобы у вас не возникло никаких вопросов и неясностей. Но если все же они есть — пишите их в комментариях.
Запускаем ROM Manager выбираем – Загрузить режим Recovery
Главная > Документ
| Информация о документе |
| Дата добавления: |
| Размер: |
| Доступные форматы для скачивания: |
Установка recovery в телефон.
Прошивка расширенного recovery стандартным кабелем с помощью программы FlashTool
recovery (рус. Восстановление) — это резервная операционная система небольшого размера с набором комплекса возможностей для резервирования, модификации и восстановления работоспособности основной операционной системы устройства (в нашем случае Android).
Виды recovery и их возможности
Стоковый (заводской, стандартный) recovery (именно с таким и поставляются смартфоны, в т.ч. китайские) может произвести сброс Android на заводские установки и прошить аппарат только подписанными обновлениями и патчами. Других функций обычно в таких recovery не предусмотрено.
Модифицированный recovery позволяет: прошивать пользовательские сборки Android и патчи на смартфон, делать полный и частичный сброс на заводские установки, делать резервные копии и восстанавливать из них, подключать телефон в режиме съёмного диска прямо из recovery, форматировать и размечать разделы на SD-карте.
Все что Вы будите делать далее со своим телефоном, вся отвестственность лежит на Вас!!
Распаковать содержимое архива в корневой каталог системного диска (у меня С:) (автоматически подхватятся настройки Flash_Tool ).
Если не устанавливаются, то совместно с по VID и PID впихиваем их «коленкой».
Телефон должен иметь «USBVID_1E8D&PID_2000. » либо «USBVID_1E8D&PID_2001. » (Смотреть в диспетчере устройств, на вкладке «Сведения» вновь появившегося неизвестного устройства).
Отключить телефон, передёрнуть аккумулятор. Не подключать к компьютеру и держать его на готове.
. Решив что будите прошивать C lockwork M od или 592 zn . com Состав меню частично отличается. прочитать (нажать на ссылки) что кому понравится, я остановился на CWM )
Запустить FlashTool и выбрать MT6573_Android_scatter.txt -файл появится диалоговое окно выбора файла указав откуда взять каталоги ClockworkMod.или (что будите ставить) Галочкой выбрать только RECOVERY Должно выбратся автоматически,(обязательно проверьте путь) если нет то кликнуть на этой записи, появится диалоговое окно выбора файла. Выбрать файл recovery в папках (только для W 626 смартфона, другие нельзя прошивать!! Остальные файлы прошивки удалены. )
Зайти в меню FlashTool и проверить (поставить) галочку «Options» — > «USB mode» . Снять галочку «Backup Restore NVRAM» -> «Backup-Format-Download-Restore NVRAM» ! (если распаковали, как написал выше в корневой каталог системного диска, должно стоять автоматически, но проверить)
Во FlashTool нажать кнопку «Download» и успеть в течение 10 с. подключить телефон (не включать. а подключить выключенный телефон кабелем к компютеру )(Если не успели, то передёрнуть аккумулятор. Во FlashTool «Stop», «Download» и постараться подключить смартфон вовремя). Должна пробежать жёлтая полоса, ждем…, recovery на месте. Время прошивки recovery
После этого, кто Установил (прошил) ClockworkMod для полноценной работы необходимо установить на телефон ROM Manager Premium v5.0.0.7 и из программы произвести установку ClockworkMod, соглашатся со всем выбрав «ClockworkMod 3.х+» пропишутся правильные пути и программа будет работать корректно
Примечание! Если у вас стандартная заводская прошивка, то модифицированный recovery может работать только до первой перезагрузки. Даже если из recovery перезагрузится в recovery , то появится стандартный. Если такое наблюдается, то нужно удалить файл /system/recovery-from-boot.p RootExplorer-ом. Данный файл «сносит» неродной recovery при каждой перезагрузке, т.е. удаляем файл (не забыв перевести раздел в R/W и потом вернуть в R/O ) и заново прошиваем. linerty
Далее необходимо сделать бекап системы из ROM Manager (расписывать как делать, не буду, прочтете или догадаетесь) сохраните этот каталог в надежном месте (находится на карте памяти clockworkmod/backup/**), и после этого уже эксперементируйте с телефоном. С помошью расширенного рекавери и данного архива вы быстро восстановите телефон при необходимости.
Программа для прошивки:SP Flash Tool v2.1133.00
Каталог « » файлы для прошивки recovery
Каталог «ClockworkMod» файлы для прошивки recovery
Каталог Drivers — драйвера прелоадера – загрузчика телефона:
Каталог Soft файлы для установки ROM Manager Premium (последний)
Superuser-3.0.7 последний обновленнный супер юзер
Для получения рут прав на телефоне необходимо из расширенного рекавери прошить «Superuser-3.0.7.zip» (после прошивки данного файла, обновления не требуются)
Последовательность прошивки на основе «ClockworkMod»
Записать лучше в корень флешки телефона архив Superuser-3.0.7
Загружаем телефон в Recovery (два варианта):
Кнопками — громкость вверх и питание удерживая до появления сообщения внизу экрана Recovery Mode
Запускаем ROM Manager выбираем – Загрузить режим Recovery
Выбираем — (переход по пунктам меню кнопками громкости «+» «-» и подтверждаем выбор кнопкой «сеть» , выход из подменю осуществляется пунктом «Return») – install zip from sdcard далее choose zip from sdcard и выбираем Superuser-3.0.7. zip ждем окончания прошивки, после выбираем — reboot system now
Далее необходимо сделать повторно бекап системы из ROM Manager, теперь он у вас с Рутом, первый бекап можно удалить.
Перед очередным обновлением прошивки, дабы не потелять расширенное рекавери, необходимо будет модернезировать прошивку. Или повторно прошивать расширенное рекавери.
Отдельное СПАСИБО дружескому форуму и лично linerty и rua1 за портирование на наш W626, и остальным чья информация и труд использовался.
Источник