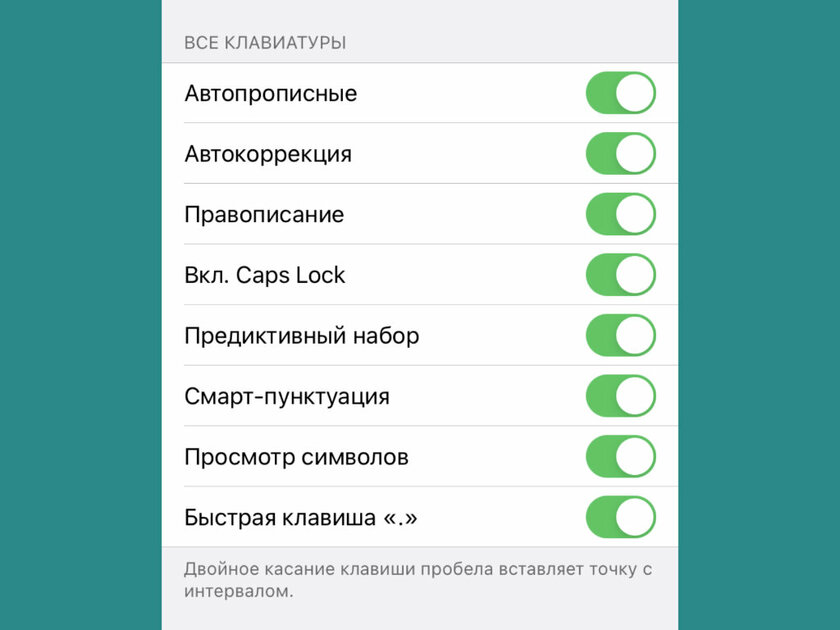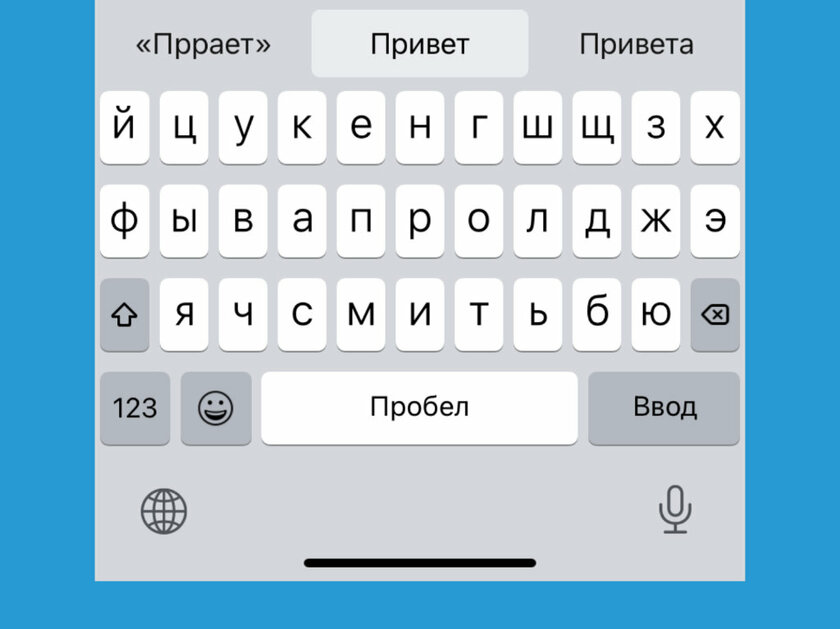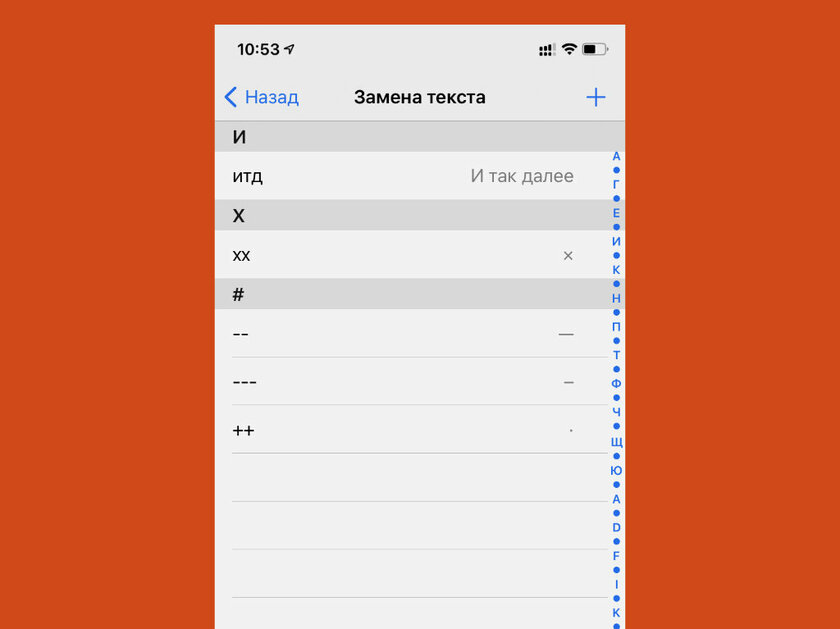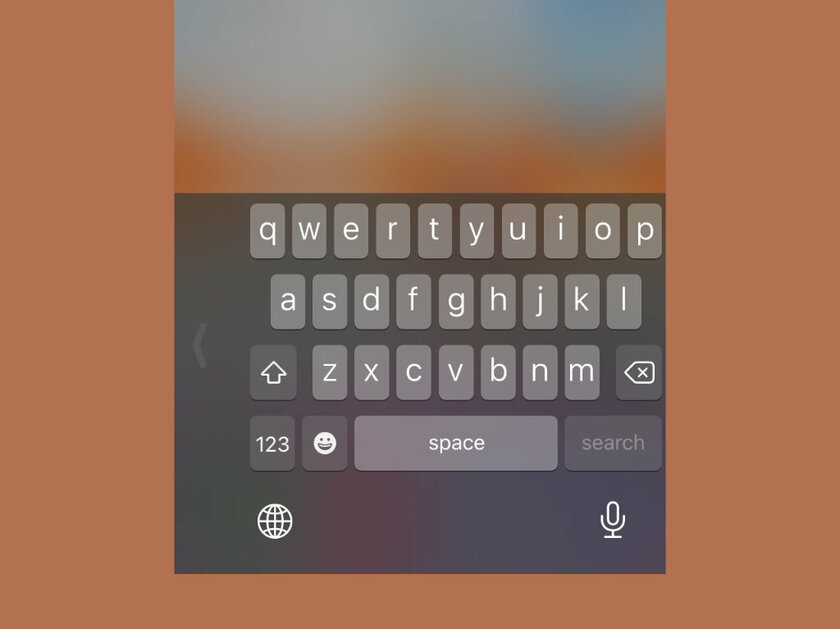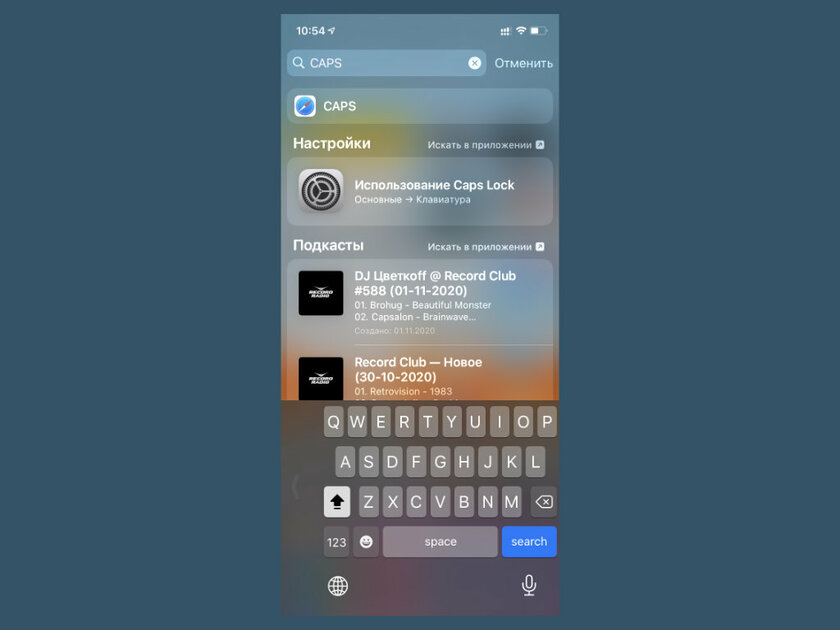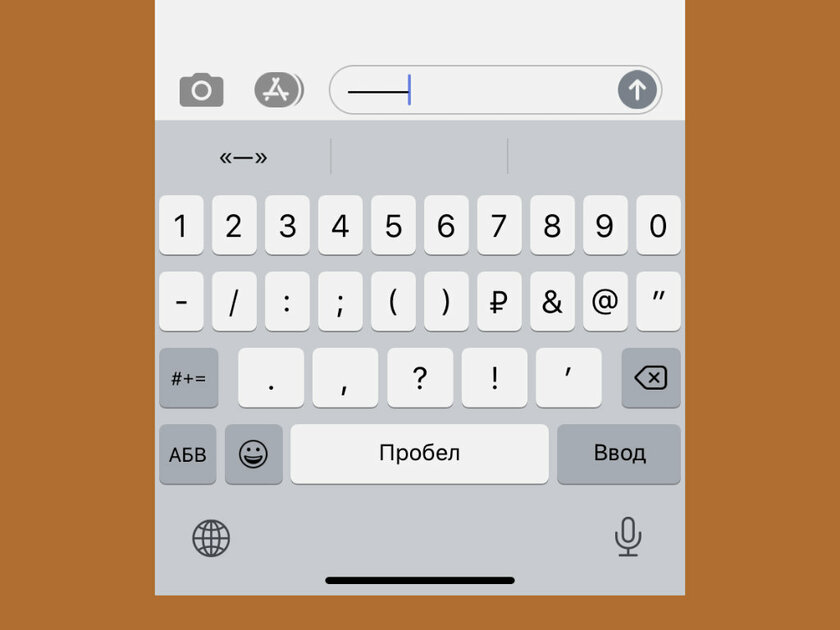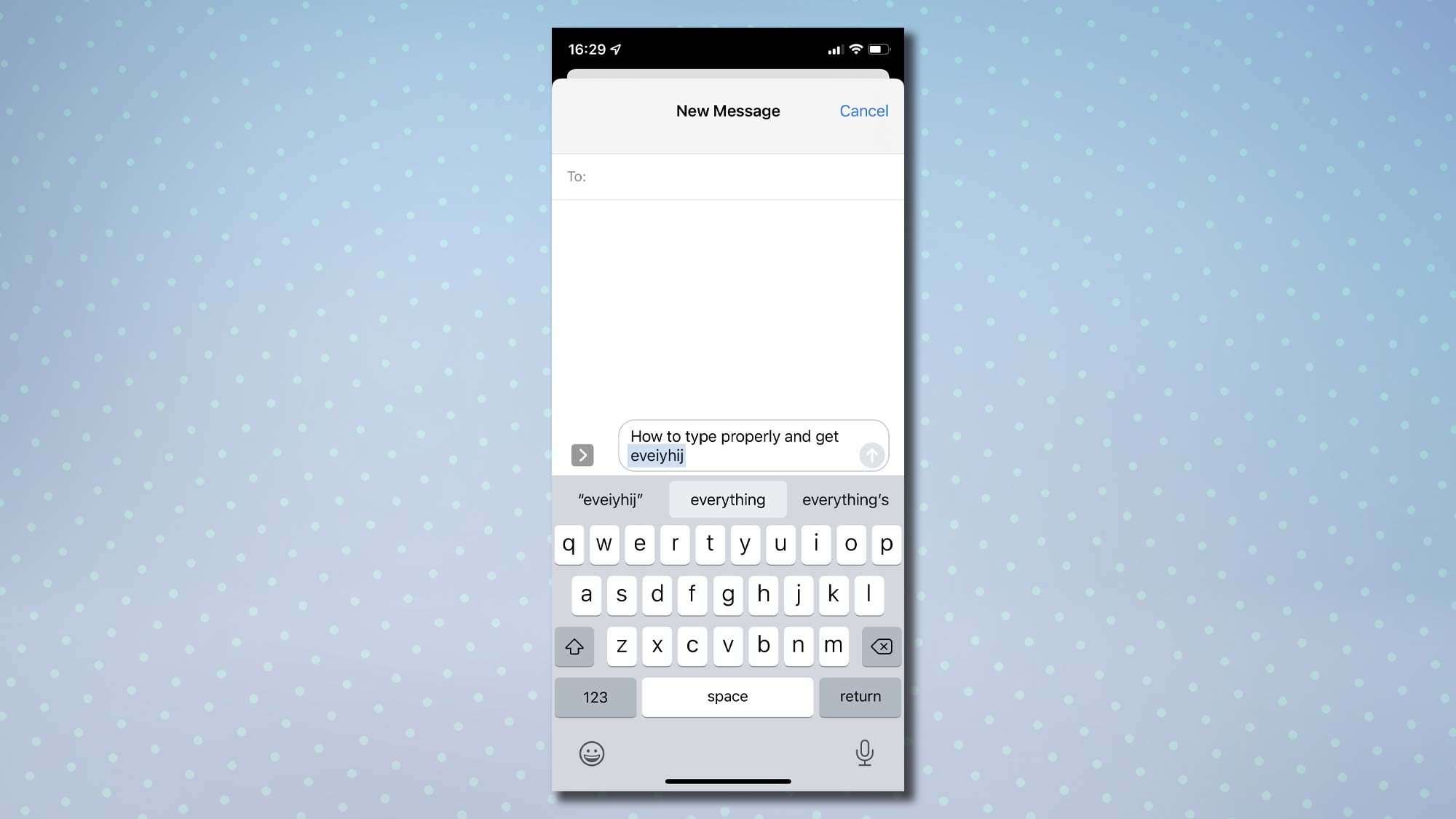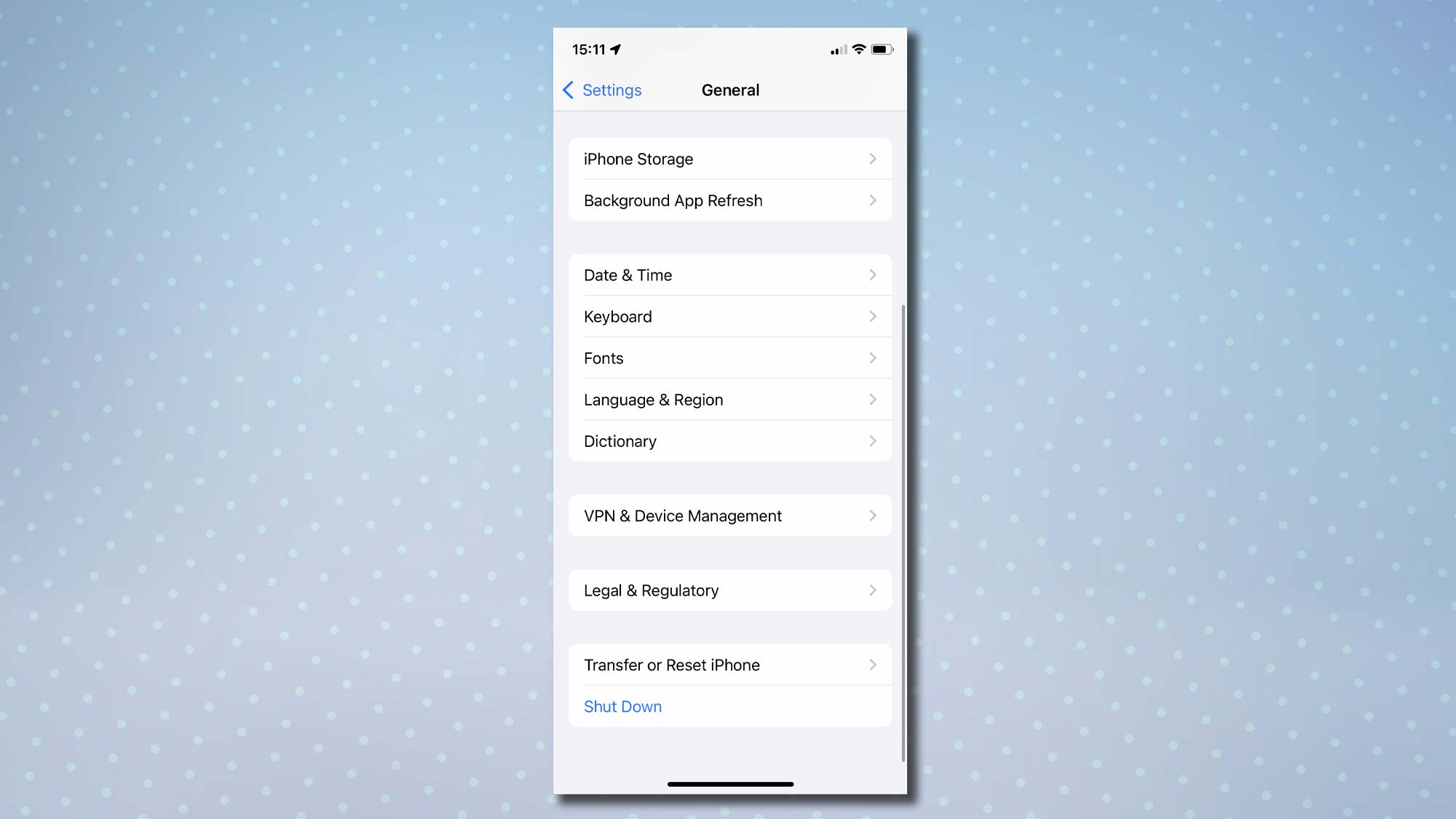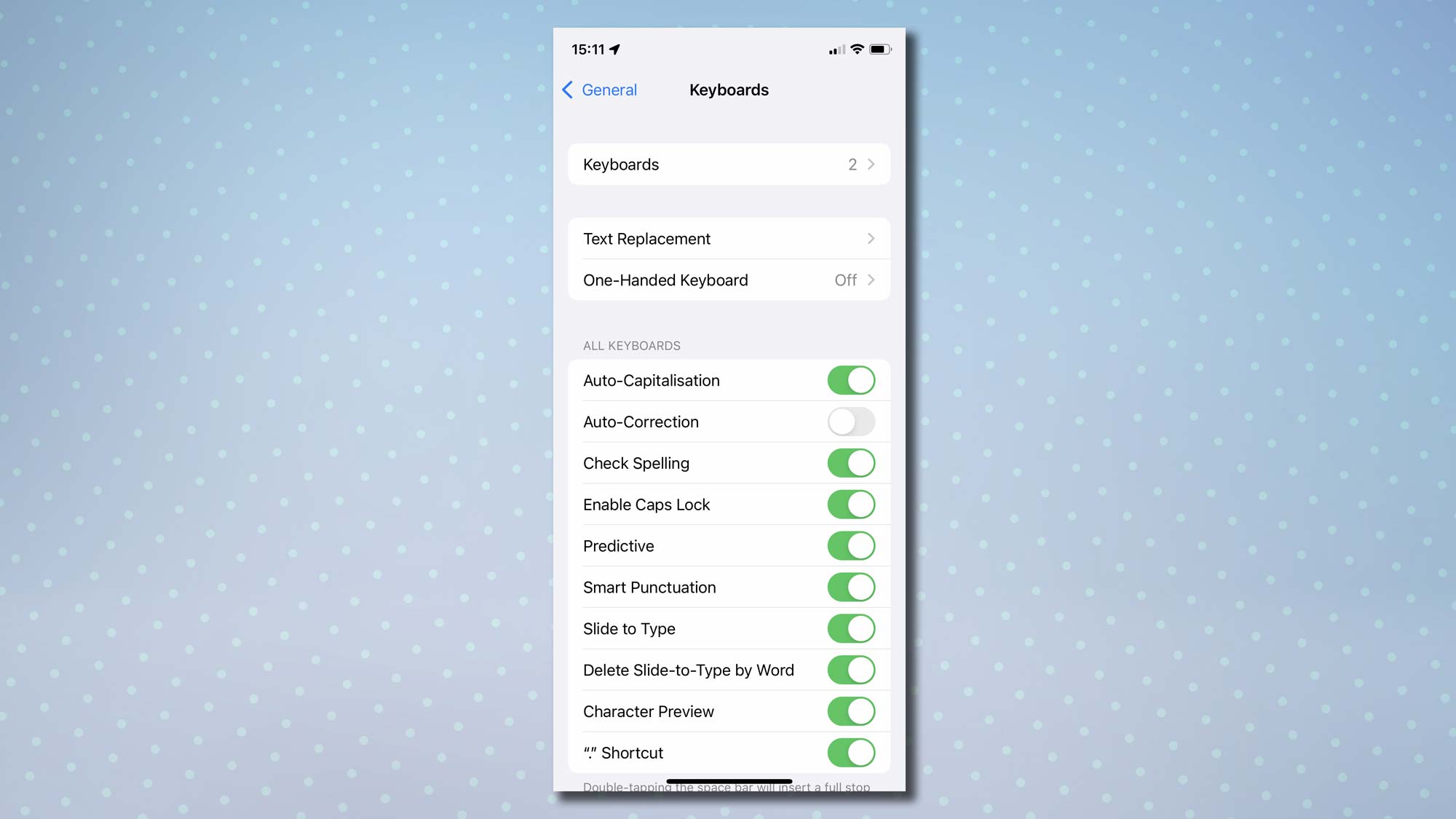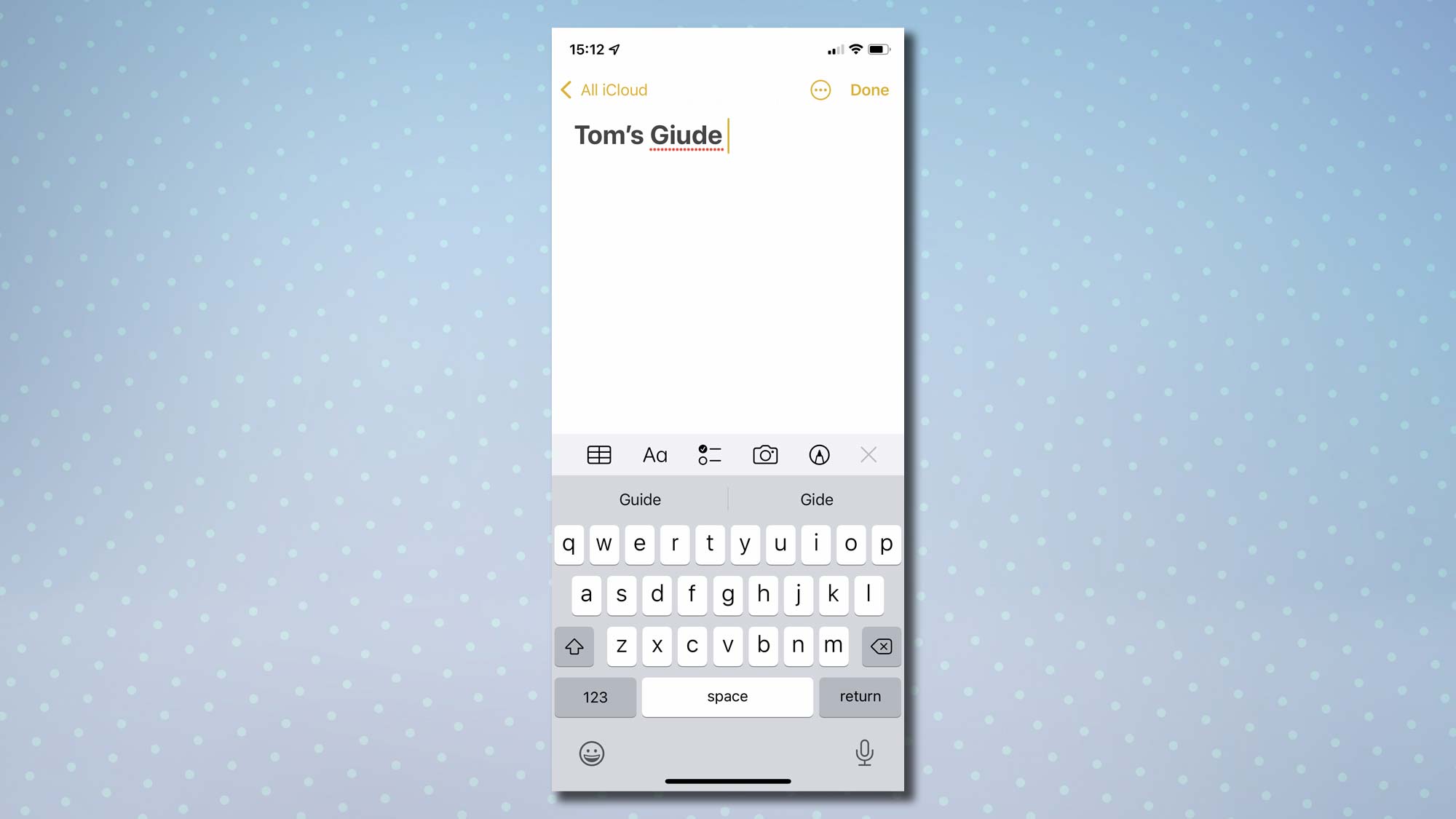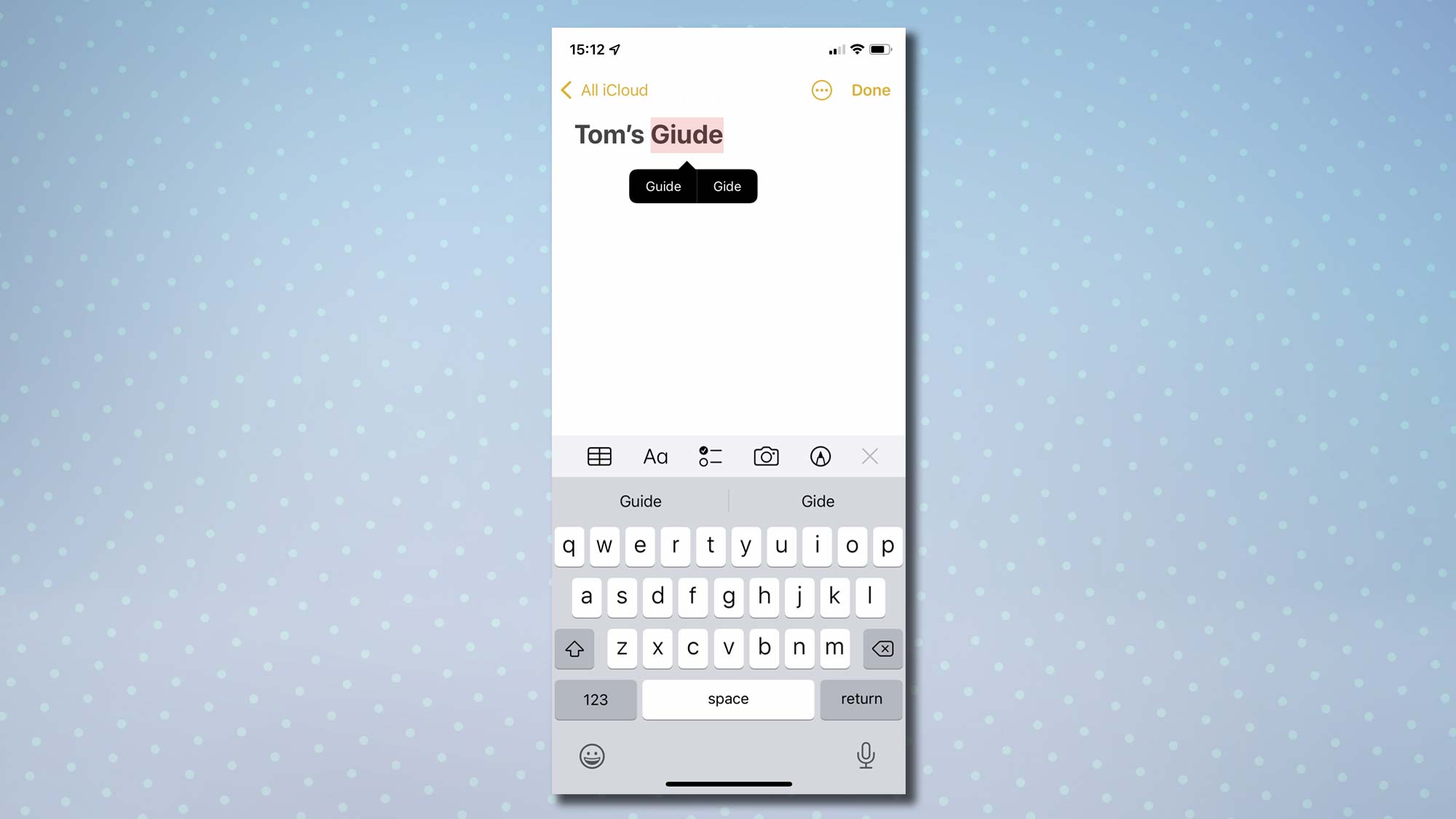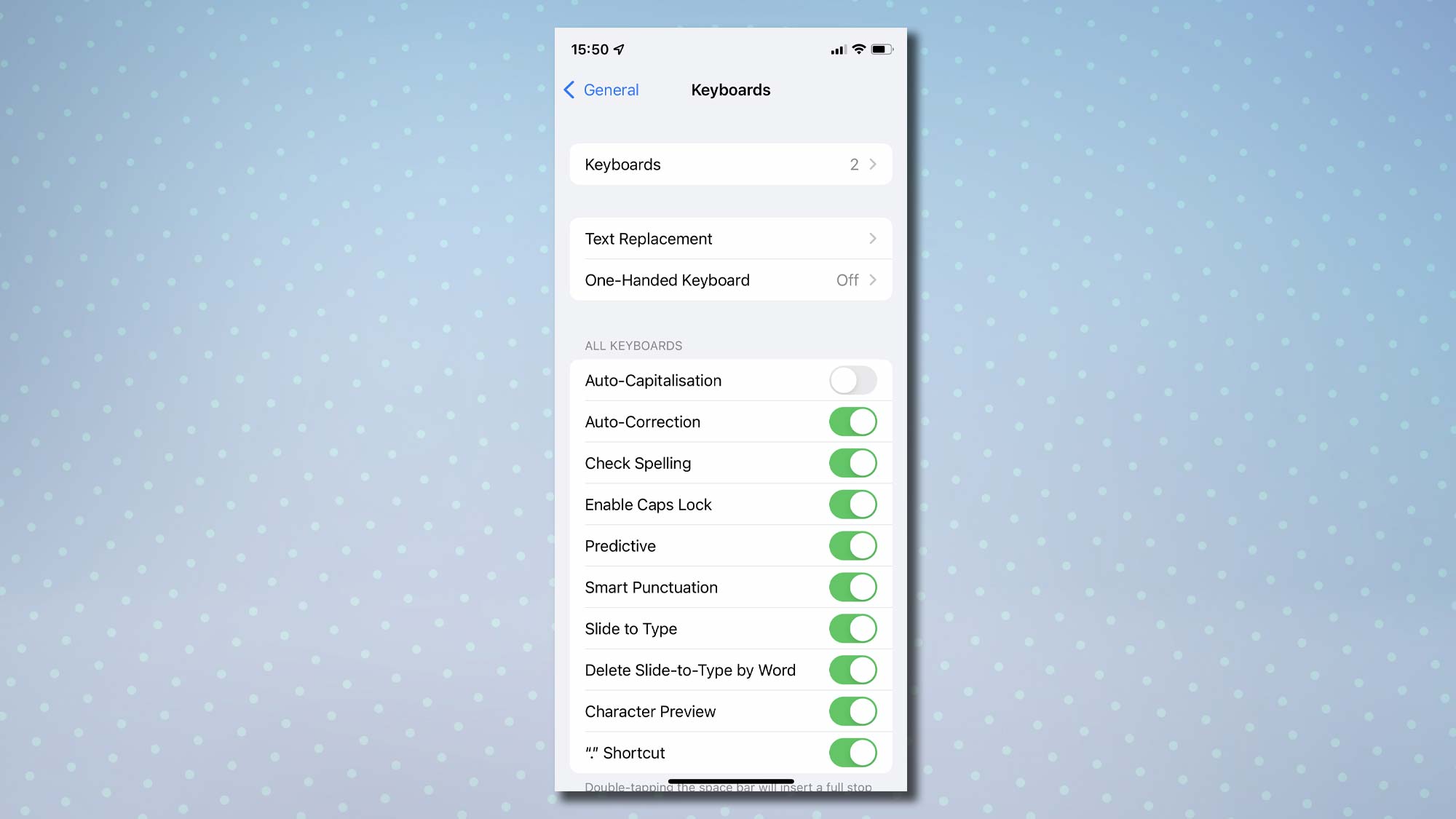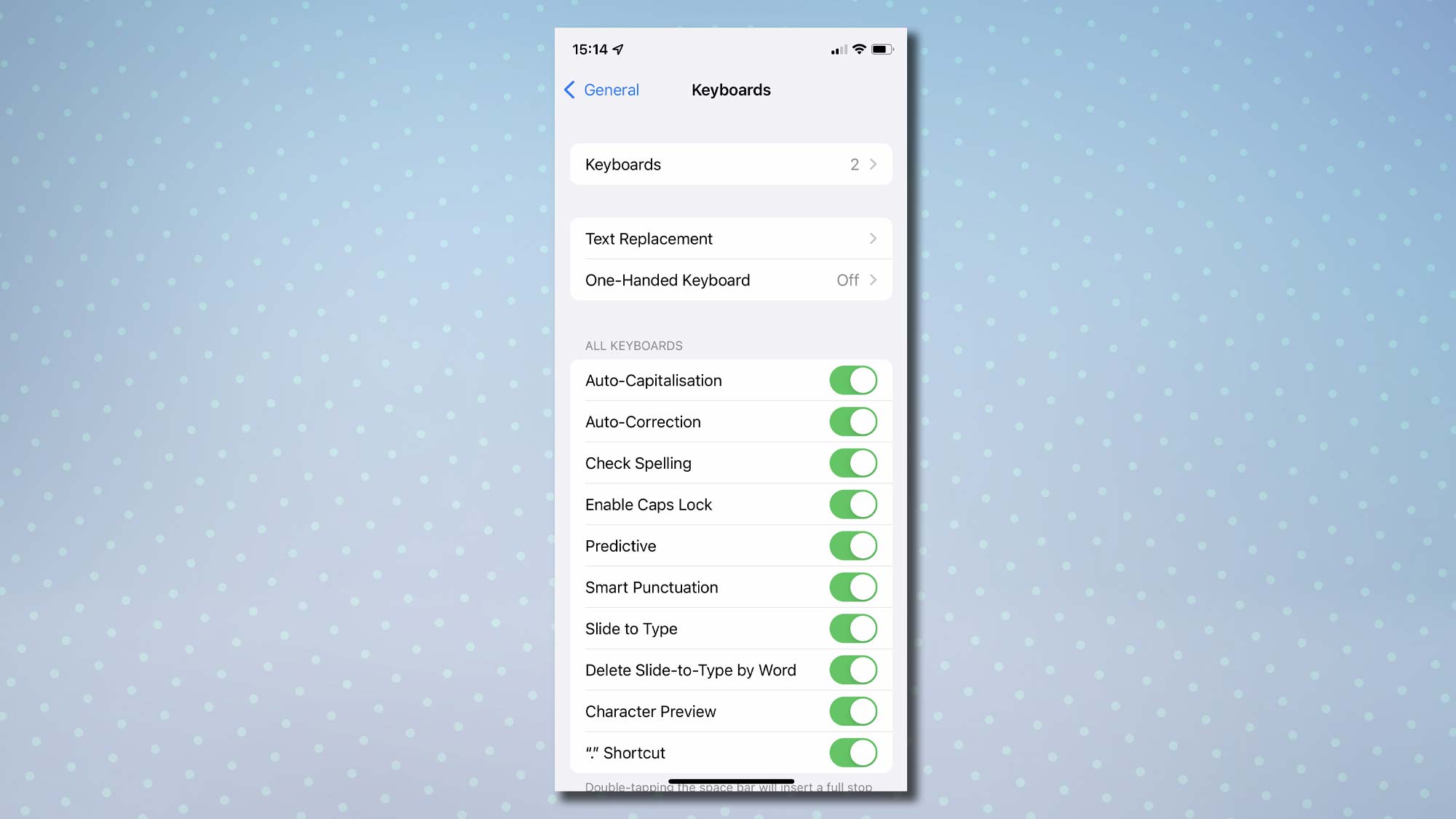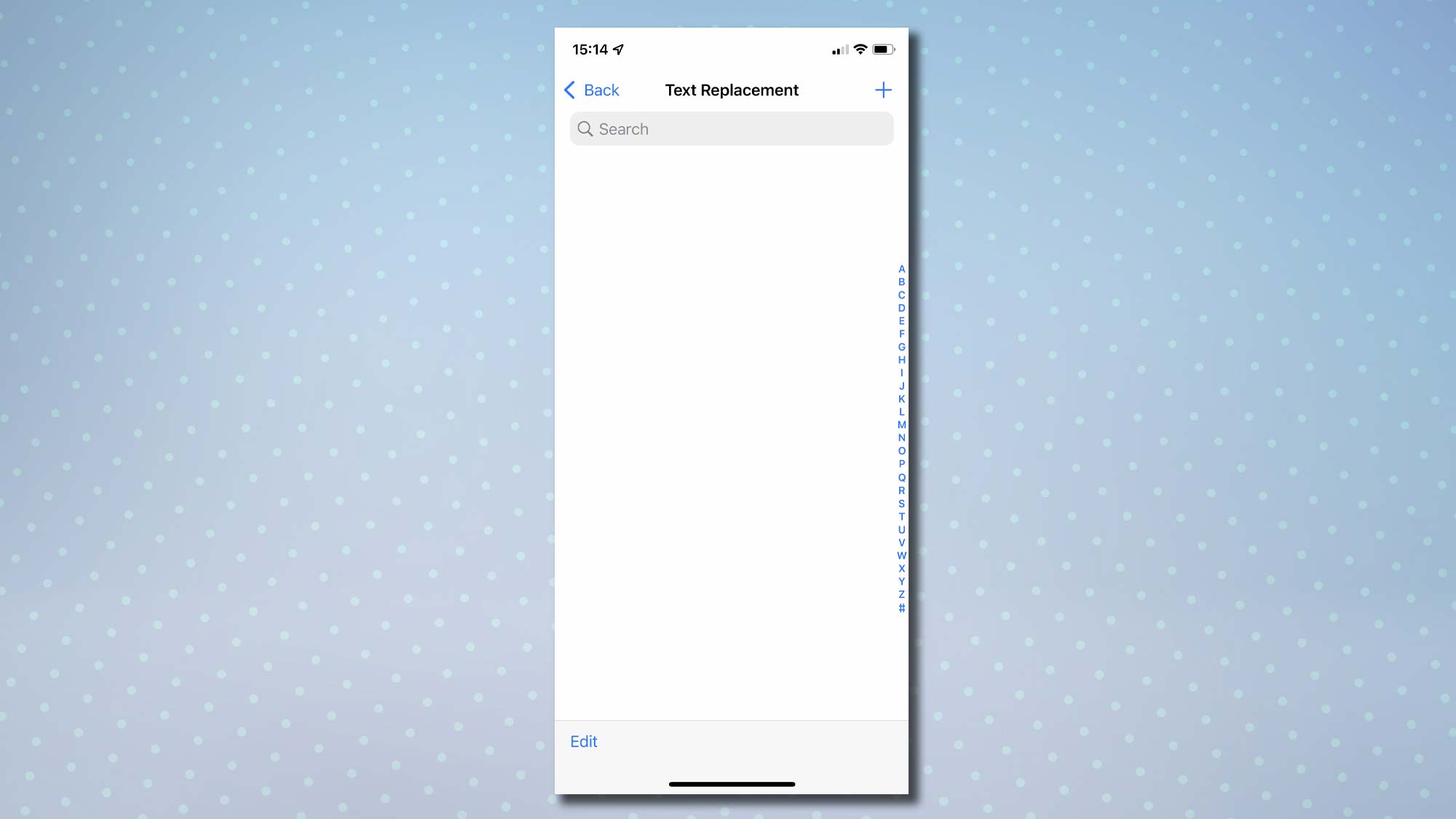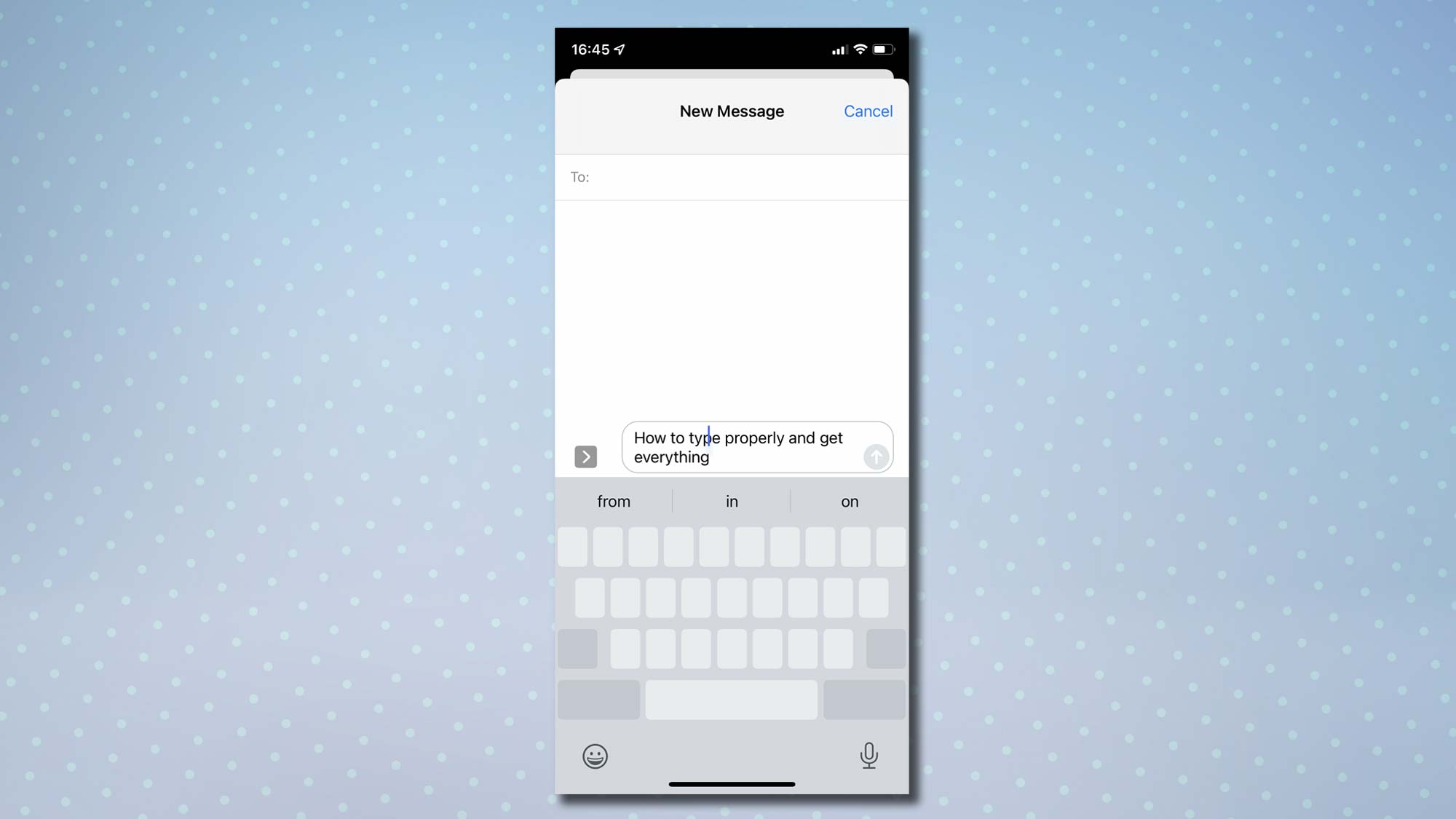- Советы о том, как заставить iPhone перестать автоматически исправлять слова при наборе сообщений
- Как взять под контроль автозамену слов при наборе сообщений на iPhone.
- Способ №1
- Способ №2
- Использование функций «Автокоррекция» и предиктивного набора текста на iPhone, iPad или iPod touch
- Использование функции «Автокоррекция»
- Использование предиктивного набора текста
- Настройка замены текста
- Как убрать Автозамену текста на айфон?
- Как отключить замену слов iPhone?
- Как удалить слово из словаря на айфоне?
- Как удалить слово из быстрого набора?
- Как убрать слова из предиктивного набора?
- Как изменить т9 на айфоне?
- Как удалить слово из т9?
- Как очистить историю ввода клавиатуры?
- Как удалить слова из т9 Хонор?
- Как отключить автозамену T9 на iPhone: пошаговая инструкция
- Содержание
- Как отключить Т9 на iPhone
- Какие ещё интеллектуальные функции клавиатуры можно отключить
- Как исправить автокоррекцию на iPhone
- Как исправить автокоррекцию на iPhone
- Как отключить автокоррекцию
- Как отключить автозамену слов на айфон?
- Как отключить проверку орфографии
- Как остановить автоматическое использование заглавных букв в словах
- Как использовать функцию замены текста в iPhone
- Как добавить свои слова в iPhone?
- Как внести исправления в текст
Советы о том, как заставить iPhone перестать автоматически исправлять слова при наборе сообщений
Как взять под контроль автозамену слов при наборе сообщений на iPhone.
Вы когда-нибудь сталкивались при наборе сообщений на своем iPhone с функцией автозамены? Наверняка да. И, конечно, эта функция очень раздражает. Особенно на iPhone, где функция автозамены работает по какому-то космическому алгоритму, в результате чего, когда вы отправили сообщение типа «Здравствуйте!», из-за автозамены сообщение отправляется в таком виде: «Злорадсвтвуете!». К счастью, есть простой способ сделать так, чтобы все ваши будущие сообщения не коверкали слова, которые не понимает ваш смартфон. В результате простых действий с настройками все ваши сообщения будут иметь тот вид, который вы задумали.
Есть два простых способа приучить функцию автозамены в iPhone.
Способ №1
Для этого откройте приложение «Телефон» (как будто вы собираетесь позвонить), нажав значок телефонной трубки, а затем нажмите вкладку «Контакты» в нижней части экрана (по центру). Когда вы нажмете на «Контакты», откроется список ваших контактов, сохраненных в телефоне и на сим-карте. Далее нажмите в правом верхнем углу экрана значок «+» для того, чтобы добавить в телефонную книгу новый контакт. В поле «Имя контакта» введите слово, которое постоянно при вводе сообщения заменяется функцией автозамены. Сохраните контакт, и больше данное слово не будет коверкаться автозаменой. Это так просто!
Способ №2
Те, кто не хочет засорять книгу контактов различными словами, могут пойти стандартным путем, добавив слова-исключения в словарь своего iPhone, чтобы он распознавал их как действительные, а не как опечатку.
Для этого зайдите в Настройки -> Основные -> Клавиатура -> Замена текста.
Здесь вы можете добавлять слова, которые будут распознаваться смартфоном как правильные, то есть не будет включаться их автозамена.
Источник
Использование функций «Автокоррекция» и предиктивного набора текста на iPhone, iPad или iPod touch
Узнайте, как пользоваться функциями «Автокоррекция», предиктивного набора и замены текста, чтобы вводить текст с меньшим количеством нажатий.
Использование функции «Автокоррекция»
Функция «Автокоррекция» проверяет правописание при вводе с помощью словаря клавиатуры и автоматически исправляет ошибки. Чтобы использовать ее, просто вводите текст в поле.
Чтобы проверить, включена ли эта функция, выполните следующие действия.
- Откройте приложение «Настройки».
- Выберите вариант «Основные» > «Клавиатура».
- Включите параметр «Автокоррекция». По умолчанию параметр «Автокоррекция» включен.
Использование предиктивного набора текста
С функцией предиктивного набора текста можно вводить и дополнять целые предложения всего несколькими касаниями.
По мере ввода текста будут предлагаться слова и фразы на основе ваших предыдущих бесед, стиля изложения и даже веб-сайтов, которые вы просматриваете в Safari.
Чтобы отключить или включить предиктивный набор текста, нажмите и удерживайте эмодзи в виде улыбки или значок глобуса . Нажмите «Настройки клавиатуры» и включите параметр «Предиктивный набор». Или перейдите в раздел «Настройки» > «Основные» > «Клавиатура» и включите или отключите параметр «Предиктивный набор».
Настройка замены текста
Функция замены текста позволяет использовать сокращения для ввода длинных фраз. При вводе комбинации в текстовое поле автоматически подставляется целая фраза. Например, при вводе «ДУ» может подставляться фраза «Доброе утро».
Чтобы настроить функцию замены текста, перейдите в раздел «Настройки» > «Основные» > «Клавиатура» > «Замена текста».
- Чтобы добавить замену текста, нажмите кнопку «Добавить» , затем введите фразу и комбинацию. Нажмите кнопку «Сохранить».
- Чтобы удалить текст для замены, нажмите «Изменить», затем кнопку «Удалить» , а затем — «Удалить». Чтобы сохранить изменения, коснитесь «Готово».
Источник
Как убрать Автозамену текста на айфон?
Как отключить замену слов iPhone?
Отключение автокоррекции ввода в настройках
- Зайдите в Настройки вашего iPhone или iPad.
- Откройте «Основные» — «Клавиатура»
- Отключите пункт «Автокоррекция»
Как удалить слово из словаря на айфоне?
Чтобы сбросить словарь клавиатуры, зайдите в настройки вашего iPhone и нажмите «Общие». Прокрутите вниз, пока не увидите Сброс и нажмите Сброс словаря клавиатуры.
Как удалить слово из быстрого набора?
Если вы ошибочно добавили слово или видите нежелательное слово в словаре предиктивного ввода текста, вы можете удалить его.
.
Выполните следующие действия.
- Перейдите в меню Настройки > Язык и клавиатура.
- Нажмите HTC «Sense Input» > Личный словарь.
- Выберите слова, которые вы хотите удалить, и нажмите Удалить.
Как убрать слова из предиктивного набора?
Зайти в раздел «Настройки» в iPhone. Выбрать пункт «Основные». В открывшемся меню открыть раздел «Клавиатура». Передвинуть ползунок напротив пункта «Предиктивный набор» вправо, тем самым активировав эту опцию.
Как изменить т9 на айфоне?
Поэтому если вы хотите включить или, наоборот, отключить автокоррекцию на Айпаде или Айфоне, руководствуйтесь этими инструкциями:
- Зайдите в меню настроек;
- Выберите раздел Основные, откройте вкладку Клавиатура;
- В появившемся меню вы увидите строку Автокоррекция, которую можно включить или выключить по вашему усмотрению.
Как удалить слово из т9?
Появится меню функций, которое нужно немного прокрутить вниз. Тапните по иконке с шестеренкой. В появившемся меню настроек потребуется перейти в раздел Ввод, где в самом низу находится пункт Очистить данные ввода, нажав на который вы сможете полностью удалить весь словарь и данные ввода с этой клавиатуры.
Как очистить историю ввода клавиатуры?
Когда необходимо удалить историю SwiftKey с телефона, которая хранит данные, как и другие приложения, сделайте так:
- — найдите «Язык и ввод»;
- — выберите опцию под названием Клавиатура SwiftKey;
- — нажмите на кнопку меню с тремя точками в правом углу сверху;
- — кликните по параметру «Очистить данные ввода»;
Как удалить слова из т9 Хонор?
Нажимаем на Gboard. Тапом открываем настройки клавиатуры Открываем подменю «Словарь» («Личный словарь», «Мои слова» – названия могут быть разными) Нажимаем «Удалить слова» («Очистить лексикон»).
Источник
Как отключить автозамену T9 на iPhone: пошаговая инструкция
Клавиатура в iPhone по умолчанию исправляет ошибки в словах, и иногда она делает это весьма качественно — всё благодаря автоисправлению текста, которую многие знают как функцию Т9 ещё со времён кнопочных телефонов. Но довольно часто автозамена работает слишком агрессивно, из-за чего хочется убрать Т9. Эта статья расскажет, как отключить автозамену на айфоне. Для начала вам нужно знать, какой конкретно параметр вы хотите выключить, но если вы хотите сразу перейти к инструкции — кликайте на оглавление ниже.
Содержание
«Автокоррекция» — функция, которая проверяет вводимый вами текст и автоматически исправляет его в соответствии со встроенным в iOS (iPadOS) словарем. Он постепенно пополняется словами, которые отсутствуют в нем, но присутствуют в вашем лексиконе — данный процесс принято называть «обучением». Несмотря на то, что данная функция часто бывает очень полезной, она теряет всякий смысл, если вы активно используете сленг и другие выражения, которых нет в словаре. В этом случае у вас появляется два пути: или терпеть, пока словарь наполнится всеми необходимыми «словечками», или отключить эту возможность.
«Предиктивный набор» — аналогичная возможность, которая предугадывает, какое именно слово или целую фразу вы хотите ввести в данный момент времени, и предлагает подходящие варианты. Ее удобно использовать в том случае, если вы набираете текст очень медленно. Эту фичу также можно отключить.
Как отключить Т9 на iPhone
Шаг 1. Откройте «Настройки».
Шаг 2. Перейдите в раздел «Основные».
Шаг 3. Разверните меню «Клавиатура».
Шаг 4. Переведите в неактивное положение переключатели «Автокоррекция» и «Предиктивный набор».

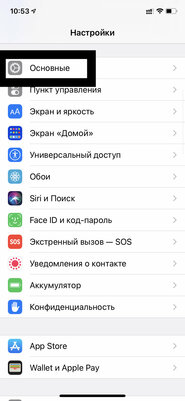

Какие ещё интеллектуальные функции клавиатуры можно отключить
«Замена текста». Специальная возможность, которая позволяет использовать собственные сокращения — они будут превращаться в слова или целые фразы, заданные через соответственное меню. Это, в том числе, касается эмодзи, которые вы можете добавлять в текст вводом нескольких удобных для себя символов.
«Клавиатура для одной руки». Это — возможность сдвинуть кнопки на клавиатуре в левую или правую сторону, чтобы упростить ввод текста без помощи второй руки. Эту фишку можно, в том числе, активировать после длительного удержания кнопки для переключения языков клавиатуры.
«Автопрописные». С помощью этой функции, активность которой устанавливается с помощью этого же меню, можно автоматически вводить прописные буквы в текст на основании базовых правил. Фраза начинается с большой, она же используется через пробел после точки.
«Правописание». Не путайте эту возможность с автоматической коррекцией. Вместо того, чтобы менять слова без вашего на то согласия, она будет лишь подчеркивать те, которые отсутствуют в системном словаре. Именно эту функцию лично я советую не отключать ни в коем случае.
«Вкл. Caps Lock». Да, на iPhone также есть возможность, которая активирует непрерывный ввод прописных букв с помощью двукратного нажатия на клавишу Shift. В обычной переписке такую манеру общения лучше не использовать, но выделять большими заголовки бывает очень даже удобно.
«Смарт-пунктуация». Эта функция предназначена для автоматической замены обычных знаков препинания на типографические. К примеру, она меняет два дефиса «—» на полноценное тире «—» — это же касается кавычек и некоторых других символов.
«Просмотр символов». После прикосновения к клавиатуре эта функция сначала показывает значок, который будет введен, но добавляет его к текст только тогда, когда вы отрываете палец от экрана. Это особенно полезно, когда дисплей слишком маленький, а пальцы достаточно большие.
«Быстрая клавиша «.»». С помощью этой возможности можно ощутимо ускорить ввод текста. Она автоматически добавляет точки в конце предложения при двукратном нажатии на кнопку пробела. Сначала данный подход кажется весьма непривычным, но в долгосрочной перспективе он оказывается весьма оправданным.
«Включение диктовки». Как ни странно, далеко не все используют эту возможность, и зря. Лично мне кажется, что она куда более предпочтительна, чем голосовые сообщения, которые все чаще используют во всевозможных мессенджерах. Да, диктовка удобна за рулем и на ходу.
«Провести для набора». Речь про встроенный в клавиатуру свайп, который, увы и ах, на данный момент доступен только на английском языке. Многим данный набор текста очень нравится, и было бы очень неплохо, если бы он оказался доступен, в том числе, и на русском. Ждем.
⚠️ Если инструкция перестала работать или у вас возникли проблемы на каком-то шаге — пожалуйста, сообщите об этом в комментариях. Мы обязательно изучим проблему и обновим статью.
Источник
Как исправить автокоррекцию на iPhone
Изучение того, как исправить автозамену на iPhone, может быть спасением. Не буквально, конечно: она не бросит вам спасательный круг, если вы изо всех сил пытаетесь плавать в реке.
Тем не менее, это может помешать вам сделать неловкую опечатку в тексте, которая либо гноится на алтаре веселья, либо побуждает вас потратить немного времени, пытаясь уточнить, что именно вы имели в виду.
В конце концов, фраза «чертова автокоррекция» существует не зря. Мы все использовали слово только для iOS, чтобы решить, что вы имели в виду совсем другое. Однако к тому времени, когда вы это понимаете, часто бывает уже слишком поздно. Сообщение было отправлено, оно высвечивается как «Прочитано», и вам остается искать решение, чтобы эта небольшая проблема не могла повториться снова.
К счастью, есть решение — поэтому ниже мы покажем вам, как исправить автокоррекцию на iPhone, чтобы вы могли избежать подобных затруднений.
Как исправить автокоррекцию на iPhone 
Прежде чем мы рассмотрим некоторые средства правовой защиты, посмотрите, что происходит, когда вы вводите слово на iPhone.
Вы увидите, что прямо над клавиатурой появится набор предлагаемых слов.
Если iOS считает, что введенное вами слово неверно, она выделит середину этих предложений. Когда вы нажимаете пробел для перехода, предложенное слово появится в вашем тексте, а не то, которое вы ввели.
В качестве примера, здесь мы делаем беспорядок, набирая «everything», но iPhone уловил этот факт и сделал предложение (выделено в центре). В данном случае это оказывается правильным предложением, и нажатие клавиши пробела вводит это слово, а не то, которое мы набирали.
Однако, внимательно следя за предложениями, вы можете помочь предотвратить ошибки автоисправления. Если бы мы действительно намеревались ввести «eveiyhij», то нажатие этого слова над клавиатурой предотвратило бы ввод автоматически исправленной версии. Вместо этого он будет отмечен как ошибочный. Тем не менее…
Как отключить автокоррекцию
Если вам просто надоело и вы считаете, что ваша способность безупречно писать и набирать слова с помощью клавиатуры iOS достаточно высока, вы можете полностью отключить автозамену. Не волнуйтесь, все еще можно убедиться, что все написано правильно.
Как отключить автозамену слов на айфон?
1. Первый, запустите приложение «Настройки»
2. Теперь нажмите Общие а также выберите Клавиатуру
3. Посмотрите в разделе «Все клавиатуры» и выключите переключатель рядом с Автокоррекцией (цвет изменится с зеленого на серый).
4. Почему бы не проверить разницу? Запустите приложение Notes. а также начать новую заметку.
5. Когда ты введите текст, любые слова, которые вы написали неправильно, будут отмечены волнистой красной линией.
6. Если написание подразумевается, ничего не делайте. Иначе, коснитесь слова, чтобы увидеть предложения iOS, затем коснитесь предложения, чтобы использовать его.
Как отключить проверку орфографии
Если вы не хотите, чтобы iOS проверяла какое-либо из вводимых вами слов, вы можете не только отключить автоматическое исправление, но и отключить проверку орфографии. Однако будьте осторожны: это увеличивает вероятность ошибки — каждый делает опечатки при нажатии на такую маленькую клавиатуру.
1. Запустите приложение «Настройки».
2. Нажмите Общие, затем выберите Клавиатуру.
3. потом отключить проверку орфографии (цвет изменится с зеленого на серый).
Как остановить автоматическое использование заглавных букв в словах
Итак, вы набираете такое слово, как «похоронить», но iOS думает, что вы имеете в виду английский город Бери, и продолжает использовать его с заглавной буквы. Для этого тоже есть исправление.
1. Начать с, запустите приложение «Настройки».
2. Теперь нажмите Общие, затем выберите Клавиатуру.
3. Выключите переключатель рядом с Auto Capitalization (цвет изменится с зеленого на серый).
Как использовать функцию замены текста в iPhone
Есть еще один способ предотвратить автоматическое использование заглавных букв: вы можете заставить iOS распознавать, что слово, которое вы вводите, действительно является тем, которое вы хотите использовать.
Как добавить свои слова в iPhone?
Вы также можете использовать функцию замены текста, чтобы добавить любые слова, которые вы не хотите автоматически исправлять или отмечать.
1. Сначала, запустите приложение «Настройки».
2. Потом нажмите Общие и выберите Клавиатуру.
3. Теперь коснитесь Замена текста.
4. В правом верхнем углу коснитесь +.
5. Просто введите фразу так, как вы всегда хотите, чтобы iOS использовала его, например, «закопать», но оставьте поле ярлыка пустым.
Когда вы впоследствии вводите фразу в Заметках, Сообщениях или любом другом приложении, которое позволяет ввод текста, iOS не будет автоматически исправлять ее. Также не будет сказано, что это была орфографическая ошибка.
Как внести исправления в текст 
Если вы заметили ошибку автокоррекции и хотите исправить ее вручную, вы можете удалить слово и ввести его заново.
1. Чтобы быстро найти слово, нажмите рядом с ним, чтобы переместить курсор, или крепко нажмите на клавиатуру превратить его в цифровой трекпад.
2. Проведите пальцем, чтобы переместить курсор и отпустите, когда дойдете до слова, которое хотите изменить.
3. Используйте клавишу удаления убрать слово.
4. Вы также можете твердо нажимать на слово, затем коснитесь Выбрать и либо переместите маркеры выделения, чтобы выделить больше текста, либо оставьте все как есть, и, наконец, выберите Вырезать.
Источник