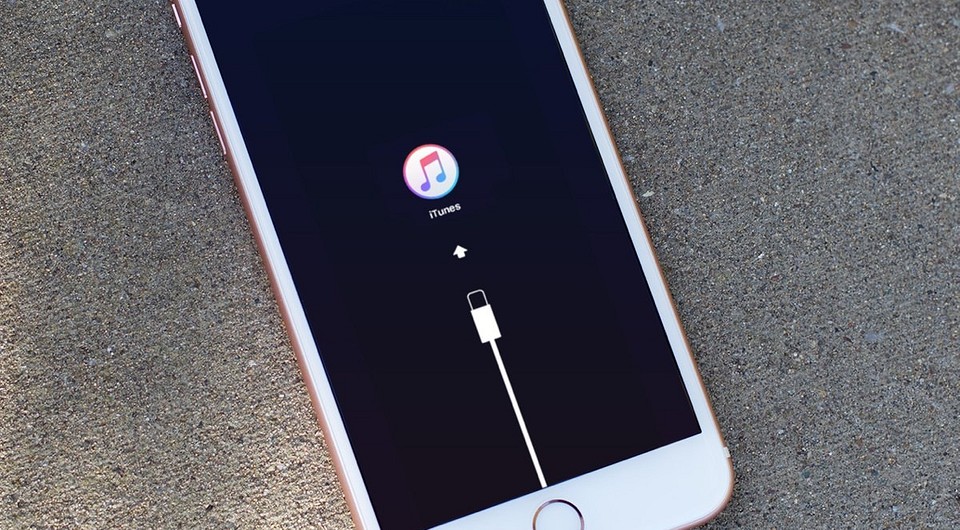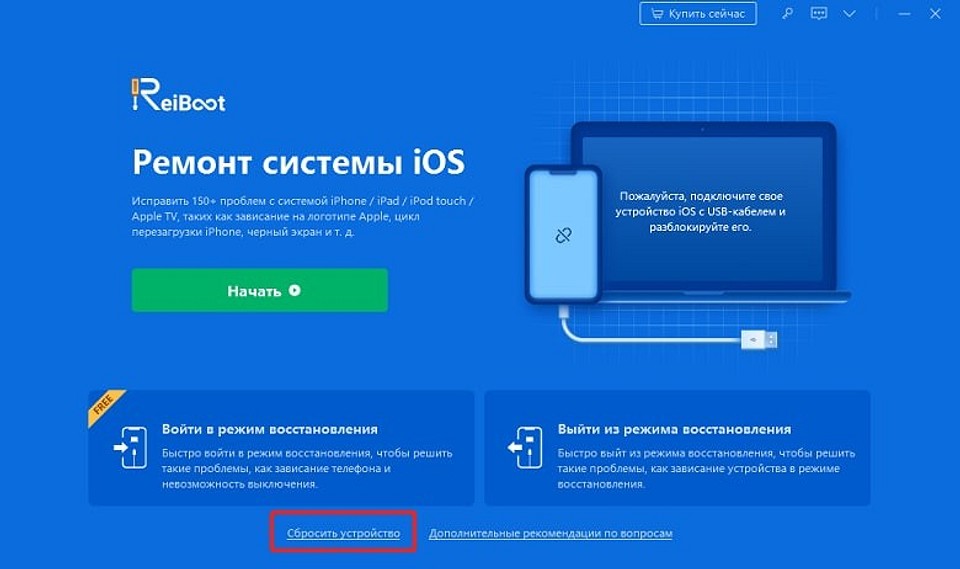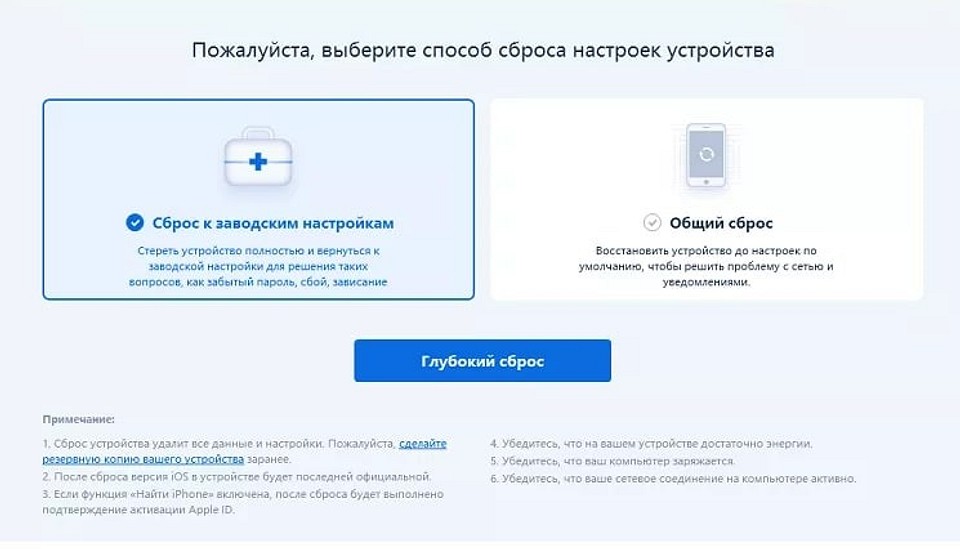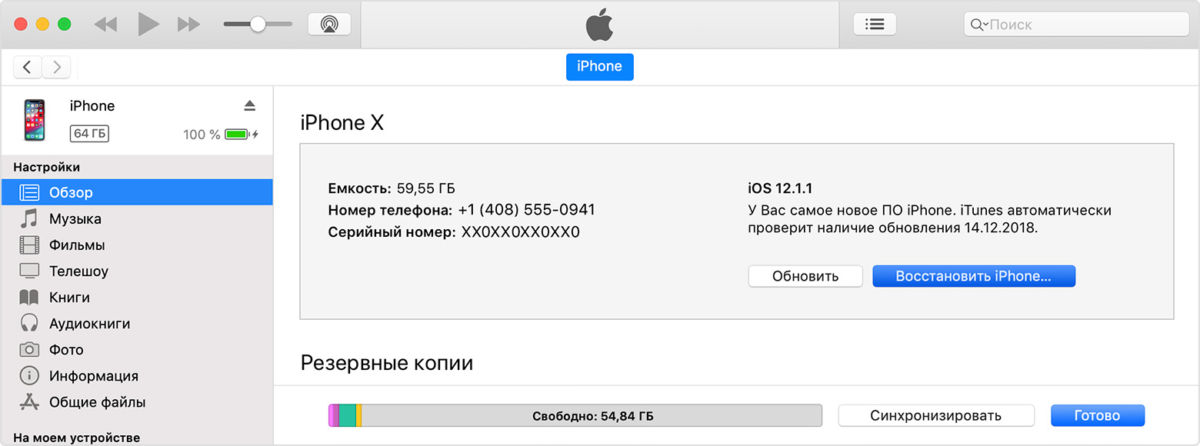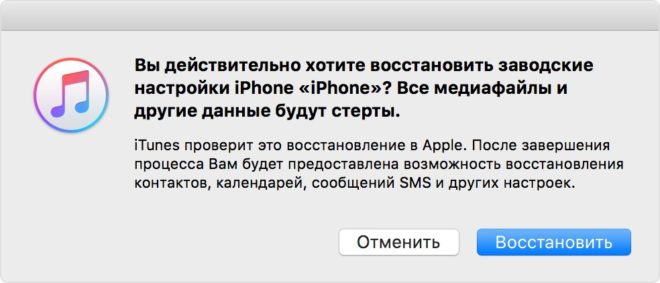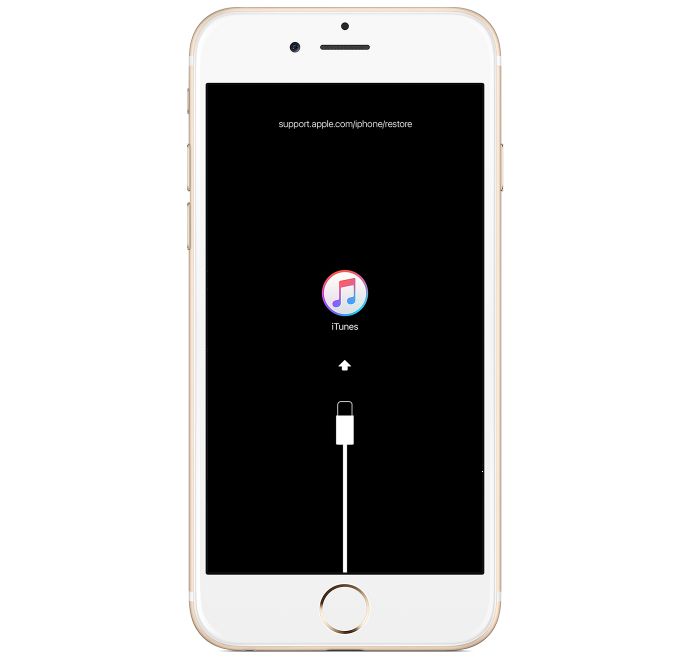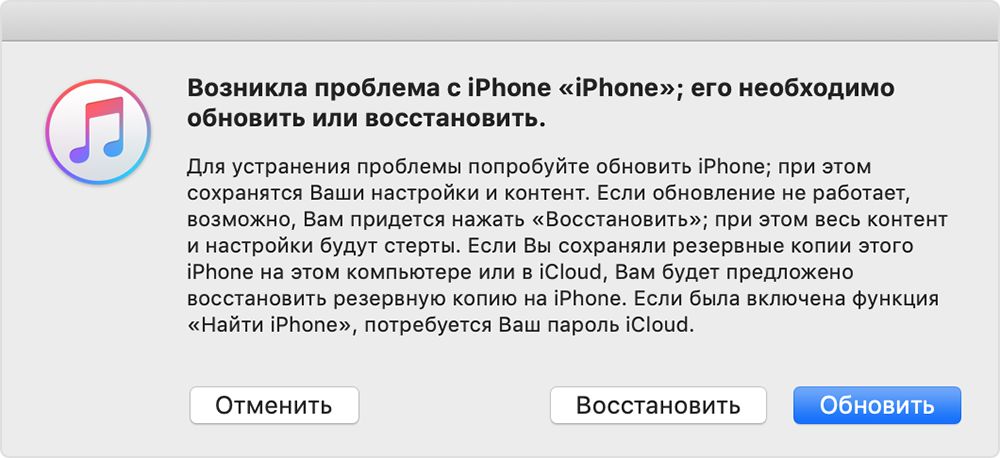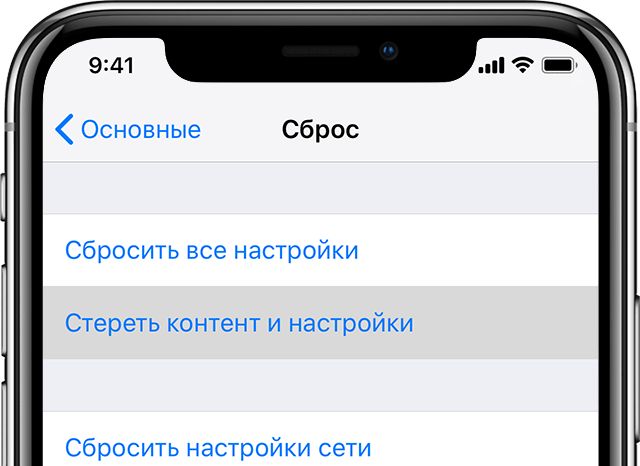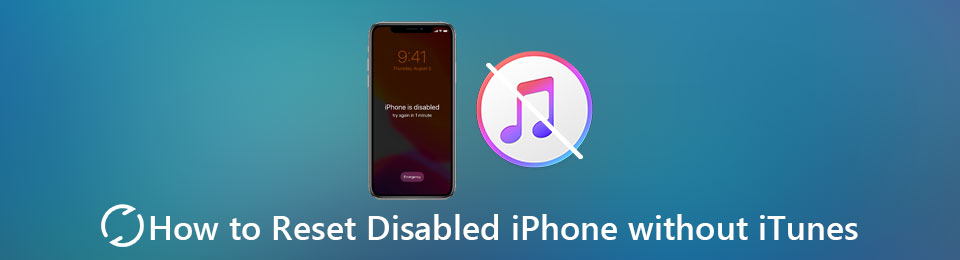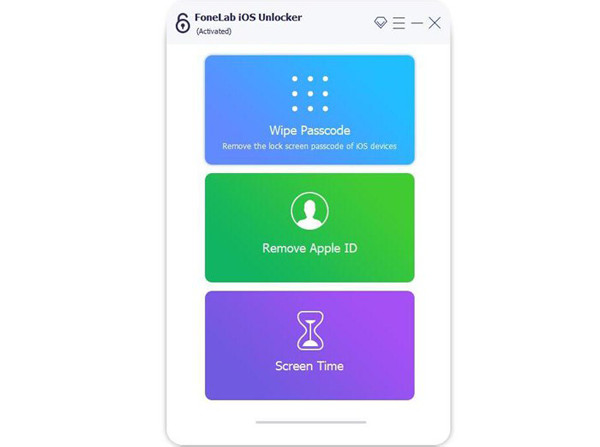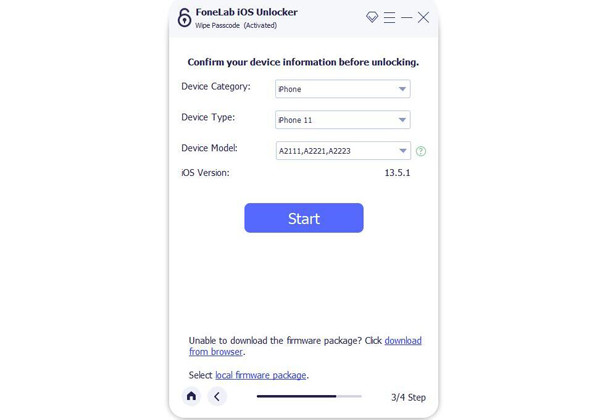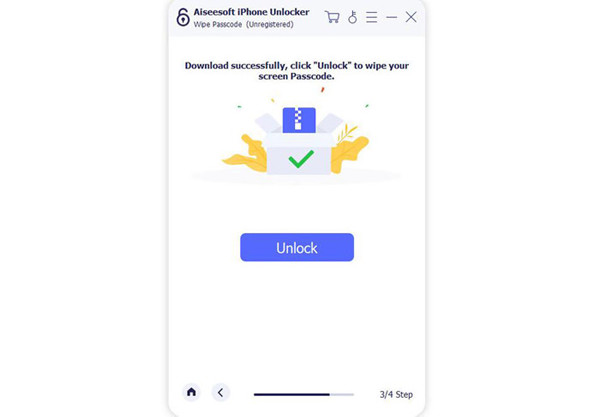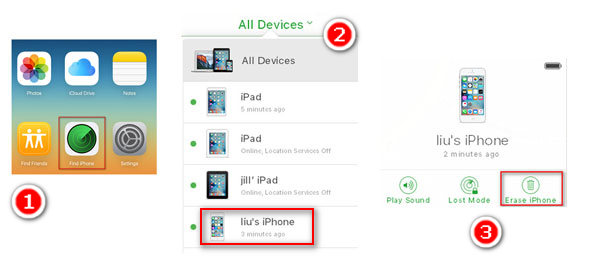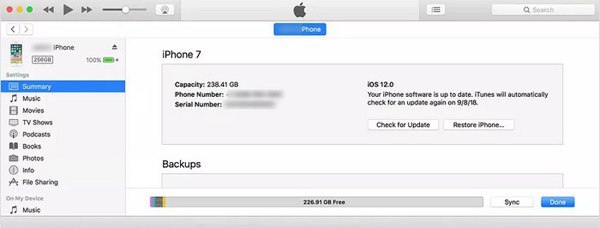- Как сбросить iPhone до заводских настроек: 3 способа на разные случаи
- С помощью стороннего ПО
- Через iTunes (устройство включается)
- Через iTunes (устройство не включается)
- Без iTunes (устройство включается)
- Как сбросить отключенный iPhone с / без iTunes
- 1. Лучшие способы сбросить отключенный iPhone без iTunes (пароль не нужен)
- 2. Как сбросить отключенный iPhone через iCloud (нужен Apple ID)
- 3. Как сбросить отключенный iPhone с помощью iTunes (функция «Найти iPhone выключена»)
- 4. Часто задаваемые вопросы о том, как сбросить отключенный iPhone без iTunes
- Заключение
- Как очистить другое на iphone без itunes
- Очистить кэш приложений
- Удалить офлайн-содержимое приложений
- Сбросить кэш потокового воспроизведения iTunes
- Отключите iCloud Drive
- Перезагрузите устройство
- Переустановите приложения с забитым кэшем
- Используйте утилиты для очистки кэша
- Удалите кэш просмотра Safari
- Удалите голоса Siri
- Выполните «жесткую» перезагрузку
- Сбросьте все настройки
- Восстановите систему из резервной копии
- Выполните сброс до заводских настроек
- Очистить кэш приложений
- Удалить офлайн-содержимое приложений
- Сбросить кэш потокового воспроизведения iTunes
- Отключите iCloud Drive
- Перезагрузите устройство
- Переустановите приложения с забитым кэшем
- Используйте утилиты для очистки кэша
- Удалите кэш просмотра Safari
- Удалите голоса Siri
- Выполните «жесткую» перезагрузку
- Сбросьте все настройки
- Восстановите систему из резервной копии
- Выполните сброс до заводских настроек
- Как эффективно очистить кэш на iPhone и iPad без потерь данных
- Как удалить кэш конкретного приложения на iPhone и iPad
- Как удалить кэш Safari на iPhone и iPad
- Как полностью удалить кэш на iPhone и iPad
- Как частично очистить кэш на iPhone и iPad без использования компьютера
Как сбросить iPhone до заводских настроек: 3 способа на разные случаи
Держите краткую шпаргалку, как сбросить iPhone к заводским настройкам — с iTunes и без.
По ряду причин у вас может возникнуть необходимость сбросить iPhone до заводских настроек. В терминологии Apple это называется «восстановить iPhone», то есть, вернуть первоначальные установки и настроить смартфон как новый. Три способа сделать это читайте ниже.
С помощью стороннего ПО
Для сброса iPhone можно использовать специализированные программы. В них делается буквально нажатием нескольких кнопок. Одна из таких программ — Tenorshare ReiBoot. Она не просто сбрасывает настройки, а обновляет всю прошивку — это актуально в случае, если у смартфона появились какие-то «глюки». Перед началом работы ReiBoot нужно установить на компьютер, а затем подключить iPhone к ПК кабелем (желательно оригинальным Apple Lightning. Дальше все довольно просто.
1. Запустите программу и найдите пункт «Сбросить устройство».
2. Выберите вариант «Возврат к заводским настройкам». Разработчики программы советуют предварительно сделать резервную копию устройства, но это не обязательно.
3. Программа скачает прошивку для вашего устройства и предложит ее установить. Процесс займет несколько минут, поскольку объем данных достаточно большой (5 Гбайт).
Через iTunes (устройство включается)
Если ваш iPhone не претерпел серьезных повреждений и способен включаться, а также имеется кабель USB и компьютер или ноутбук, на который установлена программа iTunes, сделайте следующее:
- Запустите программу iTunes на компьютере.
- В разделе «Настройки» > [ваше имя] > iCloud отключите параметр «Найти iPhone».
- Подключите iPhone к компьютеру с помощью кабеля USB. Если iTunes потребует указать пароль или сделать данный компьютер доверенным, выполните указания программы.
- Когда устройство отобразится в программе, выберите его на панели слева.
- На вкладке «Обзор» нажмите кнопку «Восстановить iPhone».
- Во всплывающем окне еще раз нажмите «Восстановить» для подтверждения.
После этого устройство будет очищено от ваших данных и возвращено к заводским установкам, а также будет установлена актуальная для него версия iOS.
Через iTunes (устройство не включается)
Если iPhone уже не может самостоятельно запуститься, вам опять же понадобится компьютер с iTunes и кабель USB. Для сброса настроек следуйте инструкции:
- Подключите iPhone к компьютеру и откройте программу iTunes.
- В разделе «Настройки» > [ваше имя] > iCloud отключите параметр «Найти iPhone».
- На подключенном устройстве сделайте принудительный перезапуск:
- На iPhone 8 или более поздней модели: нажмите и быстро отпустите кнопку увеличения громкости. Нажмите и быстро отпустите кнопку уменьшения громкости. Затем нажмите и удерживайте кнопку питания, пока не отобразится экран режима восстановления.
- На iPhone 7 или iPhone 7 Plus: одновременно нажмите кнопку питания и кнопку уменьшения громкости. Удерживайте их, пока не появится экран режима восстановления.
- На iPhone 6s и более ранних моделях: одновременно зажмите кнопку «Домой» и кнопку питания. Удерживайте их, пока не появится экран режима восстановления. Во всех трех случаях он выглядит вот так:
- В iTunes появится всплывающее окно с предложением восстановить или обновить устройство. Нажмите «Восстановить».
В этом случае настройки iPhone так же будут сброшены к заводским, а на устройство — «залита» актуальная версия операционной системы.
Без iTunes (устройство включается)
Вы также можете выполнить сброс настроек на самом iPhone, если у вас нет компьютера. Но сделать это можно только при условии, что устройство включается.
Для этого выполните следующие действия:
- Перейдите в меню устройства в пункт «Настройки» > «Основные» > «Сброс».
- Нажмите «Стереть контент и настройки».
- Введите свой пароль пароль устройства или пароль Apple ID для подтверждения.
После этого дождитесь стирания настроек. Устройство будет возвращено в заводское состояние.
Если ваш iPhone включается, перед сбросом рекомендуем выполнить резервное копирование данных в облако Apple или на внешний носитель.
Источник
Как сбросить отключенный iPhone с / без iTunes
Почему пароль моего iPhone внезапно изменился после обновления iOS 13? Я много раз пробовал использовать предыдущий пароль, но теперь он отключен. Что случилось с моим iPhone? Могу я сбросить мой отключенный iPhone без iTunes и использовать его снова?
У многих людей возникают те же проблемы после обновления iOS 13. Это потому, что iOS 13 начинает уделять больше внимания проблеме безопасности и заставляет вас случайно изменить пароль, например, когда вы используете Apple Pay. Таким образом, Вы можете не вспомнить, какой пароль был установлен в то время.
Более того, вы можете забыть пароль своего старого iPhone, и он отключится после нескольких попыток. Большинство решений, включая поддержку Apple, предлагают вам сбросить ваш iPhone с iTunes. Однако есть много других решений сбросить отключенный iPhone без iTunes. В этой статье будут представлены 3 эффективных способа сбросить отключенный iPhone с / без iTunes.
1. Лучшие способы сбросить отключенный iPhone без iTunes (пароль не нужен)
FoneLab iOS Unlocker — это мощное и простое в использовании программное обеспечение для сброса настроек вашего отключенного iPhone и решения других проблем. Без авторизации или пароля вы можете стереть пароль экрана, Удалить Apple ID, или легко снимите ограничение экранного времени. Вам просто нужно подключить iPhone к компьютеру и нажать 3 раза.
- Легко стереть пароль с устройств iOS.
- Сбросьте отключенный iPhone, iPad, iPod Touch без iTunes и Apple ID.
- Разблокируйте код доступа к экрану устройства iOS, Touch ID и Face ID.
- Совместим со всеми моделями и версиями iOS.
FoneLab Помогает вам разблокировать экран iPhone, удалить Apple ID или его пароль, удалить экранное время или пароль ограничения в секундах.
- Помогает вам разблокировать экран iPhone.
- Удаляет Apple ID или его пароль.
- Удалите экранное время или пароль ограничения в секундах.
Шаг 1 Скачать FoneLab iOS Unlocker на Windows / Mac и запустите его. Чтобы сбросить отключенный iPhone и удалить пароль, щелкните значок Протрите пароль кнопку в главном интерфейсе. Затем подключите iPhone к компьютеру через USB-кабель.
Шаг 2 Информация вашего iPhone будет автоматически распознана, включая тип и модель устройства. Затем вы должны проверить это и исправить информацию, если она неверна. После этого нажмите кнопку Start кнопку, чтобы загрузить соответствующий пакет прошивки.
Шаг 3 Затем нажмите Отпереть кнопку, чтобы начать очистку пароля и сброс отключенного iPhone без iTunes.
Это самый простой способ сохранить отключенный iPhone, сбросив отключенный iPhone без iTunes или Apple ID. И вам не нужно беспокоиться о том, что делать, если сброшенный iPhone заблокирован Apple ID.
2. Как сбросить отключенный iPhone через iCloud (нужен Apple ID)
Использование функции «Найти iPhone» с iCloud — еще один способ сбросить отключенный iPhone без iTunes. Но вы должны войти в свою учетную запись iCloud, которая всегда совпадает с вашим Apple ID. Если вы все еще помните пароль, выполните следующие действия:
Шаг 1 Перейдите на официальный сайт iCloud на компьютере или другом мобильном телефоне. Щелкните значок Find My iPhone кнопку, чтобы начать поиск устройств.
Шаг 2 Затем щелкните стрелку вниз Все устройства возможность выбрать желаемый iPhone.
Шаг 3: нажмите Стирать iPhone кнопку, чтобы очистить все данные и настройки и сбросить отключенный iPhone.
3. Как сбросить отключенный iPhone с помощью iTunes (функция «Найти iPhone выключена»)
Есть еще один способ сбросить отключенный iPhone через iTunes. Вы можете восстановить все данные и настройки вашего iPhone. Но обратите внимание, что функция «Найти iPhone» должна быть закрыта, иначе процесс будет прерван окном подсказки.
Шаг 1 Запустите последнюю версию iTunes на своем компьютере. Подключите ваш iPhone к компьютеру через USB-кабель. Тогда ваше устройство будет автоматически обнаружено iTunes, если они были синхронизированы ранее.
Шаг 2 Нажмите Заключение на левой панели и щелкните Восстановить iPhone . кнопка с правой стороны. Затем появится окно, позволяющее подтвердить операцию. Щелкните значок Восстановить кнопку, чтобы продолжить. И вам следует подождать несколько минут, чтобы сбросить отключенный iPhone и получить iPhone по умолчанию.
4. Часто задаваемые вопросы о том, как сбросить отключенный iPhone без iTunes
Сколько неправильных попыток приведет к отключению моего iPhone?
10-я неправильная попытка подряд отключит ваш iPhone навсегда. И вы можете увидеть сообщение «iPhone отключен. Подключиться к iTunes »на экране. Перед этим в 9-й раз сообщит вам, что ваш iPhone отключен в течение 60 минут. Таким образом, вы должны обратить внимание на сообщение об ошибке.
Могу ли я сбросить свой отключенный iPhone без iTunes на мобильном телефоне?
Да, ты можешь. Если вы помните свой пароль iCloud или Apple ID, вы можете использовать «Найти iPhone» на веб-сайте iCloud через мобильное устройство для сброса отключенного iPhone.
Почему я не могу успешно сбросить настройки iPhone через iTunes?
Это потому, что вы не отключаете функцию «Найти iPhone» на своем iPhone. Это очень важная функция, позволяющая отслеживать ваше устройство после кражи или потери. Чтобы защитить вашу конфиденциальность и собственность, никто не может перезагрузить ваш iPhone, если эта функция включена.
Заключение
В этой статье представлены 3 решения для сброса настроек iPhone с / без iTunes. FoneLab iOS Unlocker — рекомендуемый способ стереть пароль и удалить все данные. Вам не нужен пароль или Apple ID, и операция очень проста. Конечно, вы также можете сбросить отключенный iPhone через iCloud или iTunes с некоторыми ограничениями. Если вы решили свою проблему после прочтения этой статьи, вы можете поделиться ею со своими друзьями, у которых возникла такая же проблема.
FoneLab Помогает вам разблокировать экран iPhone, удалить Apple ID или его пароль, удалить экранное время или пароль ограничения в секундах.
Источник
Как очистить другое на iphone без itunes
При подключении iPhone, iPad или iPod к iTunes мы можем наблюдать строку состояния, которая показывает объем свободной и занятой памяти по категориям контента, включая раздел «Другое». Последний зачастую занимает значительную часть свободной памяти. Но что в нем хранится? А самое главное, как его уменьшить? Ниже мы постараемся ответить на этот вопрос.
В раздел «Другое» попадает довольно много различных данных. Там хранятся настройки, голоса Siri, системные данные и кэшированные файлы, которые сохраняются при прослушивании потоковой музыки, просмотре видео или фотографий.
Если посмотреть аналогичную статистику на iOS-устройстве, то система распределит кэшированные медиафайлы по соответствующим разделам. Именно поэтому данные о занятой памяти определенным типом контента на устройстве и в iTunes могут отличаться.
Каким же образом можно избавиться от ненужных файлов и уменьшить раздел «Другое»?
Очистить кэш приложений
Некоторые приложения позволяют пользователю самостоятельно очистить кэшированные файлы. Например, в Tweetbot есть опция сброса кэша отдельно для каждого аккаунта. Внимательно изучите настройки самых часто используемых приложений.
Но далеко не все программы имеют такую опцию. К сожалению, вручную нельзя сбросить кэш в Instagram, Facebook, WhatsApp, Viber, Dropbox, OneDrive и многих других приложениях.
Удалить офлайн-содержимое приложений
Некоторые программы работают с онлайн-контентом и умеют сохранять некоторые элементы в память устройства. К примеру, Apple Music позволяет загружать песни для прослушивания в офлайн. Одна композиция может занимать около 10 МБ памяти в зависимости от качества и длительности.
Чтобы удалить песню из памяти устройства, нажмите на значок с тремя точками и в появившемся меню выберите «Удалить», а затем «Удалить загрузку». Чтобы посмотреть общую статистику занятого скачанными песнями места, перейдите в Настройки -> Основные -> Хранилище и iCloud -> Управлять и выберите приложение Музыка. Нажмите «Изменить» в правом верхнем углу, чтобы удалить ненужные песни или альбомы.
Другой хороший пример — Google Maps или любое другое навигационное приложение, позволяющее сохранять карту той или иной местности в память устройства. Вполне возможно, что офлайн-карты были загружены давно и уже не используются. Удалив их, можно освободить несколько сотен мегабайт из категории «Другое».
Сбросить кэш потокового воспроизведения iTunes
Купленный или взятый напрокат фильм или телешоу в iTunes Store при воспроизведении с помощью приложения Видео на устройстве под управлением iOS будет кэшироваться. Теоретически, по окончанию воспроизведения контента система со временем автоматически должна избавиться от кэша, но эта опция не всегда срабатывает. Если перезагрузка или «жесткая» перезагрузка не приводит к очистке кэша, выполните следующие действия:
- Запустите iTunes Store на устройстве и перейдите на вкладку Подборка.
- Листайте экран до конца вниз и тапните по Apple ID.
- Нажмите Выйти.
Затем перейдите в Настройки -> Видео и в пункте Домашняя коллекция выберите Apple ID и нажмите Выйти.
Теперь принудительно перезагрузите устройство и войдите под своей учетной записью в iTunes Store и Домашнюю коллекцию. Это должно привести к сбросу кэша приложения Видео.
Отключите iCloud Drive
Если вы храните данные в iCloud Drive, особенно с тарифом на 200 ГБ или больше, умная файловая система iOS будет кэшировать хранящиеся в облаке файлы, чтобы ускорить к ним доступ.
Отключить сервис можно в меню Настройки -> iCloud -> iCloud Drive. Отключение этой опции означает запрет хранения данных в iCloud для других программ.
Перезагрузите устройство
Система автоматически удаляет временные файлы при недостаточном объеме свободного места. Избавиться от ненужных временных данных также помогает обыкновенная перезагрузка.
Переустановите приложения с забитым кэшем
В разделе Настройки -> Основные -> Хранилище и iCloud -> Управлять вы можете наблюдать объем памяти, который занимают установленные приложения. Выбрав любую программу из списка можно ознакомиться с фактическим «весом» самого приложения и хранящихся в нем данных.
Софт, в котором документы и данные уже во много раз превосходят исходный размер, следует удалить и заново загрузить из App Store. Этот процесс неудобен из-за необходимости повторной установки программ, но очень эффективен для очистки внутреннего кэша сторонних приложений.
Используйте утилиты для очистки кэша
Самый простой способ предотвратить неконтролируемое увеличение объема раздела «Другое» — использовать специальные приложения для очистки временные файлов. Для Mac и Windows есть несколько утилит, которые можно порекомендовать:
- PhoneExpander для Mac
- iMyfone Umate для Mac и Windows
- PhoneClean для Mac и Windows
- iFunBox для Mac и Windows
- iMazing для Mac и Windows
- Decipher Phone Cleaner (скоро для Mac и Windows)
Если вы пользуетесь устройством с джейлбрейком, то компьютер вам не понадобится. Можете использовать вот эти программы:
- Ryan Petric’s CacheClearer
- iCleaner
- Disk Pie
Пользователи стандартных, не взломанных устройств, могут попробовать бесплатное приложение Battery Doctor, которое в будущем должно получить возможность очистки кэша.
Удалите кэш просмотра Safari
Safari хранит данные посещенных веб-страниц в кэше, чтобы впоследствии ускорить их загрузку. Чтобы удалить эти файлы, перейдите в Настройки -> Safari, пролистайте вниз и выберите «Очистить историю и данные сайтов».
Сторонние браузеры также позволяют удалять кэш. Например, в Google Chrome заветная кнопка очистки находится в разделе меню Настройки -> Личные данные.
Удалите голоса Siri
Вполне вероятно, что на вашем устройстве загружены и хранятся несколько голосов Siri. Для 16-гигабайтного устройства это непозволительная роскошь. Чтобы удалить загруженный голос, отправляйтесь в Настройки -> Основные -> Универсальный доступ -> VoiceOver -> Речь -> Голос и удалите неиспользуемые голоса с помощью свайпа справа налево.
Выполните «жесткую» перезагрузку
Это более эффективный метод, чем обычная перезагрузка. Удерживайте кнопку питания и кнопку Home одновременно, пока не появится логотип Apple. Этот способ позволяет эффективно очищать кэш, но им не стоит злоупотреблять, чтобы не повредить данные приложений.
Сбросьте все настройки
По словам некоторых пользователей, сброс всех настроек устройства успешно удаляет большой объем временных файлов. Чтобы сбросить их перейдите в Настройки -> Основные -> Сброс и выберите сброс настроек. Это действие не затронет установленные приложения и их содержимое.
Восстановите систему из резервной копии
Многие временные файлы не попадают в содержимое бэкапов, так как система имеет возможность восстановить их самостоятельно при необходимости. Восстановление из резервной копии может реально уменьшить объем раздела «Другое».
Выполните сброс до заводских настроек
Это крайняя, но чрезвычайно эффективная мера. Сброс приведет к удалению всех приложений и «переустановке» iOS. Вам придется заново установить все программы, полностью настроить устройство и восстановить свой контент.
Чтобы выполнить сброс до заводских установок перейдите в Настройки -> Основные -> Сброс и выберите «Стереть контент и настройки».
При подключении iPhone, iPad или iPod к iTunes мы можем наблюдать строку состояния, которая показывает объем свободной и занятой памяти по категориям контента, включая раздел «Другое». Последний зачастую занимает значительную часть свободной памяти. Но что в нем хранится? А самое главное, как его уменьшить? Ниже мы постараемся ответить на этот вопрос.
В раздел «Другое» попадает довольно много различных данных. Там хранятся настройки, голоса Siri, системные данные и кэшированные файлы, которые сохраняются при прослушивании потоковой музыки, просмотре видео или фотографий.
Если посмотреть аналогичную статистику на iOS-устройстве, то система распределит кэшированные медиафайлы по соответствующим разделам. Именно поэтому данные о занятой памяти определенным типом контента на устройстве и в iTunes могут отличаться.
Каким же образом можно избавиться от ненужных файлов и уменьшить раздел «Другое»?
Очистить кэш приложений
Некоторые приложения позволяют пользователю самостоятельно очистить кэшированные файлы. Например, в Tweetbot есть опция сброса кэша отдельно для каждого аккаунта. Внимательно изучите настройки самых часто используемых приложений.
Но далеко не все программы имеют такую опцию. К сожалению, вручную нельзя сбросить кэш в Instagram, Facebook, WhatsApp, Viber, Dropbox, OneDrive и многих других приложениях.
Удалить офлайн-содержимое приложений
Некоторые программы работают с онлайн-контентом и умеют сохранять некоторые элементы в память устройства. К примеру, Apple Music позволяет загружать песни для прослушивания в офлайн. Одна композиция может занимать около 10 МБ памяти в зависимости от качества и длительности.
Чтобы удалить песню из памяти устройства, нажмите на значок с тремя точками и в появившемся меню выберите «Удалить», а затем «Удалить загрузку». Чтобы посмотреть общую статистику занятого скачанными песнями места, перейдите в Настройки -> Основные -> Хранилище и iCloud -> Управлять и выберите приложение Музыка. Нажмите «Изменить» в правом верхнем углу, чтобы удалить ненужные песни или альбомы.
Другой хороший пример — Google Maps или любое другое навигационное приложение, позволяющее сохранять карту той или иной местности в память устройства. Вполне возможно, что офлайн-карты были загружены давно и уже не используются. Удалив их, можно освободить несколько сотен мегабайт из категории «Другое».
Сбросить кэш потокового воспроизведения iTunes
Купленный или взятый напрокат фильм или телешоу в iTunes Store при воспроизведении с помощью приложения Видео на устройстве под управлением iOS будет кэшироваться. Теоретически, по окончанию воспроизведения контента система со временем автоматически должна избавиться от кэша, но эта опция не всегда срабатывает. Если перезагрузка или «жесткая» перезагрузка не приводит к очистке кэша, выполните следующие действия:
- Запустите iTunes Store на устройстве и перейдите на вкладку Подборка.
- Листайте экран до конца вниз и тапните по Apple ID.
- Нажмите Выйти.
Затем перейдите в Настройки -> Видео и в пункте Домашняя коллекция выберите Apple ID и нажмите Выйти.
Теперь принудительно перезагрузите устройство и войдите под своей учетной записью в iTunes Store и Домашнюю коллекцию. Это должно привести к сбросу кэша приложения Видео.
Отключите iCloud Drive
Если вы храните данные в iCloud Drive, особенно с тарифом на 200 ГБ или больше, умная файловая система iOS будет кэшировать хранящиеся в облаке файлы, чтобы ускорить к ним доступ.
Отключить сервис можно в меню Настройки -> iCloud -> iCloud Drive. Отключение этой опции означает запрет хранения данных в iCloud для других программ.
Перезагрузите устройство
Система автоматически удаляет временные файлы при недостаточном объеме свободного места. Избавиться от ненужных временных данных также помогает обыкновенная перезагрузка.
Переустановите приложения с забитым кэшем
В разделе Настройки -> Основные -> Хранилище и iCloud -> Управлять вы можете наблюдать объем памяти, который занимают установленные приложения. Выбрав любую программу из списка можно ознакомиться с фактическим «весом» самого приложения и хранящихся в нем данных.
Софт, в котором документы и данные уже во много раз превосходят исходный размер, следует удалить и заново загрузить из App Store. Этот процесс неудобен из-за необходимости повторной установки программ, но очень эффективен для очистки внутреннего кэша сторонних приложений.
Используйте утилиты для очистки кэша
Самый простой способ предотвратить неконтролируемое увеличение объема раздела «Другое» — использовать специальные приложения для очистки временные файлов. Для Mac и Windows есть несколько утилит, которые можно порекомендовать:
- PhoneExpander для Mac
- iMyfone Umate для Mac и Windows
- PhoneClean для Mac и Windows
- iFunBox для Mac и Windows
- iMazing для Mac и Windows
- Decipher Phone Cleaner (скоро для Mac и Windows)
Если вы пользуетесь устройством с джейлбрейком, то компьютер вам не понадобится. Можете использовать вот эти программы:
- Ryan Petric’s CacheClearer
- iCleaner
- Disk Pie
Пользователи стандартных, не взломанных устройств, могут попробовать бесплатное приложение Battery Doctor, которое в будущем должно получить возможность очистки кэша.
Удалите кэш просмотра Safari
Safari хранит данные посещенных веб-страниц в кэше, чтобы впоследствии ускорить их загрузку. Чтобы удалить эти файлы, перейдите в Настройки -> Safari, пролистайте вниз и выберите «Очистить историю и данные сайтов».
Сторонние браузеры также позволяют удалять кэш. Например, в Google Chrome заветная кнопка очистки находится в разделе меню Настройки -> Личные данные.
Удалите голоса Siri
Вполне вероятно, что на вашем устройстве загружены и хранятся несколько голосов Siri. Для 16-гигабайтного устройства это непозволительная роскошь. Чтобы удалить загруженный голос, отправляйтесь в Настройки -> Основные -> Универсальный доступ -> VoiceOver -> Речь -> Голос и удалите неиспользуемые голоса с помощью свайпа справа налево.
Выполните «жесткую» перезагрузку
Это более эффективный метод, чем обычная перезагрузка. Удерживайте кнопку питания и кнопку Home одновременно, пока не появится логотип Apple. Этот способ позволяет эффективно очищать кэш, но им не стоит злоупотреблять, чтобы не повредить данные приложений.
Сбросьте все настройки
По словам некоторых пользователей, сброс всех настроек устройства успешно удаляет большой объем временных файлов. Чтобы сбросить их перейдите в Настройки -> Основные -> Сброс и выберите сброс настроек. Это действие не затронет установленные приложения и их содержимое.
Восстановите систему из резервной копии
Многие временные файлы не попадают в содержимое бэкапов, так как система имеет возможность восстановить их самостоятельно при необходимости. Восстановление из резервной копии может реально уменьшить объем раздела «Другое».
Выполните сброс до заводских настроек
Это крайняя, но чрезвычайно эффективная мера. Сброс приведет к удалению всех приложений и «переустановке» iOS. Вам придется заново установить все программы, полностью настроить устройство и восстановить свой контент.
Чтобы выполнить сброс до заводских установок перейдите в Настройки -> Основные -> Сброс и выберите «Стереть контент и настройки».
Как почистить кэш и удалить «Другое» на iPhone и iPad.
Со временем iPhone и iPad начинают работать медленнее, а их встроенная память забивается всяким хламом. Это известный факт, который пользователей устройств Apple не устраивает, но с ним приходится мириться. Или же бороться, например, очищать кэш iPhone и iPad, удаление которого позволяет и ускорить работу, и освободить ценное место в памяти. В этой инструкции рассказали о том, как очистить кэш и «Другое» на iPhone и iPad. Собрали только проверенные и эффективные способы.
Как эффективно очистить кэш на iPhone и iPad без потерь данных
Начнем с наиболее оптимального и эффективного способа очистки кэша на iPhone и iPad с помощью iTunes. Данный метод не удаляет весь кэш полностью, а удаляет только реальный «мусор». Например, после использования способа вложения в Viber или WhatsApp не будут удалены, так как iTunes не считает их “мусором”. Однако свободное место на устройстве все же появится и немало.
- Что удаляется? С iPhone или iPad удаляется именно «вредный кэш» — «мусор», который не нужен в системе.
- Сколько времени занимает очистка? От 10 до 30 минут в зависимости от количества установленных приложений.
- Что-нибудь важное удалится? Нет, весь контент на iPhone и iPad останется в целости.
- Нужно ли будет вводить пароли в приложениях? Нет, после восстановления вы сразу же сможете пользоваться любыми приложениями без необходимости выполнять авторизацию.
- Сколько место освобождается? От 1 до 4 ГБ.
Шаг 1. Подключите iPhone или iPad к компьютеру, запустите iTunes и выберите мобильное устройство на главном экране программы.
Шаг 2. Поставьте флажок на пункте «Шифровать резервную копию iPhone» и введите пароль для резервной копии. Важно! Пароль обязательно необходимо запомнить.
Шаг 3. Нажмите «Создать копию сейчас» для создания резервной копии вашего iPhone или iPad на компьютере. Дождитесь выполнения операции.
Шаг 4. После создания резервной копии на iPhone или iPad перейдите в меню «Настройки» → [ваше_имя] → iCloud → «Найти iPhone» и отключите функцию «Найти iPhone». Это необходимо для последующего восстановления из только что созданной резервной копии. Если функция «Найти iPhone» будет включена, то iTunes не позволит выполнить восстановление.
Примечание: для отключения функции «Найти iPhone» понадобится ввести пароль от Apple ID.
Шаг 5. В iTunes нажмите «Восстановить из копии» и подтвердите начало восстановления, введя ранее установленный пароль. Не отключайте iPhone или iPad от компьютера до тех пор, пока мобильное устройство не будет перезагружено и не появится в iTunes.
Шаг 6. Когда iPhone или iPad включится вам останется только еще раз ввести пароль от вашей учетной записи Apple ID, а также дождаться, пока все приложения будут установлены.
Все приложения переустановятся
Готово! Когда мобильное устройство вновь отобразится в iTunes, вы сможете тут же увидеть сколько места было освобождено на нем в результате удаления кэша. В нашем случае на iPhone появились дополнительные 900 МБ. Важно отметить, что это при условии, что на iPhone буквально месяц назад выполнялся полный сброс. Если ваш iPhone или iPad находился в активном использовании длительное время, то на устройстве определенно освободится гораздо больше памяти.
Как удалить кэш конкретного приложения на iPhone и iPad
Предыдущий способ хорош тем, что все важные для пользователей данные точно остаются на iPhone или iPad. Документы и данные, например, уже упомянутые вложения в мессенджерах (это чаще всего фотографии, многие из которых могут быть памятными) сохраняются. Однако пользователям чаще всего без разницы на кэш в большинстве приложений, так как он не представляет из себя никакой ценности. Способ удалить кэш конкретных приложений существует, но назвать удобным его нельзя.
Шаг 1. Перейдите в меню «Настройки» → «Основные» → «Хранилище iPhone».
Шаг 2. Дождитесь загрузки списка приложений, после чего выберите приложение, кэш которого хотите полностью удалить. Все установленные приложения в списке отсортированы по размеру, что позволяет быстрее и проще определить «вредителей».
Шаг 3. На странице приложения обратите внимание на графу «Документы и данные». В ней и отображается размер кэша приложения. Для его очистки необходимо нажать «Удалить программу», подтвердить удаление, а после вновь установить приложение из App Store.
К сожалению, более удобного способа очистки кэша приложений на iPhone и iPad в Apple пока не реализовали. Тем не менее, этот трудоемкий способ вполне дает возможность разобраться с кэшем более детально.
Как удалить кэш Safari на iPhone и iPad
Очень много места на iPhone и iPad занимает кэш браузера Safari. Примечательно, что совсем активно пользоваться браузером для этого вовсе необязательно. Даже относительно редкие посещения веб-страниц через Safari наполняют “корзину с кэшем” моментально. Для удаления кэша Safari в Apple предусмотрели функцию.
Шаг 1. Перейдите в меню «Настройки» → Safari.
Шаг 2. Внизу страницы с параметрами нажмите «Очистить историю и данные». iOS предупредит вас о том, в результате очистки удалится история просмотров, файлы cookie и другие данные просмотра.
Шаг 3. Подтвердите выполнение операции.
Очистка кэша Safari выполняется мгновенно, но итог вас непременно обрадует. В нашем случае в памяти iPhone освободилось более 700 МБ.
Как полностью удалить кэш на iPhone и iPad
Полностью удалить кэш, он же раздел «Другое», невозможно без выполнения полного сброса iPhone или iPad. Ни одна утилита для компьютера, и тем более, ни одно приложение из App Store не способно полностью разобраться с кэшем. Поэтому, если кэш на вашем iPhone или iPad действительно не дает жить, то этот радикальный метод по-настоящему выручит.
Для полного сброса iPhone или iPad необходимо перейти на нем в меню «Настройки» → «Основные» → «Сброс» → «Стереть контент и настройки». iOS попросит вас подтвердить операцию путем ввода пароля. Важно! Система делает это не просто так. В результате полного сброса с iPhone или iPad будут удалены все данные. Обязательно создайте свежую резервную копию в iTunes или iCloud для последующего восстановления.
После выполнения полного сброса iPhone или iPad останется лишь настроить. На этапе настройки iOS предложит выполнить восстановление из резервной копии, что, конечно же, рекомендуется, так как на мобильное устройство будут восстановлены все важные данные. Разумеется, кэш таковыми данными не считается, и он не вернется на устройство. Если же хочется максимально “чистый” iPhone и iPad, то устройство можно настроить как новое. Ваши данные в таком случае не сохранятся, но никакого кэша и категории “Другое” на гаджете точно не останется.
Как частично очистить кэш на iPhone и iPad без использования компьютера
Если у вас под рукой нет компьютера с iTunes, а очистить iPhone или iPad от кэша все же хочется, можно воспользоваться специализированными приложениями из App Store. Сразу же подчеркнем, они очищают кэш лишь частично, так как Apple не позволяет их инструментам «залезать куда не нужно».
Из-за ограничений такие приложения не могут справиться с очисткой кэша так же эффективно, как iTunes. Тем не менее, если использовать iTunes возможности нет, приложения хоть как-то, но смогут помочь. Наиболее эффективными из таких приложений являются Magic Cleaner и Battery Saver.
Принцип их работы одинаковый. Необходимо запустить приложение и нажать Clena Junk или “Очистить мусор”. Оба приложения бесплатны, но содержат встроенную рекламу. И еще раз отметим, что эффективно очищать кэш такие утилиты не в состоянии, поэтому рекомендуем воспользоваться первыми тремя проверенными способами.
Поставьте 5 звезд внизу статьи, если нравится эта тема. Подписывайтесь на нас ВКонтакте , Instagram , Facebook , Twitter , Viber .
Источник