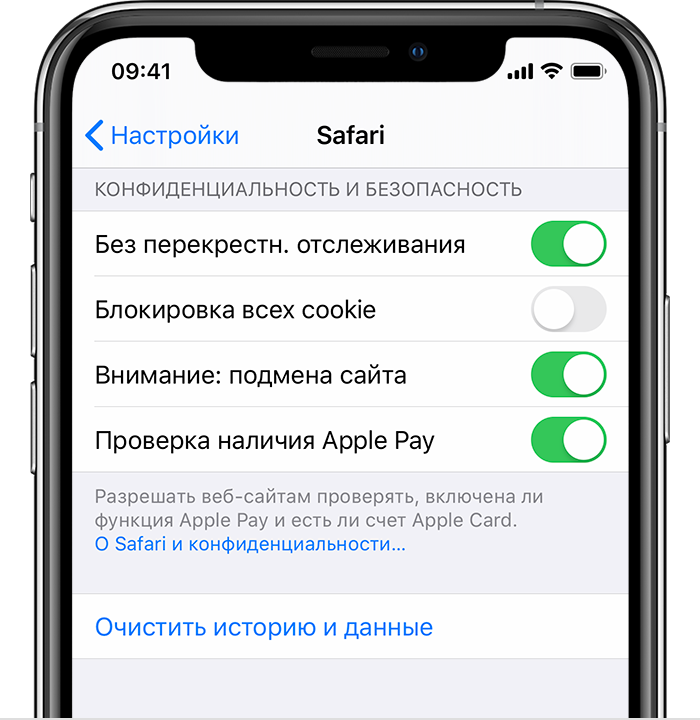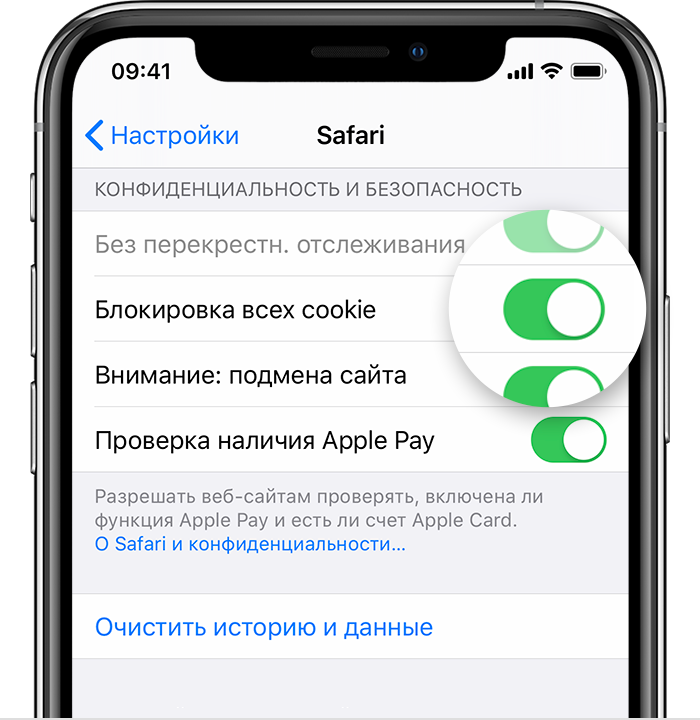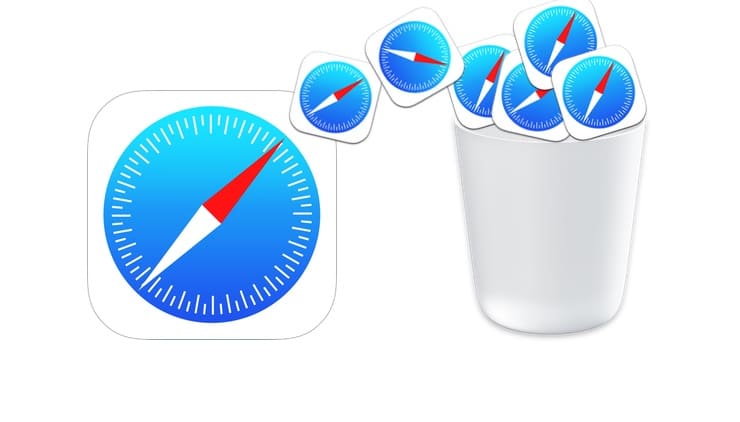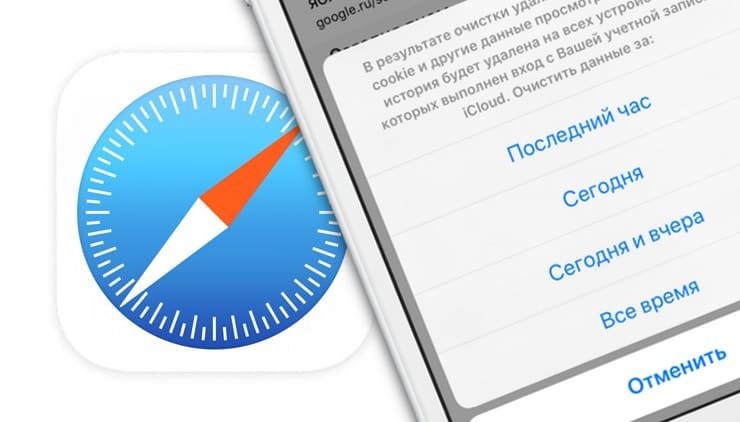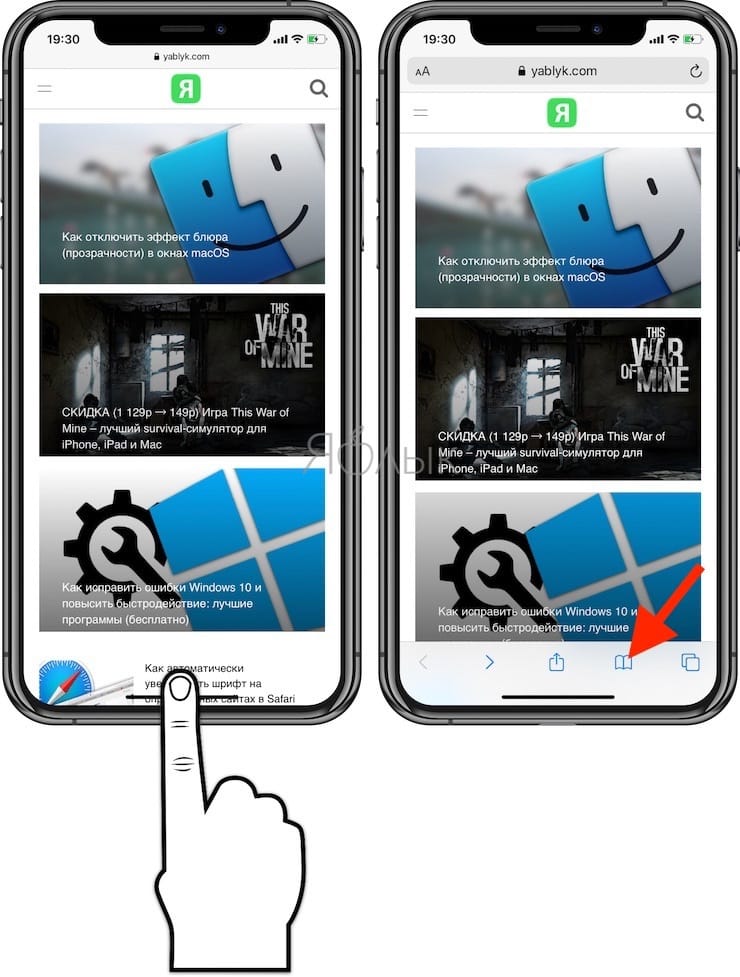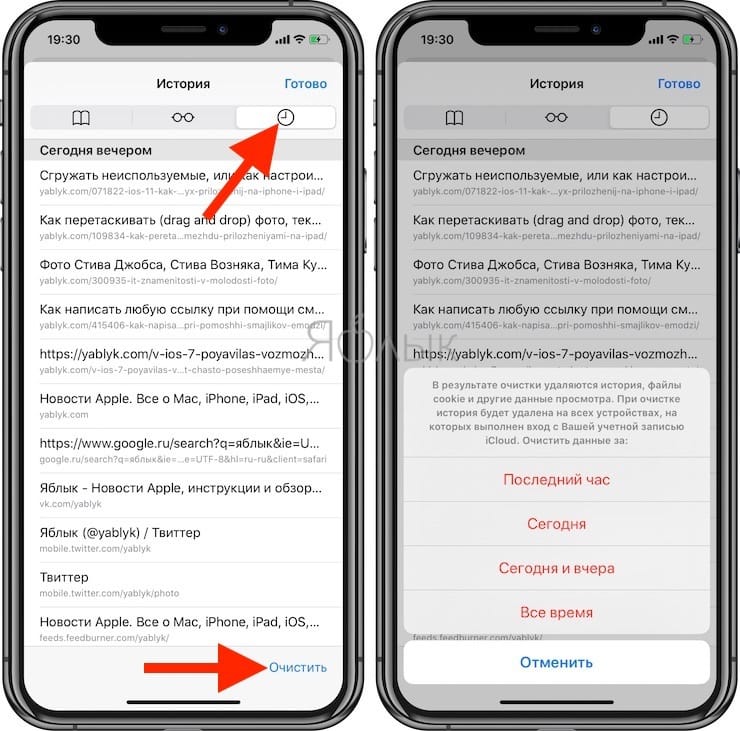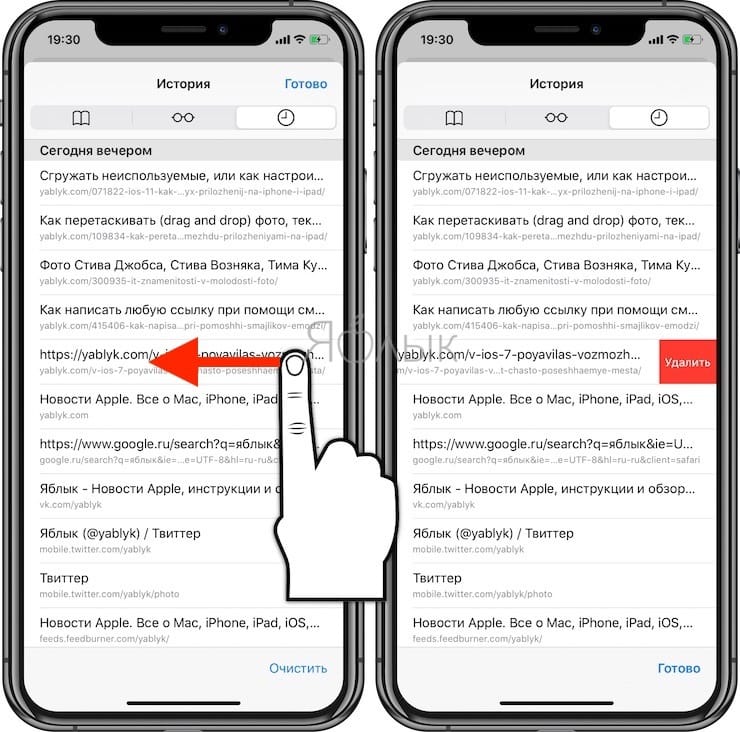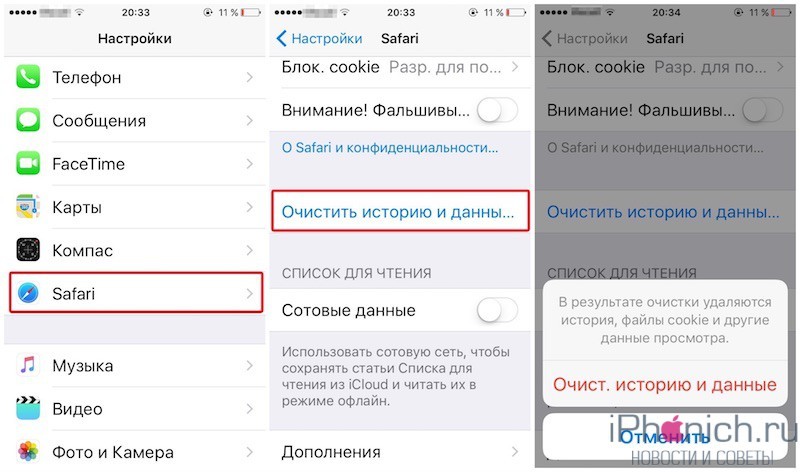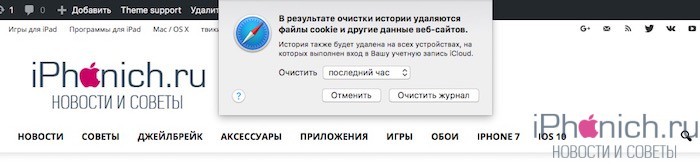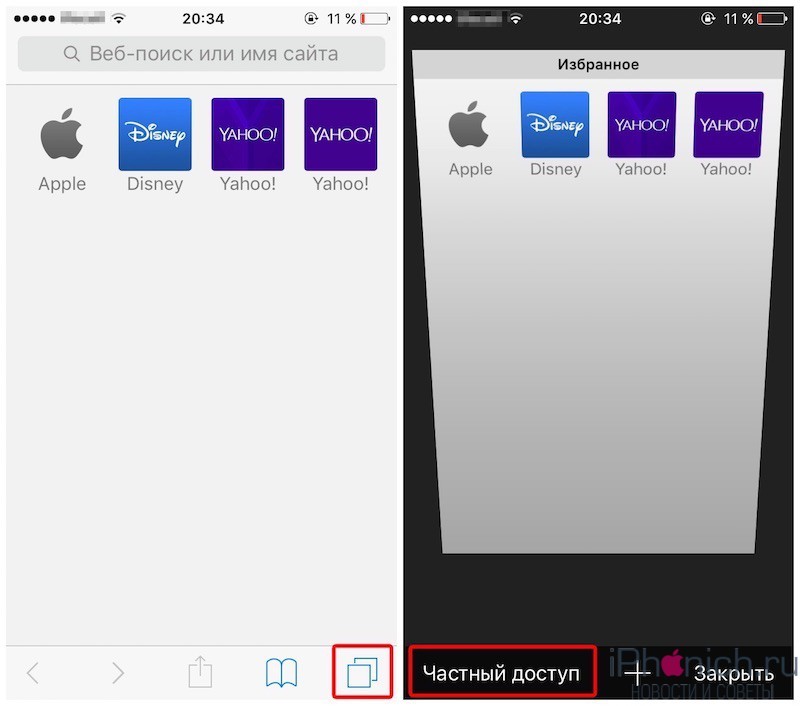- Удаление истории посещений и файлов cookie из браузера Safari на iPhone, iPad или iPod touch
- Удаление истории посещений, кэша и файлов cookie
- Блокировка файлов cookie
- Использование правил блокирования контента
- Как удалить всю историю посещений в браузере Safari на iPhone, iPad и Mac (macOS)
- Какие данные будут удалены вместе с историей просмотров?
- При удалении истории просмотров в браузере Safari на Mac будут удалены
- Как удалить историю посещений (всю или выборочно) в Safari на iPhone и iPad
- Как удалить историю посещений в Safari на iOS
- Как очистить историю и куки Safari на iPhone и iPad: три способа
- Способ первый: удаляем конкретные ссылки
- Способ второй: удаляем всю историю за выбранный период
- Способ третий: полное удаление истории и данных
- Как очистить историю в Safari на iPhone, iPad и Mac
- Как удалить историю в Safari на iPhone и iPad
- Как очистить кеш и историю в Safari на Mac
- Как отключить запись истории в Safari на iOS
Удаление истории посещений и файлов cookie из браузера Safari на iPhone, iPad или iPod touch
Узнайте, как удалять историю, файлы cookie и кэш в программе «Настройки».
Удаление истории посещений, кэша и файлов cookie
Процедуры очистки для разных типов данных описаны ниже.
- Чтобы очистить историю и удалить файлы cookie, выберите «Настройки» > Safari и нажмите «Очистить историю и данные сайтов». При удалении истории посещений, файлов cookie и данных о просмотренных веб-сайтах из браузера Safari информация для автозаполнения не изменяется.
- Чтобы удалить файлы cookie, не очищая историю, выберите «Настройки» > Safari > «Дополнительно» > «Данные сайтов», затем нажмите «Удалить все данные».
- Для просмотра веб-сайтов без сохранения истории посещений включите режим «Частный доступ».
При отсутствии истории посещений или данных веб-сайтов этот параметр недоступен. Этот параметр также может быть неактивным (серым), если в разделе «Ограничения конфиденциальности и контента» настроек функции «Экранное время» установлены ограничения веб-контента.
Блокировка файлов cookie
Файл cookie — это элемент данных, отправляемый веб-сайтом на устройство для того, чтобы узнать его при следующем посещении этого веб-сайта. Чтобы выбрать режим блокировки файлов cookie, выберите «Настройки» > Safari, затем включите параметр «Блокировка всех cookie».
При блокировке файлов cookie некоторые веб-страницы могут не работать. Вот несколько примеров.
- Может не выполняться вход на веб-сайт, хотя имя пользователя и пароль указаны верно.
- Возможен вывод сообщения о том, что использование файлов cookie обязательно или что в браузере отключены файлы cookie.
- Могут не работать некоторые функции веб-сайта.
Использование правил блокирования контента
Правила блокирования контента выполняются с помощью программ и расширений сторонних разработчиков, позволяющих браузеру Safari блокировать файлы cookie, изображения, ресурсы, всплывающие окна и другой контент.
Для использования правил блокирования контента выполните следующие действия.
- Загрузите программу блокирования контента из App Store.
- Перейдите в «Настройки» > Safari > «Правила блокирования контента» и настройте нужные расширения. Можно использовать сразу несколько правил блокирования контента.
Информация о продуктах, произведенных не компанией Apple, или о независимых веб-сайтах, неподконтрольных и не тестируемых компанией Apple, не носит рекомендательного или одобрительного характера. Компания Apple не несет никакой ответственности за выбор, функциональность и использование веб-сайтов или продукции сторонних производителей. Компания Apple также не несет ответственности за точность или достоверность данных, размещенных на веб-сайтах сторонних производителей. Обратитесь к поставщику за дополнительной информацией.
Источник
Как удалить всю историю посещений в браузере Safari на iPhone, iPad и Mac (macOS)
Когда пользователь посещает сайты в Интернете через Safari на iPhone, iPod touch, iPad или Mac, браузер автоматически создает и сохраняет на устройстве историю всех посещенных веб-ресурсов и поисковых запросов. При желании эту информацию можно удалить, что позволит не только обезопасить конфиденциальность данных, но также освободить занимаемый ею объем памяти.
Какие данные будут удалены вместе с историей просмотров?
При удалении истории просмотров в браузере Safari на iPhone, iPod touch или iPad будут удалены:
- История просмотренных веб-страниц;
- Список открытых веб-страниц в хронологическом порядке;
- Список часто посещаемых сайтов;
- Файлы cookie («куки»);
- Недавние поисковые запросы;
- Иконки открытых веб-страниц;
- Сайты, добавленные в «Быстрый поиск сайтов»;
- Сайты, запрашивающие разрешение на отслеживание местоположения пользователя.
При удалении истории просмотров в браузере Safari на Mac будут удалены
- История просмотренных веб-страниц;
- Список открытых веб-страниц в хронологическом порядке;
- Топ-сайты, не помеченные как постоянные;
- Список часто посещаемых сайтов;
- Недавние поисковые запросы;
- Иконки открытых веб-страниц;
- Скриншоты, сохраненные для открытых веб-страниц;
- Сайты, запрашивающие разрешение на отслеживание местоположение пользователя;
- Сайты, запрашивающие разрешение на отправку уведомлений;
- Сайты с контентом, запускаемым с помощью Power Saver;
- Ответы на запросы сайтов разрешить использование WebGL.
Если пункт Safari активирован в Настройках iCloud на iOS-устройстве и Mac, то история просмотров будет удалена как с устройства, так и из облачного хранилища (то есть на всех устройствах под одной учетной записью Apple ID).
Источник
Как удалить историю посещений (всю или выборочно) в Safari на iPhone и iPad
Возможности браузера Safari позволяют в мгновение ока удалять всю историю поиска и прогулок по Сети на iPhone и iPad. Но иногда в таких «радикальных» мерах просто нет необходимости — бывает, что нам нужно избавиться только от недавней активности. В Safari имеются соответствующие настройки.
Данные в Safari на iPhone и iPad (поиск, файлы cookie, кэш, активность и т.п.) можно удалять за несколько временных промежутков: за последний час, за сегодня, за сегодня и вчера. Сведения удаляются со всех iOS-устройств, подключенных к iCloud.
Как удалить историю посещений в Safari на iOS
1. Откройте на iPhone или iPad браузер Safari. Коснитесь иконки с закладками (выглядит как раскрытая книга). Если панель инструментов не отображается, коснитесь нижнего края экрана.
2. В верхнем меню выберите вкладку с изображением часов. Вы увидите список посещенных сайтов.
3. В нижней части экрана нажмите на кнопку Очистить.
4. Выберите один из следующих вариантов: Последний час, Сегодня, Сегодня и вчера, Все время. Изменения вступят в силу немедленно.
5. Если необходимо удалить выборочные сайты, то сделайте свайп справа налево по соответствующей ссылке.
Готово! Теперь вы можете избавиться от ненужной (а то и вовсе компрометирующей) истории деятельности в Safari.
Источник
Как очистить историю и куки Safari на iPhone и iPad: три способа
11 June 2021 в 13:11
Нет смысла спорить с тем фактом, что браузеры хранят просто колоссальное количество информации о своих пользователях. Ранее мы уже поднимали тему очистки истории в Chrome, теперь пора поговорить о Safari. Хотя начиная с iOS 14, пользователи могут самостоятельно выбирать браузер по умолчанию, напомним, мы уже рассказывали, как именно это сделать, Safari остается популярным на iOS обозревателем, так что мы не можем обойти его вниманием.
Способ первый: удаляем конкретные ссылки
Этот вариант подойдет, если вы планируете не очищать историю браузера полностью, а лишь слегка “причесать” ее, избавившись от ненужного. Для этого открываем Safari и переходим к закладкам, они отмечены иконкой с открытой книгой. В открывшемся меню нас интересует последняя вкладка, с историей, она отмечена иконкой с часами. Просто выбираем ненужную вкладку и смахиваем ее свайпом справа налево. В этой строке появится кнопка “Удалить”, она-то нам и нужна. Отметим, все манипуляции с историей браузера касаются не только одного устройства, а всех синхронизированных.
Способ второй: удаляем всю историю за выбранный период
Допустим, вам нужно удалить не информацию о выбранных сайтах, а о активности за выбранный период времени. Для этого в браузере предусмотрена вполне очевидная кнопка “Очистить”. Она будет находиться в том же меню, путь к которому мы описали выше. Нажатие на эту кнопку вызовет выпадающее меню, где вы сможете выбрать, история за какой период будет удалена: целиком, два последних дня, только сегодня или только последний час.
Способ третий: полное удаление истории и данных
Чтобы быстро и полностью удалить историю браузера, файлы cookie и другие данные, переходим в настройки iPhone/iPad — Safari — Очистить историю и данные. Нажатие на эту кнопку полностью удаляет все сохраненные данные за весь период использования браузера. Естественно, речь вновь идет обо всех синхронизируемых устройствах. Это эффективный и довольно радикальный способ очистки данных Safari.
Как видим, очистить историю Safari и другие данные браузера совсем не сложно, если знать, где искать необходимые настройки. Если эта инструкция была вам полезна, не забывайте изучить и другие хитрости, которые скрывает iOS, а чтобы не пропускать новые материалы на ТЕХМО, подписывайтесь на наш канал в Telegram.
Источник
Как очистить историю в Safari на iPhone, iPad и Mac
Из этого поста ты узнаешь, как удалит всю историю и очистить кеш в Safari на iPhone, iPad и Mac, а еще, как отключить журнал истории.
Все знают, что Safari автоматически сохраняет кеш страниц, историю поисковых запросов и так далее. Все бы хорошо, если все это не «жрало» бы внутреннюю память iPhone, iPad и даже компьютеров Mac. К тому же иногда журнал истории занимает под гигабайт памяти.
Чтобы на твоем устройстве было свободной памяти, рекомендую пользоваться облаком. Смотри мой список лучших приложений с облаком для iPhone.
Как удалить историю в Safari на iPhone и iPad
Шаг 1: Зайдите в «Настройки».
Шаг 2: Найди там раздел «Safari» и зайди в него.
Шаг 3: Почти в самом низу находиться пункт «Очистить историю и данные сайтов», нажми на него.
Шаг 4: Появится окно, в котором нужно подтвердить удаление истории, для этого нажми на кнопку «Очистить».
Теперь вся история, файлы cookie, кеш и другие данные просмотра удалены с iPhone, iPad и других устройствах, на которых был выполнен вход с твоим Apple ID.
Как очистить кеш и историю в Safari на Mac
Шаг 1: Открой браузер Safari на своем маке.
Шаг 2: В строке меню выбери вкладку «История».
Шаг 3: В замом низу выпадающего меню нажми на «Очистить историю»
Шаг 4: Появится окно, в котором, можно выбрать за какой период очисть журнал истории. Выбери подходящий и нажми «Очистить журнал».
Теперь вся история, файлы cookie, кеш и другие данные просмотра с удалены с Mac и других устройствах, на которых был выполнен вход с твоим Apple ID.
Как отключить запись истории в Safari на iOS
Так же в iOS есть возможность запретить Safari записывать историю, за это отвечает функция, которая называется «Частный доступ». После ее включения Safari прекращает записывать историю посещений, набранные поисковые запросы и данные автозаполнения.
Включается и отключается «Частный доступ» на iPhone и iPad очень просто.
Шаг 1: Открой браузер Safari на своем iPhone и iPad.
Шаг 2: Нажми на иконку с двумя квадратиками.
Шаг 3: Нажми на кнопку «Частный доступ», окно браузера потемнеет, теперь можно нажать «Закрыть» и спокойно пользоваться браузером.
Для того, чтобы отключить «частный доступ», проделай все шаги заново, после чего браузер опять станет светлым.
В macOS также есть «частный» режим. Включить его так же просто. Для этого надо просто воспользоваться «горячими» клавишами – Shift+Command+N.
Источник