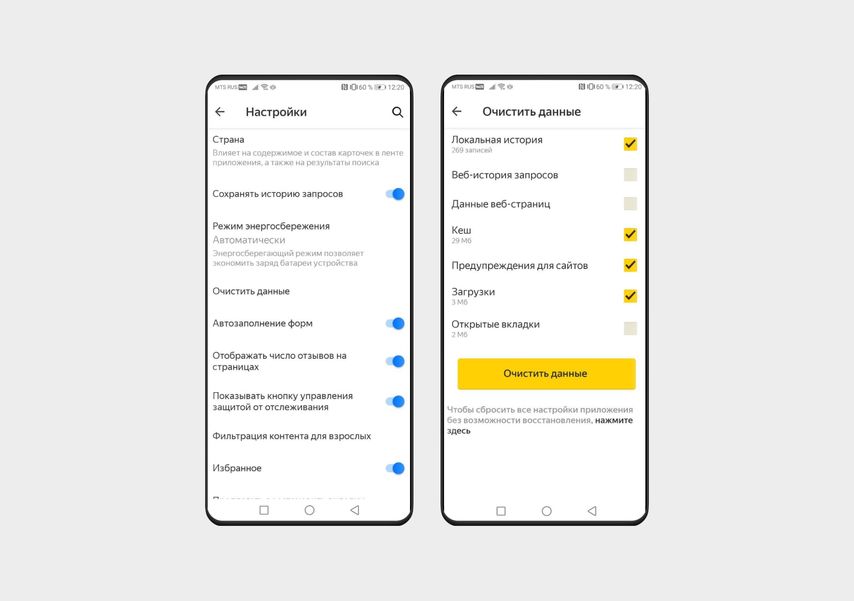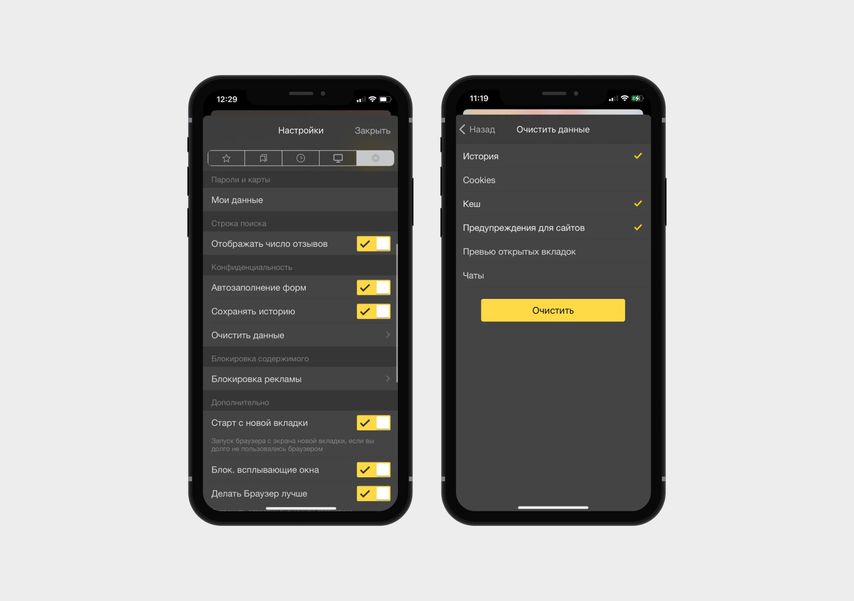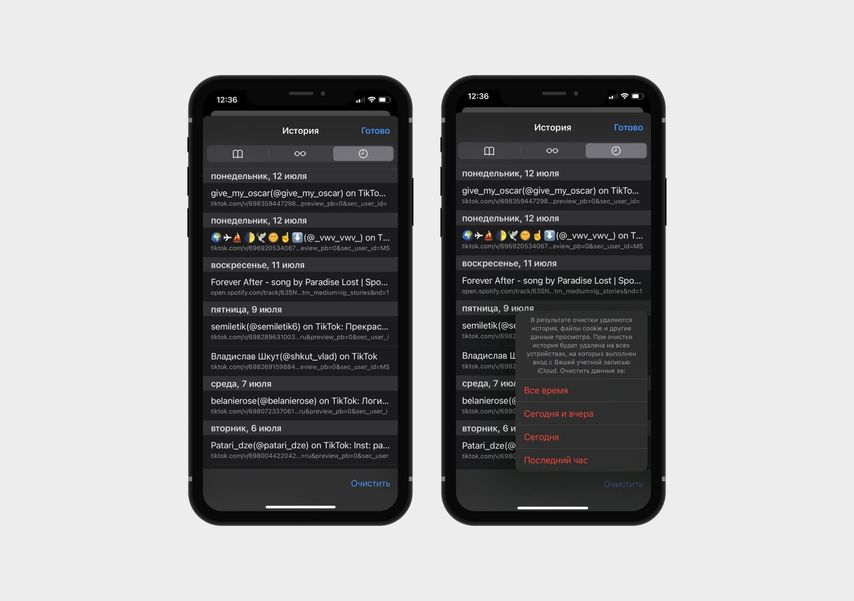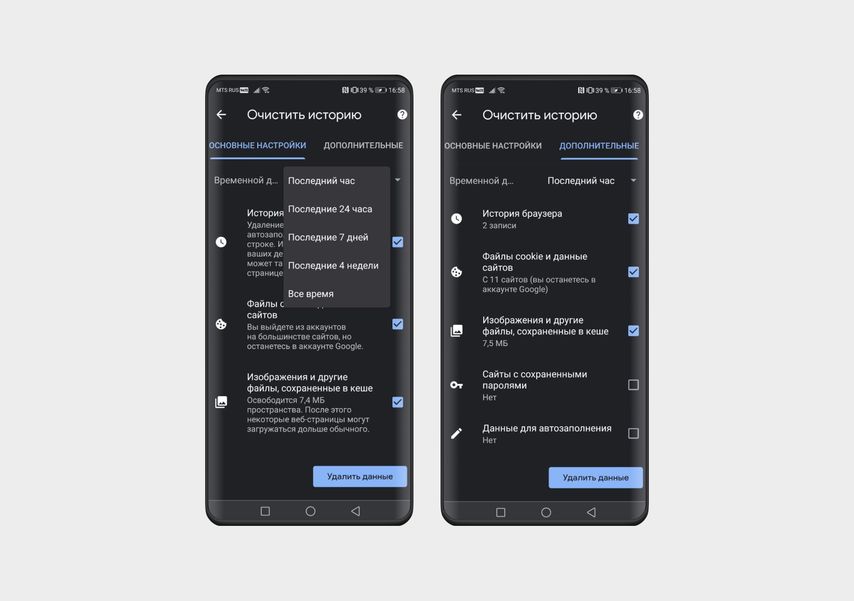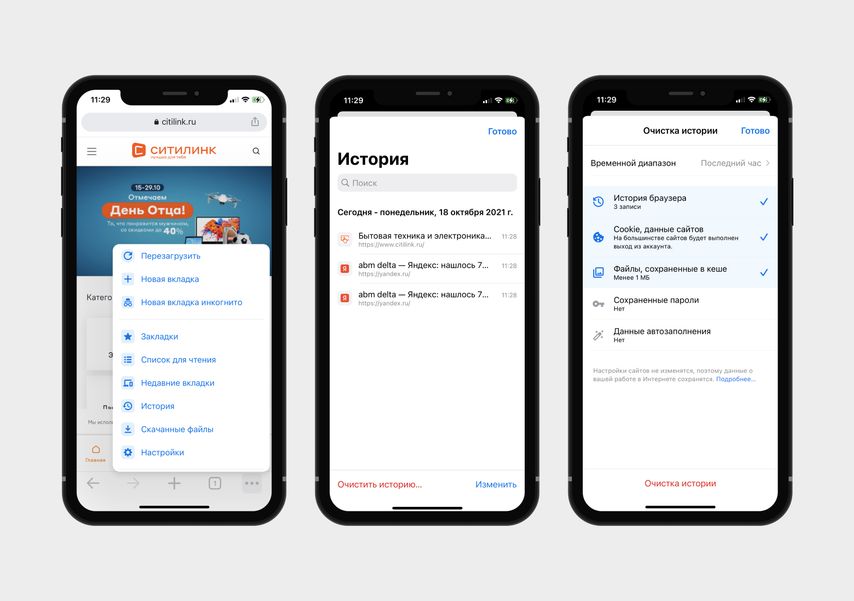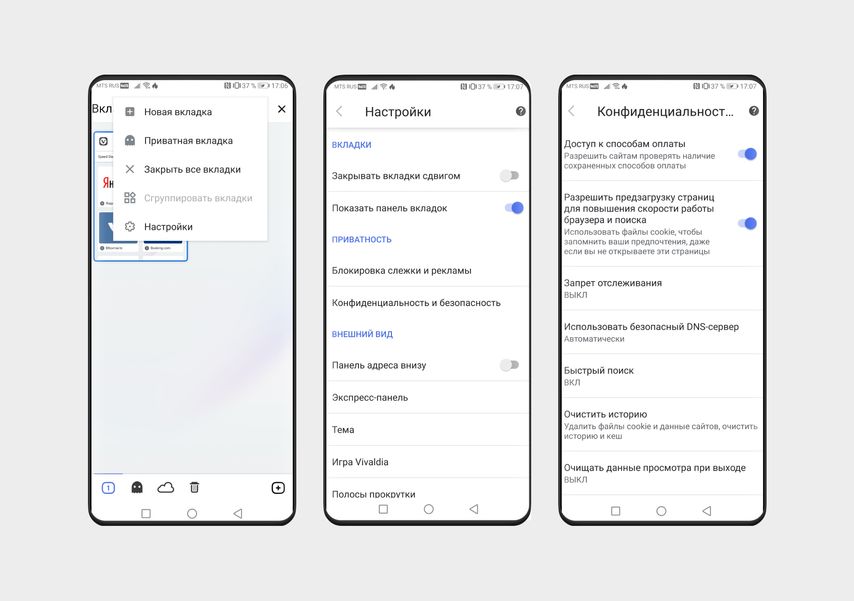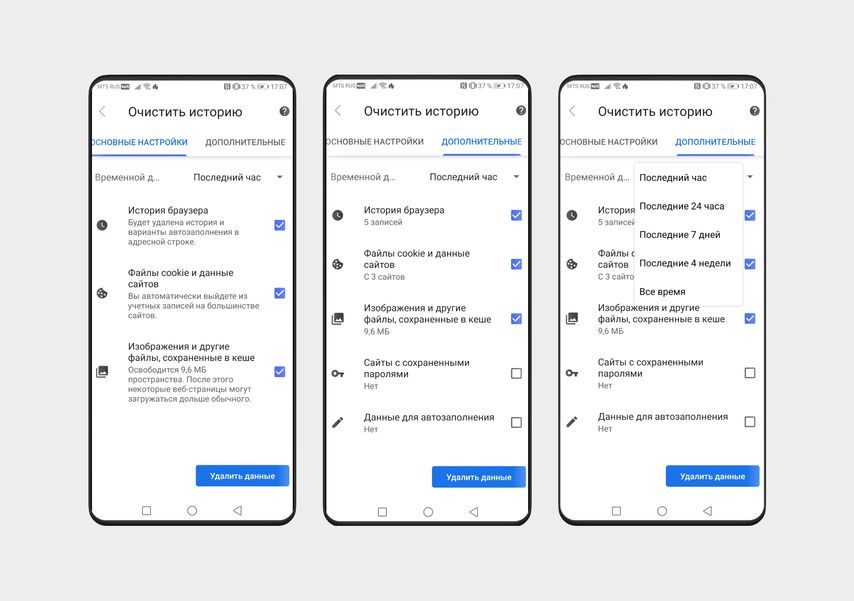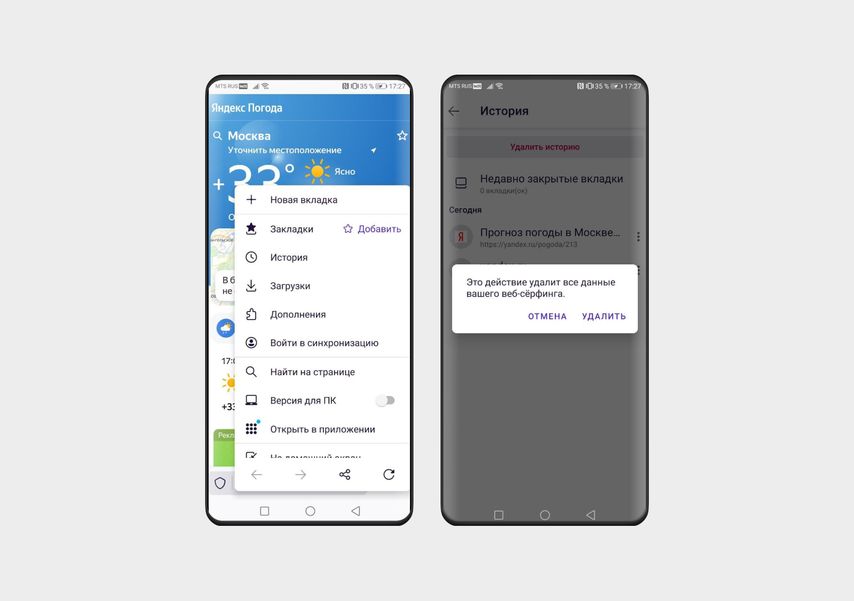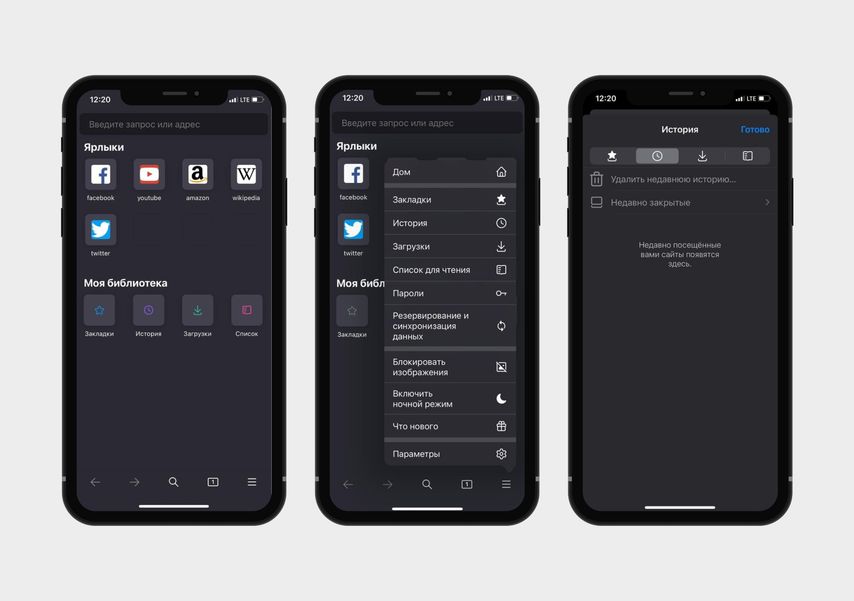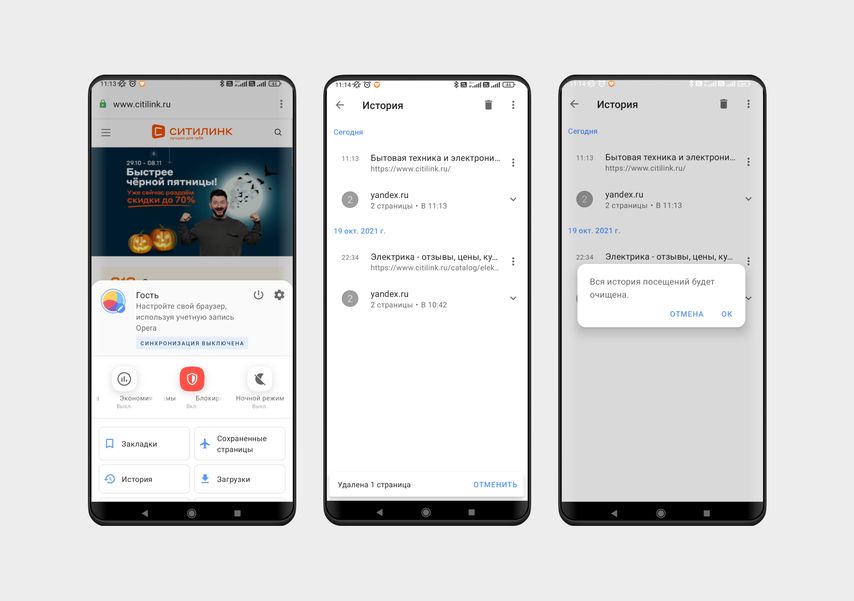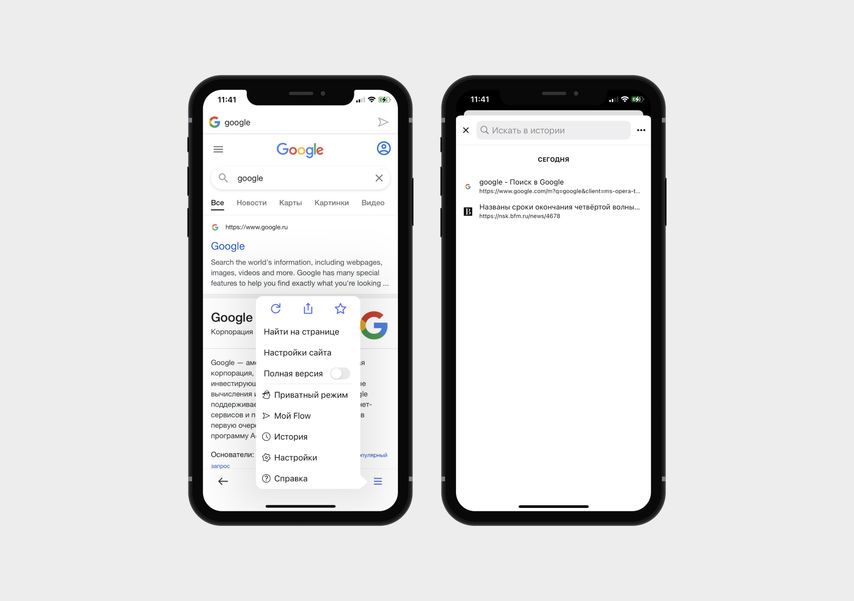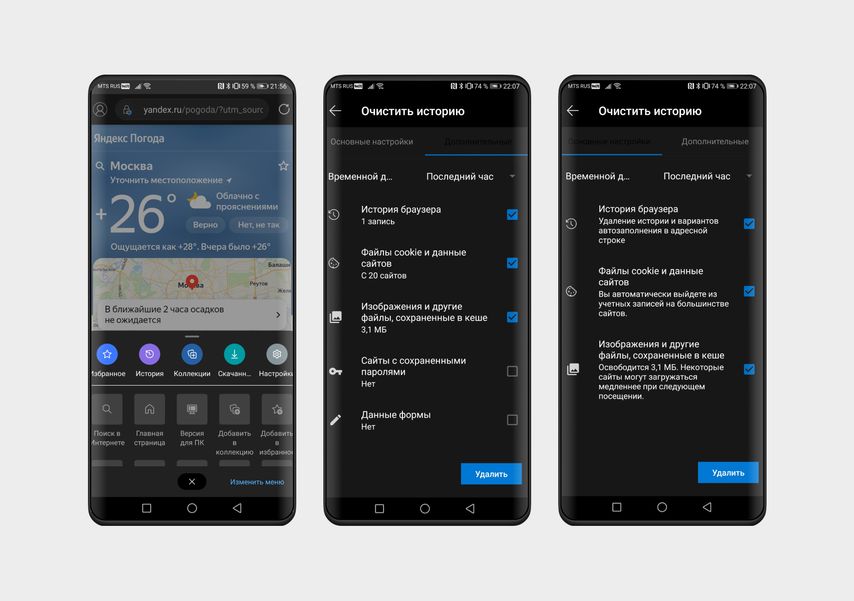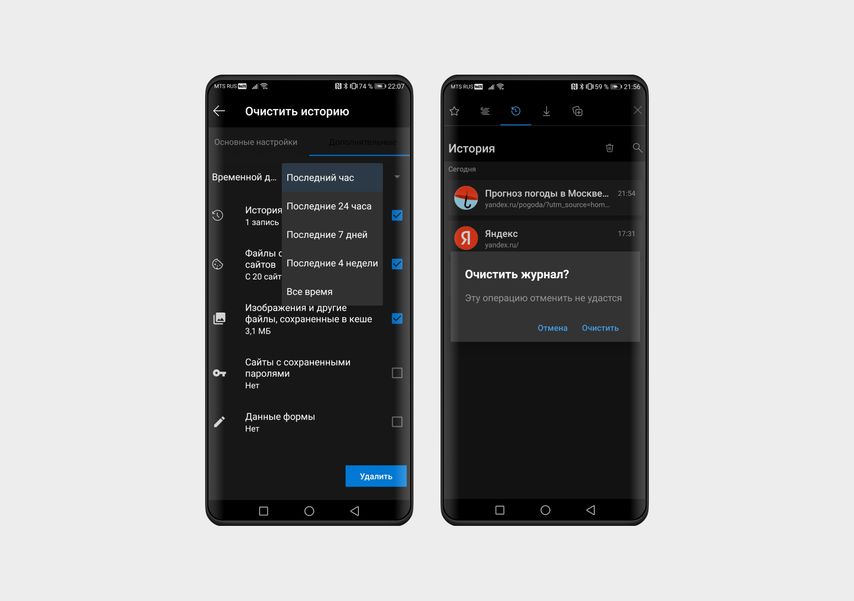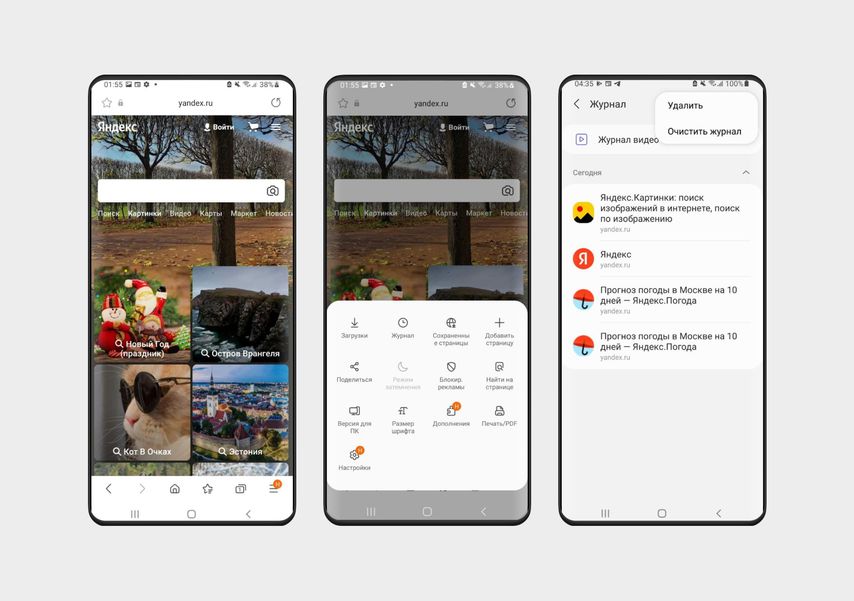- Способы удаления истории Яндекса на Android
- Удаление истории Яндекса на Android
- Вариант 1: История поиска
- Вариант 2: История просмотров
- Заключение
- Как очистить историю в Яндексе на телефоне
- Удаляем историю поиска Яндекс Браузера на телефоне
- Как очистить историю в «Яндексе» на телефоне Android
- Удалить историю просмотров Яндекс на Андроиде
- Полностью
- Выборочно
- Как удалить историю запросов через настройки смартфона
- Очистить историю поиска в настройках Яндекса
- Никто не узнает: как очистить историю поиска на смартфоне
- Яндекс.Браузер
- Safari
- Google Chrome
- Vivaldi
- Mozilla Firefox
- Opera
- Microsoft Edge
- Samsung Internet
- Mi Браузер
Способы удаления истории Яндекса на Android
Поисковая система и браузер от Яндекс пользуются особо большой популярностью среди пользователей российского сегмента интернета, делая актуальным вопрос удаления истории. На смартфоне эта процедура почти не отличается от аналогичной на компьютере. В ходе настоящей инструкции мы рассмотрим методы удаления на примере двух вариантов.
Удаление истории Яндекса на Android
Чтобы стереть историю Яндекс на Android-устройстве, достаточно будет воспользоваться разделом с настройками в браузере или на официальном сайте поиска. При этом стандартных средств более чем достаточно для реализации поставленной задачи, но все же существуют и другие методы.
Вариант 1: История поиска
При использовании поиска Яндекс вместе с учетной записью на этом ресурсе каждый поисковый запрос будет автоматически сохранен в настройках аккаунта с целью предоставления подсказок и более точных результатов. Для успешного удаления истории поиска нужно будет отредактировать параметры на официальном сайте.
- Открыв начальную страницу поиска Яндекс, используйте ссылку «Войти» и произведите авторизацию.
Для мгновенного удаления всех вариантов в конце того же списка тапните по ссылке «Настройка истории запросов».
На открывшейся странице «Поиск» в строке «Показывать историю поисков» снимите галочку и в нижней части экрана нажмите кнопку «Сохранить».
В результате все ранее отображаемые запросы больше не будет появляться.
Полная версия
- Так как описанная процедура позволяет избавиться от истории запросов, но не совсем соответствует теме статьи, в качестве альтернативы можете воспользоваться функцией «Полная версия сайта». Присутствует подобная настройка во всех браузерах, включая Яндекс.
Дальше, используя масштабирование двумя пальцами или лучше всего горизонтальную ориентацию, в правом углу тапните по кнопке «Настройки». Из развернутого списка выберите «Настройки портала».
На появившейся странице найдите и нажмите кнопку «Очистить историю запросов». В итоге под блоком появится уведомление об успешном удалении.
Теперь можете отключить режим «Полной версии сайта» и проверить историю при использовании поиска Яндекс.
В обоих рассмотренных случаях для удаления истории поисковых запросов требуется минимум действий, не способных вызвать какие-либо сложности. Более того, рассмотренная процедура практически идентична для сайта Яндекс в браузере на компьютере.
Вариант 2: История просмотров
По аналогии с любым веб-обозревателем Яндекс.Браузер запоминает историю посещения всех когда-либо открытых сайтов на отдельной странице. Кроме того, если к приложению был привязан аккаунт, сведения синхронизируются с облачным хранилищем, отображаясь и на других устройствах.
- Свайпом вниз опустите строку поиска на главном экране и тапните по иконке с тремя точками. Из списка вариантов тапните по разделу «Настройки».
На следующей странице найдите блок «Конфиденциальность» и нажмите кнопку «Очистить данные». Здесь также можно вовсе отключить сохранение истории, переключив соответствующий ползунок.
Установите галочку рядом с пунктом «История» и прочими требующими очистки вариантами. В завершение нажмите кнопку «Очистить данные» и дождитесь завершения процедуру.
Если нужно быстро избавиться лишь от некоторых записей, проще всего воспользоваться разделом «История», доступным с главной страницы. Для этого в поисковой строке тапните по значку с тремя полосами и перейдите на отмеченную вкладку.
Найдите и на некоторое время зажмите один из результатов. В открывшемся окне нужно выбрать пункт «Удалить», после чего строка исчезнет со страницы.
В качестве альтернативы этому способу можно произвести очистку сведений о работе веб-браузера через «Настройки» или вовсе произвести удаление и переустановку приложения. Распространяется подобный метод исключительно на локальные файлы, но история все равно будет удалена. При этом если в обозревателе была подключена учетная запись, выполнив в будущем синхронизацию, сведения о посещенных сайтах будут восстановлены.
Заключение
Дополнительным вариантом, по сути распространяющимся на все установленные приложения, являются специальные программы вроде CCleaner, позволяющие с максимальной эффективностью очистить историю и прочие данные о работе веб-браузера. Такой подход не всегда удобен и не повлияет на историю поиска, но все же может помочь, особенно если вы предпочитаете поддерживать порядок на телефоне.
Помимо этой статьи, на сайте еще 12470 инструкций.
Добавьте сайт Lumpics.ru в закладки (CTRL+D) и мы точно еще пригодимся вам.
Отблагодарите автора, поделитесь статьей в социальных сетях.
Источник
Как очистить историю в Яндексе на телефоне
Большое количество создаваемых Яндекс.Браузером временных файлов занимает много памяти на смартфоне или планшете, замедляя работоспособность устройства и давая возможность установить меньше полезных приложений, чем хотелось бы. Чтобы не допустить этого, нужно время от времени чистить кэш браузера. Рассмотрим способы, как очистить историю в Яндексе на телефоне, работающем под управлением операционных систем Android или iOS.
Удаляем историю поиска Яндекс Браузера на телефоне
Удалить список просмотренных сайтов и временных файлов с памяти смартфона можно без помощи сторонних приложений. Весь необходимый функционал предусмотрен в самом браузере.
Чтобы удалить историю поисковых запросов в Яндексе на телефоне сделайте следующее:
- Откройте приложение Яндекс.Браузер и перейдите в меню настроек (иконка с тремя горизонтальными линиями).
Перейдите во вкладку «История», как показано на скриншоте.
Нажмите на экран телефона и удерживайте пальцем до тех пор, пока не появится окошко, где нужно выбрать пункт «Очистить историю». После подтверждения действия с вашей стороны список посещаемых страниц будет полностью очищен.
Можно воспользоваться еще одним способом. Для этого проделайте следующие шаги:
- Откройте контекстное меню настроек и выберите пункт «Настройки».
Найдите вкладку «Конфиденциальность» и выберите пункт «Очистить данные».
Выберите, что конкретно вы хотите стереть с памяти телефона, после чего нажмите на кнопку «Очистить данные».
С устройств марки Apple история Яндекс.Браузера очищается аналогичным способом. Разница может быть только в небольшом отличии интерфейсов приложений для разных платформ. Нажимаете на кнопку с тремя точками на главном экране, переходите в «Настройки», а дальше путь следующий: Конфиденциальность -> Очистить данные -> Очистить данные.
Нет необходимости удалять историю браузера и ненужные временные файлы слишком часто, делать это можно лишь периодически. Очистка кэша позволит освободить память устройства.
Источник
Как очистить историю в «Яндексе» на телефоне Android
Каждому человеку, для которого важна конфиденциальность, хотелось бы знать, как очистить историю поиска в Яндексе на телефоне Андроид. Ведь набранные владельцем запросы и открытые страницы сохраняются – а это информация, которую могут прочитать нежелательные люди. Посмотрим, как удалить историю на Андроиде в Яндексе.
Удалить историю просмотров Яндекс на Андроиде
Рассказываем о двух методах очистить историю просмотров в Яндексе на телефоне Андроид. Первый – убрать все запросы сразу, второй – удалить по отдельности.
Полностью
Несложный вариант, который займет пару минут времени. Если хотите знать, как очистить историю в Яндексе на телефоне Андроид, делайте следующие шаги.
- Запустите на телефоне браузер. Жмите на точки справа вверху.
- Во всплывшем меню откройте раздел «Настройки».
- Пролистываем до раздела, посвященного конфиденциальности, а там жмем на строку «Очистить данные».
- В появившемся меню выбираем те пункты, которые хотим удалить. Отмечаем галочкой что-то одно или все полностью (посещенные сайты, кэш, загрузки).
В том же разделе браузер сбрасывается до изначальных настроек. А если хотите больше не вспоминать об удалении временной информации – выключите опцию «Сохранять историю». Можете дополнительно заглянуть в меню повторно, чтобы убедиться, что получилось убрать историю в Яндексе на Андроид.
Выборочно
Иногда пользователи хотят узнать, как очистить историю Яндекса на Андроиде Самсунг выборочно. Убрать требуемые записи легко, выполнить это можно по инструкции.
- Переходите к окну с вкладками. Для этого жмите на значок с цифрой, отображающей количество открытых вкладок.
- Теперь нажимаем на значок с часами, чтобы открыть перечень открытых сайтов.
- Появится полный список сайтов с сортировкой по дате. Также там опубликованы запросы, которые набирались в поисковой строке. Найдите нужный пункт, жмите на него, держите две секунды. Откроется контекстное меню, нажимаем кнопку «Удалить».
Как удалить историю запросов через настройки смартфона
В этом способе даже не придется запускать приложение. Чтобы очистить историю поиска в Яндексе на Андроиде делаем так:
- зайдите в настройки гаджета;
- теперь найдите раздел «Приложения и уведомления». Иногда название отличается – зависит от ОС;
- в перечне установленных программ отыщите Яндекс.Браузер и жмите на кнопку «Хранилище»;
- для очистки жмите на кнопку «Управление местом».
Очистить историю поиска в настройках Яндекса
Этот метод удаления подходит в той ситуации, когда аккаунты синхронизированы на нескольких устройствах. Отдельно отметим способ, если гаджетом пользуется другой человек, а владелец хочет скрыть действия в сети. Информация станет недоступна людям, которые пользуются смартфоном или ноутбуком, где вы залогинены в Яндексе. Выполняем следующие шаги:
- Заходим в аккаунт Яндекса в браузере.
- Переходим на главную страницу поисковика.
- Нажимаем кнопку «Настройки», находящуюся справа вверху.
- Далее появится меню, в котором выбираем кнопку «Настройки портала».
- Следующий шаг «История поиска». Заходим в подраздел, нажимаем очистить, после чего запросы при поиске перестанут подсвечиваться другим цветом.
При желании откажитесь от сохранения посещений. Открываем «Результаты поиска», снимаем галочки с требуемых пунктов в личном меню. После этой процедуры запросы перестанут влиять на выдачу на устройствах, синхронизированных с этим аккаунтом. Теперь вы знаете, как почистить историю браузера Яндекс на Андроиде и сохранить конфиденциальность.
Источник
Никто не узнает: как очистить историю поиска на смартфоне
9 коротких инструкций для популярных браузеров
На основе истории запросов браузер создает подсказки в поисковой строке. Вводите букву — он дописывает за вас слово или целую фразу (и часто угадывает). Браузер запоминает сайты, которые вы открывали, выводит часто посещаемые на главный экран, помнит ваш логин для входа в интернет-магазин и сам добавляет электронный адрес в анкету. Удобно, но иногда не нужно. Рассказываем, как всё стереть.
Яндекс.Браузер
- Нажмите на аватарку профиля в правом нижнем углу.
- Выберите меню Настройки (шестеренка в правом верхнем углу).
- Найдите раздел Очистить данные.
Выберите, что хотите стереть: локальную историю (на конкретном смартфоне), историю запросов (сотрутся данные для автозаполнения), кеш, предупреждения для сайтов, загрузки или открытые вкладки.
- Нажмите на три вертикальные точки справа от строки поиска.
- Найдите шестеренку в правом верхнем углу — по клику на нее откроется меню Настройки.
- Зайдите в раздел Очистить данные.
Осталось поставить галочки напротив нужных пунктов: история (список запросов на конкретном смартфоне), cookie и данные сайтов, кеш, предупреждения для сайтов, превью открытых вкладок и чаты. И нажать кнопку Очистить.
Safari
Браузер по умолчанию на всех устройствах Apple. Чтобы удалить историю просмотров, откройте меню, кликнув по иконке-книжке в нижнем меню, и нажмите на значок часы сверху справа.
Снизу вы увидите кнопку Очистить. Нажмите на нее и выберите, за какое время хотите удалить данные: за всё время, за последние два дня, за сегодня или последний час.
Еще один способ удалить историю Safari — через Настройки:
- Найдите Настройки на рабочем столе iPhone, зайдите в них и выберите Safari — он будет в списке установленных программ.
- Прокрутите список настроек приложения до пункта Очистить историю и данные.
- Нажмите на него и подтвердите свои действия, нажав повторно Очистить историю и данные в появившемся окне.
Google Chrome
Еще один популярный браузер, который по умолчанию установлен на многих Android-смартфонах, но и на iPhone его тоже часто используют.
- Откройте вкладку в Chrome и зайдите в настройки браузера, нажав на три точки в правом верхнем углу.
- Выберите пункт История.
- Чтобы удалить данные о просмотрах, нажмите кнопку Очистить историю.
На экране появятся две вкладки — с основными и дополнительными настройками. На первой можно сразу удалить историю просмотров и автозаполнений, cookie и данные сайтов, изображения и другие файлы из кеша. Во вкладке Дополнительные находятся все те же параметры, но с подробностями, и они разбиты более детально. Например, здесь вы можете удалить только историю, а данные автозаполнения оставить.
Также браузер Google Chrome позволяет очистить историю не только за всё время, но и выбрать диапазон: за последний час, 24 часа, 7 дней, 4 недели.
- Нажмите на три горизонтальные точки в нижней правой части экрана.
- Выберите пункт История.
- Вы увидите список последних посещений и кнопку Очистка истории в самом низу — нажмите на нее.
Теперь останется выбрать время, за которое вы хотите удалить данные (первая строка в новом окне) и элементы: история браузера, cookie и данные сайтов, кеш, сохраненные пароли и данные автозаполнения. Отметьте нужные пункты галочками и нажмите Готово в верхней правой части экрана.
Vivaldi
Менее популярный, но вполне безопасный браузер, который отличается от других встроенным блокировщиком рекламы. Пока доступен только для смартфонов на Android. Чтобы удалить в нем историю, сделайте следующее:
- Кликните по иконке с количеством вкладок, чтобы перейти в меню браузера.
- Нажмите на три вертикальные точки в верхней части экрана и выберите Настройки.
- В разделе Приватность откройте пункт Конфиденциальность и безопасность — Очистить историю.
Вы увидите две вкладки, в которых можно отметить, что удалить: историю, кеш, cookie, данные сайтов или сохраненные пароли. Здесь же можно выбрать временной интервал: удалить все данные за последний час, сутки, неделю, 4 недели или за всё время.
Mozilla Firefox
Проще всего удалить историю в Firefox.
- На любой вкладке нажмите на три вертикальные точки в нижней части экрана.
- В открывшемся меню выберите раздел История.
- Нажмите кнопку Удалить историю.
- Нажмите на три горизонтальные полосы в нижней области экрана и откройте раздел История.
- Нажмите Удалить недавнюю историю и выберите временной промежуток: за последний час, сегодня, сегодня и вчера или за весь период.
Opera
- Нажмите на самую правую кнопку в нижнем меню с аватаркой.
- В верхнем правом углу вы увидите кнопку включения. Нажмите на нее, если хотите очистить историю и закрыть браузер. Если планируете продолжить пользоваться браузером, нажмите на кнопку История со значком часов, а затем — на корзину (сверху справа).
- Нажмите кнопку с тремя горизонтальными линиями в нижнем правом углу экрана.
- Выберите пункт История.
- В новом окне нажмите на три точки рядом с поисковой строкой (вверху справа).
- Подтвердите действие, нажав Очистить историю.
Microsoft Edge
На Android и iOS последовательность действий одинаковая — разница только в названии последних пунктов:
- Нажмите на три точки в нижней части экрана и выберите иконку Журнал.
- Чтобы удалить историю, нажмите на значок с урной.
- В новом окне выберите, что именно хотите удалить: историю браузера, файлы cookie и данные сайтов, кеш, сайты с паролями или данные форм (отметьте нужные пункты галочками).
- В верхней строке также можно выбрать период, за который вы стираете данные: за последний час, 24 часа, 7 дней, 4 недели или за всё время.
- Подтвердите действие: нажмите кнопку Удалить данные (на Android) или Удалить сейчас (на iPhone).
Samsung Internet
Этот браузер по умолчанию установлен на смартфонах Samsung. Порядок действий такой:
- На любой вкладке нажмите на три полоски в правом нижнем углу экрана.
- Выберите пункт Журнал (с изображением часов).
- Откроется список ранее просмотренных страниц. В верхней части экрана нажмите на три точки.
- Чтобы стереть данные о посещении конкретных сайтов, нажмите Удалить и выберите нужные страницы. Чтобы удалить все, используйте кнопку Очистить журнал.
Mi Браузер
Установлен на смартфонах Xiaomi. Чтобы удалить историю:
- Кликните по иконке с человечком (внизу справа), чтобы открыть свой профиль.
- Зайдите в Настройки: для этого нажмите на шестеренку в верхнем правом углу.
- В разделе Прочее перейдите к пункту Очистка данных.
- Удалите данные по отдельности — кеш, сохраненные пароли, формы (автозаполнение), cookie или историю. Или нажмите Очистить всю историю в нижней части экрана, чтобы стереть всё сразу.
Источник