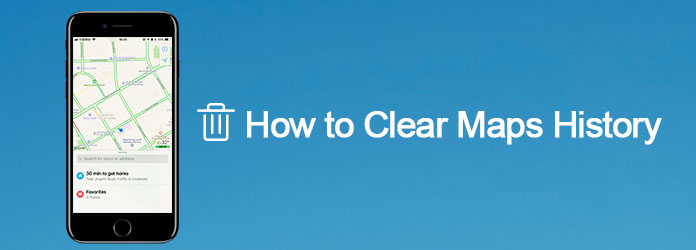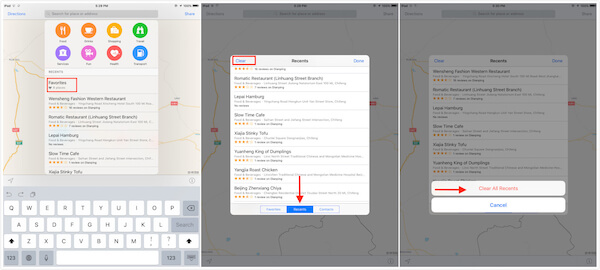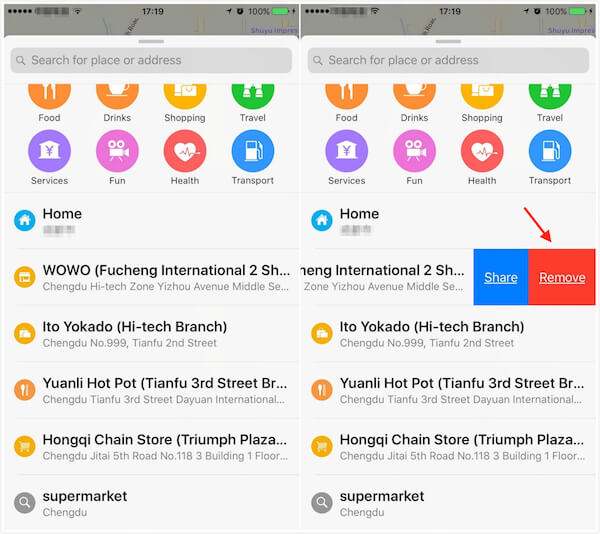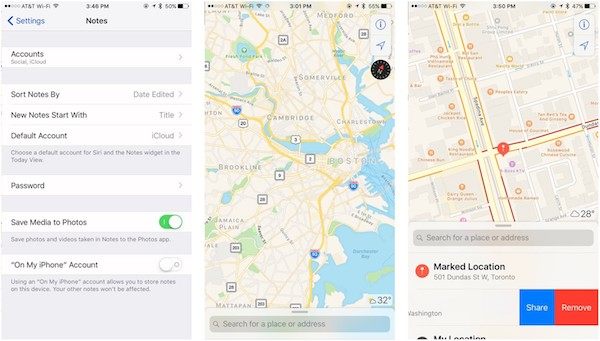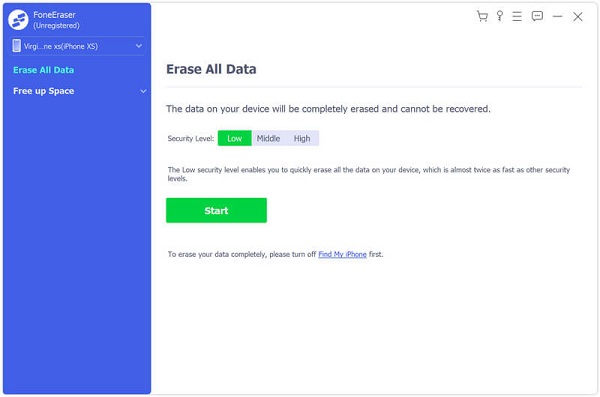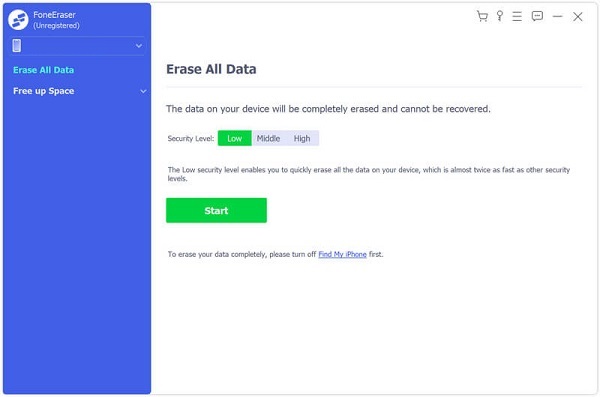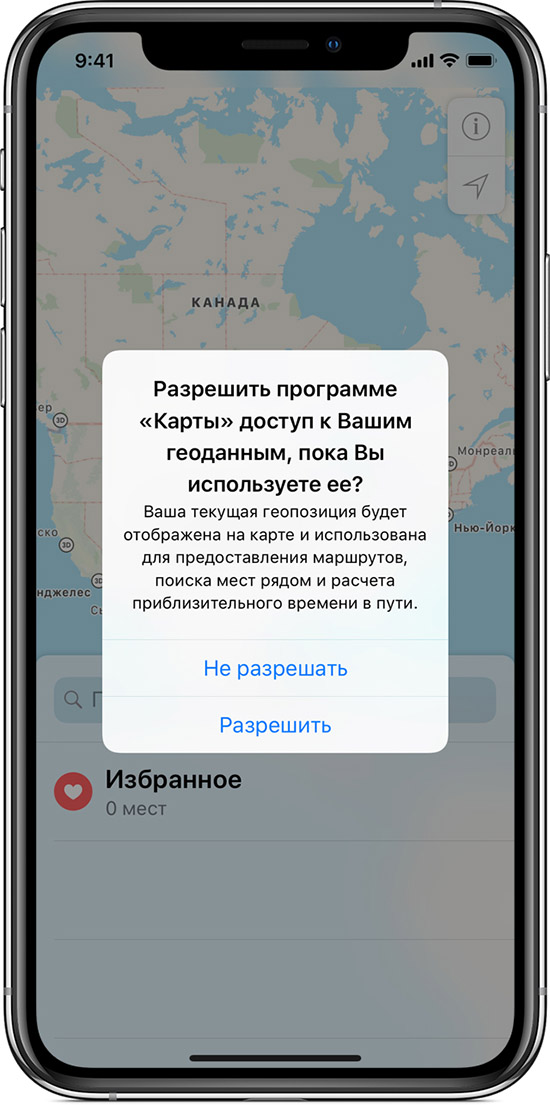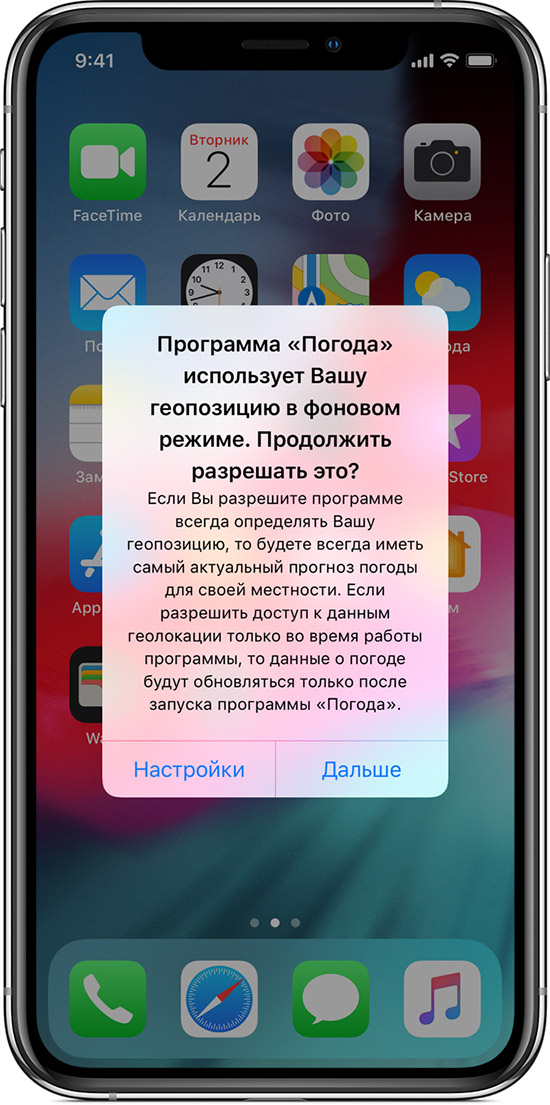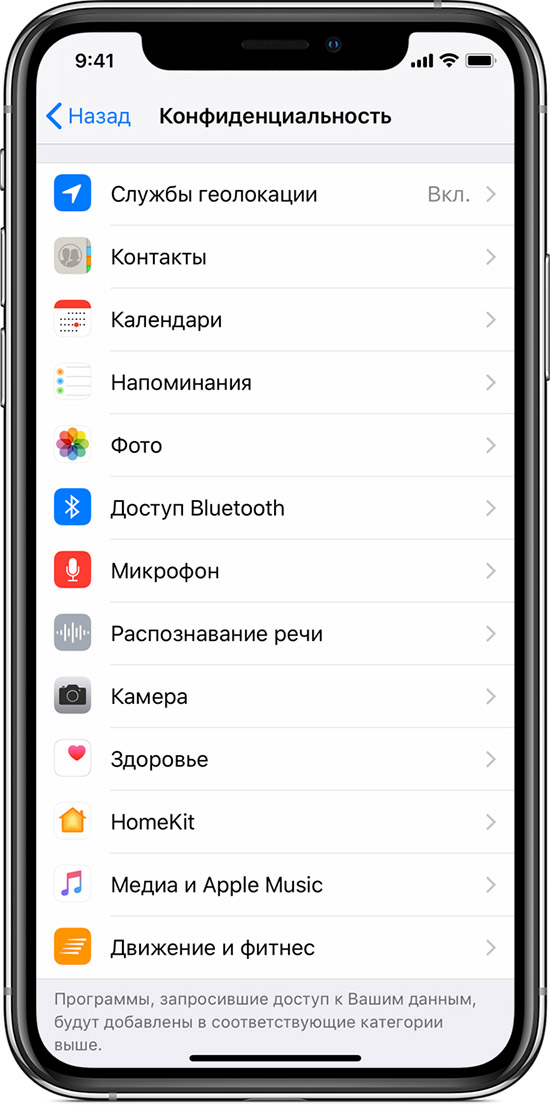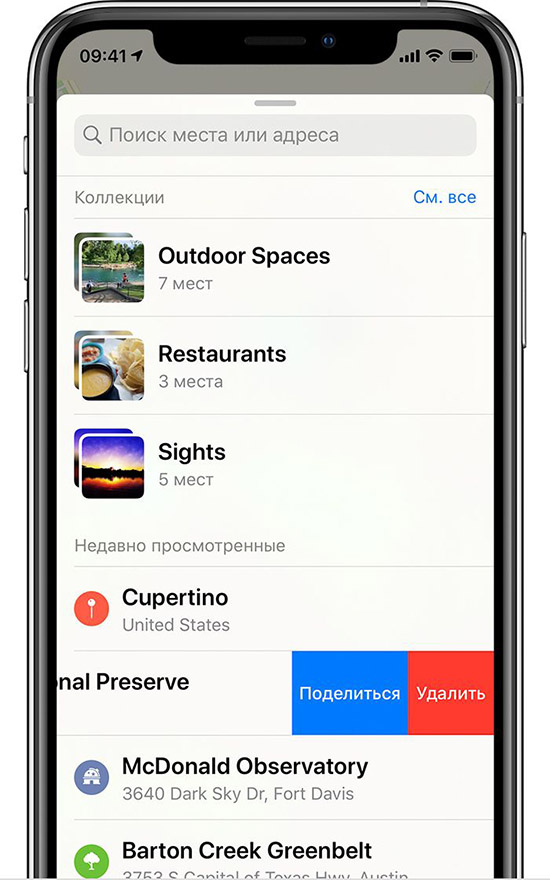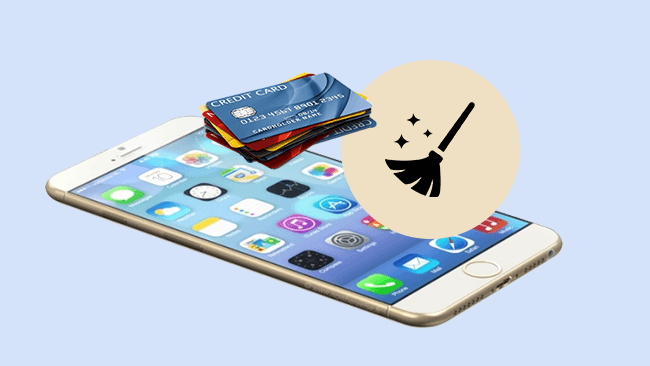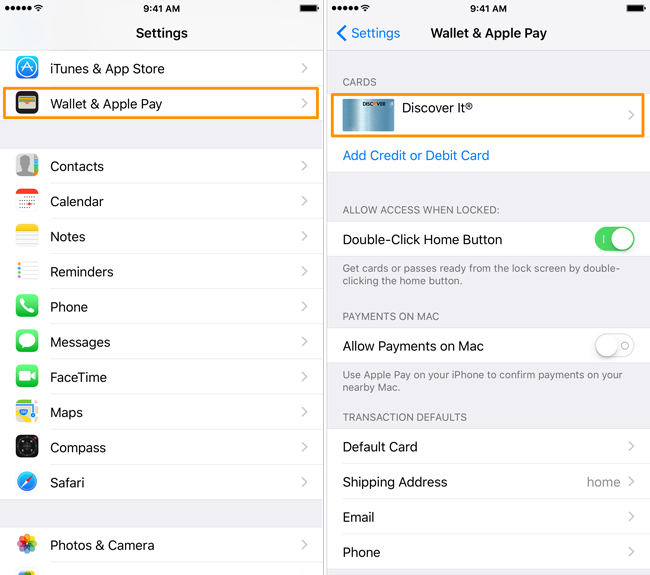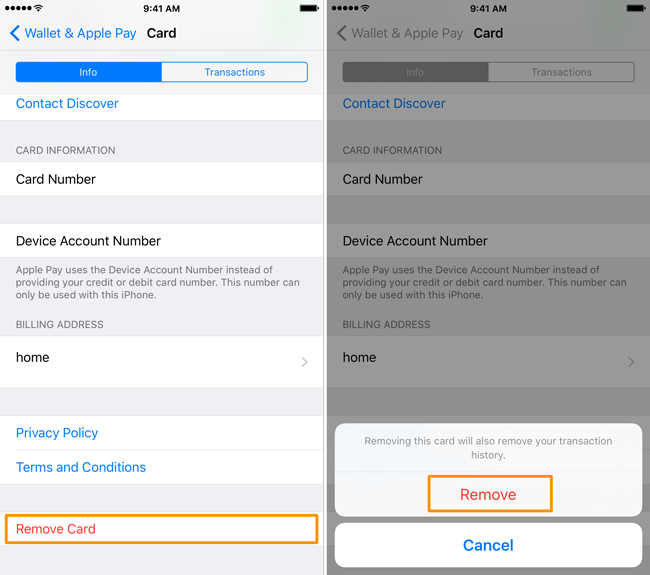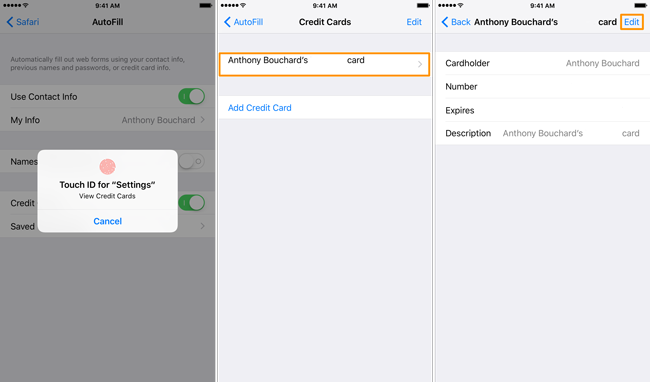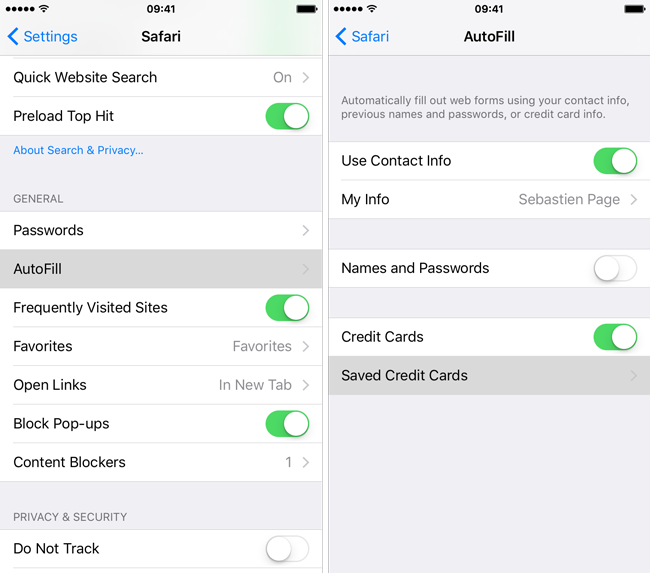- Как очистить историю Google Maps
- Часть 1: Как очистить историю карт на iPhone / iPad
- Как очистить историю карт Apple на iOS 9
- Как очистить историю карт Apple на iOS 10
- Как открыть историю поиска в защищенном файле Notes
- Часть 2: Как окончательно очистить историю карт Google
- Ключевая особенность:
- Вывод:
- Как удалить историю местоположений iPhone
- Что говорит Apple об отслеживании геолокации
- Как проверить хронологию перемещений в iPhone
- Что произойдет после отключения геолокации и удаления истории местоположений
- Как отключить геолокацию на iPhone
- Как удалить историю посещенных мест на iPhone
- Как быстро и тщательно удалить кредитную карту с iPhone (Лучшее в 2021 году)
- Часть 1. Как удалить кредитную карту из Apple Pay
- Часть 2. Как стереть кредитную карту с Apple ID
- Часть 3. Как удалить данные кредитной карты из автозаполнения Safari
- Часть 4. Как удалить кредитную карту из iPhone в iTunes
- Часть 5. Как удалить кредитную карту iPhone на Mac
- Часть 6. Удаление кредитной карты с официальной страницы Apple
- Часть 7. Как удалить информацию о кредитной карте с помощью FoneEraser для iOS
Как очистить историю Google Maps
Карты Apple сосредоточены на обеспечении удобной жизни для своих пользователей. Вы можете использовать этот сервис для поиска замечательных мест, интересных достопримечательностей и так далее. Как вы знаете, приложение Apple maps автоматически сохранит вашу историю поиска для удобства быстрого поиска мест, которые вы искали ранее.
Если вы хотите избавиться от прошлой истории поиска в приложении Apple Maps, вы попали в нужное место. В этом отрывке мы обсуждаем, в частности, как очистить историю карт Apple на вашем iPhone / iPad / iPod.
Очистить историю карт
Часть 1: Как очистить историю карт на iPhone / iPad
Как очистить историю карт Apple на iOS 9
Если ваш iPhone / iPad работает на iOS 9 или более ранней версии, ниже приведены подробные инструкции, которые помогут вам с легкостью очистить историю карт Apple на iOS 9:
Шаг 1 Запустить приложение Apple Maps
Нажмите на значок «Карты», чтобы открыть это приложение на главном экране вашего устройства iOS. Это значок карты с компасом в правом нижнем углу.
Шаг 2 Нажмите на панель поиска
Нажмите на панель поиска в нижней части страницы, затем прокрутите вниз до пункта назначения и нажмите «Избранное».
Шаг 3 Нажмите на опцию последние
Затем нажмите на кнопку «Последние». Появится всплывающее окно для отображения вашей недавней истории поиска на Apple Maps. Проверьте, нужно ли очистить всю недавнюю историю поиска.
Шаг 4 Очистить недавнюю историю поиска
Вы можете найти опцию «Очистить» в верхнем левом углу всплывающего окна. Просто щелкните по нему и выберите «Очистить все последние», чтобы очистить историю карт на iPhone / iPad.
Как очистить историю карт Apple на iOS 10
Если ваше устройство iOS работает на iOS 10 и более поздних версиях, вы можете без особых усилий выполнить следующие шаги, чтобы очистить историю карт Apple на вашем iDevice:
Шаг 1 Откройте приложение Apple Maps
Также вам необходимо запустить приложение Apple Maps на вашем iPhone / iPad. Он находится на главном экране iDevice.
Шаг 2 Выберите определенную историю поиска
Затем прокрутите вверх список, который показывает ваши последние пункты назначения поиска, локально с определенной историей поиска, которую вы хотите очистить и стереть справа налево.
Шаг 3 Появляются два варианта
Теперь вы можете увидеть два разных варианта. Один в синем подходит для «Поделиться», а другой в красном говорит «Удалить».
Шаг 4 Нажмите Удалить вариант
Просто нажмите на опцию Удалить, чтобы очистить выбранную историю поиска в приложении Apple Maps. Сделано!
Как открыть историю поиска в защищенном файле Notes
Одна вещь, которую нужно проиллюстрировать, прежде чем вы начнете очищать историю карт, история карт исчезнет, как только вы удалите ее. Если вы просто хотите сохранить старые записи поиска, но не хотите, чтобы они были доступны для чтения в приложении «Карты», вот еще одно решение, которое вы должны принять во внимание: вы можете поделиться историей карт с файлами Secured Notes вместо их очистки.
Шаг 1 Установить новые заметки
Настройте Notes с помощью безопасного пароля на вашем устройстве iOS. И перейдите в приложение «Карты», прокрутите вверх, чтобы отобразить меню «Последние».
Шаг 2 Откройте опцию «Больше»
На нескольких направлениях проведите пальцем влево, чтобы открыть опцию «Еще». Или вы можете нажать место, чтобы ввести его информационную карту. Нажмите кнопку «Поделиться» и нажмите «Добавить в заметки».
Step3 Поделиться историей карт в Notes
Снова вернитесь к приложению Notes, выберите заметку с вашим адресом и нажмите кнопку «Поделиться». Наконец, введите пароль, чтобы заблокировать эту вновь созданную заметку.
Часть 2: Как окончательно очистить историю карт Google
Если вы ищете решение для постоянной очистки истории карт Google на вашем iPhone / iPad, вам понадобится профессиональная программа удаления. Aiseesoft FoneEraser оценивается как самая полезная и мощная утилита для стереть все содержимое и настройки постоянно и тщательно с iPhone, iPad и iPod Touch, что настоятельно рекомендуется для вас.
Ключевая особенность:
- FoneEraser дает 100% обещание стереть все файлы и настройки без возможности восстановления.
- Он удалит все записи поиска из приложения Google Maps безопасно и надежно, без отслеживания личной информации.
- Это программное обеспечение предоставляет вам три уровня стирания, чтобы очистить историю поиска в приложении Google Maps или любых других приложениях.
После ознакомления с подробными функциями FoneEraser, следуйте за нами, чтобы узнать, как использовать это приложение для очистки истории карт Google на вашем iPhone / iPad / iPod:
Шаг 1 Установите FoneEraser
Во-первых, бесплатно скачать FoneEraser на свой компьютер. Затем следуйте инструкциям, чтобы установить его. Вам предлагается Резервные данные и файл заранее, чтобы предотвратить это приложение уничтожить весь ваш контент и настройки в iPhone.
Шаг 2 Подключите устройство iOS к компьютеру
После запуска Aiseesoft FoneEraser подключите iPhone к компьютеру с помощью USB-кабеля. После подключения он обнаружит и сканирует ваше устройство автоматически.
Шаг 3 Выберите уровень стирания
Далее вы можете выбрать другой режим, который вы собираетесь применить для очистки истории поиска в приложении Google Maps. Есть низкие, средние и высокие уровни для вас, чтобы подать заявку.
Шаг 4 Начать процесс очистки
После того, как все установлено, просто нажмите кнопку «Пуск», чтобы навсегда очистить историю Google Карт на вашем iPhone / iPad. После завершения очистки вы никогда не увидите свою недавнюю историю поиска в приложении «Карты».
Вывод:
Следуйте решениям, упомянутым выше, вы должны узнать правильные шаги для очистки истории карт на вашем iPhone и iPad. И поверьте, FoneEraser никогда вас не разочарует. Если у вас есть дополнительные мысли о том, как очистить кеш на iPhone / iPad, вы можете поделиться ими в комментариях. Не забудьте поделиться этим отрывком со своими друзьями, если он вам в какой-то мере поможет!
Что вы думаете об этом посте.
Рейтинг: 4.8 / 5 (на основе голосов 40)
17 июля 2018 г. 18:30 / Автор: Луиза Уайт в ластик
Как очистить или управлять историей просмотра YouTube и историей поиска? Эта статья поможет вам и познакомит вас с отличным Очистителем Истории YouTube.
Как удалить историю Snapchat легко и навсегда? Эта статья дает вам лучший способ очистить всю историю Snapchat.
Как очистить историю поиска в Facebook? Беспокоитесь об истории поиска, которую могут найти другие? Здесь мы покажем вам, как удалить историю поиска Facebook.
Авторские права © 2021 Aiseesoft Studio. Все права защищены.
Источник
Как удалить историю местоположений iPhone
Все смартфоны iOS с первоначальными настройками геолокации собирают историю перемещений пользователя. По словам представителей компании, ее сотрудники не имеют доступа к этой информации. Она хранится в памяти устройства в зашифрованном виде. Использовать ее могут некоторые сервисы Apple, включая карты и календарь, но только для нужд самого пользователя. Данные, собираемые Apple, обрабатываются в соответствии с правилами компании.
Что говорит Apple об отслеживании геолокации
Об этом можно почитать на странице «Службы геолокации и конфиденциальность». Там указано, что установленное приложение может использовать данные о местонахождении пользователя для того, чтобы показать ему близлежащие объекты, включая рестораны, кафе, театры и т.д.
Кроме того, телефон автоматически настраивает дату и время — в зависимости от текущего местоположения.
Как проверить хронологию перемещений в iPhone
Любой пользователь телефона iPhone может посмотреть свою историю перемещений и геопозиций. Для этого нужно:
- Выбрать «Настройки».
- Перейти на вкладку «Конфиденциальность» › «Службы геолокации».
- Прокрутить меню вниз до «Системных служб».
- Выбрать «Значимые места».
Доступными они станут только после авторизации по FaceID, TouchID или при помощи пароля. И только затем пользователь получает историю своих передвижений.
Что произойдет после отключения геолокации и удаления истории местоположений
В этом случае станут недоступны:
- Пробки. Когда пользователь едет на машине, Apple получает геолокационные данные и вносит эту информацию в общедоступную базу. Передаваемые данные деперсонифицированы.
- Популярное рядом. iPhone регулярно отправляет в Apple информацию о том, где и когда куплено или использовано приложение. Apple использует данные для демонстрации персональных рекомендаций разным пользователям. Речь идет, в первую очередь, о рекомендациях приложений и сервисов.
- Геопозиции. Отключая геолокацию, пользователь запрещает iPhone отслеживать посещенные недавно места, одновременно закрывая информацию о времени, которое он провел в этих локациях. Apple использует этот сервис для того, чтобы прокладывать оптимизированные маршруты. Также координаты добавляются в «Воспоминания» в приложении «Фото».
- Реклама. Если отключить геолокацию, то Apple будет показывать рекламу, которая не имеет географической привязки.
- Предупреждения. Имея данные о местоположении разных пользователей, Apple предупреждает их о том, что нужно зайти в магазин неподалеку или совершить звонок на работу.
- Оповещение о своих передвижениях. При желании пользователь может передавать свои текущие координаты другим людям. Но только в том случае, если геолокация включена.
- HomeKit. Apple дает возможность пользователю взаимодействовать с бытовой техникой smart-класса. Например, настроить кондиционер, и когда человек заходит в квартиру в жаркий день, кондиционер уже установил комфортную температуру в помещении. Аналогичная ситуация и с освещением — умные осветительные будут включаться, когда пользователь подходит к дому, и отключаться, когда он уходит.
- Экстренный вызов. Когда пользователь дает сигнал SOS, то iPhone высылает его координаты специализированной службе, устройство служит трекером. Контакты отправляются и родственникам или друзьям пользователя, при условии соответствующих настроек. Если геолокация выключена, координаты телефон определить и отправить не сможет.
Как отключить геолокацию на iPhone
Откройте «Настройки» › «Конфиденциальность» › «Службы геолокации» и выберите параметр «Никогда». После этого отследить перемещение айфона будет сложнее.
Есть возможность частичного отключения — когда пользователь разрешает отслеживать свои координаты и путь следования только некоторым приложениям. Для этого отключите геолокацию для каждого отдельного приложения или функции. Сделать это можно и для системных приложений — нажмите на «Системные службы» в настройках и выключите переключатель для определенных сервисов.
Как удалить историю посещенных мест на iPhone
Чтобы удалить одну запись, например, геолокацию последнего путешествия:
- откройте «Карты»;
- коснитесь верхнего края поисковой строки и смахните вверх, вам откроется карточка поиска;
- смахните эту карточку влево и нажмите «Удалить».
Чтобы удалить историю перемещений полностью, нажмите «Очистить историю». При этом, если вы ранее вошли в свою учетную запись в iCloud, значимые места будут удалены на всех гаджетах, где вы залогинены в iCloud. Что и в каком количестве удалять — выбор за вами. Если конфиденциальность не очень важна, стоит оставить все, как есть. Если же делиться координатами и историей перемещений не хочется — просто ограничьте геолокацию.
Источник
Как быстро и тщательно удалить кредитную карту с iPhone (Лучшее в 2021 году)
Использование Apple Pay с помощью кредитной карты для осуществления платежей на iPhone — это удобный и простой способ оплаты приложений, фильмов, музыки и многого другого. Но я думаю, что недостаточно безопасно сохранять эту информацию на моем iPhone. Как я могу удалить информацию о кредитной карте с моего iPhone? А как снять карты Apple с оплатой? Спасибо!
Возможно, вы привязали кредитную карту к своему iPhone или iPad, чтобы упростить платежи. Независимо от того, каким образом вы используете, данные вашей кредитной карты уже хранятся на вашем устройстве.
Информация о кредитной карте является одной из самых важных данных, которые вы пытаетесь защитить и предотвратить от кражи личных данных и угроз вредоносных программ. Поэтому вам может понадобиться узнать, как удалить информацию о кредитной карте с iPhone. Здесь мы представим различные способы ниже.
Часть 1. Как удалить кредитную карту из Apple Pay
Apple Inc. предлагает услугу мобильных платежей и цифрового кошелька, которая называется Apple Pay. Это позволяет пользователю совершать платежи с помощью iPhone, Apple Watch, iPad или Mac. У некоторых пользователей все еще есть совесть о том, чтобы убрать их из вашей технологии. Ниже приведен простой урок об этом.
Шаг 1 Запустить Параметры на главном экране, затем прокрутите вниз, чтобы коснуться Кошелек и Apple ID.
Шаг 2 Нажмите на карту, которую вы хотите удалить из CRADS .
Шаг 3 Прокрутите вниз, чтобы коснуться Удалить карту.
Шаг 4 Нажмите на красный Удалить кнопка во всплывающем окне.
После выполнения вышеуказанных действий информация о вашей кредитной карте будет удалена из вашей платы Apple.
Часть 2. Как стереть кредитную карту с Apple ID
Самое распространенное место для использования с вашим iPhone — это настройки Apple ID. Вы можете использовать свою кредитную карту для быстрой оплаты, когда хотите купить приложения, покупки в приложении, фильмы, музыку и многое другое в магазинах цифрового контента Apple. Пожалуйста, следуйте приведенным ниже инструкциям, чтобы удалить связанную кредитную карту, если хотите.
Шаг 1 Откройте App Store.
Шаг 2 Прокрутите вниз, чтобы найти Идентификатор Apple и нажмите на него.
Шаг 3 Выберите Просмотр Apple ID во всплывающем окне.
Шаг 4 Введите свой код доступа или Touch ID для Apple Store.
Шаг 5 Нажмите Платежная информация в Настройки аккаунта .
Шаг 6 Выберите все под СПОСОБ ОПЛАТЫ.
Шаг 7 Нажмите синий Готово Кнопка в правом верхнем углу приложения.
Это все о том, как удалить кредитную карту из Apple ID, после чего карта, которую вы хотите удалить из своего Apple ID, исчезла.
Часть 3. Как удалить данные кредитной карты из автозаполнения Safari
Некоторые пользователи iPhone в повседневной жизни используют Safari для оплаты с помощью кредитной карты. Таким образом, существует простой способ удалить информацию о кредитной карте из автозаполнения Safari, как показано ниже.
Шаг 1 Войдите в Параметры приложение и перейти к Safari.
Шаг 2 Выберите Автозаполнение под разделом.
Шаг 3 Нажмите Сохраненные кредитные карты внизу.
Шаг 4 Выполните аутентификацию с помощью Touch ID для просмотреть кредитные карты.
Шаг 5 Выберите кредитную карту, которую вы хотите удалить из настроек.
Шаг 6 Нажмите на синий Редактировать на верхнем правом углу.
Шаг 7 ap Удалить кредитную карту.
Шаг 8 Нажмите на всплывающее окно Кнопка удаления.
Это будет сделано немедленно, после чего сохраненные данные вашей кредитной карты будут стерты с вашего автозаполнения Safari. Таким образом, вам придется снова вводить подробную информацию, если вы используете эту карту для оплаты через Safari.
Часть 4. Как удалить кредитную карту из iPhone в iTunes
Шаг 1 Откройте iTunes и нажмите Аккаунт > Просмотреть мою учетную запись.
Шаг 2 Все данные вашей учетной записи будут отображаться в интерфейсе iTunes. Нажмите Управление платежами.
Шаг 3 Выберите свою кредитную карту из списка и нажмите «Изменить». Ударять Удалить кнопку, чтобы удалить его.
Часть 5. Как удалить кредитную карту iPhone на Mac
Шаг 1 Запустите App Store и нажмите имя устройства > Просмотр информации > Платежная информация > Управление платежами. Вам следует нажать кнопку «Изменить» здесь, если вы используете более ранние версии macOS.
Шаг 2 Войдите в свою учетную запись iCloud, затем нажмите Редактировать рядом с кредитной картой, которую хотите удалить, выберите Удалить кнопку.
Часть 6. Удаление кредитной карты с официальной страницы Apple
Шаг 1 Откройте браузер и посетите https://appleid.apple.com/.
Шаг 2 Вам будет предложено войти в свою учетную запись, прежде чем что-либо делать.
Шаг 3 Нажмите Оплата и доставка. Выберите свою кредитную карту и нажмите Удалить.
Часть 7. Как удалить информацию о кредитной карте с помощью FoneEraser для iOS
Некоторые удаленные данные все еще хранятся на вашем iPhone, но невидимы для пользователей, поэтому некоторые профессионалы могут их восстановить. инструмент для восстановления данных iPhone.
Если вы не хотите, чтобы другие лица получали вашу личную информацию, вам необходимо использовать ластик данных iPhone, чтобы очистить все данные на вашем iPhone, iPad или iPod touch. Он имеет три уровня стирания для вариантов, вы можете выбрать один из них. И каждый вариант гарантирует, что ваше удаленное с помощью этой программы невозможно восстановить.
Ниже приведены инструкции по очистке всех данных на iPhone, включая данные кредитной карты.
FoneEraser для iOS — лучший очиститель данных iOS, который может легко и безвозвратно стереть все содержимое и настройки iPhone, iPad или iPod.
- Удалите ненужные данные с iPhone, iPad или iPod touch.
- Стереть данные быстро с одноразовой перезаписью, которая может сэкономить ваше время для большого количества файлов данных.
Шаг 1 Загрузите и установите программное обеспечение на свой компьютер. Если программное обеспечение не открывается автоматически, дважды щелкните значок программы, чтобы запустить его.
Шаг 2 Завершите соединение между iPhone и компьютером с помощью USB-кабеля. Вам будет предложено просто нажать Доверие, как только вы увидите Trust Этот компьютер.
Шаг 3 Выберите Стереть все данные затем один уровень стирания из опций. В Высокий уровень рекомендуется для вас.
Источник