- How to Clear DNS Cache on Android Devices
- Clear DNS Cache on Android through Browser
- Clear DNS Cache in Chrome
- Change DNS Settings on Android
- Change DNS Settings of WiFi network
- Change DNS Settings through Third Party App
- Clear DNS Cache on Android To Fix Problems with Webpages
- Как очистить кеш DNS на Windows, Mac, Android и iOS
- Очистить кеш DNS в Windows
- Очистить кеш DNS на Mac
- Очистить кеш DNS на Android
- Очистить кеш DNS на iPhone
- Не забывайте кеш браузера
- Как очистить кэш на Андроиде?
- Что такое файлы кэша на Android?
- Как очистить кэш на Андроиде с помощью Smart Phone Cleaner?
- Как использовать?
- Как очистить кеш на Android вручную?
- Как очистить кеш в Chrome?
How to Clear DNS Cache on Android Devices
You must have come across a situation when a webpage that you regularly visit, just fails to load up on your Android device’s browser, when it’s loading fine on your other devices. Well, this is a problem we’ve all faced and it arises due to corruption in the DNS Cache. For people unaware, the DNS cache is a file that includes the hostnames and IP addresses of the websites to make sure that the next time you visit the same website, it loads up faster. However, problems arise when the IP address of a webpage changes before the device or the browser updates the cache, resulting in webpages not loading up.
So, if you have been facing this issue on an Android smartphone, here are the ways to clear DNS cache on Android:
Clear DNS Cache on Android through Browser
You can easily flush the DNS cache on your Android device through the browser you are using. You can just head to your browser’s settings and clear browsing data and cache and that should do the job. You can even do this by going to Settings->Apps->Browser (the browser app you are using). Here, you can just go to “Storage” and tap on “Clear Cache“.
Clear DNS Cache in Chrome
If you are using Chrome, you can clear DNS cache through a better way. You can just open Chrome and in the address bar, enter “chrome://net-internals/#DNS” (without the quotes, obviously). Here, you will find the various domain name caches. You can just tap on the “Clear host cache” option to flush DNS cache in Chrome.
You can also make sure to “Flush sockets” along with “Clear cache” by tapping on the drop-down button at the end of the red bar. You can just select one of the options and hit the “Clear host cache” button again.
Change DNS Settings on Android
If clearing the DNS cache on Android does not fix the problems, you might want to try changing the DNS settings on your Android device. There are two ways to change DNS settings on Android.
Change DNS Settings of WiFi network
If you are connected to a WiFi network, you can change the DNS setting for that particiular WiFi network. Here are the steps to do so:
1. First, head to Settings->WiFi. Here, long press on the network you want to modify DNS for.
2. In the pop-up that opens up, tap on the “Advanced options” button. Then, choose the “IP settings” to be “Static“. Now, you can scroll down below, where you will find the option to enter a DNS address manually.
Change DNS Settings through Third Party App
There are various third party apps on Android that let you change the DNS settings. We are using DNS Changer (no root 3G/WiFi) app, which as the name suggests lets you change the DNS for every network. You can download the app from the Play Store. It’s available for free but includes ads.
1. After you installed the app, you can just launch it and you will see that the main page of the app features a “Start” button to change the DNS setting to your desired option. You can choose from Google DNS, Open DNS, Yandex DNS, Level3 DNS or set your own custom DNS address.
2. Then, you can just hit the Start button and a connection request will pop up. Allow it and the new DNS setting will be enabled on your Android device.
Clear DNS Cache on Android To Fix Problems with Webpages
Well, those were some easy steps to clear DNS cache on Android or to change the DNS settings on Android devices. So, now you know what to do when a webpage isn’t loading up. If you have any better methods, do let us know about it in the comments section below.
Источник
Как очистить кеш DNS на Windows, Mac, Android и iOS
Когда вы просматриваете Интернет, servizio DNS (система доменных имен) будет активно переводить или «исправлять» различные веб-адреса, с которыми вы сталкиваетесь, в формате, понятном на вашем устройстве Windows, Mac, Android или iOS. Затем эти адреса кэшируются локально для ускорения работы.
Но если за это время что-то изменится, ваш веб-браузер может столкнуться с проблемами подключения и не сможет правильно загрузить некоторые веб-сайты. Если это так, вам необходимо очистить кеш DNS, чтобы устройство снова занялось поиском каждого веб-адреса.
В Windows и macOS вы можете быстро очистить кеш DNS с помощью командной строки, Windows PowerShell и терминальных консолей. Однако на Android и iOS процедура не так проста, и вам придется пробовать несколько методов по одному.
Очистить кеш DNS в Windows
Если у вас есть компьютер с установленной Windows 7, Windows 8, Windows 8.1 или Windows 10, вы можете использовать консоль командной строки для очистки кеша DNS.
В качестве альтернативы вы можете использовать консоль Windows PowerShell в Windows 8 / 8.1 / 10 для достижения того же результата.
Используйте командную строку, чтобы очистить кеш DNS
1. Нажмите Windows + R, чтобы открыть окно «Выполнить». Затем введите cmd и выберите ОК.
2. Введите в консоли командной строки следующее:
3. Нажмите Enter.
Используйте Windows PowerShell для очистки кеша DNS
1. Щелкните правой кнопкой мыши кнопку «Пуск» и выберите Windows PowerShell. Либо нажмите Windows + R, введите powershell.exe и выберите ОК.
2. Введите в консоли Windows PowerShell следующее:
3. Нажмите Enter.
Очистить кеш DNS на Mac
Вы можете очистить кеш DNS на Mac с помощью Терминала. Это относится к macOS Big Sur 11.0, macOS Catalina 10.15 и macOS Mojave 10.14, включая более старые версии macOS, начиная с OS X Mavericks 10.9.
1. Перейдите в Finder> Приложения> Утилиты и запустите Терминал.
2. Скопируйте и вставьте следующую команду:
sudo dscacheutil -flushcache; sudo killall -HUP mDNSResponder
Примечание. В версиях OS X Yosemite, начиная с 10.10.0 и заканчивая 10.10.3, вам необходимо вместо этого использовать следующую команду:
sudo discoveryutil mdnsflushcache; sudo discoveryutil udnsflushcache
3. Нажмите Enter. Когда Терминал запросит пароль администратора, введите его и снова нажмите Enter.
Очистить кеш DNS на Android
На Android включение / выключение режима полета или принудительная перезагрузка обычно очищает кеш DNS. Кроме того, вы можете увидеть, может ли помочь очистка внутреннего кеша DNS Google Chrome. Если ничего не работает, необходимо выполнить сброс настроек сети.
Включение / отключение режима полета на Android
Вы можете включить / отключить режим полета через панель быстрых настроек вашего Android-устройства. Просто проведите один или два раза вниз от верхнего края экрана, чтобы открыть значок режима полета. Затем нажмите на него, чтобы включить режим полета. Подождите несколько секунд и коснитесь его еще раз, чтобы отключить режим полета.
Принудительный перезапуск Android-устройства
Если включение / выключение режима полета не помогло, попробуйте перезагрузить Android-устройство. Обычно для этого нужно удерживать кнопку питания в течение 10-20 секунд. Если вы не можете выполнить принудительную перезагрузку таким образом, лучше всего выполнить поиск в Google по названию вашей модели Android для получения конкретных инструкций.
Очистить внутренний кеш DNS Chrome
Google Chrome, собственный веб-браузер Android, имеет внутренний DNS-кеш. Попробуй удалить.
1. Откройте Google Chrome. Затем введите следующий путь в адресной строке и нажмите Enter:
chrome: // net-internals / # DNS
2. Выберите боковую вкладку DNS и нажмите Очистить кеш хоста.
3. Выберите боковую вкладку Socket и нажмите Close idle sockets, а затем — Flush socketpool.
Сбросить настройки сети Android
Для сброса сетевых настроек требуется доступ к приложению «Настройки» на смартфоне Android. Приведенные ниже шаги могут показаться вам другими, но вы должны уловить идею.
Примечание. Процедура сброса удалит все подключения Wi-Fi и пароли, сохраненные на вашем устройстве Android, поэтому будьте готовы снова настроить все с нуля.
1. Откройте приложение «Настройки» на вашем устройстве Android.
2. Коснитесь «Система».
3. Нажмите «Сбросить».
4. Нажмите «Сбросить настройки сети».
5. Нажмите «Сбросить настройки сети» еще раз для подтверждения.
Очистить кеш DNS на iPhone
Если вы используете iPhone, включение / отключение режима полета, принудительный перезапуск устройства или сброс сетевых настроек должны помочь вам очистить кеш DNS.
Включение / отключение режима полета на iPhone
Проведите пальцем вниз от правого верхнего угла экрана iPhone, чтобы открыть Центр управления. Если ваше устройство использует Touch ID, вместо этого проведите вверх от нижней части экрана.
Затем нажмите значок режима полета. Подождите несколько секунд и снова коснитесь значка режима полета.
Принудительно перезагрузите iPhone
Принудительный перезапуск iPhone требует нажатия определенных комбинаций кнопок, которые меняются в зависимости от марки и модели устройства.
iPhone 8 и новее: быстро нажмите кнопку увеличения громкости, нажмите и отпустите кнопку уменьшения громкости и удерживайте боковую кнопку, пока на экране не появится логотип Apple.
iPhone 7: нажмите и удерживайте одновременно кнопки уменьшения громкости и боковые кнопки, пока на экране не появится логотип Apple.
iPhone 6s и более ранние модели: одновременно нажмите и удерживайте боковые / верхние кнопки и кнопки «Домой», пока на экране не появится логотип Apple.
Сбросить настройки сети iPhone
Сброс сетевых настроек iPhone очистит не только кеш DNS, но и все сети Wi-Fi и сохраненные пароли. Если вы не полагаетесь исключительно на сотовые данные, вам потребуется вручную повторно подключиться к каждой сети Wi-Fi. Попробуйте это, только если другие методы не работают.
1. Откройте приложение «Настройки» вашего iPhone.
2. Коснитесь Общие.
3. Нажмите «Сбросить».
4. Нажмите «Сбросить настройки сети».
5. Нажмите «Сбросить настройки сети» еще раз для подтверждения.
Не забывайте кеш браузера
Одной очистки кеша DNS может быть недостаточно. Веб-браузеры кэшируют все виды другого веб-контента локально, и это тоже может вызвать множество проблем. Если у вас по-прежнему возникают проблемы с загрузкой веб-сайтов, попробуйте очистить кеш браузера. Кроме того, не забудьте устранить другие проблемы, связанные с сетью.
Источник
Как очистить кэш на Андроиде?
Со временем ваш телефон имеет тенденцию заполняться ненужными данными, и это влияет на производительность устройства. Если вы хотите избавиться от неряшливости вашего Android-устройства, вы должны начать с очистки ненужных файлов. Наряду с нежелательными и временными файлами очистите кеш Android. Поскольку он может отвечать за хранение большого объема памяти, мы должны научиться, как очистить кэш на андроиде? Давайте начнем с того, что немного узнаем, что такое кеш, а затем перейдем к тому, как очистить кеш Android.
Что такое файлы кэша на Android?
Файлы кэша — это файлы временного хранилища, в которых хранится информация на устройстве для быстрого выполнения задачи в следующий раз. В Android файлы кеша создаются приложениями и веб-браузерами. Когда вы открываете веб-страницу на своем устройстве, она сохраняет свои данные в виде кеша, поэтому, когда вы перезагружаете ту же страницу в следующий раз, ее открытие займет меньше времени. То же самое и с приложениями Android, поскольку в памяти телефона хранятся данные для различных приложений.
Но файлы кеша могут увеличиваться в количестве, а затем вносить свой вклад в проблему полного хранилища на вашем телефоне. Иногда системные ошибки также могут возникать из-за старых или поврежденных файлов кеша. Чтобы их избежать, нужно научиться удалять кеш на Android. В этом блоге мы обсуждаем простые способы очистки кеша Android с помощью ручных и автоматических методов.
Читайте также:
Как очистить кэш на Андроиде с помощью Smart Phone Cleaner?
Достаточно легко удалить видимые данные для очистки кеша на телефонах Android, но ручная очистка может занять много времени . Это также может оставить следы кеша приложений на вашем устройстве. Поэтому в любом случае мы рекомендуем использовать специальное приложение для очистки телефона Android. Мы предлагаем использовать Smart Phone Cleaner, популярное приложение для очистки Android, чтобы повысить производительность устройства. Он предназначен для очистки хранилища от мусора и ненужных файлов и освобождения памяти. Он оснащен множеством полезных функций для улучшения вашего опыта работы с Android.
Вот основные моменты Smart Phone Cleaner:
- Освобождает память.
- Удаляет повторяющиеся файлы.
- Удаляет мусор, файлы кеша.
- Ускорение игры.
- Приложения Hibernate.
- Менеджер приложений.
- Очищает данные WhatsApp.
- AppLock
- Проводник.
- Кулер процессора.
- Экономия заряда батареи.
Как использовать?
- Загрузите Smart Phone Cleaner из Google Play Store.
- Запустите приложение, а затем на главном экране нажмите кнопку Tap To Boost. Это позволит оптимизировать ваше устройство Android для повышения производительности за счет удаления мусора и кеша вместе с дубликатами. Это также сведет к минимуму количество приложений, работающих в фоновом режиме, чтобы увеличить время автономной работы.
В качестве альтернативы, если вы хотите только очистить кеш Android, перейдите к параметру «Нежелательные файлы» и нажмите на него.
- Теперь нажмите на кнопку «Очистить сейчас».
После этого он избавится от внешнего и внутреннего кеша приложений на вашем устройстве.
Как очистить кеш на Android вручную?
Если вы готовы потратить свое время, этот метод также может помочь вам очистить кеш Android. Поскольку все смартфоны оснащены разной прошивкой, некоторые шаги могут отличаться, но в целом они одинаковы.
- Перейдите в «Настройки»> «Хранилище».
- Найдите кэшированные данные.
Теперь нажмите на него, а затем подтвердите сообщение с просьбой очистить кеш.
В качестве альтернативы, если вы ищете способ очистить кеш Android для определенного приложения, выполните следующие действия:
- Перейдите в «Настройки» > «Приложения».
- Теперь выберите приложение и нажмите на него. Здесь отображается общая информация о хранилище приложений и разрешениях.
Нажмите «Очистить данные», а затем «Очистить файлы кеша».
Как очистить кеш в Chrome?
Google Chrome — самый популярный веб-браузер для пользователей Android, поэтому мы расскажем вам, как очистить кеш для него.
- Откройте Chrome и на вкладке перейдите в правый угол, откройте параметры и выберите «История».
- Теперь нажмите Очистить данные просмотра.
- Под опциями отметьте окошко для Кэшированных изображений и файлов. И в диапазоне времени выберите Все время.
Теперь нажмите «Очистить данные», и именно так будут очищены все кэшированные файлы и изображения в веб-браузере на вашем устройстве Android.
Smart Phone Cleaner — лучшее приложение для очистки телефона для Android, поскольку оно включает в себя несколько модулей, таких как ускоритель игр, очиститель дубликатов, проводник, экономия заряда аккумулятора, диспетчер приложений, AppLocker и многое другое.
Источник
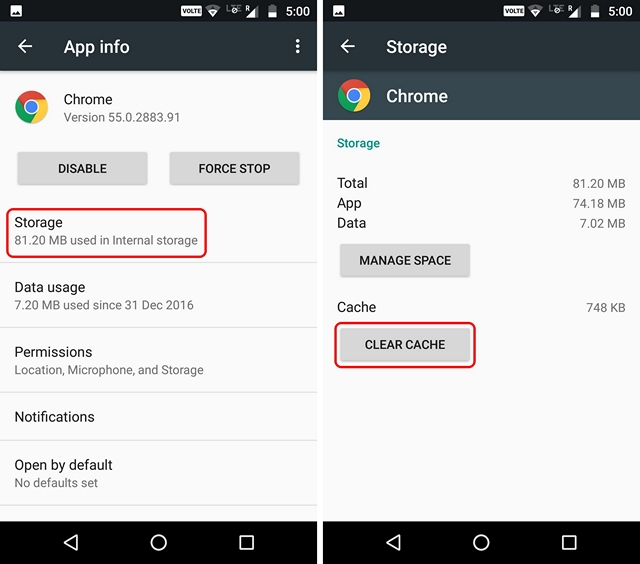
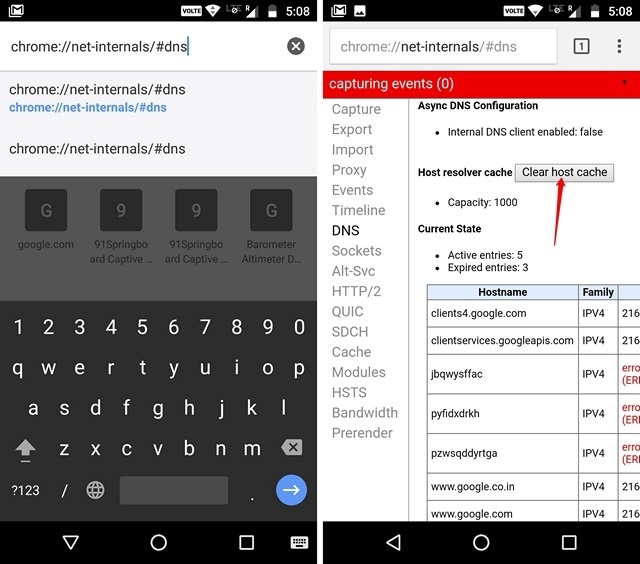
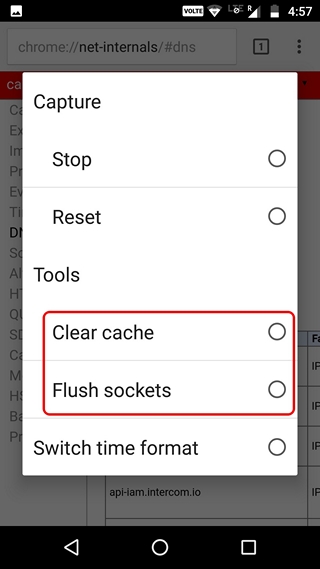
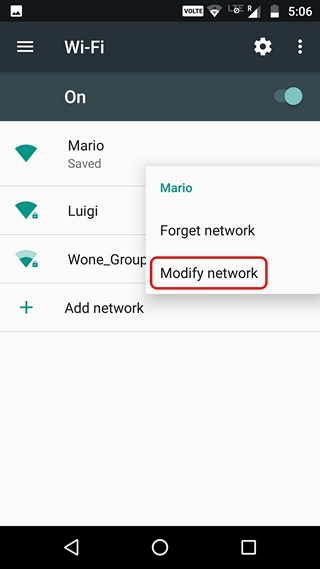
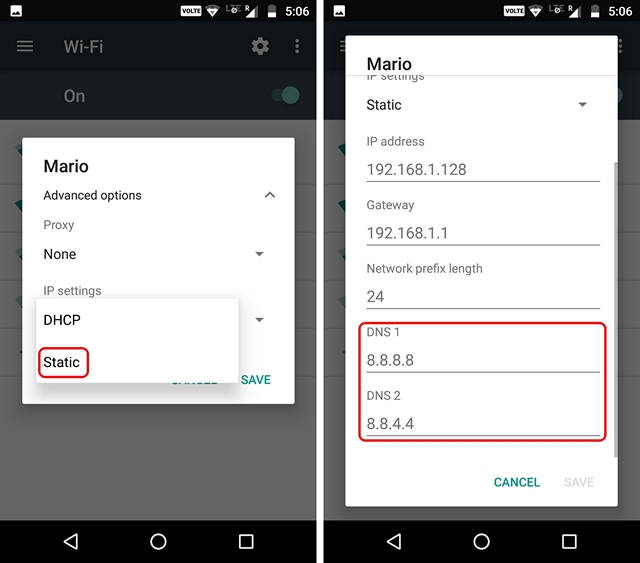
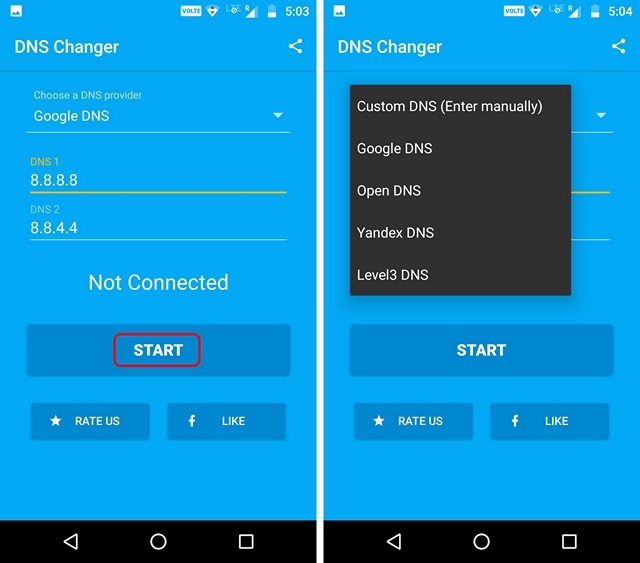


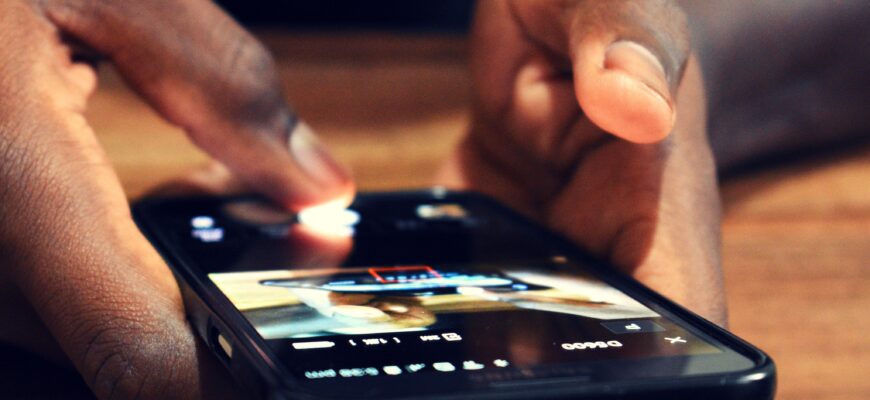
 В качестве альтернативы, если вы хотите только очистить кеш Android, перейдите к параметру «Нежелательные файлы» и нажмите на него.
В качестве альтернативы, если вы хотите только очистить кеш Android, перейдите к параметру «Нежелательные файлы» и нажмите на него.










