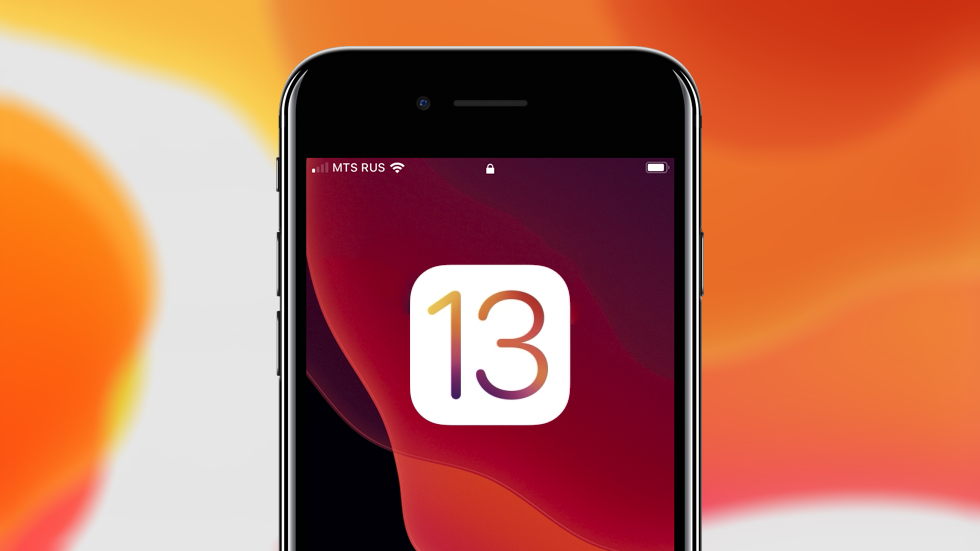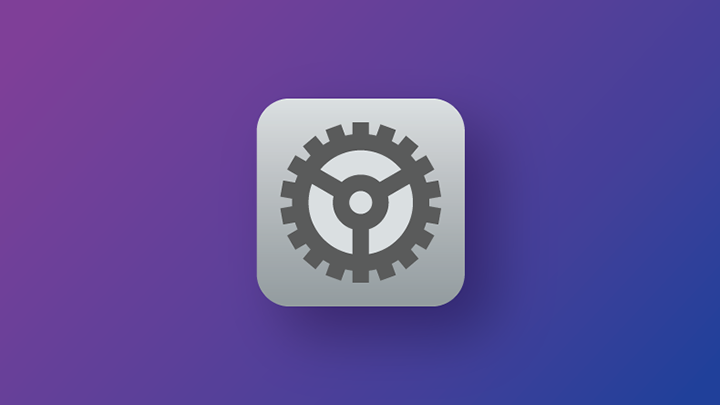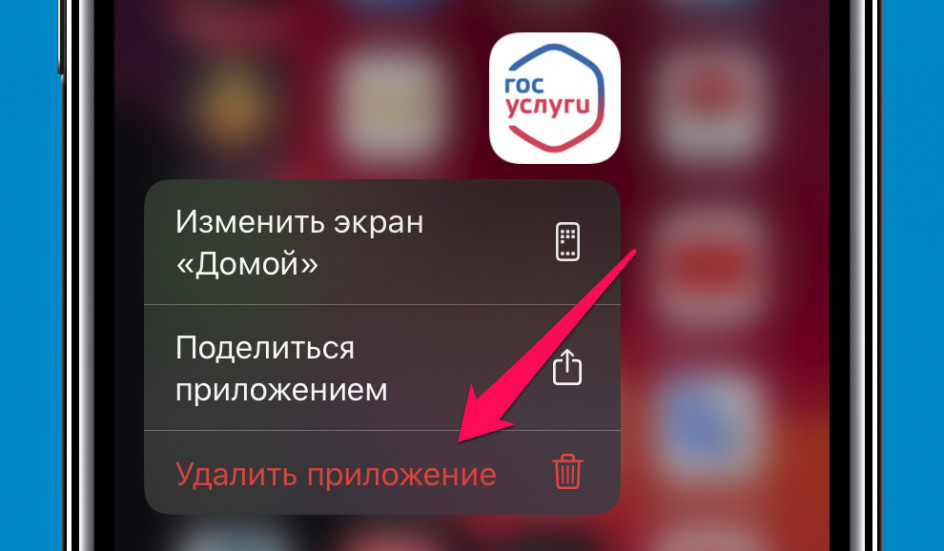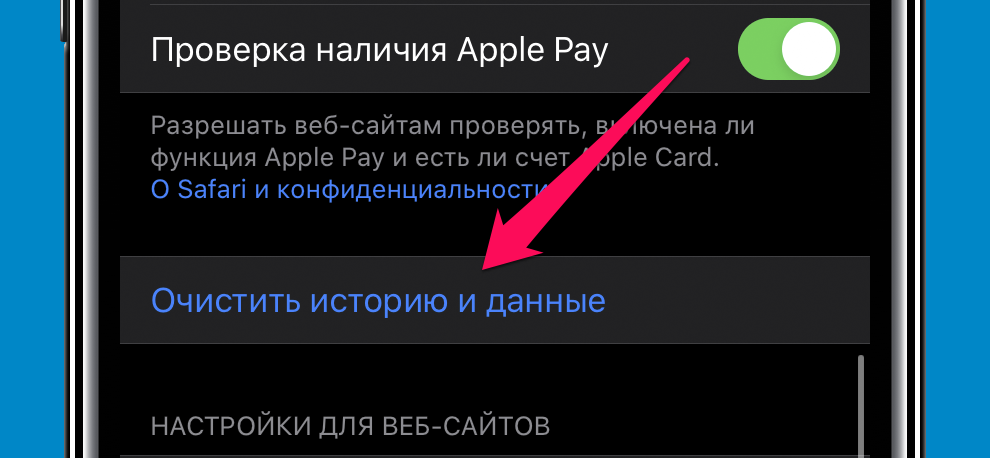- Как очистить вообще весь кэш на iPhone
- Почему кэш желательно чистить
- 1. Как очистить поверхностный кэш
- 2. Как очистить основной кэш
- 3. Как очистить кэш Safari
- 4. Может почистить кэш специальным приложением?
- Как очистить кэш и «Другое» на iPhone и iPad — рабочие способы
- Как эффективно очистить кэш на iPhone и iPad без потерь данных
- Как удалить кэш конкретного приложения на iPhone и iPad
- Как удалить кэш Safari на iPhone и iPad
- Как полностью удалить кэш на iPhone и iPad
- Как частично очистить кэш на iPhone и iPad без использования компьютера
- Как очистить память на iPhone
- Какие приложения можно удалить с iPhone
- Как очистить кэш на айфоне
- Как очистить кэш Safari
- Как удалить скриншоты на iPhone
- Как сбросить фото с iPhone на компьютер
- Как перенести фото с iPhone на Mac
- Как перенести фото с iPhone на Windows
- Безлимитное облако для фотографий
- Лонгриды для вас
Как очистить вообще весь кэш на iPhone
Полезный гайд даже для опытных.
Хоть iOS и превосходит Android в технологическом плане, такое понятие, как «кэш» или временные файлы актуально и для «операционки» Apple. Чем так страшен кэш и как от него избавиться эффективным образом? Рассказали в этой инструкции.
Почему кэш желательно чистить
Начнем с того, что временные файлы занимают место в памяти iPhone. Когда большинство моделей iPhone располагали относительно небольшим объемом памяти, это было проблемой. Пользователи хотели очистить кэш, чтобы освободить место под приложения, игры или фотографии, для которых порой не оставалось свободных мегабайт в хранилище.
Сейчас эта проблема отошла на второй план. Многим пользователям с лихвой хватает даже 32 ГБ памяти на айфоне. И если пару гигабайт из них «сжирает» кэш, то в этом вроде как ничего страшного.
Другое же дело, что из-за кэша сам iPhone или конкретные приложения могут работать нестабильно. В частности, из-за временных файлов может уменьшаться время автономной работы iPhone. Например, официальное приложение YouTube с забитым кэшем может ощутимо потреблять заряд аккумулятора, на что пользователи регулярно жалуются.
В общем, чистить кэш — это полезно. Как это сделать?
1. Как очистить поверхностный кэш
Каждое приложение на iPhone создает пачку временных файлов при первом же включении. По мере использования приложения эти файлы обрастают данными и увеличиваются в размерах. Такие файлы входят в поверхностный кэш, удаление которого полностью безвредно. Очистка такого кэша происходит путем банальной перезагрузки.
2. Как очистить основной кэш
Самый увесистый кэш приложений включает в себя не только временные файлы, но и используемые пользовательские файлы, например, фото, присланные вложения, открытые документы и т.д. Поэтому сразу предупреждаем, что очищать кэш тех же мессенджеров (чаще всего он самый большой) нужно только после того, как все вложения сохранены на другом носителе. Иначе персональные данные просто удалятся.
Очистка основного кэша в iOS невозможна по нажатию кнопки, как в Android. Apple не стала добавлять эту опцию как раз-таки из-за того, что при очистке кэша зачастую удаляются и нужные пользователям файлы, хранящиеся в приложении.
Тем не менее, очистить такой кэш можно, причем легко. Достаточно удалить приложение и заново установить его из App Store. Можете проверять свободное место до и после переустановки. Если у приложения был увесистый кэш, то прямо в настройках можно будет увидеть прирост свободной памяти.
3. Как очистить кэш Safari
Если вы постоянно пользуетесь стандартным браузером Safari, то иногда нужно подчищать и его кэш. Доказано, что это ускоряет браузер. Частенько пользователи жалуются, что страницы в Safari загружаются с притормаживаниями. Так вот очистка кэша может это исправить.
Чтобы очистить кэш Safari необходимо перейти в меню «Настройки» — Safari и нажать «Очистить историю и данные». Обратите внимание на предупреждение iOS. Эта операция предусматривает удаление истории просмотра, файлов cookie и прочих данных просмотра. Не переживайте, сохраненные закладки не удаляются.
4. Может почистить кэш специальным приложением?
Все «специализированные» приложения для очистки кэша для iPhone — фейк, это давно проверено. Все подобные приложения только имитируют очистку кэша. В реальности же большинство из таких приложений в принципе ничего не делают, только выводят запрос о необходимости приобрести полную версию для «более глубокой очистки». Просто помните, что Apple не предоставляет сторонним приложением доступа к файловой системе. И уж тем более не позволяет удалять оттуда какие-либо файлы.
Что же касается единовременной очистки всех типов кэша на iPhone, то это возможно, но только путем восстановления устройства через iTunes. Подробно рассказывали про такую процедуру в этой инструкции.
Поставьте 5 звезд внизу статьи, если нравится эта тема. Подписывайтесь на нас Telegram , ВКонтакте , Instagram , Facebook , Twitter , YouTube .
Источник
Как очистить кэш и «Другое» на iPhone и iPad — рабочие способы
Как почистить кэш и удалить «Другое» на iPhone и iPad.
Со временем iPhone и iPad начинают работать медленнее, а их встроенная память забивается всяким хламом. Это известный факт, который пользователей устройств Apple не устраивает, но с ним приходится мириться. Или же бороться, например, очищать кэш iPhone и iPad, удаление которого позволяет и ускорить работу, и освободить ценное место в памяти. В этой инструкции рассказали о том, как очистить кэш и «Другое» на iPhone и iPad. Собрали только проверенные и эффективные способы.
Как эффективно очистить кэш на iPhone и iPad без потерь данных
Начнем с наиболее оптимального и эффективного способа очистки кэша на iPhone и iPad с помощью iTunes. Данный метод не удаляет весь кэш полностью, а удаляет только реальный «мусор». Например, после использования способа вложения в Viber или WhatsApp не будут удалены, так как iTunes не считает их “мусором”. Однако свободное место на устройстве все же появится и немало.
- Что удаляется? С iPhone или iPad удаляется именно «вредный кэш» — «мусор», который не нужен в системе.
- Сколько времени занимает очистка? От 10 до 30 минут в зависимости от количества установленных приложений.
- Что-нибудь важное удалится? Нет, весь контент на iPhone и iPad останется в целости.
- Нужно ли будет вводить пароли в приложениях? Нет, после восстановления вы сразу же сможете пользоваться любыми приложениями без необходимости выполнять авторизацию.
- Сколько место освобождается? От 1 до 4 ГБ.
Шаг 1. Подключите iPhone или iPad к компьютеру, запустите iTunes и выберите мобильное устройство на главном экране программы.
Шаг 2. Поставьте флажок на пункте «Шифровать резервную копию iPhone» и введите пароль для резервной копии. Важно! Пароль обязательно необходимо запомнить.
Шаг 3. Нажмите «Создать копию сейчас» для создания резервной копии вашего iPhone или iPad на компьютере. Дождитесь выполнения операции.
Шаг 4. После создания резервной копии на iPhone или iPad перейдите в меню «Настройки» → [ваше_имя] → iCloud → «Найти iPhone» и отключите функцию «Найти iPhone». Это необходимо для последующего восстановления из только что созданной резервной копии. Если функция «Найти iPhone» будет включена, то iTunes не позволит выполнить восстановление.
Примечание: для отключения функции «Найти iPhone» понадобится ввести пароль от Apple ID.
Шаг 5. В iTunes нажмите «Восстановить из копии» и подтвердите начало восстановления, введя ранее установленный пароль. Не отключайте iPhone или iPad от компьютера до тех пор, пока мобильное устройство не будет перезагружено и не появится в iTunes.
Шаг 6. Когда iPhone или iPad включится вам останется только еще раз ввести пароль от вашей учетной записи Apple ID, а также дождаться, пока все приложения будут установлены.
Все приложения переустановятся
Готово! Когда мобильное устройство вновь отобразится в iTunes, вы сможете тут же увидеть сколько места было освобождено на нем в результате удаления кэша. В нашем случае на iPhone появились дополнительные 900 МБ. Важно отметить, что это при условии, что на iPhone буквально месяц назад выполнялся полный сброс. Если ваш iPhone или iPad находился в активном использовании длительное время, то на устройстве определенно освободится гораздо больше памяти.
Как удалить кэш конкретного приложения на iPhone и iPad
Предыдущий способ хорош тем, что все важные для пользователей данные точно остаются на iPhone или iPad. Документы и данные, например, уже упомянутые вложения в мессенджерах (это чаще всего фотографии, многие из которых могут быть памятными) сохраняются. Однако пользователям чаще всего без разницы на кэш в большинстве приложений, так как он не представляет из себя никакой ценности. Способ удалить кэш конкретных приложений существует, но назвать удобным его нельзя.
Шаг 1. Перейдите в меню «Настройки» → «Основные» → «Хранилище iPhone».
Шаг 2. Дождитесь загрузки списка приложений, после чего выберите приложение, кэш которого хотите полностью удалить. Все установленные приложения в списке отсортированы по размеру, что позволяет быстрее и проще определить «вредителей».
Шаг 3. На странице приложения обратите внимание на графу «Документы и данные». В ней и отображается размер кэша приложения. Для его очистки необходимо нажать «Удалить программу», подтвердить удаление, а после вновь установить приложение из App Store.
К сожалению, более удобного способа очистки кэша приложений на iPhone и iPad в Apple пока не реализовали. Тем не менее, этот трудоемкий способ вполне дает возможность разобраться с кэшем более детально.
Как удалить кэш Safari на iPhone и iPad
Очень много места на iPhone и iPad занимает кэш браузера Safari. Примечательно, что совсем активно пользоваться браузером для этого вовсе необязательно. Даже относительно редкие посещения веб-страниц через Safari наполняют “корзину с кэшем” моментально. Для удаления кэша Safari в Apple предусмотрели функцию.
Шаг 1. Перейдите в меню «Настройки» → Safari.
Шаг 2. Внизу страницы с параметрами нажмите «Очистить историю и данные». iOS предупредит вас о том, в результате очистки удалится история просмотров, файлы cookie и другие данные просмотра.
Шаг 3. Подтвердите выполнение операции.
Очистка кэша Safari выполняется мгновенно, но итог вас непременно обрадует. В нашем случае в памяти iPhone освободилось более 700 МБ.
Как полностью удалить кэш на iPhone и iPad
Полностью удалить кэш, он же раздел «Другое», невозможно без выполнения полного сброса iPhone или iPad. Ни одна утилита для компьютера, и тем более, ни одно приложение из App Store не способно полностью разобраться с кэшем. Поэтому, если кэш на вашем iPhone или iPad действительно не дает жить, то этот радикальный метод по-настоящему выручит.
Для полного сброса iPhone или iPad необходимо перейти на нем в меню «Настройки» → «Основные» → «Сброс» → «Стереть контент и настройки». iOS попросит вас подтвердить операцию путем ввода пароля. Важно! Система делает это не просто так. В результате полного сброса с iPhone или iPad будут удалены все данные. Обязательно создайте свежую резервную копию в iTunes или iCloud для последующего восстановления.
После выполнения полного сброса iPhone или iPad останется лишь настроить. На этапе настройки iOS предложит выполнить восстановление из резервной копии, что, конечно же, рекомендуется, так как на мобильное устройство будут восстановлены все важные данные. Разумеется, кэш таковыми данными не считается, и он не вернется на устройство. Если же хочется максимально “чистый” iPhone и iPad, то устройство можно настроить как новое. Ваши данные в таком случае не сохранятся, но никакого кэша и категории “Другое” на гаджете точно не останется.
Как частично очистить кэш на iPhone и iPad без использования компьютера
Если у вас под рукой нет компьютера с iTunes, а очистить iPhone или iPad от кэша все же хочется, можно воспользоваться специализированными приложениями из App Store. Сразу же подчеркнем, они очищают кэш лишь частично, так как Apple не позволяет их инструментам «залезать куда не нужно».
Из-за ограничений такие приложения не могут справиться с очисткой кэша так же эффективно, как iTunes. Тем не менее, если использовать iTunes возможности нет, приложения хоть как-то, но смогут помочь. Наиболее эффективными из таких приложений являются Magic Cleaner и Battery Saver.
Принцип их работы одинаковый. Необходимо запустить приложение и нажать Clena Junk или “Очистить мусор”. Оба приложения бесплатны, но содержат встроенную рекламу. И еще раз отметим, что эффективно очищать кэш такие утилиты не в состоянии, поэтому рекомендуем воспользоваться первыми тремя проверенными способами.
Источник
Как очистить память на iPhone
За много лет пользования iPhone (хотя кому-то для этого хватает и одного месяца) на смартфоне накапливается множество данных — от музыки и приложений до фотографий, видео и скриншотов. Причем даже если у вас достаточно памяти на телефоне, после превышения 50 ГБ все равно потребуется еще докупать хранилище в iCloud, чтобы резервное копирование не останавливалось (не хотите же вы потерять все свои файлы?). Кто-то вообще психует и настраивает iPhone как новый. Однако есть другой вариант, который не требует денежных вложений и таких радикальных мер — очистить память на iPhone. Сделать это можно несколькими способами.
Рано или поздно место на iPhone может закончиться
Какие приложения можно удалить с iPhone
На случай нехватки памяти Apple предусмотрела функцию для автоматического удаления неиспользуемых приложений, которая позволяет очистить память iPhone. У меня на iPhone, к примеру, есть множество программ, которые я запускаю раз в несколько месяцев — зачем они занимают место на телефоне, если их проще снова скачать при необходимости?
Чтобы включить автоматическое удаление приложений на iPhone, выполните следующие действия:
- Откройте «Настройки»
- Пролистайте до меню «iTunes Store и App Store»
- Откройте его и пролистайте вниз до меню «Сгружать неиспользуемые»
Избавьтесь от лишних приложений
Когда эта функция включена, неиспользуемые приложения будут удаляться автоматически, но их данные будут сохранены — на случай, если вы вдруг заходите их восстановить.
Как очистить кэш на айфоне
При подключении iPhone к компьютеру или в разделе «Хранилище iPhone» настроек вы наверняка видели раздел «Другое». Туда попадает все, что система не может отнести к тем или иным данным: это кэш iOS, кэш приложений, данные оставшиеся после неудачной синхронизации с iTunes или Finder на ПК или Mac соответственно, временные файлы и так далее.
Самый действенный способ очистить кэш на iPhone — удалить приложения, которые занимают больше всего места, а затем установить их заново. Выявить такие приложения можно в меню «Настройки» — «Основные» — «Хранилище iPhone». Например, у меня на айфоне Telegram со своим кэшем занимает больше 11 ГБ, хотя само приложение весит около 80 МБ. Поскольку переписка хранится не на устройстве (кроме секретных чатов), я могу смело удалить его с iPhone и поставить заново из App Store.
До удаления Telegram и посте того, как я поставил его заново. Все данные сохранились
Сбросить кэш системы на айфоне еще проще — нужно регулярно перезагружать гаджет. У меня после очередной перезагрузки как-то освободилось почти 700 МБ из раздела «Другое».
Кто-то решает проблему сбросом айфона до заводских настроек и восстановлением из резервной копии, но я пробовал это способ — освободилось максимум 500 МБ. Я пробовал и специальные утилиты вроде Phone Clean. С помощью данного софта также удавалось освободить до 300-400 МБ места на устройстве. Больше времени потратил. Гораздо эффективнее просто переустановить «прожорливые» приложения.
Как очистить кэш Safari
Если не чистить место, которое занимает Safari, со временем браузер iPhone может разрастись до непозволительных размеров. Однако с этим легко справиться.
- Откройте «Настройки»
- Перейдите в меню «Safari»
- Нажмите «Очистить историю и данные»
Периодически очищайте кэш Safari
После этого, правда, придется по-новому залогиниться во все интернет-сервисы, которыми пользуетесь через браузер, но Связка ключей поможет вам в этом.
Как удалить скриншоты на iPhone
Как-то у меня почти закончилось свободное место на айфоне, залез в «Хранилище» — там было показано, что больше всего пространства занимают фотографии. Полез их удалять и увидел, что за несколько лет у меня на iPhone накопилось около 20 000 (!) скриншотов! Знаете ли вы, что некоторые снимки экрана «весят» по 8-9 мегабайт? Делайте выводы. Если тоже хотите избавиться от ненужных снимков экрана, вы найдете их в разделе «Снимки экрана» в приложении «Фото».
Не успел оглянуться, уже собралось больше 4 500 скриншотов
Я выбрал сразу все скриншоты и нажал «Удалить все». Очистить снимки экрана удалось не сразу — iPhone несколько раз зависал, но в конечном счете появилось много свободного места.
Еще больше советов по очистке памяти iPhone вы найдете в статье Игоря Филона.
Как сбросить фото с iPhone на компьютер
На самом деле фотографии действительно зачастую занимают больше всего места на iPhone. Можете периодически сбрасывать их на компьютер, а затем удалять с телефона, и так каждый раз.
Как перенести фото с iPhone на Mac
- Подключите iPhone к компьютеру Mac;
- Нажмите на айфоне «Доверять этому компьютеру»;
- Запустите «Захват изображений» на Mac;
Захват изображений на Mac удобнее, чем приложение «Фото»
Как перенести фото с iPhone на Windows
- Установите последнюю версию iTunes на компьютер
- Подключите iPhone и нажмите «Доверять этому компьютеру»
- iPhone определится как подключенная камера
Как будто вы подключили камеру или флешку
Безлимитное облако для фотографий
Если вам не хочется каждый раз покупать больше места в iCloud или заниматься тем, что скидывать фото на компьютер, есть решение проще. Можно установить Яндекс.Диск, который предлагает бесплатное безлимитное хранилище фотографий. Достаточно включить безлимит для фото, и медиатека сама начнет выгружаться в облако, не занимая дополнительного места. Причем Яндекс.Диск умело маскируется под навигатор и фотографии выгружаются даже в том случае, если телефон заблокирован.
Яндекс.Диск бесплатно предлагает хранить ваши фото
А какие трюки для организации пространства на iPhone используете вы? Поделитесь лайфхаками с другими в комментариях и в нашем Telegram-чате.
Новости, статьи и анонсы публикаций
Свободное общение и обсуждение материалов
Лонгриды для вас
Safari позволяет настроить отображение сайтов так, как вам нравится. В браузере можно изменить масштаб страницы, поменять размер шрифта, отключить визуальные элементы, которые мешают восприятию контента, и даже включить принудительный ночной режим там, где его нет
Давно не чатились в iMessage? А зря. Это очень крутой мессенджер. Рассказываем о том, чем он удобнее аналогов, как удивить собеседеника, и почему iMessage подойдет тем, кто не любит публичный образ жизни
Камера стала плохо фотографировать? Не работает автофокус? Возможно, у вашего айфона треснуло стекло камеры, причем вы могли этого и не заметить. Рассказываем, почему это происходит, и как решить проблему.
Зачем удалять телеграмм и заново устанавливать, если можно в его настройках сбросить кэш?
Источник