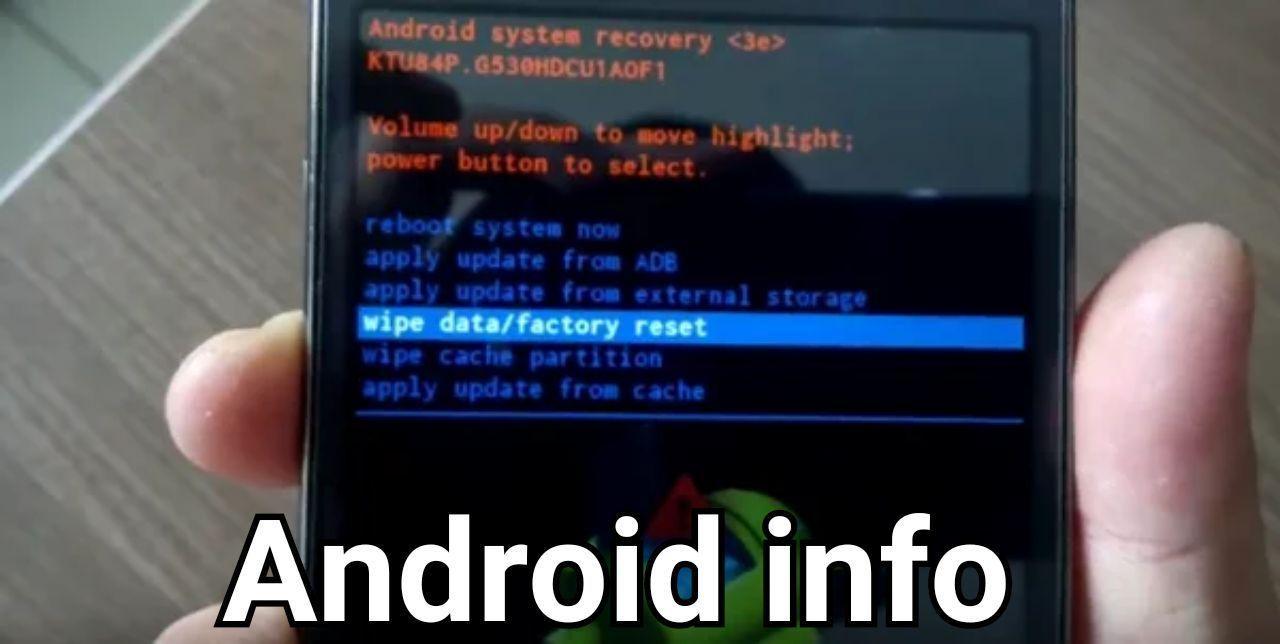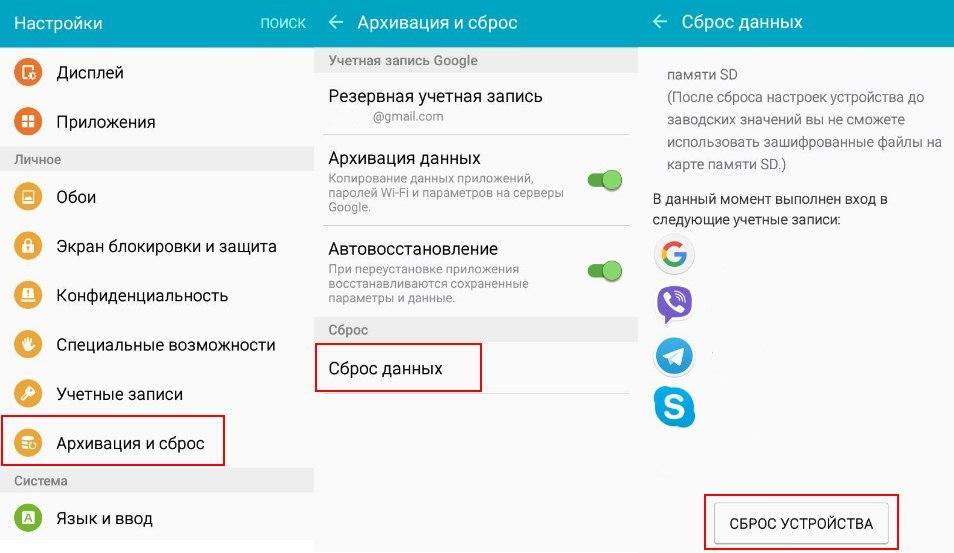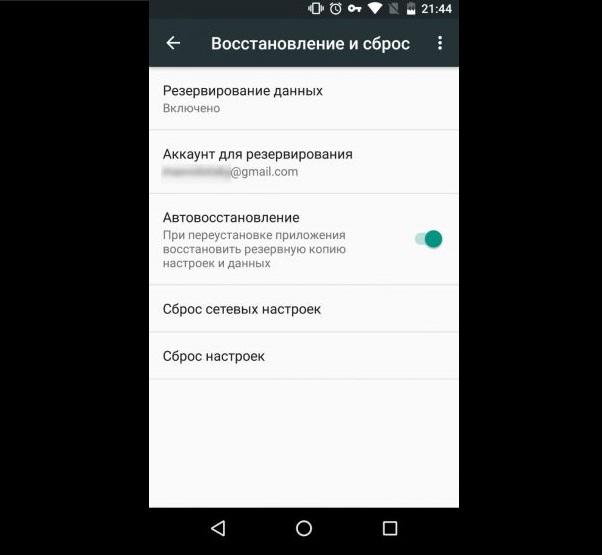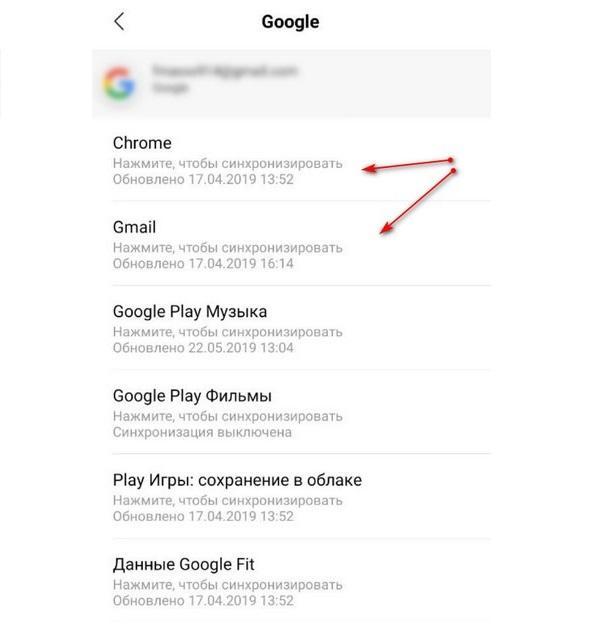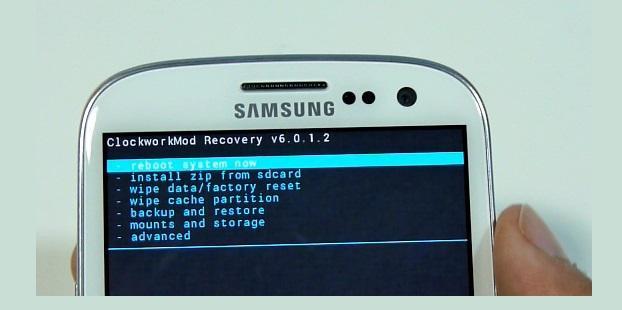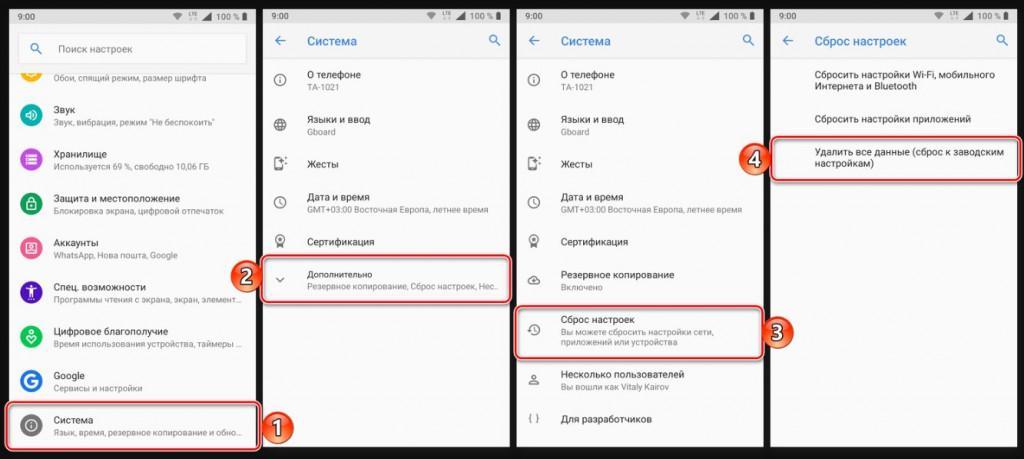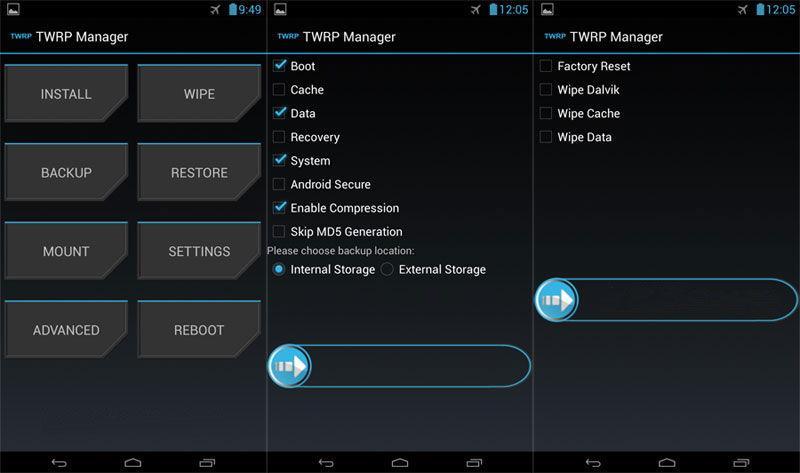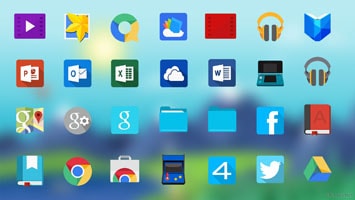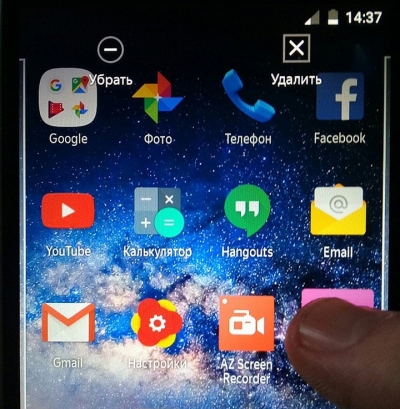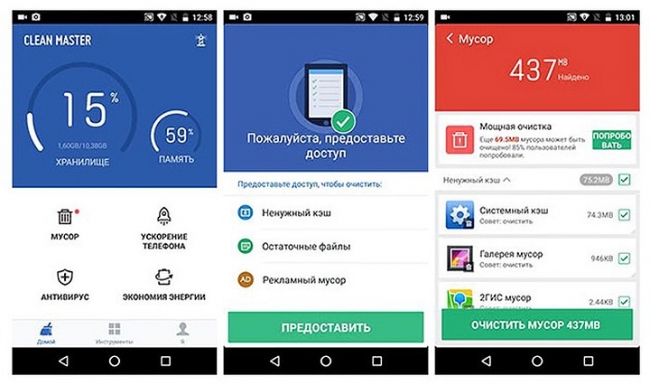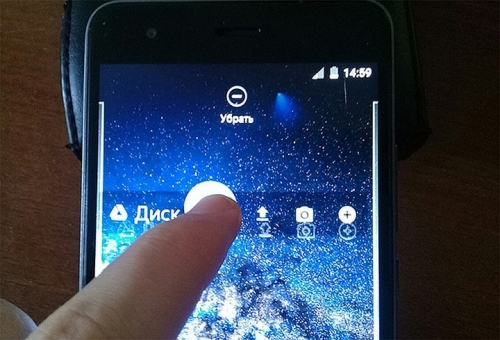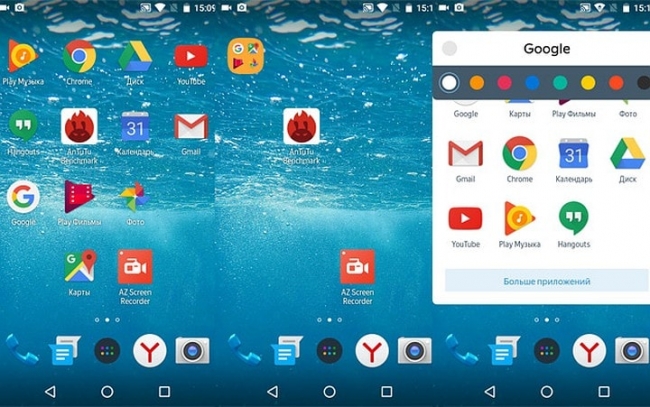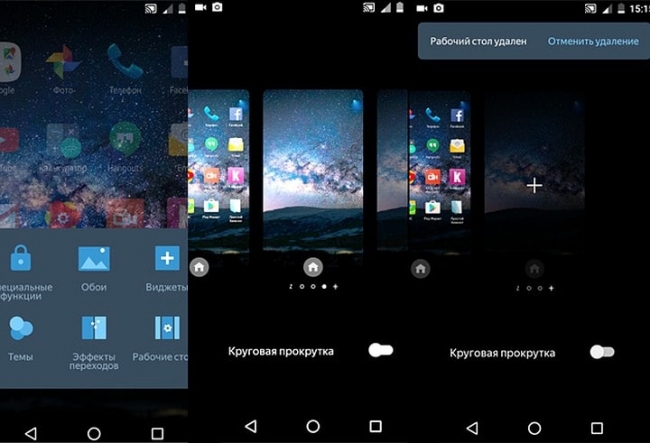- Как очистить полностью телефон на андроид
- Когда нужна полная очистка
- Как удалить все данные
- Подготовка смартфона к продаже
- Создание резервной копии
- Отключение от Гугл аккаунта
- Удаление личных сообщений и звонков из журнала вызовов
- Удаление личных приложений
- Жесткий сброс телефона
- Жестких сброс для старых версий андроид
- Жесткий сброс настроек на андроиде 8 и новее
- Инструкция по полному форматированию через Recovery
- Как очистить рабочий стол Андроид
Как очистить полностью телефон на андроид
Постоянное использование мобильного устройства может привести к сбою в программном обеспечении, из-за чего некорректно работают приложения. Очистка кэша не всегда приводит к должному результату. Тогда приходится приступать к полному очищению мобильного устройства до заводских настроек. Зная в точности, как очистить телефон полностью на андроид, можно решить проблему быстро и совершенно бесплатно, поэтому не потребуется сдавать смартфон мастерам.
Когда нужна полная очистка
Прежде чем искать ответ на вопрос, как удалить самостоятельно все данные с телефона андроид, необходимо разобраться в причинах подобного действия. Глобальная очистка необходима в следующих ситуациях:
- возникла необходимость просто очистить внутреннюю память. Это память кэш, в которой хранятся все системные элементы, активированные во время использования приложений мобильного телефона, а также при поиске информации в браузере;
- пользователю требуется убрать все пароли, адреса и прочие данные, которые были сохранены в процессе использования мобильного устройства. Самостоятельно данные не будут удаляться. Может стать проблемой, если кто-то получит доступ к мобильнику;
Вынужденная очистка памяти
- необходимо почистить Cookie (куки). Это файлы, активированные во время поиска информации в браузере, а также вследствие задействования приложений, работающих только от Сети;
- требуется убрать всю информацию в телефоне перед его продажей;
- владелец мог забыть пароль от мобильного устройства, поэтому не может воспользоваться им. Зачастую для экономии денежных средств приходится попросту сбрасывать всю систему до заводских настроек.
Обратите внимание! Приложения смартфонов запоминают не только пароли, но и данные банковских карт. Если телефон попадет в руки мошенников, они с легкостью воспользуются денежными средствами.
Как удалить все данные
Существует простой способ, как удалить все с телефона андроид. Сброс осуществляется до заводских настроек, что заметно упрощает подготовку мобильного устройства к продаже. Но следует заметить характерную вещь — при таком сбросе будут удалены все данные, включая приложения и номера телефонов, имеющиеся в списке контактов.
Полный сброс настроек до заводских
Как полностью и самостоятельно очистить телефон Android:
- Зайти в настройки телефона. Выбрать вкладку «Восстановление и сброс».
- Далее будет представлено меню с возможными для использования функциями. Выбрать «Сброс настроек».
- Подтвердить свои действия, нажав кнопку «Сбросить настройки телефона».
Представленная последовательность действий применима для смартфонов 4 версии и выше. Если речь идет о 5 серии, значит придерживаются немного иной инструкции:
- В настройках необходимо найти «Архивация и сброс».
- Далее открыть вкладку «Сброс данных».
- Подтвердить действия, нажав на кнопку «Сброс устройства».
Сброс настроек до заводских для 5 серии
В зависимости от серии смартфона последовательность может меняться. Но общий принцип тот же: через «Настройки» требуется найти функцию сброса и подтвердить свои действия.
Обратите внимание! Существует еще более простой способ сброса всех настроек до заводских. На каждом мобильном устройстве есть кнопка для этого. На нее необходимо нажать и удерживать в течение нескольких секунд, пока не запустится сбрасывание. Найти ее можно на смартфоне или планшете сбоку корпуса или под крышкой.
Подготовка смартфона к продаже
Если нужно продать смартфон, необходимо в точности изучить последовательность действий, как стереть все данные с андроида. Вся операция состоит из нескольких этапов, для которых важно соблюсти рекомендации и правила.
Создание резервной копии
Предварительно требуется создать резервную копию, чтобы владелец смог в дальнейшем восстановить файлы, номера телефонов и прочие данные. Сохранение происходит на серверы Google. В результаты после включения нового устройства все данные будут восстановлены. Владельцу достаточно ввести пароль от аккаунта Гугл, и все данные перенесутся на новое устройство.
Обратите внимание! Рекомендуется периодически делать резервные копии данных на своем устройстве на аккаунт Гугл. Это поможет восстановить их, если владелец телефона потеряет их.
Для создания резервной копии необходимо придерживаться следующей инструкции:
- Зайти в раздел «Настройки». Открыть вкладку «Восстановление и сброс», а затем выбрать свой аккаунт.
- Открыть меню с доступными для аккаунта функциями. Выбрать резервирование и автовосстановление.
- Подтвердить действия.
- Подключить телефон к сети Интернет, если это не было сделано ранее.
Далее необходимо только дождаться копирования файлов в аккаунт Гугл. Это может занять около получаса, все зависит от количества сохраняемой информации и ее размера.
Создание резервной копии
Отключение от Гугл аккаунта
Следующим этапом является обязательное отключение своего смартфона от аккаунта Гугл. Для этого выбирают папку «Настройки», далее «Аккаунты» и Гугл. Откроется список, в котором будут перечислены все аккаунты Гугл, ранее подключенные на данный смартфон. Его выбирают и отключают, все резервные копии остаются в аккаунте. Их можно посмотреть, войдя в свою учетную запись через компьютер.
Отключение аккаунта на смартфоне
Удаление личных сообщений и звонков из журнала вызовов
Очистке подлежат и личные сообщения с журналом вызовов. Для этого необходимо осуществить следующие действия:
- Открыть приложение «Телефон»/»СМС-сообщения».
- Необходимо нажать на три точки сверху, чтобы открыть меню.
- Далее выбрать «Почистить журнал вызовов»/»Почистить журнал сообщений«.
- Для окончания процесса необходимо подтвердить операцию.
Важно! Очищать историю необходимо регулярно или по необходимости — по факту заполнения памяти. Это улучшит работу телефона.
Удаление личных приложений
В вопросах, как очистить андроид перед продажей полностью, не обойтись без удаления приложений, которыми пользуется владелец. Можно удалять программы отдельно друг за другом, а лучше сделать это одним махом:
- Зайти в раздел «Приложения».
- Открыть далее вкладку «Сторонние».
- Найти нужное для удаления приложение и подтвердить действие, нажав «Стереть данные».
Таким образом удаляются программа и все системные файлы, которые были открыты для ее работы. Происходит качественная очистка кэш-памяти, в результате чего не остается мусора на устройстве, и дополнительных действий проводить не потребуется.
Жесткий сброс телефона
При отсутствии необходимости сохранения данных делают жесткий сброс данных. Для этого пользуются одним из способов, который зависит от версии ПО.
Жестких сброс для старых версий андроид
Старые версии андроид можно полностью очистить, приведя их к заводским настройкам. Это поможет в улучшении работы всего устройства. Для осуществления задуманного необходимо выполнить следующую последовательность действий:
- Полностью зарядить устройство и выключить его.
- Далее необходимо нажать определенную комбинацию клавиш на телефоне, чтобы войти в режим сброса. Для большинства устройств это одновременное нажатие клавиш громкости вверх и включения. В некоторых моделях гаджетов нажимать нужно клавишу громкости вниз и кнопку включения, а также все три имеющиеся на смартфоне кнопки.
- Дождаться появления системной информации. На темном экране должна возникнуть надпись.
- Клавишей громкости вниз спуститься до «Wipe Data / Factory Reset» и подтвердить действие нажатием кнопки включения.
- Согласиться, нажав подтверждение той же клавишей, в следующем действии.
Система откроет пункт полного сброса, начнет операцию и перезагрузит автоматически телефон сразу, как только это будет возможно.
Сброс до заводских настроек андроида старых версий
Жесткий сброс настроек на андроиде 8 и новее
Современные смартфоны тоже можно вернуть к заводским настройкам, если соблюсти все рекомендации производителя. Для этого есть инструкция:
- Зайти в папку «Настройки», выбрать подраздел «Система».
- Далее открыть «Сброс настроек».
- Здесь предлагается несколько вариантов сброса данных на смартфоне. Если требуется жесткая очистка, выбирается пункт «Удалить все данные».
Сброс настроек на андроид от 8 версии и выше
Выбранное действие подтверждается. Владельцу необходимо только дождаться, когда все данные будут удалены, а телефон автоматически перезагрузит систему. По окончании требуется включить смартфон и воспользоваться им по назначению или продать.
Обратите внимание! Жесткий сброс до заводских настроек не рекомендуется проводить каждый раз при возникновении проблем в работе андроида. К представленной операции прибегают только в том случае, если все действия, осуществленные ранее, не дали должного результата.
Жесткий сброс настроек может спровоцировать сбой в системе, из-за чего для нормальной работы мобильного устройства придется обращаться к мастерам. Они прошьют систему, но это обойдется дорого.
Инструкция по полному форматированию через Recovery
Каждый андроид оснащен функцией восстановления программного обеспечения через меню Recovery. К подобному приходится прибегать во время полного отказа устройства работать в прежнем режиме. Это может быть простое зависание программы, когда владелец не может ни войти в меню, ни открыть приложение.
Представленная опция поможет провести форматирование смартфона без удаления приложений и общих данных, но с полной очисткой информации в браузере и кэш-памяти. Для задуманного необходимо проделать следующие действия:
- Выключить устройство путем нажатия на соответствующую кнопку на корпусе. К этому прибегают всегда, если телефон не реагирует на нажатие сенсорного экрана.
- Далее нажимают и удерживают комбинацию клавиш — уменьшение громкости и кнопка выключения. Как уже было описано выше, некоторые модели требуют нажатие иных кнопок. Важно дождаться появления черного экрана с информацией от операционной системы.
- Найти в списке предложенной информации «Android System Recovery». Некоторые модели выдают другие варианты, можно найти и «Factory Mode». Подтвердить выбор найденного элемента нажатием кнопки включения.
- Далее откроется список иных действий. Требуется выбрать «Wipe Data/Factory Reset».
- Следующая фраза выбирается после открытия нового списка действий. В большинстве случаев это «Clear eMMC».
- Далее просто подтверждается выбранное действие, для чего нажимается кнопка включения аппарата.
Очистка памяти через Recovery
Таким образом удаляются вся информация, сохраненная во внутренней памяти, и ранее проделанные действия на момент зависания смартфона. Происходит своеобразная перезагрузка системы, которая требует удаления последних программных файлов для запуска мобильного устройства.
К сведению! Файлы были задействованы для выполнения определенного запроса владельцем устройства. Они активны, но в случае произошедшего сбоя в работе удалить их не представляется возможным без приведенных действий.
Таким образом, выше были рассмотрены инструкции полной очистки смартфона, а также последовательность действий в вопросе, как подготовить самостоятельно телефон к продаже (андроид). Подобное не представляет сложностей, если все действия выполнить согласно отработанным этапам.
Источник
Как очистить рабочий стол Андроид
Как очистить рабочий стол Андроид. С самого первого дня покупки нового смартфона пользователь постоянно скачивает и устанавливает новые приложения и добавляет виджеты. В итоге растет количество рабочих столов и от количества ярлыков начинает рябить в глазах. Нагромождение иконок влечет за собой довольно неприятные последствия:
- Теряется эстетический вид рабочего стола
- Сложно быстро найти нужное приложение
- Некоторые программы работают в фоновом режиме и нагружают процессор и аккумулятор.
В нашей статье мы подскажем, как можно упорядочить хаос ярлыков на рабочем столе, удалив лишние иконки, виджеты и дополнительные рабочие экраны.
Представим, что перед нами смартфон на ОС Android 6.0, у которого несколько экранов битком набиты различными ярлыками приложений и виджетами, половина из которых давно не используется. Начнем генеральную уборку!
Шаг 1. Как удалить ярлык или виджет с рабочего стола Андроид
Самый простой способ удалить ненужную иконку с рабочего стола – отправить ее в системную корзину:
- Выберете программу, от которой хотите избавиться
- На несколько секунд задержите палец на ярлыке
- Появится меню с выбором: убрать или удалить
- Перенесите ярлык к нужной команде
Команда «Убрать» лишь сотрет ярлык с рабочего стола. Само же приложение останется в меню смартфона. Соответственно, команда «Удалить» не только уберет иконку в корзину, но и деинсталлирует саму программу.
Обычно приложение удаляется не полностью. После деинсталляции в памяти смартфона может остаться программный кэш, который забивает память гаджета и тормозит процессор. Если вы решили удалить ярлык вместе с его приложением, рекомендуем просканировать смартфон с помощью специальных приложений для очистки от мусора. Например, программой Clean Master .
- Скачайте бесплатное приложение Clean Master
- Разрешите утилите доступ к вашим файлам
- Выберете пункт «Мусор«
- Нажмите «Удалить«
Подробнее о том, как окончательно избавиться он ненужных программ в смартфоне, читайте в статье Как удалить приложение на Андроид
Как удалить виджет с рабочего стола Андроид? Точно так же, как и иконку. Просто зажимаете палец на виджете, ждете пока вверху экрана не появится команда «Убрать» и тянете лишний виджет к ней. Ненужный элемент интерфейса останется в своем системном меню, а на рабочем столе сразу появится немало свободного места.
Шаг 2. Как упорядочить приложения
Возможна ситуация, когда на одном рабочем столе необходимо держать несколько ярлыков от одного производителя, или программ со схожими функциями. Например, на экране скапливаются утилиты от Google: Карты, Фильмы, Диск, Gmail и так далее. Для таких приложений сделайте системную папку прямо на рабочем столе:
- Нажмите на несколько секунд на иконку приложения
- Перетащите ее на другой ярлык – появится папка
- В созданную папку перетащите остальные иконки
Если вам понадобится создать несколько таких папок, их можно выделить цветом и указать название.
Шаг 3. Удалить рабочий стол на Андроиде
После того, как вы убрали лишние ярлыки и виджеты, главный экран смартфона превратится в вереницу пустых рабочих столов. Их тоже следует убрать, чтобы не занимали лишнее место.
- Зажмите пальцем свободное место на экране – так вы попадете в меню персонализации
- В данное меню можно попасть через ярлык системного приложения в настройках
- Выберете пункт «Рабочие столы»
- Появится каруселька всех экранов смартфона
- Выберете пустой рабочий стол и зажмите его пальцем
- Когда вверху экрана появится значок удаления, перенесите на него экран
- Если случайно выбрали не тот экран, у вас будет несколько секунд на то, чтобы отменить удаление.
Итак, вы тщательно прибрались на рабочем столе своего смартфона. Вот только через несколько дней вы наверняка накачаете новые программы, которые опять забьют своими ярлыками все свободное место. Чтобы каждый раз не вычищать лишние иконки, проще всего сразу предотвратить их появление. Для этого воспользуйтесь настройками магазина Google Play :
- Откройте магазин
- Зайдите в меню приложений
- Найдите пункт настроек
- В строке «Добавлять значки» снимите галочку
После этого все новые приложения будут помещаться только в основном меню Андроид. Теперь вы узнали, как удалить иконку с рабочего стола Андроид.
Источник