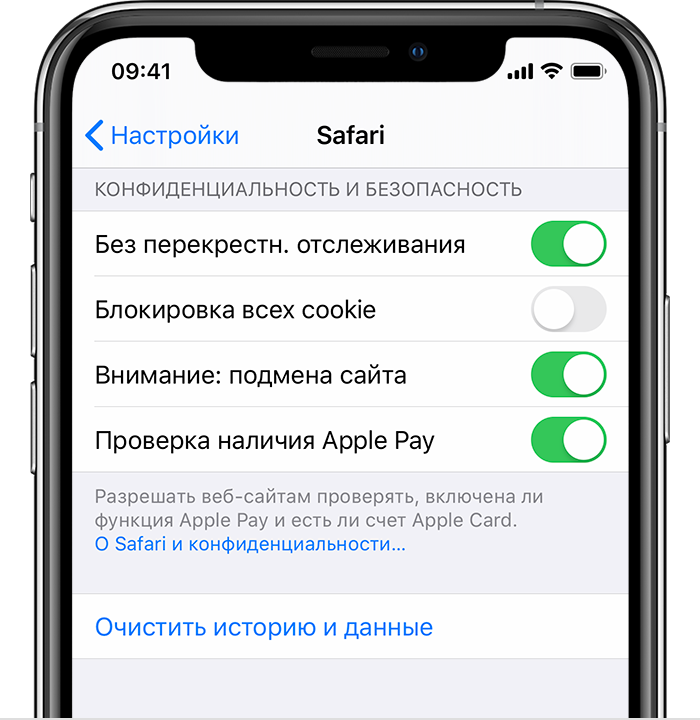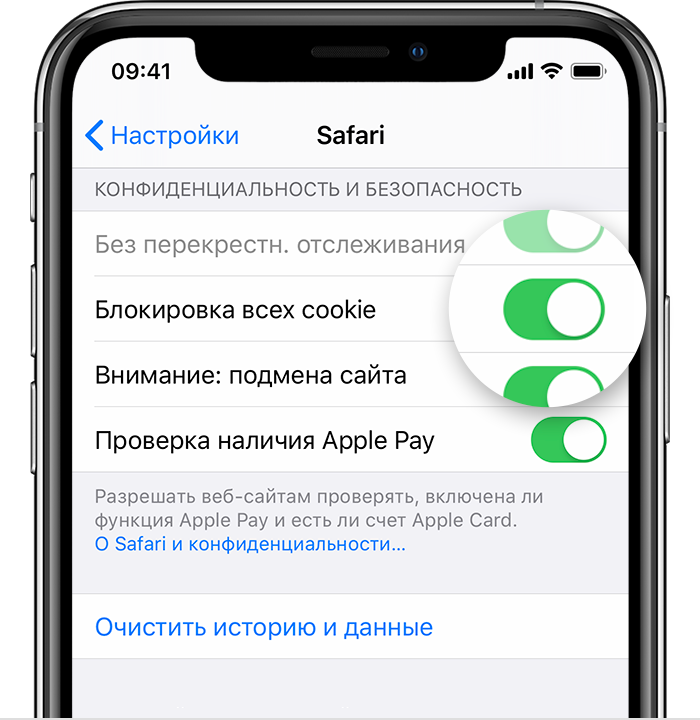- Find my iPhone: Стирание данных устройства
- Стирание устройства
- После настройки стирания данных на устройстве
- Отмена стирания
- Надо ли чистить кэш на iPhone и как это правильно сделать
- Надо ли чистить кэш на iPhone
- Как очистить кэш Safari на iPhone
- Как очистить кэш приложений на iPhone
- Надо ли перезагружать iPhone
- Приложения для очистки кэша
- Удаление истории посещений и файлов cookie из браузера Safari на iPhone, iPad или iPod touch
- Удаление истории посещений, кэша и файлов cookie
- Блокировка файлов cookie
- Использование правил блокирования контента
Find my iPhone: Стирание данных устройства
Если ваше устройство с iOS, часы Apple Watch или компьютер Mac были утеряны или украдены, Вы можете стереть с них данные при условии, что на них была настроена функция «Найти iPhone» до пропажи. Если настроена функция «Семейный доступ», можно также стереть данные с устройств других членов семьи. Дополнительную информацию см. в статье Службы поддержки Apple Семейный доступ.
При удаленном стирании данных устройства функция «Блокировка активации» остается включенной в целях его защиты. Для повторной активации устройства понадобится ваш Apple ID и пароль к нему.
Важно! Перед стиранием данных устройства попробуйте определить его геопозицию или воспроизвести на нем звуковой сигнал. После стирания данных на устройстве с iOS Вы больше не сможете определять его геопозицию или воспроизводить на нем звуковой сигнал. Определить местоположение компьютера Mac или часов Apple Watch можно только в том случае, если устройство находится в зоне действия использованной ранее сети Wi-Fi.
Стирание устройства
Войдите в приложение «Найти iPhone» на устройстве с помощью Apple ID, который используется для входа в iCloud.
Из списка устройств выберите устройство, данные на котором Вы хотите стереть.
Нажмите «Действия», «Стереть [устройство]», затем выполните одно из следующих действий:
На устройстве с iOS или часах Apple Watch введите пароль от своего Apple ID или Apple ID члена семьи. Если Вы не используете одно из своих проверенных устройств, введите код-пароль от стираемого устройства, после чего укажите номер телефона и введите сообщение.
На компьютере Mac введите пароль от своего Apple ID или Apple ID члена семьи. Введите пароль для блокировки компьютера Mac (этот пароль будет необходим для его разблокировки), а затем введите сообщение.
Если Вы используете устройство другого пользователя, не забудьте отключить функцию «Найти iPhone» по окончании работы.
Если Ваше устройство поддерживает 3D Touch, выберите стираемое устройство в списке, чтобы увидеть его местоположение, затем смахните вверх и нажмите «Стереть». Для просмотра дополнительных вариантов необходимо нажать на экран немного сильнее.
Примечание. Если Вы не используете одно из своих проверенных устройств, необходимо ввести код-пароль стираемого устройства с iOS. Если Вы не можете ввести код-пароль или хотите стереть компьютер Mac, удаленное стирание можно отложить на несколько часов, чтобы убедиться в том, что запрос не был направлен в результате действий злоумышленников. Дополнительную информацию о проверенных устройствах см. в статье службы поддержки Apple Двухфакторная аутентификация для идентификатора Apple ID.
После настройки стирания данных на устройстве
Функция Apple Pay на устройстве будет отключена. Все кредитные или дебетовые карты, указанные в системе Apple Pay, студенческие билеты и транспортные экспресс-карты будут удалены с устройства. Кредитные и дебетовые карты, а также студенческие билеты будут удалены, даже если устройство находится в режиме офлайн. Транспортные экспресс-карты будут удалены после перехода устройства в режим онлайн. Дополнительную информацию см. в статье службы поддержки Apple Управление картами, используемыми в Apple Pay.
Если Ваше устройство находится в режиме онлайн 
Если Ваше устройство находится в режиме офлайн 
Если Вы стерли данные устройства с iOS, а потом нашли его, то удаленные данные можно восстановить с помощью функции резервного копирования в iCloud (если она была включена до стирания данных) или через iTunes. Дополнительную информацию см. в разделе «Перезапуск, обновление, сброс и восстановление» руководства пользователя iPhone, iPad или iPod touch. Если на устройстве установлена более ранняя версия iOS, загрузите руководство пользователя с сайта Службы поддержки Apple.
Если Вы стерли информацию с часов Apple Watch, а потом нашли устройство, удаленные данные можно восстановить. Дополнительную информацию см. в разделе Восстановление Apple Watch из резервной копии руководства пользователя Apple Watch.
Если Вы стерли информацию с компьютера Mac, а потом нашли его, стертые данные можно восстановить с помощью резервной копии Time Machine. Дополнительную информацию см. в статье службы поддержки Apple Резервное копирование содержимого компьютера Mac с помощью Time Machine. Если Вы установили пароль прошивки EFI компьютера Mac до его потери, после чего выполнили удаленное стирание, а затем нашли компьютер, возможно, Вам придется обратиться в авторизованный сервисный центр для разблокировки Mac.
Отмена стирания
Если Ваше устройство находится в режиме офлайн 
Если Вы найдете устройство прежде, чем данные будут стерты, запрос на стирание можно отменить. Выберите соответствующее устройство из списка, нажмите «Остановить запрос на стирание» и введите пароль от своего Apple ID.
Кроме того, чтобы стереть данные с устройства, можно воспользоваться функцией «Найти iPhone» на сайте iCloud.com. Для получения дополнительной информации перейдите на сайт iCloud.com, нажмите кнопку «Справка» 
Если используется двухфакторная аутентификация, стертое устройство будет удалено из списка проверенных устройств.
Примечание. Если Вам не удастся найти iPhone, iPad (модели Wi-Fi + Cellular) или Apple Watch (модели Wi-Fi + Cellular), немедленно свяжитесь с поставщиком услуг сотовой связи и заблокируйте свой номер, чтобы Вам не пришлось оплачивать телефонные звонки, выполненные с утерянного устройства, и другие услуги.
Источник
Надо ли чистить кэш на iPhone и как это правильно сделать
Память iPhone не бесконечна, увы. Может случиться так, что приложения не будут устанавливаться, камера не будет делать фото и песни не будут загружаться. Так еще и произойдет это в самый неподходящий момент, когда надо будет что-то срочно сохранить. Пусть Apple и отказалась в новых iPhone от памяти 64 ГБ, но даже 128 ГБ все равно мало. Ведь нехватка места грозит не только невозможностью что-то сохранить, но и подтормаживанием устройства, потому что в нем нет места для выполнения повседневных задач. Один из способов восстановить пространство и производительность — удалить кэш. Этим сейчас и займемся, а заодно поймем, кому это вообще нужно.
Вопрос очистки кэша на iPhone все еще остается открытым.
Надо ли чистить кэш на iPhone
В двух словах, кэш — это данные, хранящиеся локально операционной системой и приложениями. Сюда входят веб-страницы, сохраненные игры, загрузки из приложений и многое другое. Также iOS хранит временную информацию при записи файлов или когда ей нужно сохранение инструкций. Все эти данные занимают место, что, в свою очередь, может ограничивать ваши загрузки и производительность телефона.
Очистка кэша — это избавление от старых данных, которое может помочь защитить вашу информацию, а также может помочь вашему устройству работать лучше.
Однако имейте в виду, что при удалении кэша приложения (и всей системы) удаляются все данные без разбора. То есть нужные тоже. Во многих случаях ваши приложения нуждаются в этих данных для правильной работы или, по крайней мере, для того, чтобы помнить ваши предпочтения и настройки.
Даже на iPhone время от времени надо чистить кэш. Но усердствовать особо не стоит.
То есть прежде, чем очищать кэш любого приложения для iPhone, подумайте, действительно ли вам могут понадобиться его данные. Если это файлы, которые вам нужны — сохраните их. А если это настройки — запомните. Будьте готовы к тому, что, скорее всего, приложение будет работать так, будто его только установили.
А еще имейте в виду, что очистка кэша не заменяет сброс настроек к заводским. Если вы хотите восстановить заводские настройки iPhone, то это отдельный процесс, который производится через настройки.
Как очистить кэш Safari на iPhone
Самый простой способ освободить место для хранения и повысить производительность iPhone — очистить кэш Safari. Вот, как это делается:
- Откройте настройки iPhone
- Прокрутите вниз и коснитесь ”Safari”. Найти его можно среди других приложений Apple.
- Нажмите ”Очистить историю и данные”.
- Подтвердите действие
- Находясь в разделе настроек Safari, прокрутите вниз и нажмите ”Дополнительно”.
- Нажмите ”Данные сайтов”
Посмотрите на верхнюю часть списка и вы увидите, сколько данных веб-сайтов Safari хранит на вашем устройстве. В моем случае это 553 МБ, но иногда этот объем достигает нескольких гигабайт. В любом случае даже этого достаточно, чтобы быстро освободить хранилище, фотографировать в поездке, а потом не спеша разобрать хранилище.
Очистка всего кэша Safari.
Очистка отдельных данных.
Чтобы очистить указанный объем памяти, нажмите ”Удалить все данные”. Или нажмите ”Изменить” в правом вернем углу и удаляйте сайты по одному.
Помните, что это позволит избавиться от данных веб-сайтов, истории просмотров и файлов cookie. Если вы не хотите удалять эти файлы, попробуйте очистить память приложений, как описано ниже.
Каким будет iPhone 14: камера, экран, характеристики, Touch ID.
Как очистить кэш приложений на iPhone
Наряду с Safari вы можете очищать кэшированные данные для других встроенных и сторонних приложений. Один из способов — открыть приложение и удалить его содержимое изнутри. Например, если вы загрузили файлы в OneDrive или Dropbox для использования в автономном режиме, вы можете удалить локальные файлы со своего iPhone, не удаляя их из облака. В других приложениях есть встроенные инструменты, как показано ниже.
Откройте ”Настройки”, перейдите в раздел ”Основные” и найдите там ”Хранилище iPhone”. Внутри этого пункта вы увидите приложения и данные, которые хранятся в них. Например, в моем случае больше всего места занимают приложения Подкасты, Фото и FiLMiC Pro. Не все дадут удалить данные, но некоторые могут это сделать. Просто открывайте и выбирайте, что вам не нужно.
Часто внутри приложений хранится слишком много данных. В этом случае у меня хранятся снятые через приложение видео.
Надо ли перезагружать iPhone
Все операционные системы создают временные файлы, которые обычно предназначены для передачи данных в постоянную память. Они также создаются, когда память не может быть выделена для задачи, и ОС обращается к локальному хранилищу, чтобы использовать его в качестве блокнота.
Чтобы удалить эти файлы, выключите iPhone и немедленно включите его. На iPhone X и более поздних моделях одновременно нажмите и удерживайте кнопки уменьшения громкости и питания, затем смахните вправо, когда на экране появится ползунок ”Выключить”. Когда телефон выключится, нажмите и удерживайте кнопку питания, чтобы включить его.
На iPhone SE или iPhone 8 (и более старых) нажимать для выключения кнопку звука не нужно.
Перезапуск освободит часть системной памяти, поэтому у процессора и ОС будет достаточно места для управления задачами. Во время этого процесса будут удалены все временные файлы и другая временная информация.
Приложения для очистки кэша
Еще один метод очистки кэша — использование стороннего приложения, предназначенного для оптимизации вашего iPhone. Я не рекомендую пользоваться такими способами, но не могу не сказать, что они есть.
Как правило, при использовании продуктов Apple рекомендуется использовать Apple-совместимые приложения. Будьте осторожны, когда вы решите использовать стороннее приложение для очистки, так как вы рискуете безопасностью своего телефона. Особенно, если такие приложения будут запрашивать слишком много прав.
Источник
Удаление истории посещений и файлов cookie из браузера Safari на iPhone, iPad или iPod touch
Узнайте, как удалять историю, файлы cookie и кэш в программе «Настройки».
Удаление истории посещений, кэша и файлов cookie
Процедуры очистки для разных типов данных описаны ниже.
- Чтобы очистить историю и удалить файлы cookie, выберите «Настройки» > Safari и нажмите «Очистить историю и данные сайтов». При удалении истории посещений, файлов cookie и данных о просмотренных веб-сайтах из браузера Safari информация для автозаполнения не изменяется.
- Чтобы удалить файлы cookie, не очищая историю, выберите «Настройки» > Safari > «Дополнительно» > «Данные сайтов», затем нажмите «Удалить все данные».
- Для просмотра веб-сайтов без сохранения истории посещений включите режим «Частный доступ».
При отсутствии истории посещений или данных веб-сайтов этот параметр недоступен. Этот параметр также может быть неактивным (серым), если в разделе «Ограничения конфиденциальности и контента» настроек функции «Экранное время» установлены ограничения веб-контента.
Блокировка файлов cookie
Файл cookie — это элемент данных, отправляемый веб-сайтом на устройство для того, чтобы узнать его при следующем посещении этого веб-сайта. Чтобы выбрать режим блокировки файлов cookie, выберите «Настройки» > Safari, затем включите параметр «Блокировка всех cookie».
При блокировке файлов cookie некоторые веб-страницы могут не работать. Вот несколько примеров.
- Может не выполняться вход на веб-сайт, хотя имя пользователя и пароль указаны верно.
- Возможен вывод сообщения о том, что использование файлов cookie обязательно или что в браузере отключены файлы cookie.
- Могут не работать некоторые функции веб-сайта.
Использование правил блокирования контента
Правила блокирования контента выполняются с помощью программ и расширений сторонних разработчиков, позволяющих браузеру Safari блокировать файлы cookie, изображения, ресурсы, всплывающие окна и другой контент.
Для использования правил блокирования контента выполните следующие действия.
- Загрузите программу блокирования контента из App Store.
- Перейдите в «Настройки» > Safari > «Правила блокирования контента» и настройте нужные расширения. Можно использовать сразу несколько правил блокирования контента.
Информация о продуктах, произведенных не компанией Apple, или о независимых веб-сайтах, неподконтрольных и не тестируемых компанией Apple, не носит рекомендательного или одобрительного характера. Компания Apple не несет никакой ответственности за выбор, функциональность и использование веб-сайтов или продукции сторонних производителей. Компания Apple также не несет ответственности за точность или достоверность данных, размещенных на веб-сайтах сторонних производителей. Обратитесь к поставщику за дополнительной информацией.
Источник