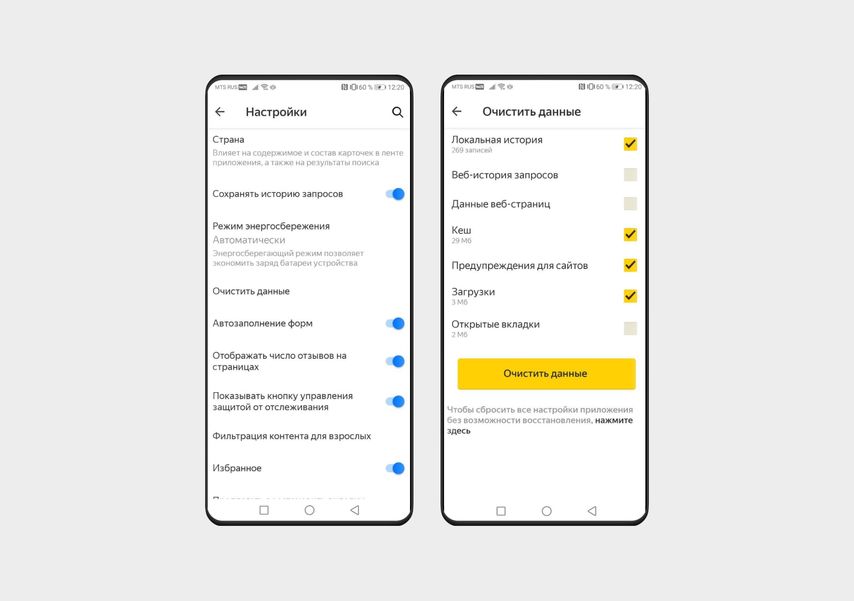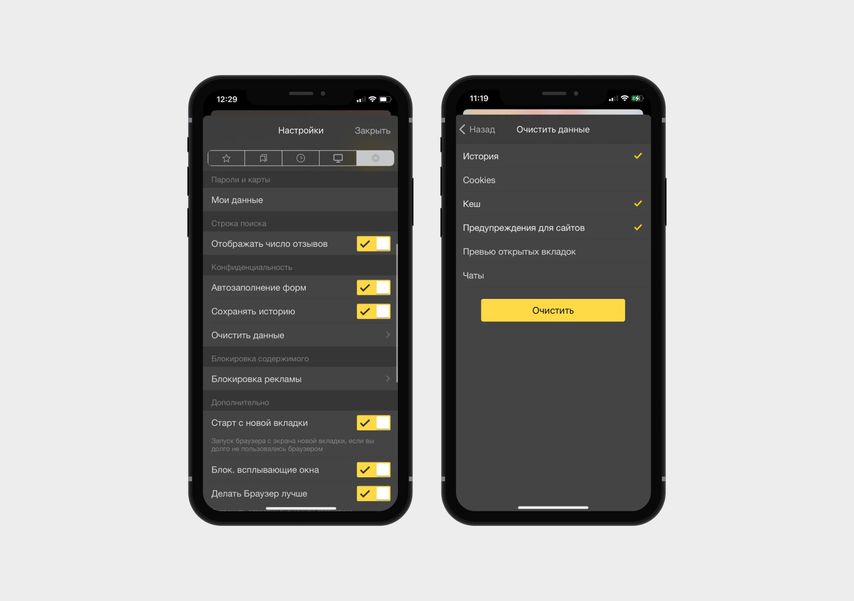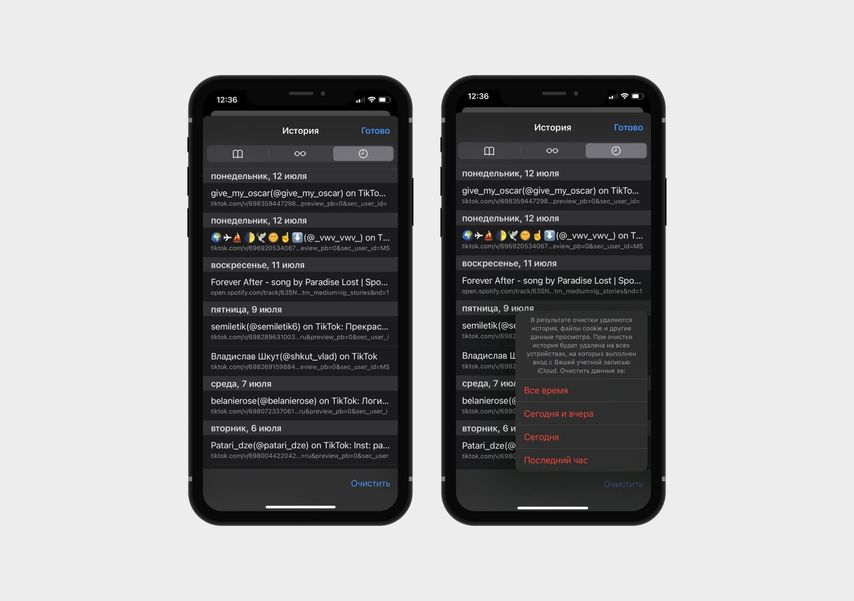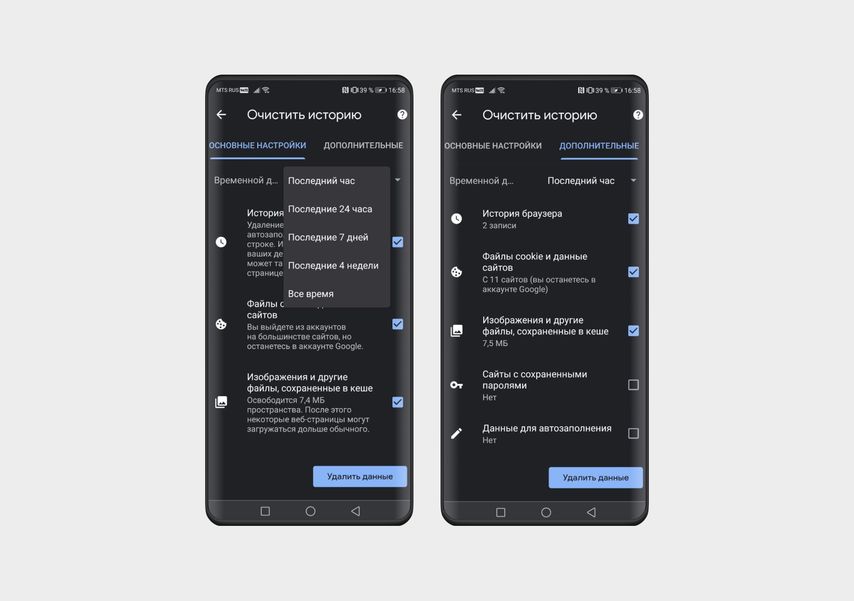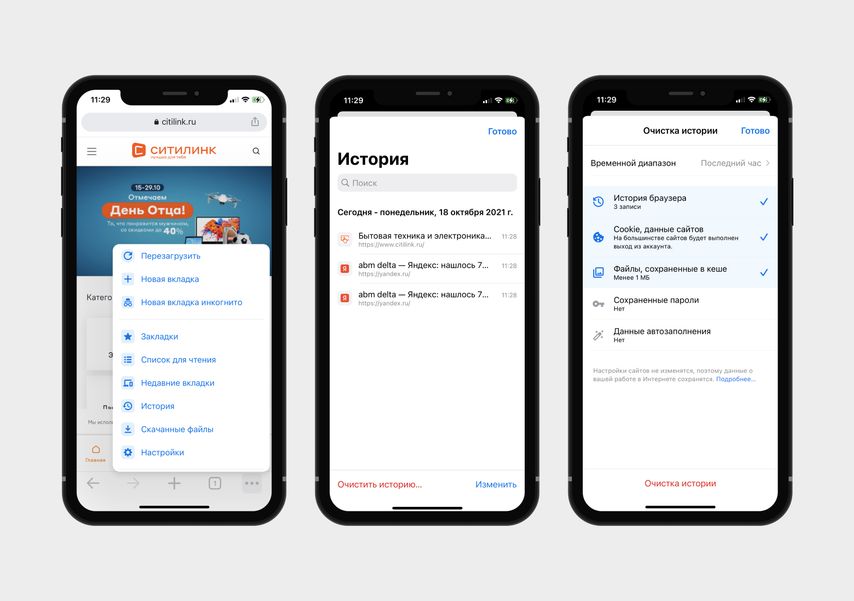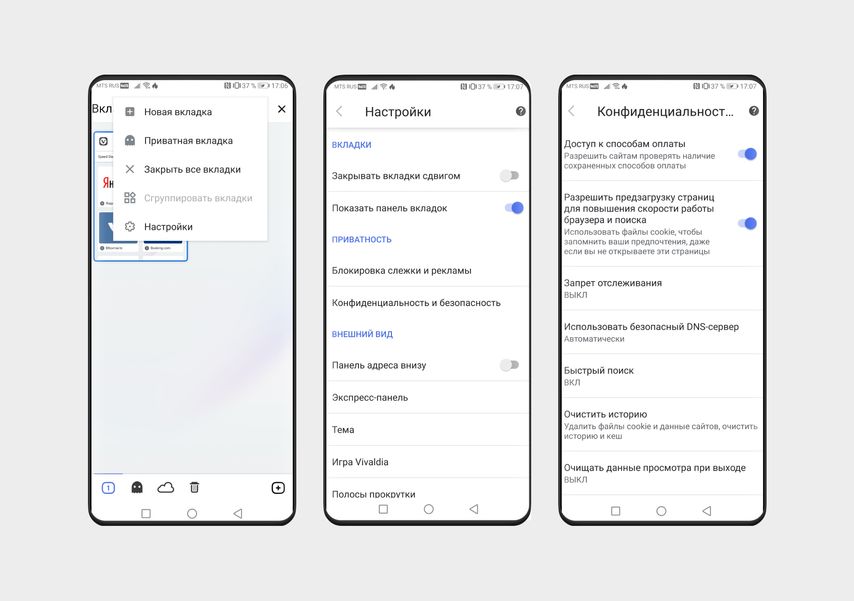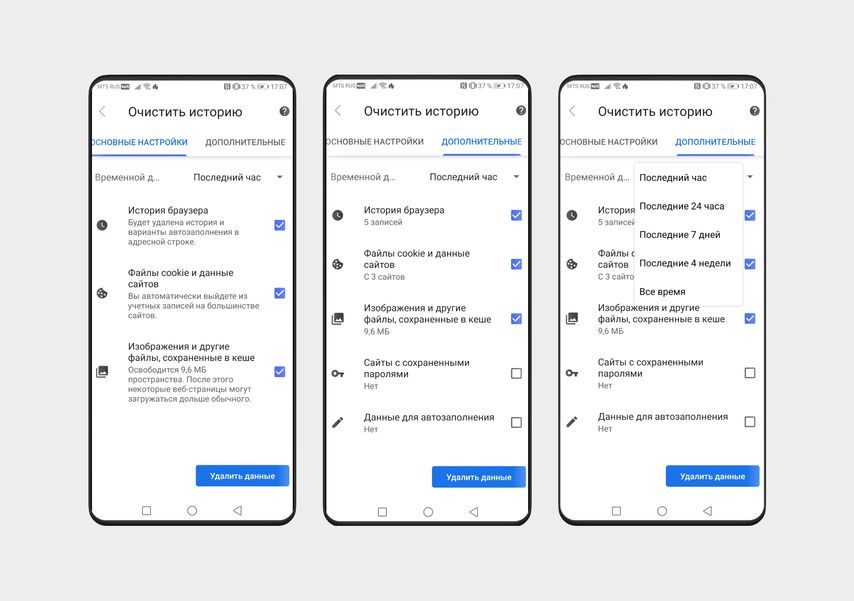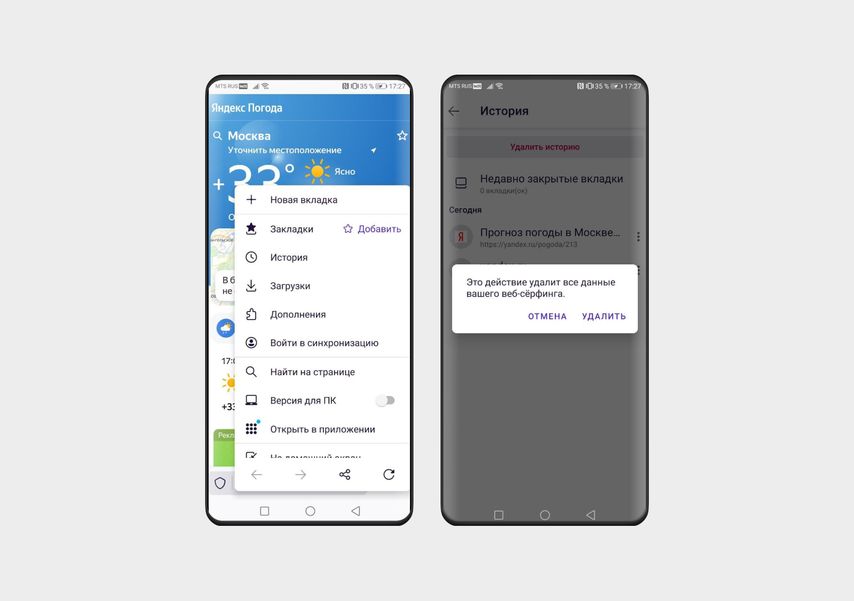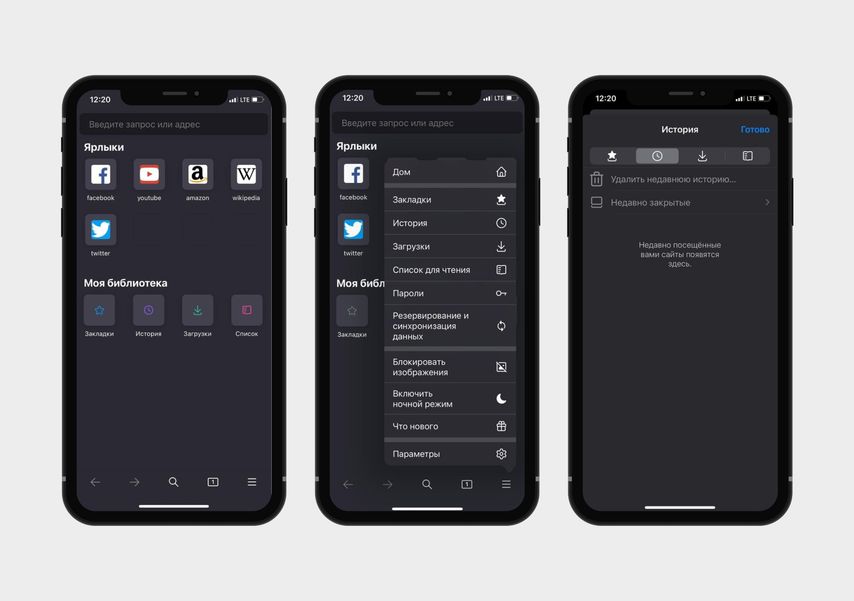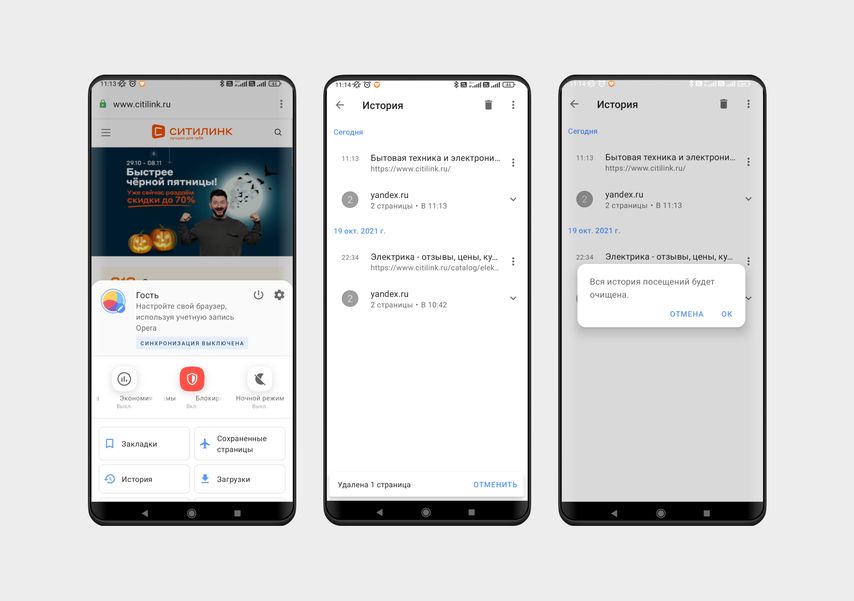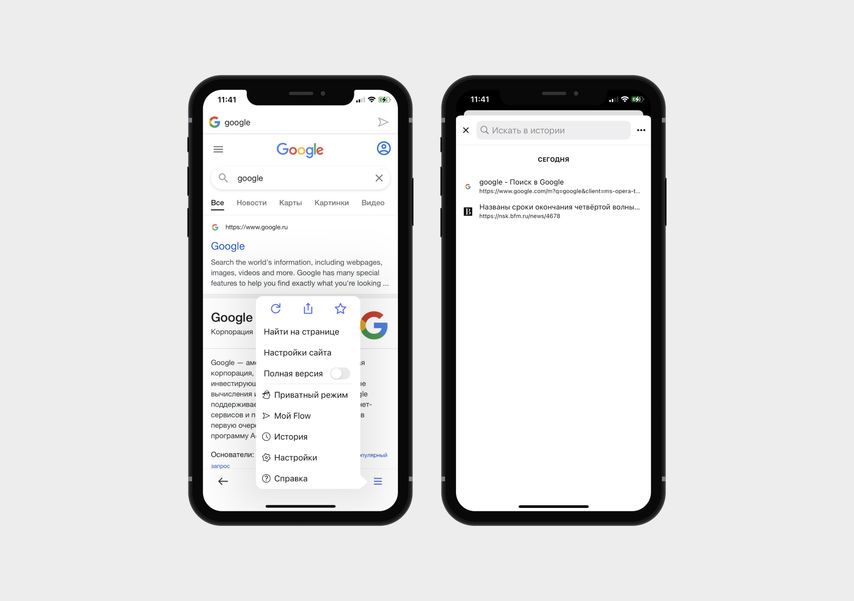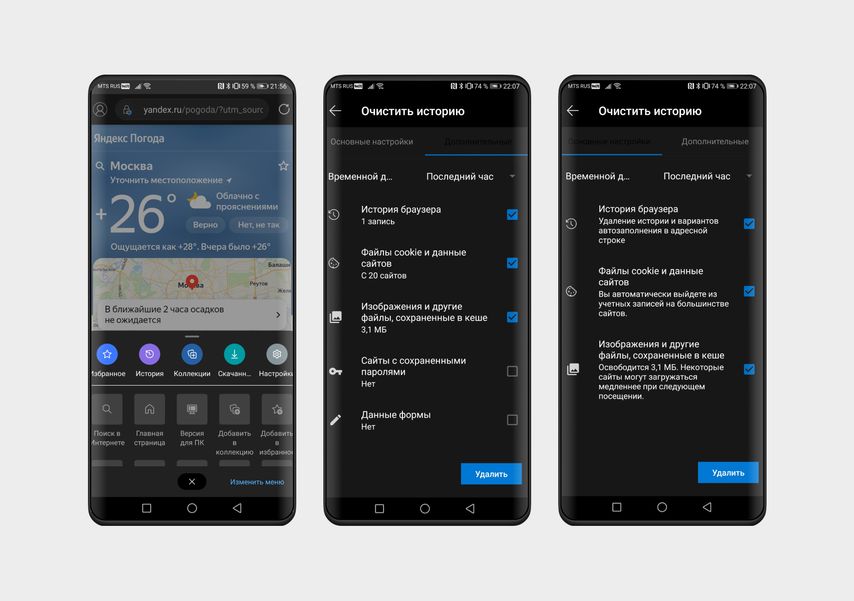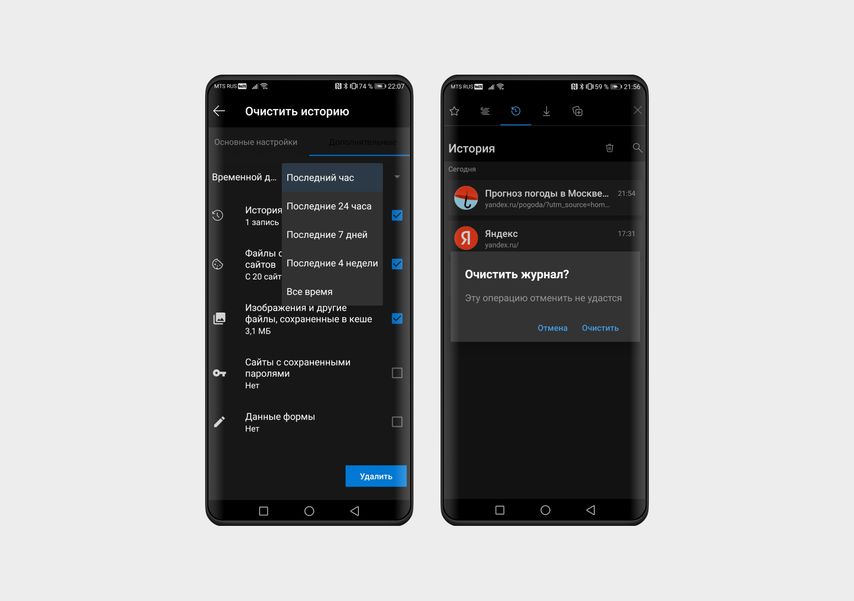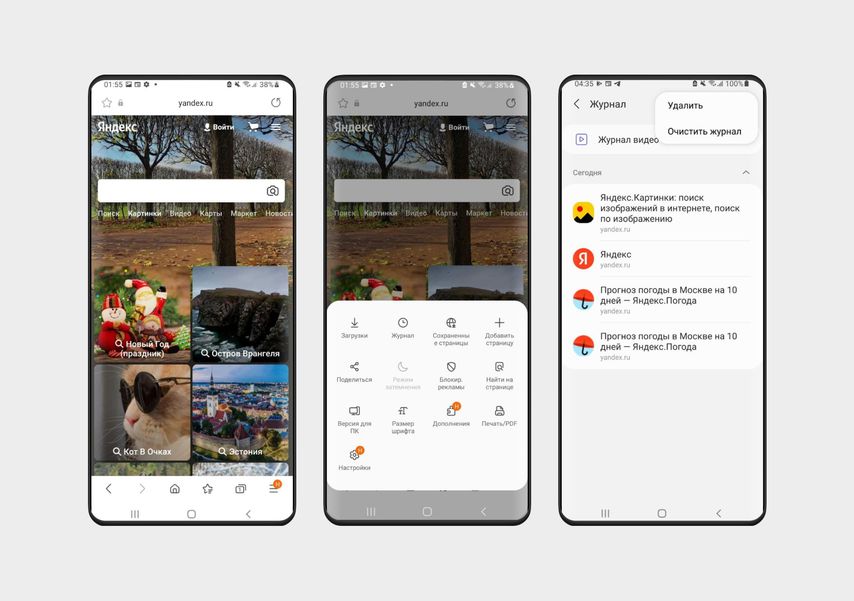- Как удалить поисковый запрос на телефоне в Хроме или Яндексе
- Как удалить историю поиска в браузере
- В Google
- В Яндекс
- Вывод
- Как очистить строку поиска в Яндексе на Андроиде
- Как очистить строку поиска в Яндексе на Android
- Удаление через «Настройки»
- Удаление конкретных запросов в поиске
- Как сделать так, чтобы фразы в результатах поиска Яндекса не показывались
- Отключение записи истории на Android
- Страница в режиме инкогнито
- Никто не узнает: как очистить историю поиска на смартфоне
- Яндекс.Браузер
- Safari
- Google Chrome
- Vivaldi
- Mozilla Firefox
- Opera
- Microsoft Edge
- Samsung Internet
- Mi Браузер
Как удалить поисковый запрос на телефоне в Хроме или Яндексе
Браузером на смартфоне в любом случае пользуется практически каждый человек. Кто-то просто читает свежие новости и посещает тематические сайты, а кто-то – пытается найти ответы на возникшие вопросы. Каждый введенный в поисковую строку запрос автоматически сохраняется в истории веб-обозревателя, поэтому после написания части какого-то слова могут появляться тематические подсказки. Если в журнале находится слишком много данных, то всё это влияет на скорость работы браузера и, следовательно, продолжительность загрузки веб-страниц. Отсюда возникает вопрос: а как удалить поисковый запрос на телефоне? Ответ – выполнить действия из инструкций, которые мы подготовили как для Google, так и для Яндекса.
Как удалить историю поиска в браузере
Принцип удаления истории запросов больше зависит не от самого браузера, а от используемой поисковой системы. Сейчас самыми популярными из них являются Google и Яндекс, поэтому и инструкции мы подготовили именно для данных поисковиков. Предлагаем внимательно их изучить, а только после переходить к выполнению действий.
В Google
Поисковая система Google чаще всего в качестве поисковых подсказок выдает вводимые ранее запросы. Но если вы начнете вписывать какое-то слово, то в выдаче также могут появиться указываемые до этого фразы. Специальной опции, позволяющей навсегда отключить подсказки, пока что не добавлено в настройки системы. Поэтому в этом случае решение одно – просто очистить историю браузера. О том, как это сделать предлагаем узнать из пошагового руководства:
- Открываем используемый веб-обозреватель. Для примера давайте рассмотрим инструкцию для Google Chrome, так как этим браузером пользуется подавляющее большинство людей.
- Нажимаем по трем точкам в углу экрана для отображения дополнительного меню.
- В списке выбираем «История».
Нажимаем «Очистить историю»
Выбираем «Удалить данные»
Напоминаем, что помимо поисковых подсказок исчезнет вся история посещений, поэтому вы так легко не сможете открыть сайт, просмотренный несколько недель или месяцев назад. К сожалению, подобную процедуру очистки придется постоянно повторять, чтобы избавляться от истории запросов.
В Яндекс
Если вы привыкли пользоваться крупнейшей в России, да и странах СНГ, поисковой системой Яндекс, то здесь избавиться от истории запросов гораздо проще. Более того, вам не придется очищать журнал посещений, а всё что нужно – просто активировать одну настройку. Что же, сделать всё правильно и не допустить случайных ошибок вам поможет следующая инструкция:
- Переходим на официальный сайт поисковой системы Яндекс.
- Нажимаем по строке поиска.
- Перед вами появляется небольшой список из запросов, которые вы вводили ранее. Вы можете выборочно избавиться от определенных команд, нажав по значку крестика возле них. А если необходимо вообще отключить подсказки, то выбираем «Настройка истории запросов».
Выбираем «Настройка истории запросов».
Снимаем галочку с пункта «Показывать историю поисков»
Вот и все, теперь никто не узнает, чем вы интересовались и какие вопросы вводили в поисковую строку. А если вы решите избавиться от всей истории поиска, привязанной к конкретному аккаунту Яндекса, то сделать это также возможно. Благодаря этому подсказки исчезнут не только в конкретном браузере, но и во всех других веб-обозревателях, где выполнен вход в конкретную учетную запись. Для наглядности предлагаем ознакомиться с подробным руководством:
- Открываем браузер и нажимаем по трем точкам в углу экрана.
- Ставим галочку в пункте «Версия для ПК» или «Полноэкранный режим».
- Возле названия учетной записи в верхней части страницы выбираем «Настройка», затем – «Настройки портала».
- Находим вкладку «Поисковые подсказки» и нажимаем «Очистить историю запросов».
- Подтверждаем удаление всех поисковых подсказок.
А теперь вы уж точно полностью избавились от всех вводимых запросов, так что о личной безопасности можете не беспокоиться.
Вывод
Итак, мы постарались в деталях рассказать, как удалить поисковый запрос на телефоне в браузере. Представленные инструкции универсальные, так что их смело можно использовать для любых веб-обозревателей. А если остались вопросы, или что-то было непонятно – обязательно пишите об этом в комментариях!
Источник
Как очистить строку поиска в Яндексе на Андроиде
Большую часть своих действий пользователь выполняет со смартфона, так как это быстро, удобно, оперативно, да и практически все необходимые приложения для этого присутствуют в Play Маркет или Apple Store, если речь идет о продукции Apple. Но в этой статье мы вам решили рассказать, как очистить строку поиска в Яндексе на телефоне, а именно на базе операционной системы Андроид.
Всякий раз, когда вы запрашиваете какие-либо запросы в поисковых системах Яндекс или Google, они остаются там, и если кто-нибудь, например, возьмет ваш телефон, чтобы тоже воспользоваться браузером, то при обращении к Яндексу увидит предыдущие запросы. Конечно, не каждому хочется, чтобы его личная жизнь была доступна другим людям, поэтому такие моменты как история – лучше очищать.
Как очистить строку поиска в Яндексе на Android
На самом деле здесь нет ничего сложного, так как действие можно выполнить в несколько кликов и разными способами, в зависимости от того, что вам нужно удалить. Мы рассмотрели все варианты, как очистить строку поиска в Yandex на вашем телефоне, поэтому сами выбирайте, какой вариант вам больше всего подходит.
Удаление через «Настройки»
Самый простой вариант – это полное удаление всех запросов в поисковой системе, будь то Яндекс или Google. Сделать это можно через настройки вашего браузера.
- Зайдите в Яндекс Браузер на своем устройстве;
- На главном экране кликните по вкладке с тремя точками;
- Появится меню браузера, где вам нужно нажать пункт «Настройки»;
- Пролистываете вниз до пункта «Очистить данные» и нажимаете его;
- Здесь вам предлагается вариант очистки данных в браузере. Если вам нужно удалить только строку поиска в Яндексе, то выбираете пункт «Веб-история запросов».
Все, на этом процедура закончена. Теперь если вы еще раз нажмете на строку поиска в Яндексе, то увидите, что все запросы были полностью очищены.
Внимание! Если вам нужно удалить всю историю в браузере, рекомендуем в разделе «Очистить данные» отметить галочками все пункты. Только учтите, что кэш тоже будет удален в браузере, соответственно, на всех сайтах придется авторизовываться заново. А еще рекомендуем почитать, как удалить историю в Яндексе на Android, где мы описывали все варианты очистки.
Удаление конкретных запросов в поиске
Иногда вам, например, нужно не всю историю поиска очищать, а только лишь некоторые результаты, чтобы их не было в списке. Тогда действуем так:
- Нажмите на строку поиска Яндекса;
- Перед вами появятся запросы, которые вы ранее запрашивали. Рядом с нужным просто нажимаете на крестик, чтобы удалить данный запрос;
- Также учтите, что все, что вы запрашивали ранее, тоже будет показываться, и очищая запросы внизу, будут съезжать вниз и появляться более ранние ваши поисковые фразы.
Никакого подтверждения не требуется. Просто удаляете крестиком фразы друг за другом и все. Можно делать как по порядку друг за другом, так и выборочно.
Как сделать так, чтобы фразы в результатах поиска Яндекса не показывались
Если вы хотите, чтобы следующие ваши запросы в Яндексе не отображались, и их не приходилось потом удалять, можно воспользоваться несколькими вариантами.
Отключение записи истории на Android
- Зайдите в «Настройки» вашего браузера;
- Пролистните вниз до пункта «Сохранять историю» и отключите его.
С этого момента больше не сохраняется история в вашем браузере, однако все равно какие-то данные при большом желании можно будет извлечь, но обычному пользователю подобные опции не под силу.
Страница в режиме инкогнито
Если просматривать данные в скрытном режиме и вводить поисковые запросы, будь то Яндекс, Google или любые другие поисковые системы, сервисы, то история не будет сохраняться, и все что нужно – просто закрыть вкладку. Делается это так:
- Разверните список открытых вкладок в браузере вашего телефона;
- Нажмите на три точки в правом нижнем углу;
- Выберите пункт «Инкогнито вкладка». Теперь можете вводить любые запросы и не бояться, что они сохраняются.
Как видите, очистить историю строки поиска в Яндексе не так уж и просто, однако если вам есть что скрывать – лучше вообще отключить запись истории или всегда смотреть информацию в режиме инкогнито. Только так можно оставаться более менее анонимным в сети.
Источник
Никто не узнает: как очистить историю поиска на смартфоне
9 коротких инструкций для популярных браузеров
На основе истории запросов браузер создает подсказки в поисковой строке. Вводите букву — он дописывает за вас слово или целую фразу (и часто угадывает). Браузер запоминает сайты, которые вы открывали, выводит часто посещаемые на главный экран, помнит ваш логин для входа в интернет-магазин и сам добавляет электронный адрес в анкету. Удобно, но иногда не нужно. Рассказываем, как всё стереть.
Яндекс.Браузер
- Нажмите на аватарку профиля в правом нижнем углу.
- Выберите меню Настройки (шестеренка в правом верхнем углу).
- Найдите раздел Очистить данные.
Выберите, что хотите стереть: локальную историю (на конкретном смартфоне), историю запросов (сотрутся данные для автозаполнения), кеш, предупреждения для сайтов, загрузки или открытые вкладки.
- Нажмите на три вертикальные точки справа от строки поиска.
- Найдите шестеренку в правом верхнем углу — по клику на нее откроется меню Настройки.
- Зайдите в раздел Очистить данные.
Осталось поставить галочки напротив нужных пунктов: история (список запросов на конкретном смартфоне), cookie и данные сайтов, кеш, предупреждения для сайтов, превью открытых вкладок и чаты. И нажать кнопку Очистить.
Safari
Браузер по умолчанию на всех устройствах Apple. Чтобы удалить историю просмотров, откройте меню, кликнув по иконке-книжке в нижнем меню, и нажмите на значок часы сверху справа.
Снизу вы увидите кнопку Очистить. Нажмите на нее и выберите, за какое время хотите удалить данные: за всё время, за последние два дня, за сегодня или последний час.
Еще один способ удалить историю Safari — через Настройки:
- Найдите Настройки на рабочем столе iPhone, зайдите в них и выберите Safari — он будет в списке установленных программ.
- Прокрутите список настроек приложения до пункта Очистить историю и данные.
- Нажмите на него и подтвердите свои действия, нажав повторно Очистить историю и данные в появившемся окне.
Google Chrome
Еще один популярный браузер, который по умолчанию установлен на многих Android-смартфонах, но и на iPhone его тоже часто используют.
- Откройте вкладку в Chrome и зайдите в настройки браузера, нажав на три точки в правом верхнем углу.
- Выберите пункт История.
- Чтобы удалить данные о просмотрах, нажмите кнопку Очистить историю.
На экране появятся две вкладки — с основными и дополнительными настройками. На первой можно сразу удалить историю просмотров и автозаполнений, cookie и данные сайтов, изображения и другие файлы из кеша. Во вкладке Дополнительные находятся все те же параметры, но с подробностями, и они разбиты более детально. Например, здесь вы можете удалить только историю, а данные автозаполнения оставить.
Также браузер Google Chrome позволяет очистить историю не только за всё время, но и выбрать диапазон: за последний час, 24 часа, 7 дней, 4 недели.
- Нажмите на три горизонтальные точки в нижней правой части экрана.
- Выберите пункт История.
- Вы увидите список последних посещений и кнопку Очистка истории в самом низу — нажмите на нее.
Теперь останется выбрать время, за которое вы хотите удалить данные (первая строка в новом окне) и элементы: история браузера, cookie и данные сайтов, кеш, сохраненные пароли и данные автозаполнения. Отметьте нужные пункты галочками и нажмите Готово в верхней правой части экрана.
Vivaldi
Менее популярный, но вполне безопасный браузер, который отличается от других встроенным блокировщиком рекламы. Пока доступен только для смартфонов на Android. Чтобы удалить в нем историю, сделайте следующее:
- Кликните по иконке с количеством вкладок, чтобы перейти в меню браузера.
- Нажмите на три вертикальные точки в верхней части экрана и выберите Настройки.
- В разделе Приватность откройте пункт Конфиденциальность и безопасность — Очистить историю.
Вы увидите две вкладки, в которых можно отметить, что удалить: историю, кеш, cookie, данные сайтов или сохраненные пароли. Здесь же можно выбрать временной интервал: удалить все данные за последний час, сутки, неделю, 4 недели или за всё время.
Mozilla Firefox
Проще всего удалить историю в Firefox.
- На любой вкладке нажмите на три вертикальные точки в нижней части экрана.
- В открывшемся меню выберите раздел История.
- Нажмите кнопку Удалить историю.
- Нажмите на три горизонтальные полосы в нижней области экрана и откройте раздел История.
- Нажмите Удалить недавнюю историю и выберите временной промежуток: за последний час, сегодня, сегодня и вчера или за весь период.
Opera
- Нажмите на самую правую кнопку в нижнем меню с аватаркой.
- В верхнем правом углу вы увидите кнопку включения. Нажмите на нее, если хотите очистить историю и закрыть браузер. Если планируете продолжить пользоваться браузером, нажмите на кнопку История со значком часов, а затем — на корзину (сверху справа).
- Нажмите кнопку с тремя горизонтальными линиями в нижнем правом углу экрана.
- Выберите пункт История.
- В новом окне нажмите на три точки рядом с поисковой строкой (вверху справа).
- Подтвердите действие, нажав Очистить историю.
Microsoft Edge
На Android и iOS последовательность действий одинаковая — разница только в названии последних пунктов:
- Нажмите на три точки в нижней части экрана и выберите иконку Журнал.
- Чтобы удалить историю, нажмите на значок с урной.
- В новом окне выберите, что именно хотите удалить: историю браузера, файлы cookie и данные сайтов, кеш, сайты с паролями или данные форм (отметьте нужные пункты галочками).
- В верхней строке также можно выбрать период, за который вы стираете данные: за последний час, 24 часа, 7 дней, 4 недели или за всё время.
- Подтвердите действие: нажмите кнопку Удалить данные (на Android) или Удалить сейчас (на iPhone).
Samsung Internet
Этот браузер по умолчанию установлен на смартфонах Samsung. Порядок действий такой:
- На любой вкладке нажмите на три полоски в правом нижнем углу экрана.
- Выберите пункт Журнал (с изображением часов).
- Откроется список ранее просмотренных страниц. В верхней части экрана нажмите на три точки.
- Чтобы стереть данные о посещении конкретных сайтов, нажмите Удалить и выберите нужные страницы. Чтобы удалить все, используйте кнопку Очистить журнал.
Mi Браузер
Установлен на смартфонах Xiaomi. Чтобы удалить историю:
- Кликните по иконке с человечком (внизу справа), чтобы открыть свой профиль.
- Зайдите в Настройки: для этого нажмите на шестеренку в верхнем правом углу.
- В разделе Прочее перейдите к пункту Очистка данных.
- Удалите данные по отдельности — кеш, сохраненные пароли, формы (автозаполнение), cookie или историю. Или нажмите Очистить всю историю в нижней части экрана, чтобы стереть всё сразу.
Источник