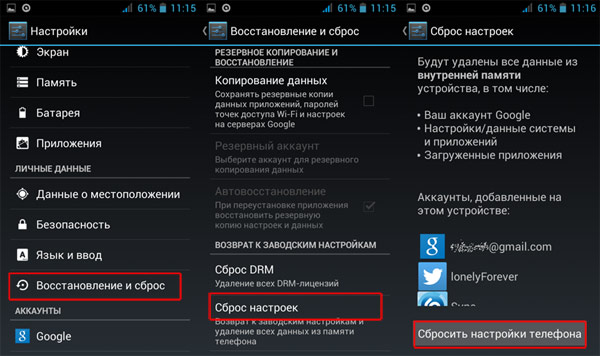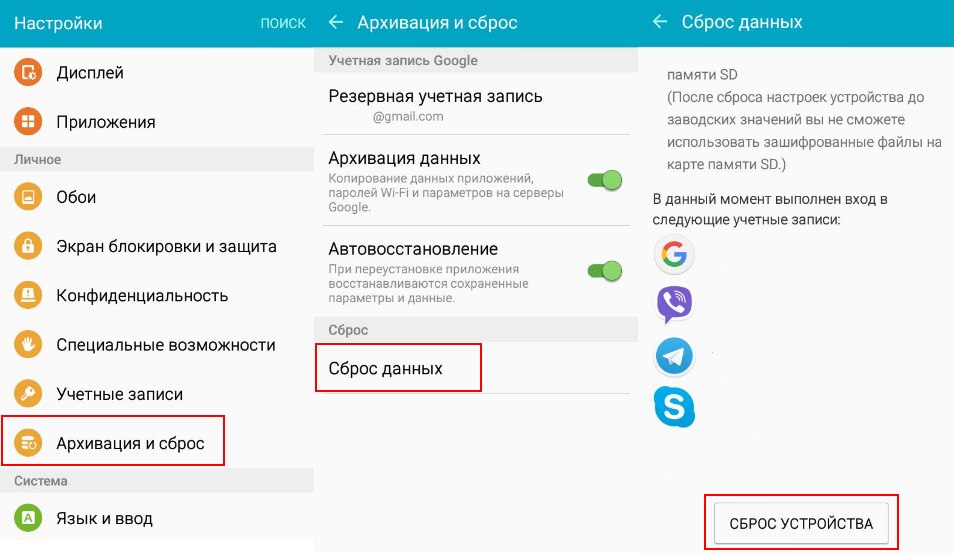- Как полностью очистить андроид устройства? Пошаговая инструкция.
- Как полностью очистить андроид
- Как сбросить телефон до заводских настроек [Hard Reset на Android] (т.е. удалить все данные с телефона, планшета)
- Готовим планшет к продаже. Как удалить персональные данные
- Важно понимать
- Как удалить данные с iPad
- Процедура очистки:
- Как удалённо удалить данные с iPad
- Процедура удалённой очистки:
- Как удалить данные с планшетника на Android
- Простой способ, процедура очистки:
- Сложный способ (надежная очистка), процедура:
- Как удалённо удалить данные с потерянного планшета на Android
- Вывод
- Как почистить планшет, чтобы он не тормозил
- Какие приложения засоряют планшет
- Как почистить планшет от мусора
- Стандартные способы
- Проверить установленные игры и приложения
- Закрыть приложения
- Остановить работу программ в фоновом режиме
- Выключить автоматическое обновление ПО
- Удаление мусора и мультимедиа
- Программы для чистки планшета
- Как удалить историю и кэш
- Как часто чистить планшет
Как полностью очистить андроид устройства? Пошаговая инструкция.
Как полностью очистить андроид
Все современные портативные цифровые устройства под управление андроид привязываются к личной почте либо профилю в социальных сетях. Поэтому если вы решили продать отслуживший верой и правдой любимой смартфон либо планшет на Android,но не хотите что бы личные данные, фотографии или видео, стали доступны покупателю, то в таких случаях необходимо быстро и просто очистить его. Так же это поможет, если накачав целую кучу неизвестных приложений, был установлен вирус. Это возможно сделать несколькими способами, не прибегая к использованию каких либо программ:
- Возврат к заводским настройкам
- Сделать сброс настроек (hard reset)
1. Как сделать возврат к заводским настройкам на android
Данный метод достаточно прост и мы рекомендуем его к использованию. Для этого вам необходимо войти в меню «настройки». Далее выбор зависит от версии android. Для Android 4.х и выше «Восстановление и сброс». Для более старых Android 2.х – «Конфиденциальность». В доступном меню одним нажатием выбираем «Сброс настроек».
Пример сброса на 5 версии андроид
После этого система Вас еще раз уведомит о том, что все данные, а так же привязанные профили будут удалены с телефона. Вам необходимо подтвердить действие нажав «Сбросить настройки телефона». После перезагрузки телефона, Android будет полностью очищен. Вот так все просто и быстро, в отличие от следующего метода.
2. Как сделать сброс настроек на андроиде (hard reset)
Внимание использование данного метода может повлечь сбой работы системы Android. Использовать только в случае, если не помог первый.
Данная методика очистки андроид действительно эффективна когда, установив приложение, появляется сообщение о платной разблокировке устройства или вы забыли графический ключ.
Для начала необходимо полностью зарядить, а после выключить телефон. Далее необходимо войти в режим «Recovery». Необходимо зажать и держать определенную комбинацию клавиш. Для каждого производителя свой набор клавиш. Мы приведем наиболее распространенные варианты и рассмотрим на примере телефона Samsung Galaxy.
- Клавиша громкости вверх (либо вниз) + клавиша включения
- Обе клавиши громкости (вверх + низ) +клавиша включения
- Клавиша громкости вверх (либо вниз) +клавиша домой (home) + клавиша включения
Необходимо держать их нажатыми пока не высветится темный экран с текстом в левом вверху. Это есть меню «Recovery». Перемещение по нему осуществляется, так же клавишами вверх и вниз, а выбор – кнопка питания.
Смещаемся вниз до пункта «wipe data / factory reset» подтверждаем нажатием клавиши питания. На следующем экране таким же образом подтверждаем выбор «Yes – delete all user data». Запустится процедура очистки телефона и возврата к заводским установкам. Вы вернетесь в начальное меню, где необходимо будет выбрать пункт «Reboot system», для перезагрузки телефона.
Надеемся, материал по полной чистке андроид устройств был вам полезен. Если есть вопросы, то можете их задать в комментариях.
Источник
Как сбросить телефон до заводских настроек [Hard Reset на Android] (т.е. удалить все данные с телефона, планшета)

Какой бы «умной» не была система Андроид, все-таки, случаются с ней с такие моменты, когда приходится прибегать к сбросу настроек (его еще называют Hard Reset).
Например, такое нередко случается при проблемах с Wi-Fi, Bluetooth, с «перегрузкой» памяти телефона, при появлении необъяснимых тормозов и подвисаний, и пр.
Также с этой задачей можно столкнуться, если вдруг надумаете продавать телефон (ведь совсем не хотелось бы, чтобы чужой человек увидел личную переписку?!).
Сразу хочу отметить, что в процессе сброса из памяти устройства будет удалены все приложения и игры, все SMS сообщения и контакты, учетные записи почты и т.д. В общем-то, телефон/планшет станет полностью с заводскими настройками (примерно таким, каким он был при покупке). 👌
Примечание! Если у вас установлена SD-карта — то все данные на ней останутся целыми * (по крайней мере, так было с теми устройствами, с которыми работал я) ! Т.е. очищается именно память устройства!
Поэтому, если у вас есть нужные контакты, фото, видео и файлы — перед сбросом, сохраните их на жесткий диск ПК или в облачное хранилище (например, на Яндекс диск).
Собственно, теперь можно перейти ближе к делу. 👌
👉 Важно!
Перед сбросом — сделайте бэкап контактов и файлов (фото, видео и пр.). Резервная копия никогда не будет лишней (на всякий случай)! 👌
Источник
Готовим планшет к продаже. Как удалить персональные данные
Сегодня планшеты хранят слишком много личных данных о его владельце. Фрагменты переписки в мессенджерах, данные приложений, сохранённые пароли для доступа к сервисам и сайтам, историю посещений сайтов и многое-многое другое. И, допустим, пользователь захотел продать свой гаджет. Но как с него удалить все персональные данные?
[wp-like-lock] 
В этой статье мы сконцентрируемся сразу на двух ситуациях — удаление данных с планшета на платформах iOS и Android перед продажей, либо дистанционно, в случае потери устройства.
Важно понимать
Удалённая, просто через нажатие кнопки Del, информация не стирается окончательно и существует возможность её восстановить. Связано это с техническим аспектом хранения данных, которые в действительности удаляются только в процессе форматирования носителя информации.
Вероятность успешного восстановления удалённых данных зависит от многих факторов. Кстати, мы уже писали ранее как удалить файлы в компьютере без возможности восстановления, где подробно описали почему информация не пропадает сразу после нажатия кнопки Del и очистки корзины.
Стоит упомянуть результаты исследований специалиста по вопросам хищения персональных данных Роберта Сицилиано из компании McAfee, который пришёл к выводу, что файлы с очищенного системными средствами гаджета на iOS фактически не подлежат восстановлению.
А вот устройства на Android защищены хуже. И возврат к заводским настройкам с удалением пользовательских данных не страхует от успешной процедуры восстановления. Кроме того, многие планшетники на этой системе оснащены съёмными картами памяти, а они вообще не обладают защитой от восстановления.
Как удалить данные с iPad
Полная очистка планшетника на iOS осуществляется всего одной командой, после исполнения которой устройство идентично включенному впервые. Вас встречает экран первичной настройки, не завершив которую, в меню не попасть. Также стираются все пользовательские файлы и данные приложений.
Учитывая, что процедура занимает всего пару минут и не требует подключения к интернету, не советуем очищать iPad заранее. Окончательно утвердитесь в намерении продавца купить устройство, и только потом жмите “Удалить всё”.
Процедура очистки:
- Переходим в меню Настройки >Основные >Сброс:
- Выбираем пункт Стереть контент и настройки.
Вводим пароль безопасности (если установлен) и подтверждаем действие.
Девайс перезагружается и осуществляется процедура приведения системы к первоначальному состоянию. Все данные пользователя стираются.
Как удалённо удалить данные с iPad
В процессе первичной настройки или в любой момент в меню Настройки > iCloud включите функцию Найти iPad. Тем самым вы разрешаете системе отправлять данные о местоположении устройства на сервер iCloud, а в случае надобности у вас появляется возможность посмотреть местоположение планшетника на карте, передать номер для связи с вами на утерянный iPad, а также принять меры в случае кражи.
Тут два варианта — можно просто стереть все данные, а можно ещё и заблокировать активацию (Activation Lock доступен на iOS 7, для включения нужно сделать сброс устройства и настроить его по новой). Последняя мера наиболее радикальна, так как превращает планшетник в простой кусок железа, восстановить который уже невозможно.
Процедура удалённой очистки:
Утилита Find My iPhone в браузере
- Откройте в браузере страницу https://www.icloud.com/#find, или на другом своем iДевайсе запустите приложение Find My iPhone:
Утилита Find My iPhone на iPad
- Выбираете в списке устройств iPad и жмёте на опцию Стереть iPad:
Подтверждаете выбор, соглашаясь с невозможностью отслеживать местоположения устройства в дальнейшем.
Если желаете, выбираете опцию Activation Lock, о которой говорилось ранее.
Как удалить данные с планшетника на Android
Очистка планшетника на Android может быть простой или сложной (читайте более надёжной). Первый способ подойдёт в том случае, если ничего ценного на устройстве вы не храните и просто хотите передать его новому владельцу в аккуратном виде, заодно избавившись от картинок с кошечками и не всегда достойной похвалы истории в браузере.
Простой способ, процедура очистки:
Если есть карточка памяти:
- Открываете меню Настройки >Память.
- Выбираете пункт Очистить SD-карту.
- Подтверждаете операцию.
Очистка планшетника:
- Открываете меню Настройки >Восстановление и сброс.
- Выбираете пункт Сброс настроек.
- Подтверждаете операцию.
Но если же ваш девайс до краёв забит персональными данными, то вам по сложному пути.
Сложный способ (надежная очистка), процедура:
Если есть карточка памяти:
- Извлекаете карту памяти из планшетника и подключаете её к компьютеру через кард-ридер.
[Windows] Утилитой Roadkil’s Disk Wipe utility (скачать бесплатно) стираете карту в режиме Random Data и с количеством путей — 7:
[Mac] Открываете системное приложение Дисковая утилита, выбираете в меню слева карточку памяти. Далее во вкладке Стереть жмёте на Параметры безопасности и сдвигаете ползунок на Наиболее безопасно. Стираете карту памяти:
Очистка планшетника:
- Открываете меню Настройки >Восстановление и сброс.
- Выбираете пункт Сброс настроек.
- Подтверждаете операцию.
- Выключаете планшетник, включаете зажав верхнюю кнопку громкости.
- В меню выбираете пункт wipe data/factory reset, подтверждаете операцию.
Нет проверенной информации, что стирание данных устройства через служебное меню recovery (пункты 4–5) осуществляется более надежно, но почему бы не перестраховаться?
Установите карту памяти и включите устройство (оперативно преодолев настройку без ввода учетной записи Google). Система предупредит, что карточка требует форматирования. Сделайте это как описано в “простом способе”.
Как удалённо удалить данные с потерянного планшета на Android
К сожалению, такая опция изначально не доступна. У Google есть утилита Google Apps Device Policy, которая позволяет удалённо стирать данные c устройства, но для её работы требуется специальная учётная запись Google Apps (для бизнеса, образования или правительства).
Также уже запущен сервис Android Device Manager с необходимой нам функциональностью, но он не работает в Украине. Какие есть альтернативы?
Установите популярный антивирус. Помимо того, что программа оградит ваш девайс от потенциально небезопасного для него (или для тех компьютеров, к которым вы его подключаете) софта, она также будет снабжена функцией анти-вора. Обычно доступно блокирование устройства по SMS, уведомление о его местоположении, отправка сообщений от владельца, включение сирены и стирание пользовательских данных. В последнем случае это могут быть либо записи адресной книги, календаря и прочих офисных приложений, либо полноценное очистка памяти телефона и/или карты. Анти-вором снабжены McAfee Antivirus & Security, Антивирус v.8 Dr.Web, Mobile Security & Antivirus от Avast, Kaspersky Mobile Security.
Вывод
Перед продажей владелец просто обязан позаботиться об удалении всех своих данных с устройства. Для начала, это просто хороший тон по отношению к покупателю, и это разумно по отношению к своей приватной информации. Процесс на обоих платформах довольно прост, особенно, если под рукой будут наши рекомендации.
Что касается удаленного стирания данных, то Android явно в отстающих. Нет очевидного и работающего “из коробки” решения, так что пользователь должен сам перестраховаться на случай нежелательной ситуации. На iOS всего-то и нужно, что включить функцию “Найти мой iPad”.[/wp-like-lock]
Источник
Как почистить планшет, чтобы он не тормозил
Из-за файлового мусора и обычного недостатка памяти, планшетный компьютер может начать работать медленно и даже зависать. Чтобы девайс начал работать быстрее и перестал тормозить, нужно знать как почистить планшет от ненужных файлов и от мусора.
Сам процесс того, как почистить планшет чтобы не тормозил, довольно простой и включает в себя несколько способов, но так же важно понимать, из-за чего происходит подобное засорение и как часто нужно очищать планшет. Об этом и дополнительных деталях рассказано далее.
Какие приложения засоряют планшет
Первое что приходит в голову для того как почистить память в планшете — это освобождение места. Фактически любое приложение, даже системное, засоряет устройство, ведь оно занимает постоянную память, а при фоновой работе и оперативную память.
Поэтому прежде чем понять как очистить планшет, надо определить, проблема во внутренней или оперативной памяти.
Постоянная память служит для хранения данных. В число данных входят приложения, фотографии, видео, аудио, игры и прочее. Остаток внутренней памяти не сказывается на скорости работы планшетника. Достаточно чтобы свободного места было как минимум 1 Гб, а занято оставшиеся 127 Гб или 15 Гб, не имеет значения.
Но говоря о том, как очистить внутреннюю память, я рекомендую посмотреть список установленных приложений и игр, удалив ненужное. Больше всего девайс засоряют мессенджеры, так как все сообщения, голосовые сообщения, видео и прочее, сохраняются в память устройства. За год активного общения там может накопиться до десятка гигабайт.
Теперь про оперативную память. Как ни парадоксально, но для ОЗУ есть приложения, которые действительно засоряют аппарат. Это программы, работающие в фоновом режиме и потребляющие мощность планшетного компьютера.
Работа на фоне занимает место в оперативной памяти, из-за чего появляются тормоза и зависания, а мощность уходит на постоянную синхронизацию и поиск новых уведомлений, сообщений, звонков и подобного. К категории таких приложений относятся социальные сети, мессенджеры и навигаторы.
Как почистить планшет от мусора
Есть несколько способов для того как очистить память аппарата, вне зависимости от ее типа (внутреннее хранилище или оперативная память).
Стандартные способы
Стандартные способы для софтовой чистки.
Проверить установленные игры и приложения
Если среди них есть ненужный и долгое время не запускавшийся софт, лучше его удалить.
Закрыть приложения
Нажать на кнопку вызова всех открытых приложений и закрыть их все.
Остановить работу программ в фоновом режиме
- Открыть Настройки.
- Перейти в раздел “Приложения” (“Все приложения”).
- Открыть вкладку “Запущенные приложения” (если ее нет, то просто открыть полный список).
- Тапнуть по названию программного обеспечения и нажать на надпись “Остановить работу”. Переместить ползунок “Автозапуск” в неактивное положение.
На Андроиде с начинкой от сторонней компании наподобие MIUI или EMUI, после нажатия на название программы нужно будет открыть вкладку “Контроль активности” и выбрать “Жесткое ограничение”.
Выключить автоматическое обновление ПО
- Открыть Play Market.
- Затем провести пальцем слева направо, открыв боковое меню.
- В нем открыть “Настройки“.
- В пункте “Автообновление” выбрать “Никогда”.
Важно! После этого все программы на устройстве перестанут обновляться автоматически, поэтому стоит раз в неделю мониторить обновления используемых приложений.
Удаление мусора и мультимедиа
Это самый эффективный способ полностью очистить девайс, в том числе и удалив свои данные. Сначала нужно сохранить то, что будет удалено. Есть отличные облачные решения, в том числе и бесплатные, например, Google Фото для мультимедиа и Google Диск для прочих файлов.
Требуется выгрузить все файлы туда, а затем удалить выгруженное из памяти телефона. Но это еще не все.
Теперь следует:
- Открыть файловый менеджер (проводник).
- В нем открыть внутреннюю память.
- Выбрать папку с названием мессенджера. Например, папку “Telegram”.
- Отобразится 4 папки с голосовыми сообщениями, изображениями, видео и документами. Поочередно открыть каждую из них, выделить всё содержимое и удалить.
Не стоит беспокоиться о потери важных файлов, так как до этого все необходимое было сохранено в облаке и больше не занимает места на планшетнике.
Программы для чистки планшета
Для удобного очищения автоматически, а не вручную, разработаны программы для чистки. Они удаляют все временные файлы, зачищают кэш-память и освобождают ОЗУ.
Принцип работы такого программного обеспечения один и тот же, но можно выделить лучшие варианты.
3 приложения для чистки:
- CCleaner.
Простое и удобное средство. Есть возможность глубокого и поверхностного удаления. Платная версия позволяет выставлять автоматический график для чистки и убирает отображение рекламы. - Clean Master.
Помимо очищения, ПО блокирует рекламные уведомления и баннеры. Есть платная версия с антивирусом и прокси-сервером. - App Cache Cleaner. Очень простой вариант для освобождения места.
Рекомендуется поочередно попробовать каждое из приложений, выбрав понравившееся.
Как удалить историю и кэш
История браузера мизерно влияет на занимаемую память, но для полного очищения ее тоже нужно удалять.
Как очистить историю на планшете:
- в Google Chrome перейти в меню, нажать на пункт “История” и тапнуть на надпись “Очистить историю”;
- в Mozilla Firefox открыть меню, перейти в “Параметры” и выбрать надпись “Удалить мои данные”;
- в Яндекс.Браузер выбрать символ с тремя точками, перейти в “Настройки”, открыть вкладку “Конфиденциальность” и выбрать “Очистить данные”.
Также в браузерах и большинстве приложений есть кэш. В кэш памяти хранятся временные файлы, которые нужны для быстрой загрузки чего-либо.
Например, это данные для авторизации в социальной сети и изображения часто посещаемых групп. Кэш приложений очищается либо с помощью программы, либо вручную.
Инструкция как очистить кэш вручную:
- Перейти в Настройки.
- Открыть раздел “Все приложения” (“Приложения”).
- Выбрать программу, кэш которой нужно удалить.
- Нажать на надпись “Очистить” или “Очистить кэш”.
Рекомендуется удалять кэш социальных сетей, мессенджеров и браузеров.
Как часто чистить планшет
Необязательно чистить мобильное устройство систематично, ведь “замусоренность” зависит от эксплуатации. При активном использовании и постоянной установке новых программ, очищать аппарат нужно раз в 3-4 дня. Удобнее всего это делать через программу для чистки.
В редких случаях вся информация, описанная выше, не приводит к нужному результату и гаджет продолжает тормозить. Остается прибегнуть к радикальному методу — возвращению к заводским параметрам. Это действие удалит все пользовательские данные.
Для сброса всех настроек нужно выключить девайс, удерживать клавишу питания и увеличения звука, выбрать “wipe data/factory reset”. Устройство перезагрузится и в плане данных будет полностью пустым, лишь с предустановленным ПО.
Источник