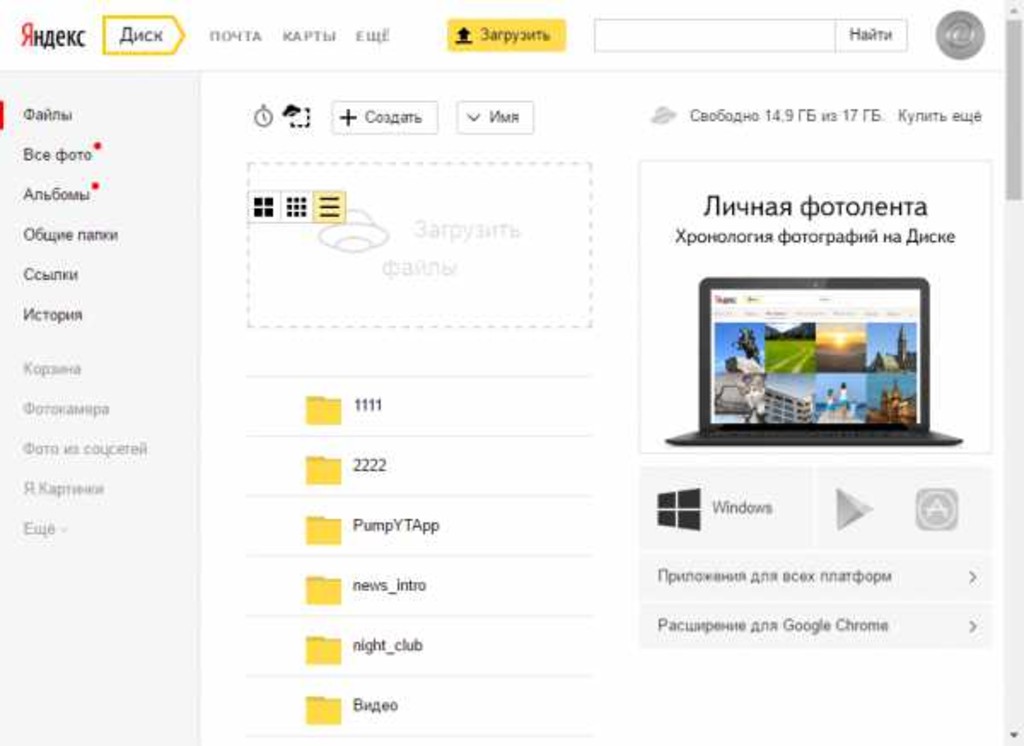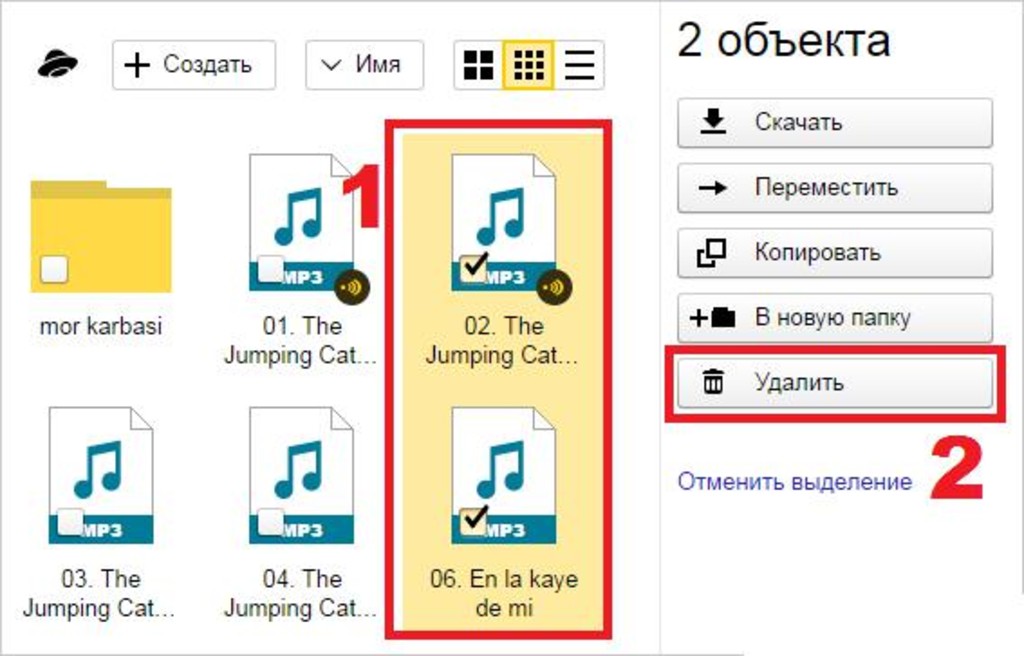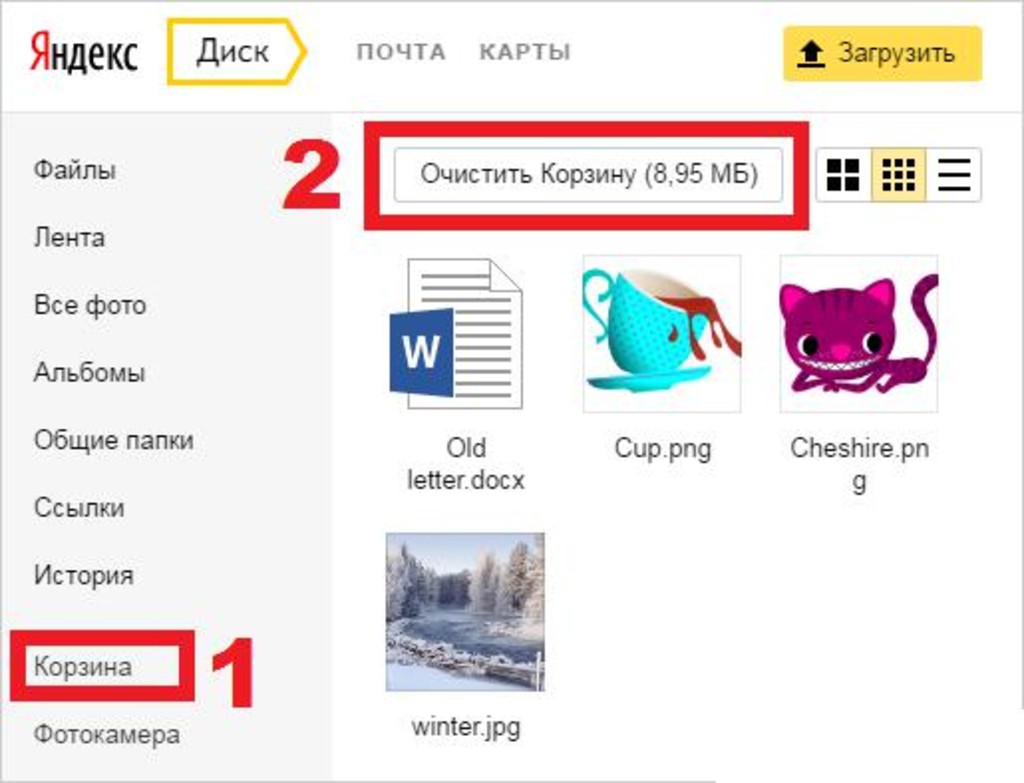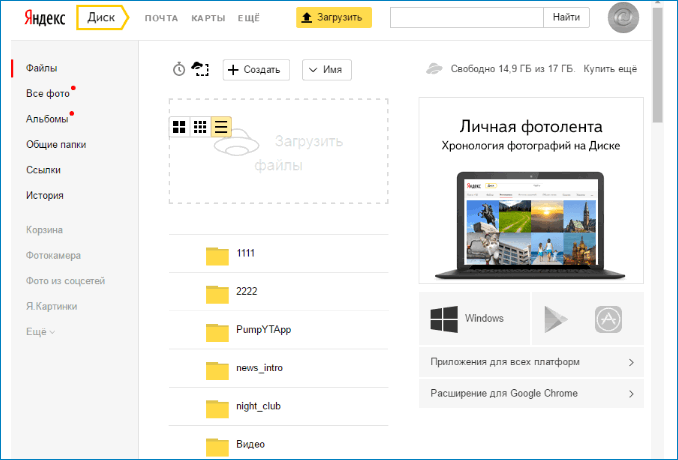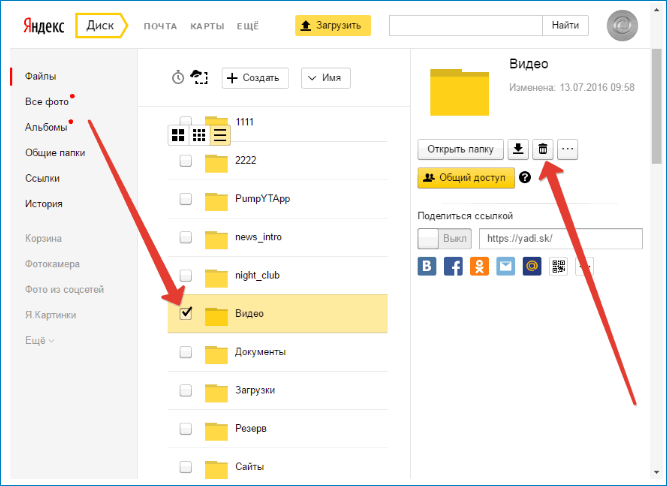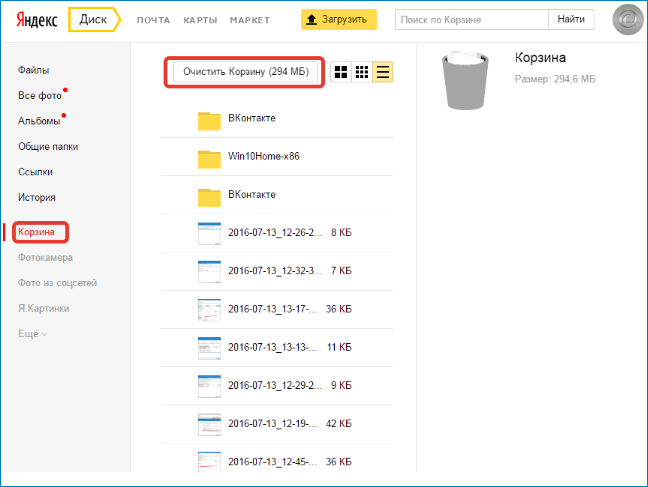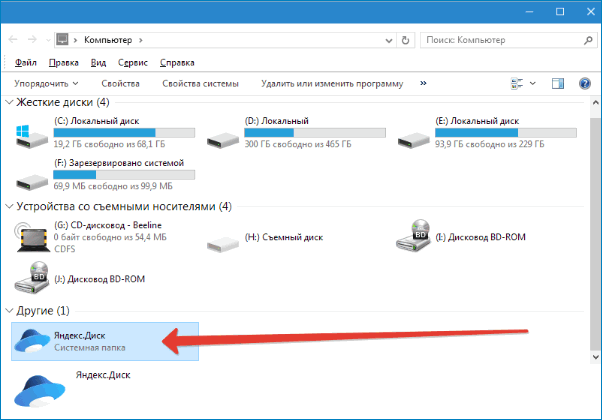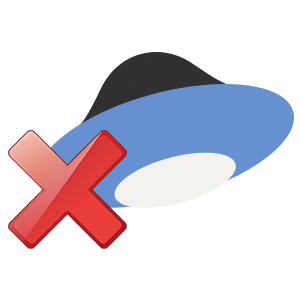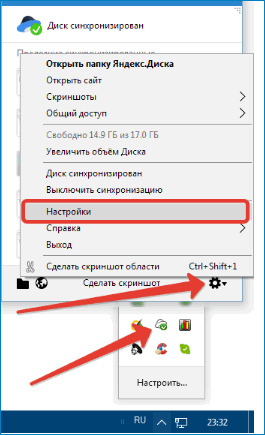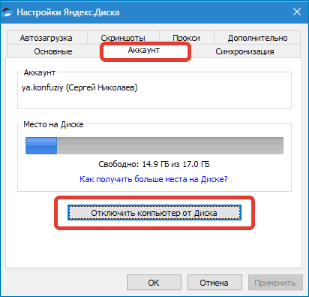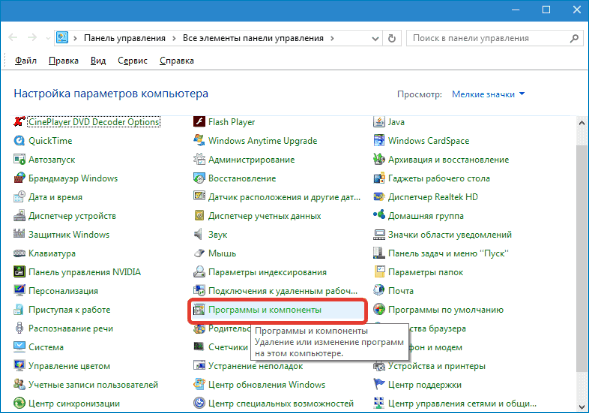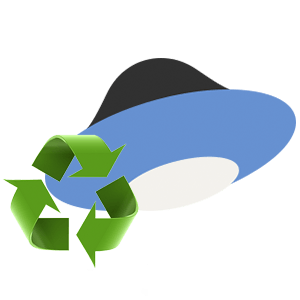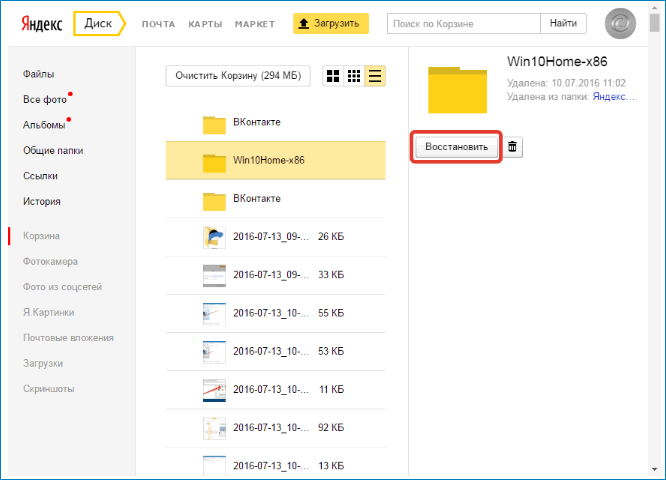- Как полностью освободить место на Яндекс Диске со смартфона
- Как очистить Яндекс Диск на смартфоне
- Через приложение
- Через браузер
- Как удалить архив с Яндекс.Диска если он не удаляется при очистке
- Заключение
- Удаление файлов и папок
- Восстановить файлы и папки из Корзины
- Очистить Корзину
- Очистить Диск
- Удаление файлов и папок
- Восстановить файлы и папки из Корзины
- Очистить Корзину
- Как очистить Яндекс Диск: советы и все способы
- Способы решения задачи
- Удаление через сайт
- Очистка корзины
- Через папку программы
- История загрузок
- Как полностью очистить хранилище Яндекс Диска — освобождаем место
- Очистка с применением веб интерфейса
- Очистка папки приложения Яндекс Диск
- Восстановление файлов с Яндекс Диска
Как полностью освободить место на Яндекс Диске со смартфона
Активно используя Яндекс.Диск в бесплатной версии, можно быстро заполнить все выделенное пространство. В связи с этим мы рассмотрим, как очистить Яндекс.Диск полностью на телефоне.
Как очистить Яндекс Диск на смартфоне
Доступ к хранилищу данных можно получить с телефона или через веб-версию. Там же, можно провести полную очистку от уже ненужных файлов.
Через приложение
Версии Яндекс.Диска для Андроид и iOS не отличаются в плане очистки данных. Алгоритм действий у обеих операционных систем одинаковый. Зайдите в установленное приложение Яндекс.Диск со своего смартфона:
- Авторизуйтесь, если нужно, чтобы перейти на основную страницу ЯД.
- Зайдите во вкладку «Файлы».
- Зажмите на секунду на одну папку или файл, чтобы активировать опцию выбора отдельных элементов.
- Для выбора всех данных в каталоге нажмите три точки в правом верхнем углу и кликните функцию «Выбрать все».
- После установки выставите галочки напротив нужных данных, жмите три точки и в меню функций кликайте «Удалить».
- Выделенные вами файлы переместятся в корзину. Через 30 дней они удалятся автоматически. Если вы уверены, что контент вам больше не нужен, откройте раздел «Корзина». Для полной очистки и восстановления свободных гигабайт жмите «Очистить корзину».
Если вы не желаете, чтобы новые данные со смартфона записывались в облако – отключите синхронизацию с Яндекс.Диском.
Подписывая контракт с дьяволом, не забудьте убрать галочку с пункта «Установить Яндекс.Браузер».
Через браузер
Альтернатива приложению – очистка своих данных через браузер:
- Откройте страницу disk.yandex.ru и авторизуйтесь под своим аккаунтом.
- Нажмите и задержите на секунду палец над одним файлом для перехода в режим выделения.
- Продолжайте выделять нужные данные, проводя пальцем по ним.
- Затем нажмите три точки и выберите «Удалить».
- Отмеченные элементы переместятся в корзину.
- Перейдите в корзину для ее очистки и восстановления памяти для записи последующих файлов. Выделите находящиеся внутри элементы и кликните иконку огня в верхнем меню.
В мобильной браузерной версии недоступен инструмент массового выбора данных, поэтому каждый элемент нужно группировать вручную.
Как удалить архив с Яндекс.Диска если он не удаляется при очистке
На диске расположена папка, именуемая «Архив». В ней содержаться документы и файлы размером более 25 Мб, которые были прикреплены к каким-либо письмам вашей Яндекс.Почты (исходящая и входящая корреспонденция, черновики).
Эти данные не синхронизируются с общей папкой, увидеть их через приложение нельзя. Удалить данные с раздела «Архив» через мобильное облако не представляется возможным.
Для удаления в ПК версии через браузер:
- Кликните ПКМ по файлу и выберите «Перейти к письму».
- Далее «Автоматический переход в письмо на почте» — «Удаление».
Массовое стирание информации не предусмотрено.
Еще очистить папку можно, удалив все письма с вложенными файлами, которые отображаются на диске через почтовый клиент.
Заключение
Очистить Яндекс.Диск полностью на телефоне можно с помощью приложения для iOS и Android и в мобильном браузере. При очистке больших объемов данных рекомендуется использовать функцию массового выбора файлов и папок. Эта функция доступна только в приложении на смартфоне.
Источник
Удаление файлов и папок
Чтобы удалить файл или папку, выделите их и нажмите кнопку Удалить на верхней панели или в контекстном меню.
Если на верхней панели нет кнопки Удалить , нажмите → Удалить .
Файлы, которые вы удалили с Диска, попадают в Корзину и продолжают занимать место на Диске. Через 30 дней они будут удалены автоматически. Чтобы освободить больше места, очистите Корзину самостоятельно.
Восстановить файлы и папки из Корзины
Пока файлы и папки находятся в Корзине, вы можете их восстановить:
Очистить Корзину
Файлы, перемещенные в Корзину, продолжают занимать место на вашем Диске. Вы можете очистить Корзину двумя способами:
Очистить Диск
Если вам нужно полностью очистить Диск, выделите все папки и файлы, удалите их, а затем очистите Корзину.
Удаление файлов и папок
Чтобы удалить файл или папку, выделите их и нажмите кнопку Удалить на верхней панели или в контекстном меню.
Если на верхней панели нет кнопки Удалить , нажмите 
Файлы, которые вы удалили с Диска, попадают в Корзину и продолжают занимать место на Диске. Через 30 дней они будут удалены автоматически. Чтобы освободить больше места, очистите Корзину самостоятельно.
Восстановить файлы и папки из Корзины
Пока файлы и папки находятся в Корзине, вы можете их восстановить:
Очистить Корзину
Файлы, перемещенные в Корзину, продолжают занимать место на вашем Диске. Вы можете очистить Корзину двумя способами:
Источник
Как очистить Яндекс Диск: советы и все способы
У компании Yandex есть очень популярный сервис Яедекс Диск, которым пользуется практически каждый, кто использует почту этой компании, т.к. большие файлы при пересылке почты сохраняются именно на него и сегодня мы рассмотрим подробную инструкцию как очистить Яндекс Диск от всех лишних файлов на нем, чтобы не пришлось покупать платную подписку для увеличения выделенного дискового пространства в этом сервисе.
Способы решения задачи
Как очистить «Яндекс.Диск»? Сделать это можно по-разному. Все зависит от личных предпочтений каждого юзера.
Например, пользователь может:
- воспользоваться веб-интерфейсом;
- почистить облачное хранилище при помощи папок утилиты.
Больше никаких вариантов нет. Ниже будут приведены подробные инструкции, помогающие за несколько минут справиться с поставленной задачей.
Удаление через сайт
Как очистить «Яндекс.Диск»? Первый способ — это обращение к веб-интерфейсу. Ничего трудного операция собой не представляет.
Чтобы удалить документы с «ЯД», потребуется:
- Пройти авторизацию в «Яндекс.Диске».
- Выделить левой кнопкой мыши элементы, которые хочется убрать. Можно отмечать как целые папки и разделы, так и отдельные документы.
- Выбрать в функциональном меню в верхней части экрана операцию «Удалить».
Вот и все. После проделанных действий выделенные элементы будут помещены в раздел «Корзина». Но это только начало.
Очистка корзины
Дело все в том, что описанных выше действий недостаточно для того, чтобы полностью стереть информацию, загруженную на облачный сервис. Придется сделать еще кое-что.
Речь идет об очистке корзины в «ЯД». Для реализации поставленной задачи юзеру потребуется выполнить такие манипуляции:
- Зайти в свое виртуальное хранилище данных на «Яндексе».
- В левом меню выбрать папку «Корзина».
- Щелкнуть по элементу управления с надписью «Очистить. «. Он расположен в верхней части окна.
После подтверждения операции все помещенные в корзину данные будут окончательно стерты. Они больше не станут занимать место на виртуальном диске.
Важно: при переносе файлов в «Корзину» пространство на Yandex.Disk не освобождается. Пользователь просто переместит мешающие ему документы в «Корзину». Это место временного хранения старых или ненужных файлов.
Через папку программы
Как очистить «Яндекс.Диск»? Второй вариант развития событий — это удаление документов из корневой папки хранилища.
Такой прием встречается реже первого, но помнить о нем необходимо всем современными пользователям ПК. Для проведения чистки «ЯД», нужно:
- Зайти в «Мой компьютер».
- Открыть директорию «Яндекс.Диск». Нам потребуется файл с подписью «Системная папка».
- Выделить документы, от которых хочется избавиться.
- Нажать на кнопку Del на клавиатуре, либо щелкнуть ПКМ и в диалоговом окне клацнуть по операции «Удалить».
Теперь все выделенные объекты будут перемещены в «Корзину» операционной системы. На главном сервере Yandex.Disk документы тоже переместятся во «временное хранилище».
Чтобы завершить работу над чисткой облачного сервиса, остается очистить «Корзину». О том, как это сделать, мы уже говорили.
Важно: для очистки «Корзины» в операционной системе придется кликнуть ПКМ по соответствующему ярлыку и выбрать в функциональном меню подходящую команду.
История загрузок
Довольно часто юзеры интересуются, как очистить историю в «Яндекс.Диске». Данный раздел появился еще в 2015 году. С его помощью пользователи могут посмотреть, какие документы и когда именно были загружены на сервер.
Как очистить историю «Яндекс.Диска» полностью? К сожалению, никак. Все, что может сделать юзер — это стереть файлы из облачного хранилища. Сведения об их загрузке останутся в истории «Яндекса» навсегда.
Важно: не стоит доверять объявлениям и программам, предлагающим произвести очистку истории «Яндекс.Диска».
Источник
Как полностью очистить хранилище Яндекс Диска — освобождаем место
Облачные хранилища набирают все большую популярность как инструмент для хранения данных, и являются альтернативой физических жестких дисков в условиях наличия широкополосного доступа к сети Интернет. Однако, как и любое хранилище данных, облачное хранилище имеет свойство накапливать ненужные, потерявшие актуальность файлы. Поэтому встает вопрос о том, как очистить Яндекс Диск.
Одним из динамично развивающихся сервисов в данном направлении является Яндекс Диск. Существует два основных способа очистить данное хранилище.
Очистка с применением веб интерфейса
Яндекс Диск обладает удобным веб интерфейсом, предназначенным для управления Вашими файлами и папками. Для доступа к нему требуется наличие браузера. В браузере необходимо войти в учетную запись Яндекс, а там, в свою очередь, выбрать сервис Диск.
Вам будет представлен список файлов и папок в Вашем хранилище. Следует с помощью левой кнопки мыши выделить файлы и папки (выделение производится установкой галки в чекбокс рядом с иконкой файла или папки, который появляется при наведении мыши на неё), предназначенные для удаления, и, в меню в правой части выбрать пункт «Удалить».
Файлы переместятся в папку «Корзина». Выбрав эту папку левой кнопкой мыши и щелкнув «Очистить» (а также дав согласие в появившимся диалоговом окне), вы полностью удалите файлы с Диска.
Очистка папки приложения Яндекс Диск
Яндекс предлагает пользователям специальное приложение, которое позволяет управлять содержимым своего хранилища. Для того чтобы использовать данное приложение, необходимо его загрузить и установить. После установки в папке «Компьютер» Вы сможете увидеть новую директорию «Яндекс.Диск». Зайдя в эту папку в программе Проводник, Вы увидите ее содержимое.
Удалить ненужные файлы можно таким же образом, как и в самой операционной системе. Для операционной системы Windows это означает, что следует выделить необходимое содержимое, после чего нажать Delete на клавиатуре, или после щелчка правой кнопкой мыши выбрать пункт «Удалить».
В этом случае файлы попадут в корзину в операционной системе, и для их окончательного стирания следует удалить их еще и из неё (или произвести её очистку). Кроме того, данные файлы переместятся в папку «Корзина» на сервере Диска. Вот такие два нехитрых способа очистить Яндекс Диск от ненужных файлов.
В то время, как приложение Яндекс Диск востребовано у одних интернет-пользователей, другие, напротив, не видят в нем необходимости. В интернете можно встретить множество запросов относительно того, как удалить его. Сама по себе процедура удаления не требует каких-либо специальных знаний и не представляет особых сложностей.
Ниже можно ознакомиться с пошаговым руководством по удалению с ПК самой программы и файлов, сохраненных в ее папке.
- Перед началом процедуры следует разорвать ее интернет-соединение с сервером Яндекса. Клик по иконке приложения запускает меню, в котором выбираем пункт «Настройки». Это вызовет панель настроек.
- Далее открываем вкладку «Аккаунт» и отключаем компьютер от диска, нажав соответствующую кнопку и подтвердив свой выбор. После этих действий приложение станет доступным для удаления.
- Вызываем меню еще раз и нажимаем «Выход».
- Затем открываем меню Пуск, Панель управления и находим пункт «Программы и компоненты».
- В появившемся перечне установленных приложений нужно найти Яндекс Диск и выделить, кликнув по нему.
- На панели, расположенной над таблицей приложений, нажимаем «Удалить».
Кроме вышеприведенного способа для деинсталляции программ можно использовать и специальные сторонние приложения, которых имеется немалое количество.
Удалить файлы из облачного хранилища Яндекса можно на странице сервиса в личном кабинете. Удалять саму учетную запись в Яндексе для этого не нужно. Если необходимость в приложении Яндекс Диск у Вас отпала, то данный способ позволит надежно удалить его с компьютера.
Восстановление файлов с Яндекс Диска
Если Вы случайно (или не совсем) удалили файл или папку с Яндекс Диска, то их можно восстановить в течение 30 дней.
Это распространяется как на данные, удаленные через веб интерфейс, так и на файлы и папки, которые были перемещены в корзину на компьютере.
Обратите внимание, что очистка корзины на ПК позволяет восстановить файлы на сервере, если же Вы почистили корзину на Диске (или прошло более месяца), то данные будут удалены навсегда.
- Для восстановления файлов на сервере необходимо перейти на страницу Яндекс Диска и в меню выбрать Корзину.
- Теперь выделяем нужный файл или папку и нажимаем «Восстановить».
И, в нашем случае, папка восстановится в то место, где она находилась до удаления. Основное неудобство заключается в том, что для файлов в Корзине не предусмотрены групповые действия, поэтому придется восстанавливать все файлы по одному.
Внимательно следите за тем, какие файлы удаляете, чтобы избежать подобных действий. Храните важные данные в отдельной папке. А если уж что-то нечаянно удалили, то данный способ поможет быстро восстановить утраченную информацию.
Источник