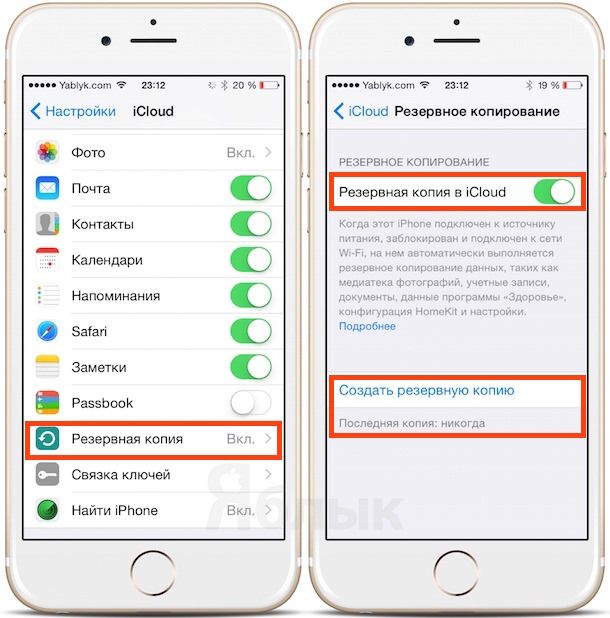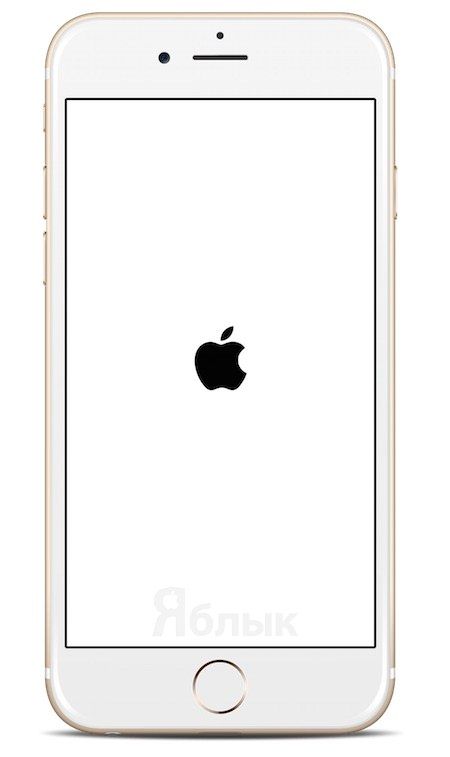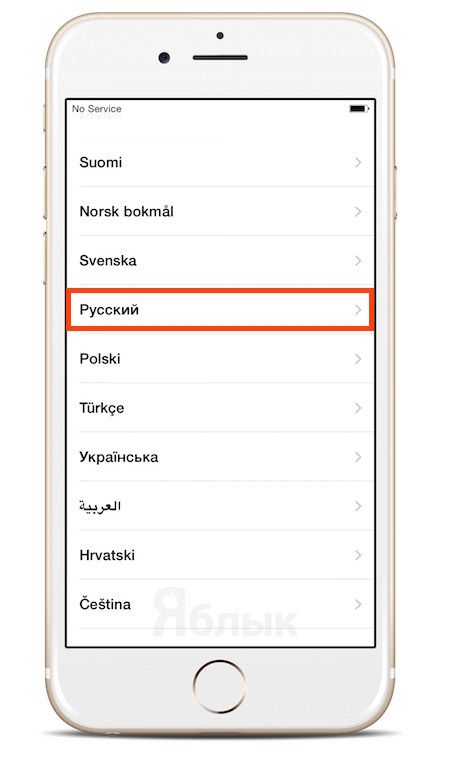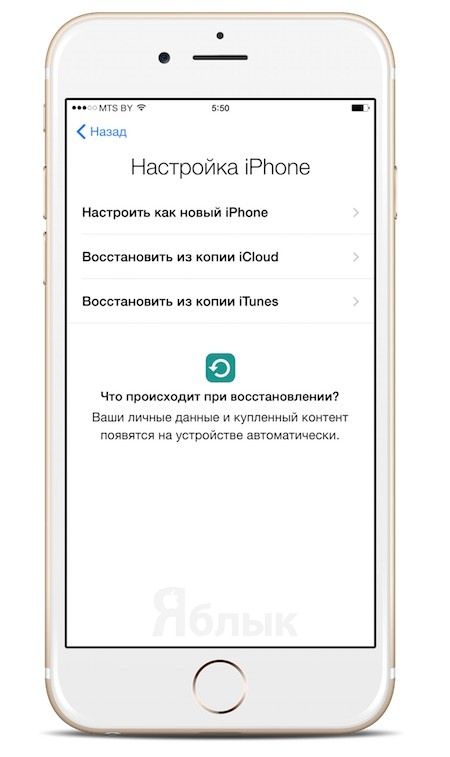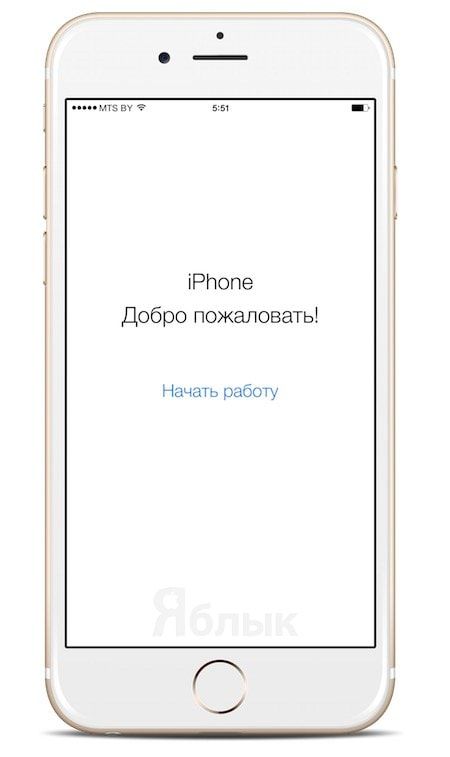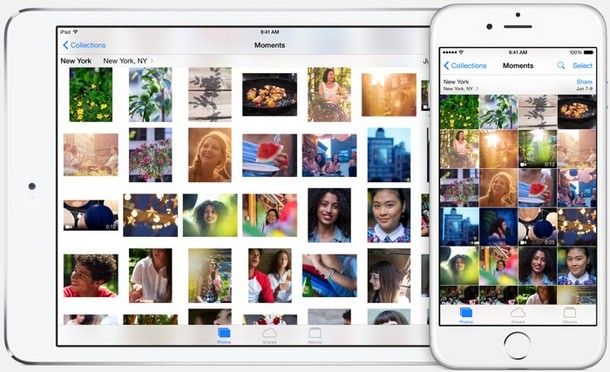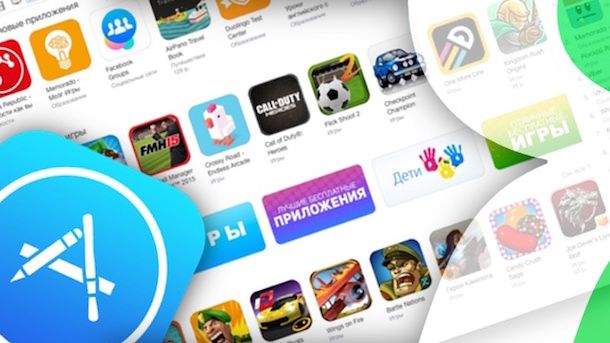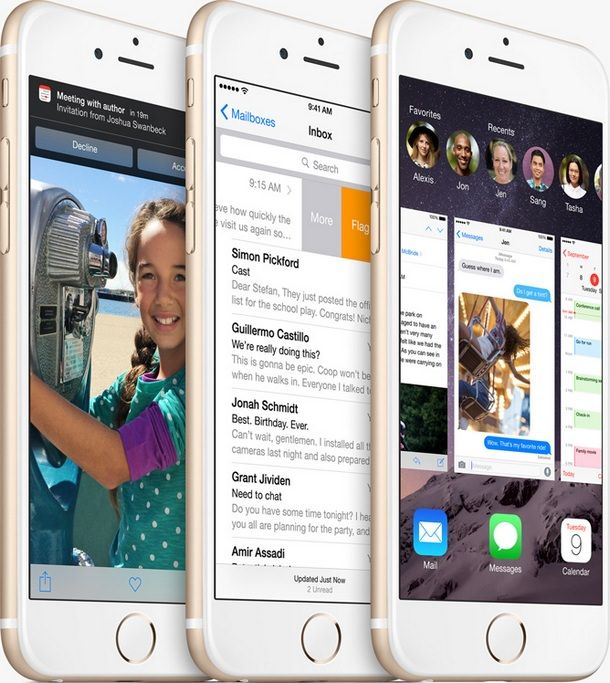- Как настроить новый (из коробки) iPhone 6 и 6 Plus
- 1. У вас уже был iPhone до этого?
- 2. Убедитесь, что у вас есть резервная копия со старого устройства
- 3. Как сделать бэкап (резервную копию) iPhone при помощи iTunes
- 4. Как сделать бэкап iPhone при помощи iCloud
- 5. Как настроить ваш новый iPhone 6 / 6 Plus (первоначальная настройка)
- 6. Как восстановить настройки на новом iPhone из iTunes
- 7. Как восстановить настройки на новом iPhone из iCloud
- 8. Пользователям, у которых этот iPhone — первый
- 9. Как активировать iPhone 6 / 6 Plus (для новичков)
- 10. Создайте Apple ID.
- 11. Как перенести письма, контакты и календари на свой iPhone 6 (для новичков)
- 12. Как перенести музыку, фильмы и фото на свой новый iPhone
- 13. Как перенести на новый iPhone любимые приложения со старого устройства
- 14. Настройте iMessage и FaceTime
- 15. Как разобраться с основами iOS 8?
- Apple Pay на IPhone 6, 6S, 6 Plus и 6S Plus: как настроить и пользоваться сервисом?
- Как работает Apple Pay на iPhone 6s?
- Как установить Apple Pay на iPhone 6?
- Как включить Apple Pay на iPhone 6?
- Как настроить Apple Pay на iPhone 6?
- Как пользоваться Apple Pay на iPhone 6?
- Как оплачивать Apple Pay на iPhonе 6?
- 6, 6S, 6 Plus, 6S Plus : 16 комментариев
Как настроить новый (из коробки) iPhone 6 и 6 Plus
Если перед вами — «чистый» iPhone 6 или iPhone 6 Plus (новый девайс, или прошедшее через сброс настроек устройство), самое время его настроить. О том, как это сделать правильно, и расскажет этот материал.
1. У вас уже был iPhone до этого?
Если да, то смело читайте дальше.
Если нет, то без тени сомнений сразу отправляйтесь к п.8.
2. Убедитесь, что у вас есть резервная копия со старого устройства
Владельцы предыдущих iPhone — 5s, 5c, 4s, 4 — могут легко и удобно перенести на свой новый «яблочный» смартфон все любимые приложения, ценные данные и привычные настройки. Для этого потребуется резервная копия. Сделать её можно либо через программу iTunes, либо через «облачный» сервис Apple iCloud.
3. Как сделать бэкап (резервную копию) iPhone при помощи iTunes
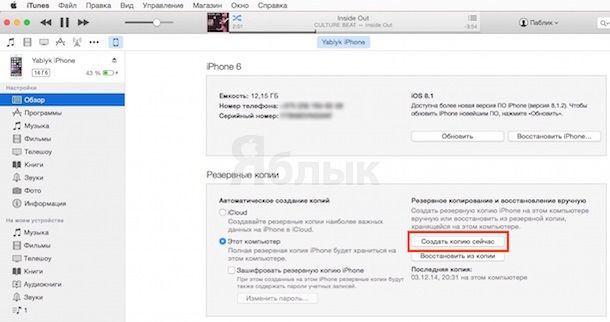
4. Как сделать бэкап iPhone при помощи iCloud
В облачном сервисе Apple сохраняются только важные данные. С другой стороны, велик шанс, что у вас уже есть копия iCloud: устройства под управлением iOS 7 и iOS 8 делают резервную копию данных один раз в день, если они заблокированы, подключены к зарядке и сети Wi-Fi — конечно, при условии, что у вас есть свободное место в iCloud. Сохраняются следующие данные: фотографии, учетные записи, документы, данные программы Здоровье, конфигурации HomeKit и системные настройки. Если этого недостаточно, воспользуйтесь вариантом из п.3.
Чтобы проверить, когда была сделана последняя копия, возьмите смартфон и пройдите по адресу Настройки —> iCloud —> Резервная копирования. Убедитесь, что переключатель активен (надпись Вкл, ползунок зеленого цвета), при необходимости введите пароль от своей учетной записи в iCloud. Затем нажмите Создать резервную копию.
5. Как настроить ваш новый iPhone 6 / 6 Plus (первоначальная настройка)
Вставьте в смартфон нано-SIM-карту и включите его кнопкой питания на правой боковой грани.
На экране появится надпись Здравствуйте (или Halo) — коснитесь экрана и сделайте свайп вправо по надписи Настройте.
Далее Apple предложит выбрать язык, страну использования, подключение к Wi-Fi для активации устройства, включение геосервисов.
Затем вы сможете выбрать из трех вариантов — восстановление данных из iCloud, iTunes или настройка в качестве нового iPhone (об этой опции мы расскажем ниже). Выберите подходящий вариант.
6. Как восстановить настройки на новом iPhone из iTunes
Подключите новый iPhone по USB к компьютеру, на котором сохранена резервная копия данных. Есть два способа:
а) Файл -> Устройства -> Восстановить из резервной копии, или
б) Клик по иконке гаджета в верхней строке меню, в разделе Резервные копии — Восстановить из копии. 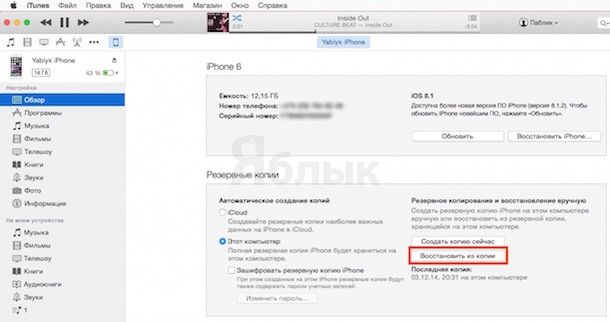
После окончания процесса восстановления данных ваш iPhone перезагрузится. После этого начнется копирование медиафайлов (музыки и т.п.), так что не отключайте смартфон от компьютера до окончания процедуры.
7. Как восстановить настройки на новом iPhone из iCloud
Если резервная копия Вашего старого iPhone сохранена в iCloud (см. пункт 4), выберите восстановление из iCloud, нажмите Далее и введите свой Apple ID и пароль, затем укажите копию, которую следует восстановить. Процесс может затянуться, если у вас много данных. После окончания восстановления смартфон перезагрузится.
Если вы захотите синхронизировать данные, которых нет в бэкапе (музыка, видео и т.д.), придется подключиться к iTunes и сделать дополнительную синхронизацию.
Исключение составляют подписчики сервиса iTunes Match — они могут скачивать музыку и приложения прямо из iCloud.
К слову, для этого способа необязательно подключать iPhone к компьютеру — достаточно подсоединить его к розетке и затем войти в Интернет через сеть Wi-Fi.
8. Пользователям, у которых этот iPhone — первый
Если вашим предыдущим смартфоном было устройство на Android, BlackBerry, Windows Phone, Bada, Symbian, обычная «звонилка» и т.п, то на этом этапе делать вам особенно ничего не нужно. Просто настраивайте свой iPhone как новое устройство и переносите свои данные. Подробнее об этом — ниже.
9. Как активировать iPhone 6 / 6 Plus (для новичков)
Распакуйте свой iPhone, вставьте в него нано-SIM-карту и включите его долгим нажатием на кнопку питания (на правой боковой панели). Когда вы увидите надпись Здравствуйте (или Halo), проведите по экрану пальцем слева направо. Далее система спросит у вас, каким языком вы хотели бы пользоваться, и в какой стране мира живете. Службы геолокации (GPS) — настройка для приложений Apple и сторонних программ, использующих в своей работе вашу геопозицию. 
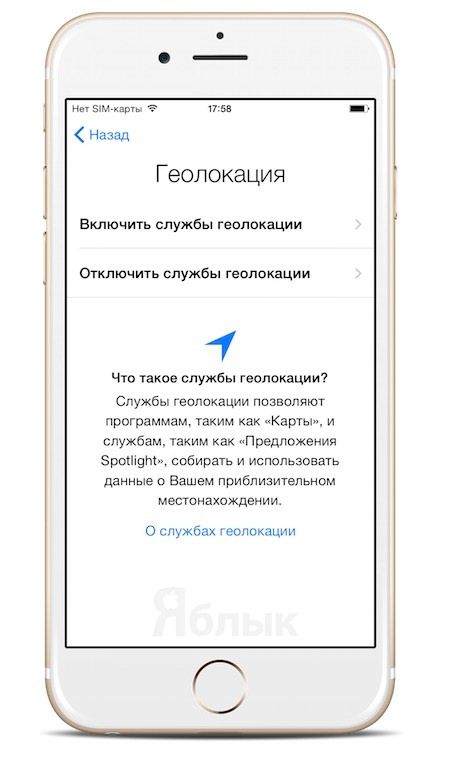
Затем ваше устройство попытается найти сеть Wi-Fi для активации. Если такой поблизости нет, или вы хотите активировать смартфон через мобильный Интернет, просто нажмите кнопку Далее. 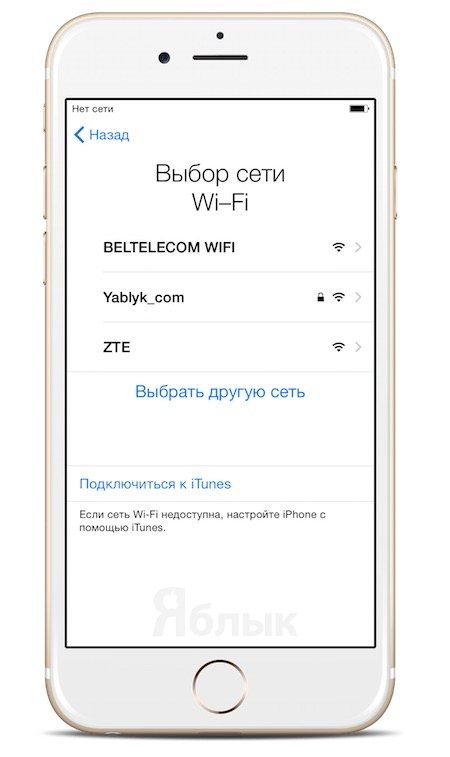
Начиная с этого момента вы можете настроить свой iPhone как новое устройство.
10. Создайте Apple ID.
Следующий — и очень важный — шаг: создание Apple ID. Этот идентификатор потребуется для загрузки игр, программ, музыки и фильмов из App / iTunes Store, общения через iMessage и FaceTime, синхронизации и хранения личных документов. Строго говоря, без Apple ID ваш iPhone — всего лишь «звонилка» и устройство для выхода в Интернет через браузер.
Сделать его можно двумя способами. С подробной инструкцией о создании учетной записи Apple ID Вы сможете ознакомиться здесь. Обратите особое внимание на контрольные вопросы — лучше всего выпишите их в свой блокнот и храните его в надежном месте! (о том, почему это так важно, можно узнать здесь).
11. Как перенести письма, контакты и календари на свой iPhone 6 (для новичков)
Если вы пользуетесь Gmail или любой другой почтой по протоколу POP или IMAP, её данные уже синхронизированы с главным сервером. Чтобы получить доступ к почте со своего iPhone, откройте приложение Mail и введите данные своего аккаунта. iOS автоматически подставит настройки для Microsoft Exchange, Gmail, Yahoo, Aol и Hotmail. Если у вас другая почта, данные можно указать вручную. Соответствующие данные лучше всего взять на сайте самого «почтовика» (Яндекс.Почта, Рамблер, Mail.ru).
Перенести контакты можно несколькими способами. Самый простой — сбросить все контакты со старого телефона на SIM-карту, вставить её в iPhone, зайти в Настройки, затем в раздел Почта, адреса, календари и выбрать Импортировать контакты с SIM. Другой вариант — сохранить все контакты со старого устройства на своем ПК в формате .vcf (vCard), используя Apple ID войти в учетную запись на сайте icloud.com, выбрать Контакты и затем Импорт vCard. Выбранные контакты появятся на iPhone после синхронизации с iCloud.
Чтобы добавить на свой iPhone календарь (к примеру, из аккаунта Google), в том же разделе (Почта, адреса, календари) выберите Добавить учетную запись — Google, введите данные учетной записи и активируйте пункт Календарь.
12. Как перенести музыку, фильмы и фото на свой новый iPhone
Для синхронизации медиаконтента с iPhone используется программа iTunes (доступна как для Windows-устройств, так и для компьютеров Mac). Перенесите музыку и видео со старого устройства на свой компьютер, затем добавьте их в iTunes (Файл -> Добавить в медиатеку). После этого подключите свой iPhone к компьютеру, откройте iTunes, нажатием на значок выберите смартфон и во вкладках Музыка, Фильмы укажите, какой контент следует скопировать на девайс. Если не хватает места, создайте плейлист для самого лучшего.
13. Как перенести на новый iPhone любимые приложения со старого устройства
Никак. Правда, вы наверняка найдете в App Store версию обожаемой программы или игры для iPhone. Есть вероятность, что сохранятся и данные — к примеру, программа для контроля физической активности Endomondo отлично «помнит» всё, что автор делал и на Windows Phone, и на Android, и на iOS.
14. Настройте iMessage и FaceTime
15. Как разобраться с основами iOS 8?
Вам в помощь — специальный раздел нашего сайта, полностью посвященный iOS!
Кое-что о новых возможностях системы можно узнать из приложения Советы, оно устанавливается на каждое устройство Apple с iOS 8 (желтая иконка с лампочкой).
Источник
Apple Pay на IPhone 6, 6S, 6 Plus и 6S Plus: как настроить и пользоваться сервисом?
Приложение бесконтактных платежей Apple Pay, стало доступным для пользователей России. Теперь клиенты крупных российских банков могут экономить время на оплате покупок: достаточно всего лишь поднести устройство к терминалу, чтобы оплата была завершена. Кроме этого, заведения предлагают много скидок и акций тем, кто оплачивает товары через эту систему.
Apple Pay стал доступен на iPhone 6, 6 Plus, 6s,6s Plus, 7, 7 Plus. Владельцы новых моделей устройств могут оплачивать покупки прямо через смартфон за считанные секунды. Для этого необходимо подтверждение с помощью датчика Touch id.
Как работает Apple Pay на iPhone 6s?
Оплата платежа осуществляется при помощи встроенного в смартфон чипа, который устанавливает связь между устройством и терминалом оплаты. После установки соединения пользователь должен подтвердить платеж касанием клавиши “Touch id”. Встроенная технология NFC завершает оплату покупки.
Не стоит переживать за безопасность приложения. Несмотря на систему близкого бесконтактного платежа, действующую на расстоянии 20 см от терминала, злоумышленники не смогут оплатить свои покупки с помощью ваших денег. Бесконтактный платеж на iPhone 6 требует вашего подтверждения при помощи отпечатка пальца, уведомление о котором отобразится на устройстве.
Кроме этого, аккаунт невозможно взломать, поскольку вход в него осуществляется с помощью одноразового пароля, который вы получите через SMS.
Как установить Apple Pay на iPhone 6?
Скачивать сервис из официального магазина AppStore не нужно. Дело в том, что с последним обновлением системы, Apple Pay стал встроенным приложением, работу которого можно настроить в программе “Wallet”. Таким образом, iPhone 6 поддерживает Apple Pay. Для настройки правильной работы вам понадобится всего лишь банковская карта и ее привязка к Wallet.
Как включить Apple Pay на iPhone 6?
Многие задаются вопросом, как активировать приложение на устройстве. Дело в том, что работа начинается сразу после того, как вы добавили карту в приложение. Тем не менее, стоит убедиться в активации некоторых функций.
Настройка Apple Pay в iPhone 6s очень проста: необходимо всего лишь зайти в настройки телефона и найти вкладку “touch id”. Нажав на нее, вы активируете функцию, получив тем самым возможность подтверждения бесконтактных платежей при помощи отпечатка пальца.
Как настроить Apple Pay на iPhone 6?
Перед тем как вы добавите платежную карту, стоит убедиться в сотрудничестве банка с программой. Для этого просто ознакомьтесь со списком банков, сотрудничающих в Apple Pay на нашем сайте. Помните, что уже многие крупные российские банки подключены к системе, остальные собираются это сделать уже в 2017 году. Оставляйте наш сайт в закладках, чтобы быть в курсе событий.
Ещё нужно уточнить, можно ли совершать оплату с помощью Apple Pay вашей картой. Оплата покупок через карту Visa пока доступна только для трех банков: Тинькофф, Альфа-банк и Райффайзенбанк. Все остальные работают только с платежной системой Master Card. Но в этом году и остальные банки собираются настроить работу карты Visa.
Итак, как активировать Apple Pay на iPhone 6? Для этого нужно:
- Зайти в системное приложение Wallet. В правом верхнем углу нажмите на знак “+”, чтобы добавить карту. В том случае, если платежная карта уже зарегистрирована в приложении, достаточно нажать на кнопку “добавить в Apple pay”.
- Заполнить необходимую информацию. Сделать это можно двумя способами: с помощью ручного ввода или с помощью фотографии. Переключить варианты можно в нижней части экрана.
- Дождаться уведомления с подтверждением регистрации.
Мы разобрались с системой Apple Pay и с тем, как настроить приложение на 6 Айфоне. Стоит отметить, что не нужно сразу выкладывать карту из кошелька. Сейчас еще не все крупные магазины и заведения предоставляют возможность оплачивать товары через приложение.
Как пользоваться Apple Pay на iPhone 6?
Оплачивать покупки через приложение очень удобно. Apple Pay сохраняет процент скидки вашей карты, а также предоставляет клиентам собственные акции и предложения. Кроме этого, оплатить товары можно и в онлайн — магазинах, и приложениях. Бесконтактные платежи принимаются практически везде, где есть возможность оплаты с помощью карты.
Для того чтобы подробнее узнать о действующих бонусах, стоит посмотреть раздел «Акции Apple Pay» на нашем сайте.
Стоит помнить, что все акции действуют лишь ограниченное время.
Как оплачивать Apple Pay на iPhonе 6?
Для того чтобы совершить платеж, необходимо:
- Нажать на датчик Touch id, поднести устройство к терминалу и задержать его на несколько секунд.
- Дождаться подтверждения платежа. После того, как вы увидите уведомление на экране смартфона, вы сможете убрать телефон от аппарата.
Теперь вы знаете все о приложении: есть ли Apple Pay на iPhone 6 и как настроить программу.
6, 6S, 6 Plus, 6S Plus : 16 комментариев
Apple Pay появился в России в 2016 году: как настроить популярную программу на айфон 6? Есть ли возможность установки сразу нескольких карт? Как я могу узнать, что моя карта или банк, к которому привязана карта, поддерживает работу приложения? Ответить ↓
Установка Apple Pay осуществляется через системное приложение Wallet. После того, как вы открыли программу, нажмите на знак “+” и добавьте необходимую карту. Заполните данные, воспользовавшись одним из двух способов ввода данных, и завершите регистрацию, получив уведомление с подтверждением. Всю необходимую информацию о действующих картах и банках читайте в статье выше. Ответить ↓
Hello! How can I install Apple Pay on iPhone 6 or iPhone 6 Plus? Could you give me a simple instruction for this, please? Also I would like to know if I will have any discounts for using this app. Is there an ability to add more than one credit card? Ответить ↓
Hello! Please, open “Wallet” on your iPhone. Press “+” to add credit card and fill the necessary information about it. You can add up to 8 credit cards to the system. As for discounts, you should look for this information in the official bank’s web page. Ответить ↓
А у меня Apple Pay не работает на iphone 6, не знаю, что делать. Ответить ↓
Опишите проблему подробнее, пожалуйста. У вас он не загружается? Не открывается? Не добавляется карта? Не работает в магазине? Что конкретно? Ответить ↓
Оплата в онлайн магазинах проходит, все работает, но в живую нет, на кассе в любом супермаркете подношу к аппарату этому, и ничего, на айфоне надпись «поднесите устройство к терминалу для оплаты» Я как только его уже не подносил, боком, задом, никак не работает Ответить ↓
Вот и у меня такая же проблема! Прошерстил инет, но решения так и не нашел. Все по-разному справлялись с этим. Или не справлялись. В общем, я несу в сервис Ответить ↓
У меня Apple Pay тоже не работает на iphone 6, не могу расплатиться. Карту добавила, отпечаток работает, на телефоне пишет «поднесите устройство к терминалу оплаты», но платеж не проходит. Пробовала за границей (Словакия) и в России — нигде не проходит платеж. Ответить ↓
У меня такая же проблема. Я так понимаю это из-за того, что на 6-ке нет Touch ID ? Ответить ↓
У меня в приложении wallet нет этого знака +, открываю приложение там только картинка сканировать код и найти ПО, как установить теперь? У меня айфон 6s Ответить ↓
Здравствуйте! Прежде всего, проверьте настройки телефона (регион и язык), так как есть страны, которые не поддерживают данную систему. Перезапустите систему и обновите до последней версии ОС, если она есть. Ответить ↓
а если не работает toch id ? возможно паролем или пин кодом активация? Ответить ↓
Здравствуйте! К сожалению, если не работает touch ID, система работать не будет. Только если с помощью Apple watch Ответить ↓
не могу добавить карту в AppIe Pay, айфон 6s пишет «повторите попытку позже или обратитесь к эмитету карты для получения дополнительной информации» что делать Ответить ↓
Здравствуйте! Для начала проверьте: установления ли последняя версия ОС. Если нет, то обновите ее. После этого проверьте все настройки (датчик отпечатка пальцев, осуществлены все входы) Потом проверьте карту (есть ли возможность использовать ее для оплаты через Appla Pay и добавлена в сервис) При настройке сервиса обязательно наличие интернета, проверьте есть ли соединение. Есть еще вероятность, что Ваша карта относится к числу тех, для которых обязательным условием является смс-подтверждение. Поэтому рекомендуем Вам «пробежаться» по этому списку проблем и попробовать еще раз настроить карту Ответить ↓
Источник