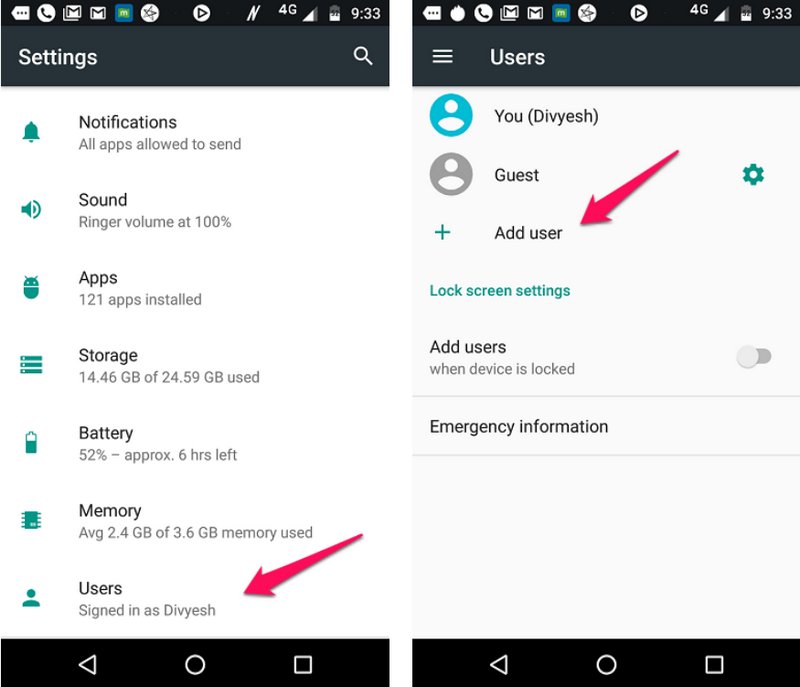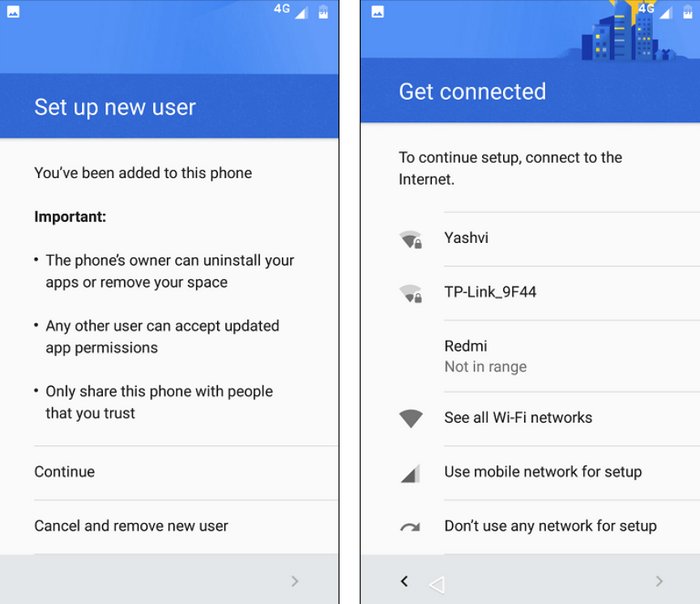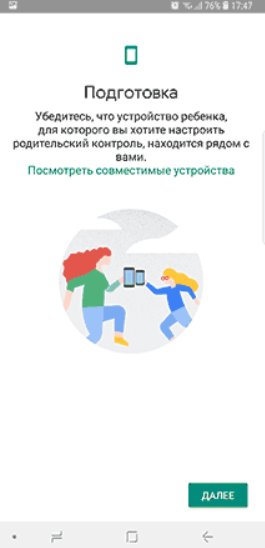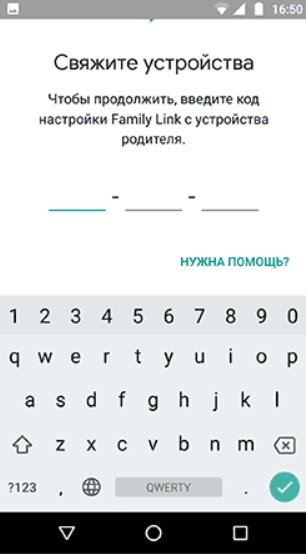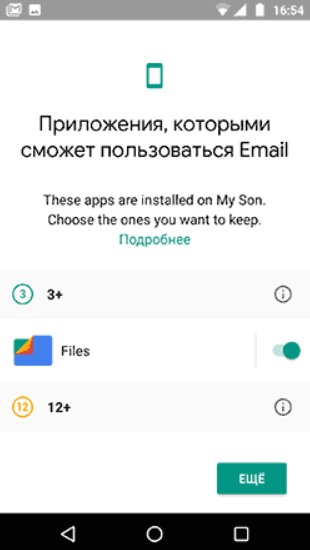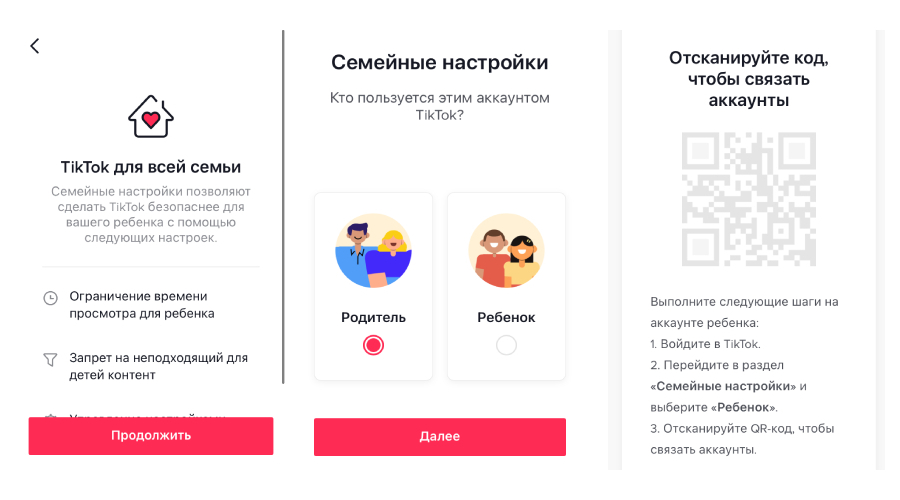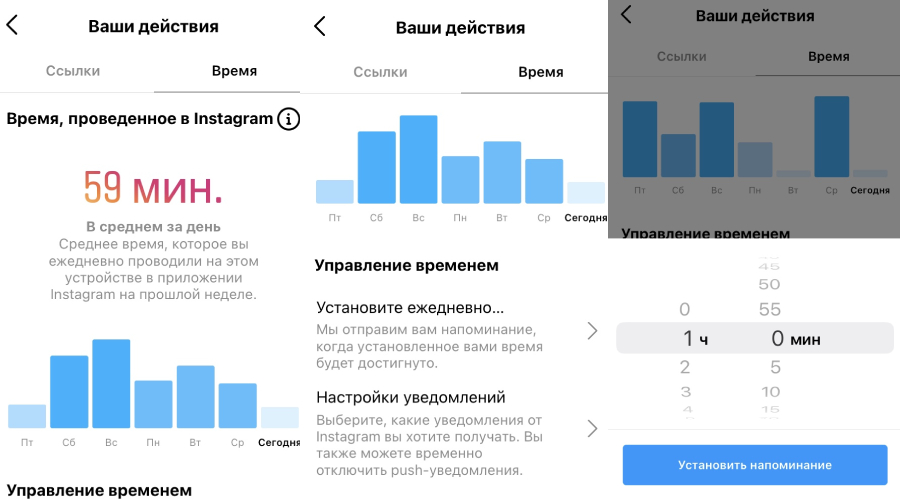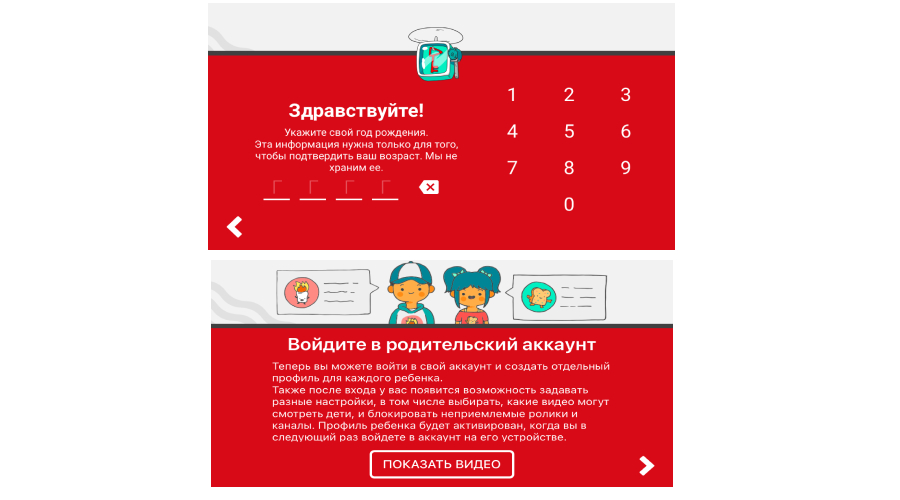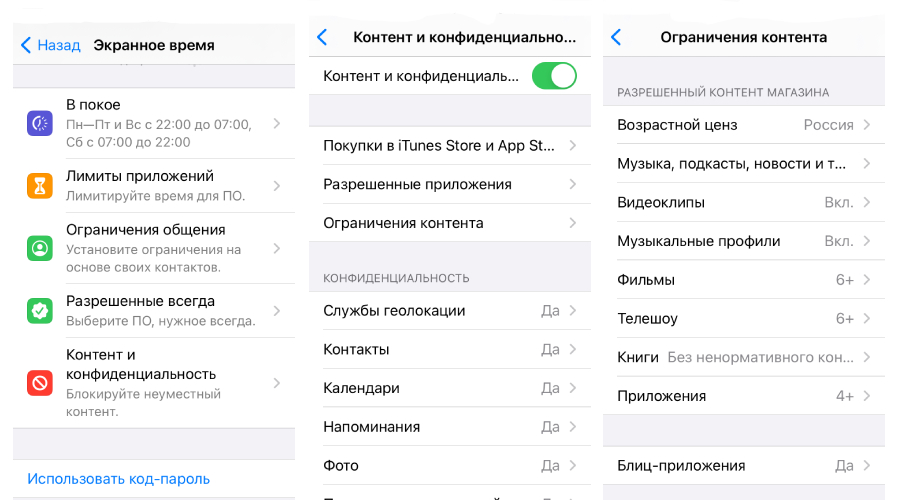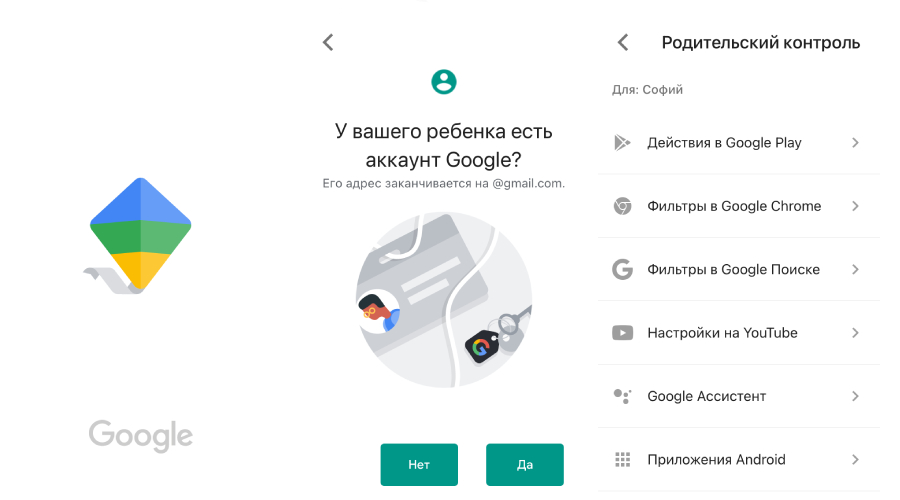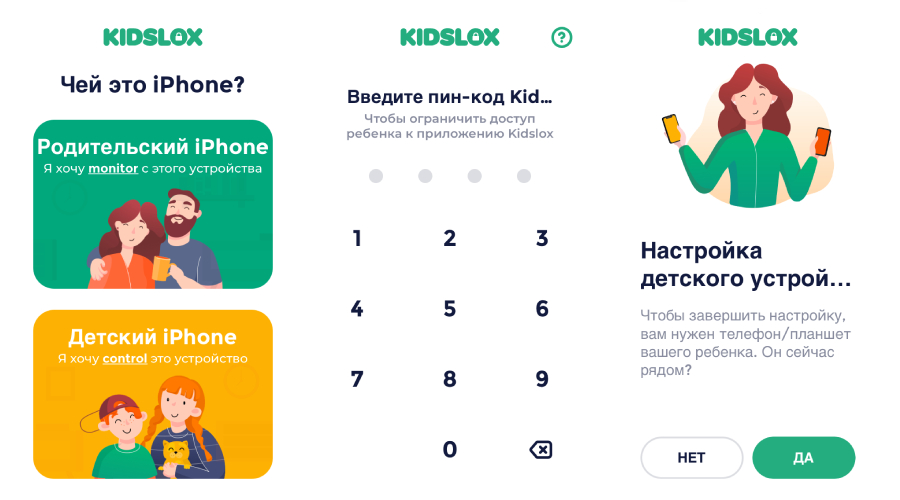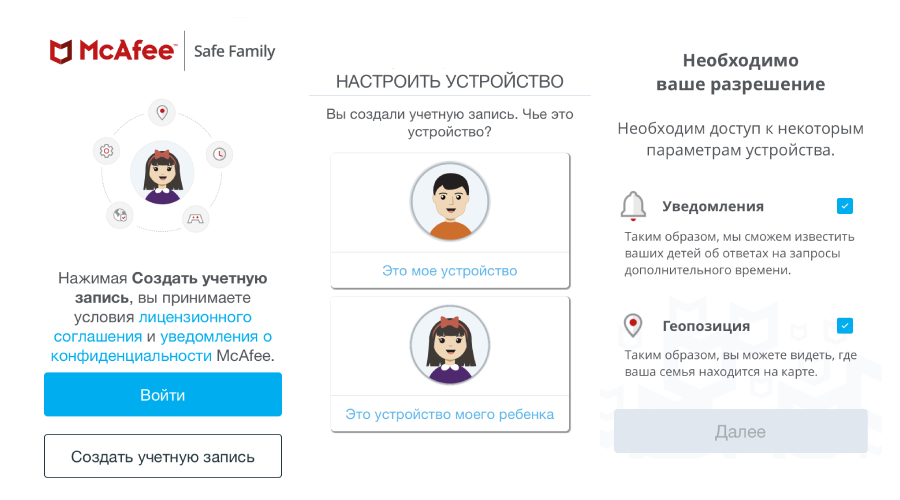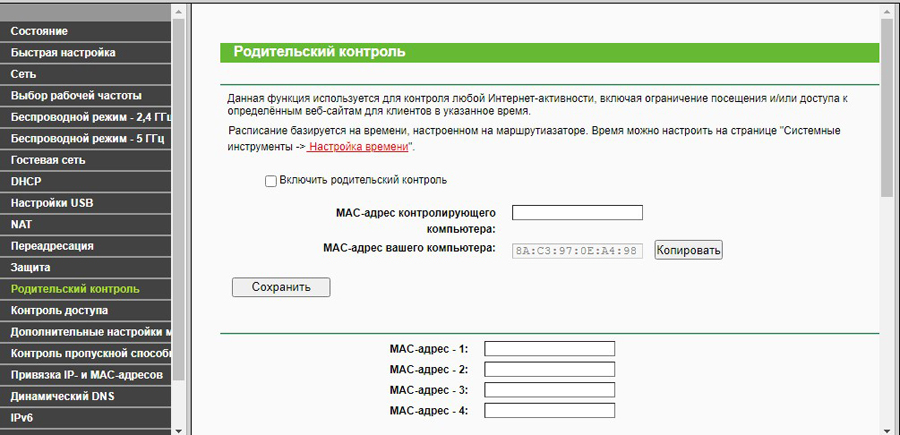- Легкая установка родительского контроля на смартфонах Android
- Что такое родительский контроль и зачем он нужен
- Как установить
- Приложения из Play Market
- Функция «Блокировка в приложении»
- Ограниченный профиль
- Как использовать Google Family Link
- Как настроить телефон для ребенка: секреты Android, о которых не знают родители
- Почему программы детского контроля эффективны
- Как начать работать с Google Family Link
- Как ограничить TikTok и другие приложения на смартфоне ребенка: советы ZOOM
- Настроить ограничения в приложениях
- TikTok
- YouTube
- ВКонтакте
- Использовать встроенный родительский контроль на смартфоне
- На платформе iOS
- На платформе Android
- Установить стороннее приложение для контроля
- Выбрать антивирус с родительским контролем
- Настроить роутер
Легкая установка родительского контроля на смартфонах Android
Функция родительского контроля на смартфоне нужна для обеспечения безопасности ребёнка в сети. Что такое родительский контроль и чем полезна данная опция, а также методы её установки на Андроид смартфоне разберём в данной статье.
Что такое родительский контроль и зачем он нужен
Родительский контроль предполагает:
- защиту ребенка от негативного веб-контента, содержащего насилие и порнографию;
- запрет на скачивание и установку платных приложений;
- защиту от вредоносных сайтов, файлов и программ, скачанных из ненадежных источников;
- ограничение времени на нахождение ребёнка в определённых приложениях.
Как установить
К сожалению, в самой системе Андроид нет встроенной функции родительского контроля, охватывающей весь функционал смартфона. Однако ограничить бесконтрольное пользование телефоном можно благодаря специальным приложениям из Google Play Market, а также при помощи опции «Блокировки в приложении» и создания ограниченного профиля.
Приложения из Play Market
У большинства родителей чаще всего не хватает времени и знаний, чтобы выбрать подходящее для их семьи приложение. А это как никогда важно, ведь дело касается безопасности их детей.
Лучшие предложения от Play Market:
Выбрать подходящий вариант нужно с учётом пожеланий родителей к получаемой ребёнком информации, мобильной платформы и возраста ребёнка. Согласитесь, что за первоклашкой и выпускником нужно приглядывать по-разному.
В приложении Kaspersky Safe Kids родительский контроль содержит следующие инструменты:
- Ограничение времени работы в Интернете. Например, до того времени, пока ребёнок не сделает домашнее задание или после объявления отбоя.
- Ограничение использования приложений, включающее в себя запрет на игры, содержащие сцены насилия или эротики, а также установку приложений со встроенными покупками.
- Веб-фильтрация с обращением программы к базе данных о нежелательных для детей ресурсах для их автоматической блокировки.
- Отслеживание местоположения ребёнка на данный момент времени и просмотр истории посещений общественных мест за месяц. Некоторые программы оповещают родителей о выходе ребёнка за пределы разрешённой зоны.
- Контроль общения. Здесь функционал зависит от приложения: некоторые позволяют просмотреть список звонков, другие – читать СМС-сообщения и переписки в социальных сетях, прослушивать телефонные звонки.
Пользоваться продуктом от Лаборатории Касперского очень просто:
- Скачиваем приложение на родительский и детский смартфон, устанавливаем соответствующие режимы работы.
- Для настройки защиты входим в учётную запись My Kaspersky на обоих устройствах.
- В меню настроек выбираем нужные параметры для активации родительского контроля.
Функция «Блокировка в приложении»
Данная функция позволяет запустить одно приложение на весь экран и запретить выход из него. Особенно «Блокировка в приложении» актуальна, когда телефон попадает в руки малышу.
Включить функцию можно так:
- Заходим в меню настроек смартфона, переходим в раздел «Безопасность» – «Блокировка в приложении».
- Запускаем опцию нажатием на ползунок.
- Открываем нужную программу и нажимаем на клавишу «Обзор» (квадратик), немного оттягиваем приложение наверх и кликаем по появившемуся изображению булавки.
Для снятия блокировки нужно нажать на кнопку «Назад» и «Обзор».
Ограниченный профиль
Функция создания профиля с ограниченным доступом существует довольно давно, но почему-то она так и не стала популярной. Тем не менее, разработчики ОС не стали убирать её из системы.
Настроить ограничение доступа можно следующим способом:
- Открываем настройки Андроида.
- Выбираем раздел «Пользователи».
- Нажимаем на пункт «Добавить пользователя.
- Устанавливаем ограничения.
В ограниченном профиле родитель может выбрать приложения, контент и функции, которые будут видны ребёнку во время его нахождения в этой учётной записи.
Как использовать Google Family Link
Google Family Link – приложение для управления смартфоном через аккаунт Гугл, устанавливаемое как на телефон родителя, так и на телефон ребёнка. При этом оба устройства должны иметь настроенную учетную запись Google и доступ к Интернету.
Настройка Google Family Link:
- Устанавливаем на устройство родителя приложение «Google Family Link (для родителей)» и запускаем его.
- Знакомимся со всеми возможностями родительского контроля, отмечаем родителя как пользователя смартфоном и нажимаем на кнопку «Начать» в меню создания семейной группы.
- Следуем указаниям виртуального помощника, связываем два телефона и приступаем к настройке родительского контроля.
- Включаем менеджер профилей, задаём имя для телефона ребёнка и указываем разрешенные приложения.
В настройках родительского контроля можно найти большое количество опций, позволяющих родителям найти идеальный баланс между учебой, игрой и отдыхом ребёнка.
Контролировать активность ребёнка в телефоне очень просто – для этого у родителей есть все средства. Главное – не переусердствовать. Гиперопека, просмотр личных сообщений и постоянные ограничения – не лучший способ налаживания хороших отношений между родителями и детьми.
Источник
Как настроить телефон для ребенка: секреты Android, о которых не знают родители
Покупая ребенку смартфон, мы даем ему полную свободу управления этим устройством. Как правило игры — основной сценарий использования гаджета. С помощью программы Google Family Link и детской учетной записи можно бесплатно контролировать приложения на телефоне, ограничивать время игры в день, проверять местоположение ребенка онлайн.
Почему программы детского контроля эффективны
Как отец трех детей и педагог по первому образованию, заверяю: детские контролирующие приложения эффективны по следующим причинам:
- Они объективны по определению. У вас может быть плохой день, у программы — нет. Ее настроение не влияет на лимит использования телефона в день, и дети это понимают, не обижаются.
- Программа работает даже когда вас нет рядом. Если вы уехали в командировку, лимит на использование телефоном не отменяется.
- Приложение запрещает играть поздно вечером. Например, в 21-00. А это гарантирует нормальный сон ребенка.
Я использовал возможности семейного контроля на компьютере и на телефоне. Это никак не испортило мои отношения с детьми. Наоборот, появилось больше времени для общения с ними в оффлайне.
Как начать работать с Google Family Link
Чтобы начать использовать приложение, скачайте его из официального магазина Google Play по этой ссылке . После старта можно формировать Семейную группу. Нажмите кнопку Родительский контроль, чтобы добавить учетную запись ребенка.
Источник
Как ограничить TikTok и другие приложения на смартфоне ребенка: советы ZOOM
Беспокойство родителей связано не только с тем, что ребенок много времени проводит со смартфоном в руках. К сожалению, интернет – не самое безопасное место даже для взрослых, а дети и вовсе не способны осознать все риски онлайн-серфинга. Разбираемся, что могут сделать родители для контроля приложений и смартфона ребенка в целом.
Настроить ограничения в приложениях
Дети активно пользуются социальными сетями, потому почти на всех платформах есть ограничения по возрасту для разных категорий пользователей. Рассмотрим, что предлагают самые популярные площадки.
TikTok
В TikTok в разделе «Настройки и конфиденциальность» есть пункт «Семейные настройки», где устанавливается время просмотра, ограничение контента и свойства аккаунта ребенка – приватный или публичный.
Для настройки родительского контроля понадобится профиль родителя в социальной сети, с которым будет связан аккаунт ребенка
Для объединения двух аккаунтов нужно отсканировать QR-код на детской странице. После этого взрослый сможет отслеживать действия ребенка в сети. Кстати, формально зарегистрироваться в TikTok разрешается только по достижении 13 лет – но это, очевидно, никто не проверяет.
Создать собственный аккаунт в Instagram также можно с 13 лет — по достижении этого возраста по правилам сообщества родители не смогут получить доступ к аккаунту подростка.
Специальных детских настроек в соцсети нет, но приложение позволяет родителям ограничить время работы, выбрать закрытый или открытый аккаунт, заблокировать нежелательные профили или запретить комментирование отдельным пользователями. Также можно ввести фильтр неуместных слов в комментариях и отключить личные сообщения. Все настройки нужно применить в том профиле, где они будут использоваться.
Родительского контроля в Instagram нет, но можно лимитировать время работы и настроить приватность приложения
Кстати, в этом году Facebook, владеющая Instagram, заявила о скором создании версии соцсети для детей.
YouTube
Платформа предлагает установить YouTube Kids – приложение для юной аудитории. В нем можно выбрать доступный ребенку контент, указав его возраст: до 4 лет, 5-7 лет и 8-12 лет. Для разных детей создаются отдельные аккаунты.
Видео на YouTube Kids фильтруются программой и частично проверяются модераторами. Стопроцентной гарантии безопасности контента YouTube не дает, но шанс просмотра «взрослых» роликов на данной платформе все равно ниже, чем на обычном Ютуб.
На YouTube Kids попадает только контент, одобренный для детей
Основное приложение YouTube также можно настроить нужным образом: создать для ребенка контролируемый аккаунт Google и выбрать возраст (от 9 лет и старше). В этом варианте детям доступно большее количество роликов, но они не могут оставлять под ними комментарии, а родители видят историю просмотров.
Ограничение по времени пользования YouTube также дополнительно настраивается через приложение Family Link от Google – о нем мы расскажем ниже.
ВКонтакте
В социальной сети ВКонтакте нет функции родительского контроля, но и зарегистрироваться в ней можно только с 14 лет. Если возраст указан честно, то страницы и сообщества с пометкой 18+ будут недоступны пользователю до достижения совершеннолетия. Разумеется, при регистрации дети могут завысить возраст – в этом случае поможет только иной способ родительского контроля. Например, с помощью функций системы или специального приложения.
Использовать встроенный родительский контроль на смартфоне
Сейчас мобильные операционные системы предлагают собственные средства родительского контроля. Вполне возможно, что этого будет достаточно для мониторинга некоторых вещей.
На платформе iOS
На смартфонах с iOS 12 и выше функция родительского контроля есть в разделе настроек «Экранное время» – «Контент и конфиденциальность». Нужно указать, кому принадлежит гаджет – взрослому или ребенку, и установить код-пароль, чтобы юный пользователь не мог изменить настройки. Лучше не дублировать уже имеющийся код разблокировки смартфона, а придумать новую комбинацию.
Настройка ограничений на iOS происходит непосредственно в смартфоне, в разделе «Экранное время»
В настройках можно запретить покупки в App Store и iTunes, а также установить ограничение контента по возрасту. В Game Center вводится лимит для игр на смартфоне, а в разделе «Экранное время» – временные отрезки для работы конкретных приложений.
На смартфонах iPhone 5S и старше, которые не поддерживают iOS 12 и более поздние версии, эти функции недоступны — на них можно только запретить использовать выбранные родителем программы. В этом случае более эффективным будет стороннее приложение для контроля.
На платформе Android
На некоторых гаджетах на Android версии 5.0 и новее есть возможность привязать к смартфону дополнительный аккаунт с ограничениями экранного времени, контента и покупок в Google Play. Для этого необходимо перейти в раздел «Найтройки» — «Пользователи и аккаунты» — «Пользователи» — «Добавить пользователя». В этом меню настраиваются параметры доступа для разных людей, в том числе для «гостей», которым вы дали телефон на время.
Однако не все оболочки Android поддерживают эту функцию, что привело Google к созданию более универсального решения – приложения для родительского контроля Family Link. В нем создается управляемый аккаунт Google для ребенка (также можно подключить уже существующий профиль). В дальнейшем функцию контроля легко отключить – и у подростка останется полноценный профиль.
Для настройки Family Link потребуется создать аккаунт ребенка в Google, который контролируют родители
Для работы приложения нужно два смартфона: взрослого и ребенка. На последнем в настройках понадобится выбрать «Google» – «Родительский контроль» и в нем указать категорию пользователя: «Ребенок» или «Подросток». А затем – привязать к профилю аккаунт Google.
Далее откроется меню с настройками для контроля: ограничение действий в Google Play, фильтры контента в Google Chrome и в поиске Google, настройка YouTube (можно выбрать YouTube Kids или обычный), запрет Google Ассистента, определение местоположения. В разделе «Приложения» устанавливается время работы программ на детском смартфоне и отображается статистика их использования.
Family Link работает на Android 5.0 и выше и на iOS 9 или новее. Даже если у взрослого и ребенка смартфоны на разных платформах – это не помешает настройке родительского контроля.
Установить стороннее приложение для контроля
Приложения для родительского контроля призваны обеспечить безопасность детей в Интернете и успокоить их родителей. Их установка кажется довольно сложной, но зато эти программы работают эффективно, а обойти их сложнее, чем базовые настройки на смартфоне или в соцсетях.
Среди их функций, как правило, есть:
- определение местоположения ребенка,
- временная блокировка смартфона, например, на время уроков,
- фильтрация опасного контента,
- лимитирование времени использования гаджета,
- установка расписания игр,
- прослушивание звуков вокруг ребенка и так далее.
В приложениях для родительского контроля можно настроить даже расписание доступности игр
Самые популярные приложения для родительского контроля: Kidslox, Life 360, Kids Security, Kaspersky Safe Kids, Parental Control Кроха, «Где мои дети», Minder. О принципе их работы мы подробно рассказывали в этой статье.
Большинство программ совместимо с девайсами на Android и iOS, а также имеют десктопные версии. Однако встречаются и ограничения: так, не все функции Kaspersky Safe Kids работают на iOS — отслеживать посещенные сайты можно, только если ребенок использует браузер Kaspersky Safe Kids, а не Safari, Chrome или другой.
И, конечно, как показывает практика, такие приложения — не панацея, и многие дети находят способы отключить их. Именно поэтому важно объяснить ребенку, зачем на его смартфоне установлена подобная программа.
Выбрать антивирус с родительским контролем
Опция родительского контроля включена и в некоторые антивирусные программы: McAfee Safe Family, Bitdefender Parental Control, Kaspersky Safe Kids, Norton Family и другие.
Приложение-антивирус загружается на устройство ребенка и взрослого, в настройках указывается, кому принадлежит смартфон, и создаются два профиля – взрослого и ребенка. После настройки антивирус будет следить, какие сайты посещает ребенок и в каких приложениях проводит время.
Как и приложения для родительского контроля, антивирус устанавливается на смартфон родителя и ребенка
Вариант подойдет вам, если вы уже пользуетесь антивирусной программой с родительским контролем. А вот покупка антивируса только ради этой возможности будет лишней тратой денег — тогда уж лучше установить специальное приложение, о которых мы рассказали выше.
Настроить роутер
Пожалуй, самым технически сложным, но довольно эффективным решением будет настройка роутера на отключение по расписанию и ограничение неуместного контента – эта возможность есть у большинства современных устройств. Блокировку роутера довольно сложно обойти, а если ребенку это удалось, вероятно, в семье растет компьютерный гений.
С другой стороны, в отличие от приложений для контроля, этот способ не позволяет родителям увидеть историю поиска или сообщения в социальных сетях – роутер лишь ограничит доступ к указанным сайтам, но не будет собирать информацию об активности юного пользователя.
В настройках маршрутизатора можно запретить доступ в интернет отдельным устройствам либо назначить для них расписание работы Wi-Fi. Например, вход со смартфона ребенка может быть заблокирован в учебные и ночные часы.
Настройка роутера – эффективный способ ограничения времени в интернете
Для настройки роутера нужно зайти на страницу его веб-интерфейса в браузере (как правило, это 192.168.1.1 или 192.168.0.1 – данная информация есть в инструкции или на корпусе устройства). Здесь необходимо ввести логин и пароль. По умолчанию стоит комбинация admin-password: если вы ее не меняли, придумайте новые данные для входа, чтобы усложнить задачу маленьким хакерам.
Схема настройки в разных моделях может немного отличаться, но основной принцип сохраняется: в разделе дополнительных настроек есть меню «Блокировка сайтов» или «Родительский контроль». В них можно указать запретные веб-страницы, внести детский смартфон в список контролируемых с помощью кнопок, а также настроить для устройств разрешенные часы доступа к Wi-Fi. Это удобно, если в семье есть дети разного возраста, которым нужны разные ограничения.
Конечно, кто-то назовет все перечисленные способы следить за смартфоном ребенка – признаком паранойи. Но их смысл – не в тотальном контроле, а в обеспечении безопасности детей в интернете, защите от взрослого контента и агрессии со стороны других пользователей.
Источник