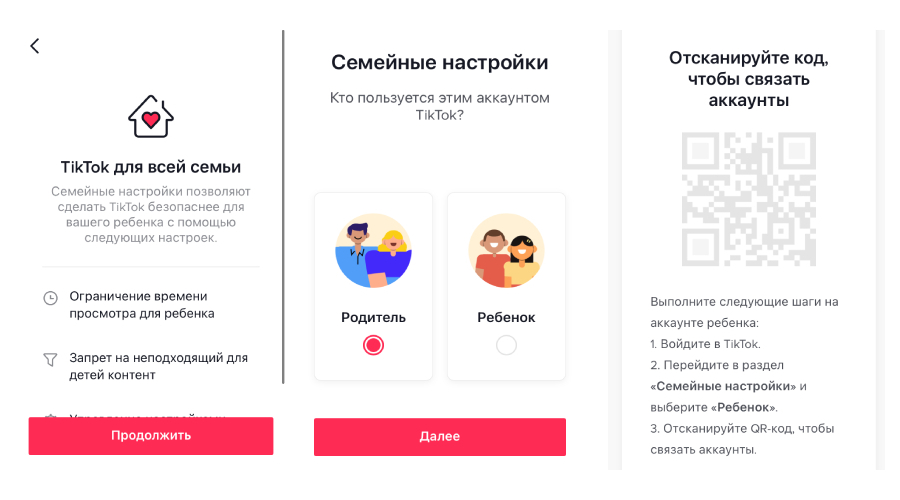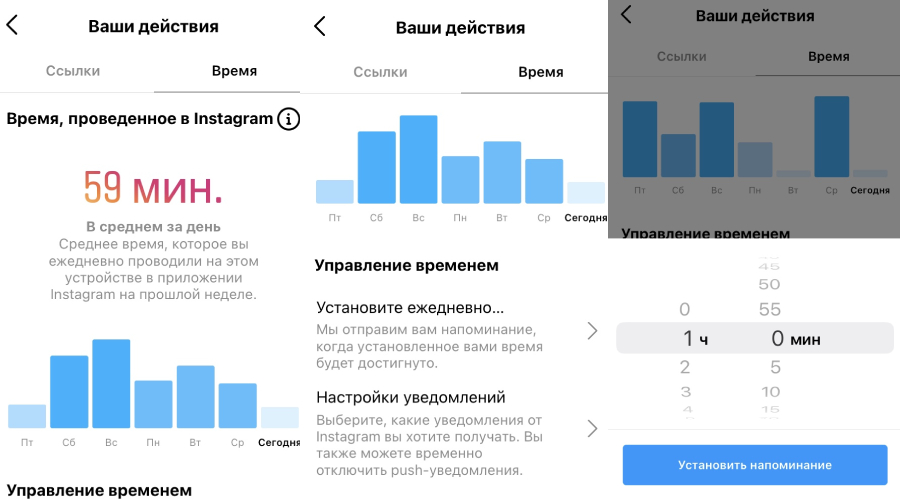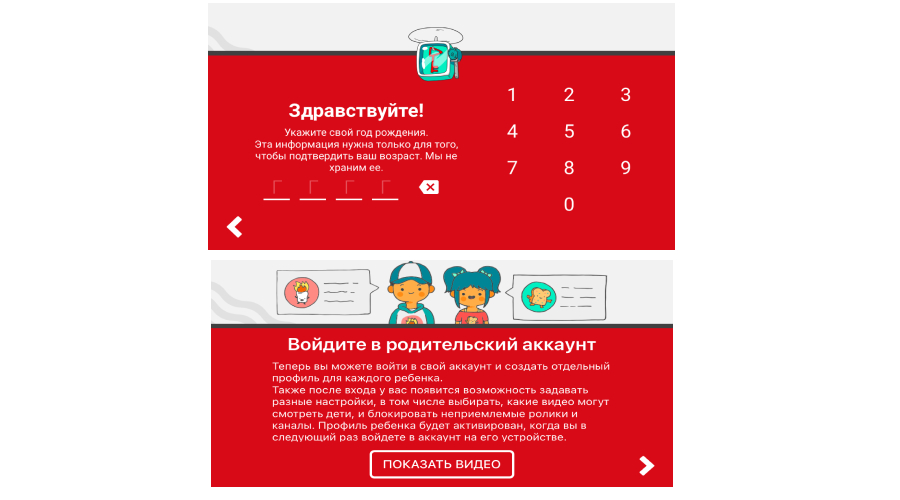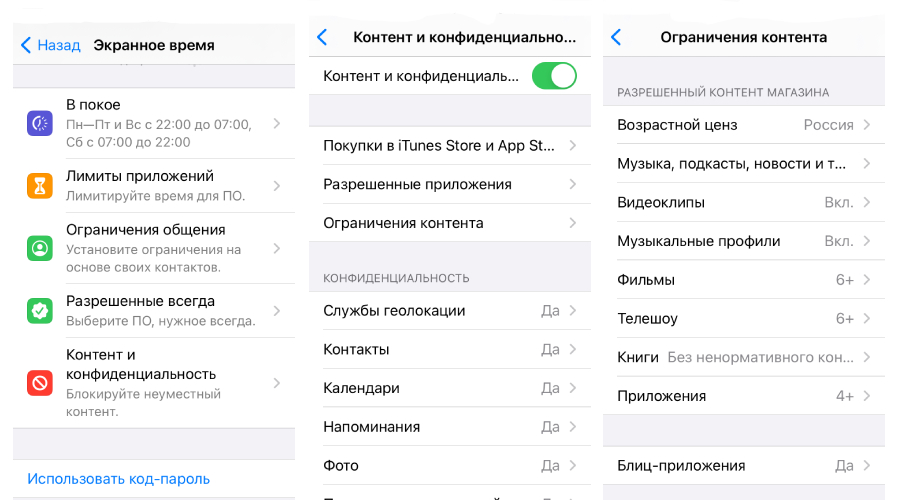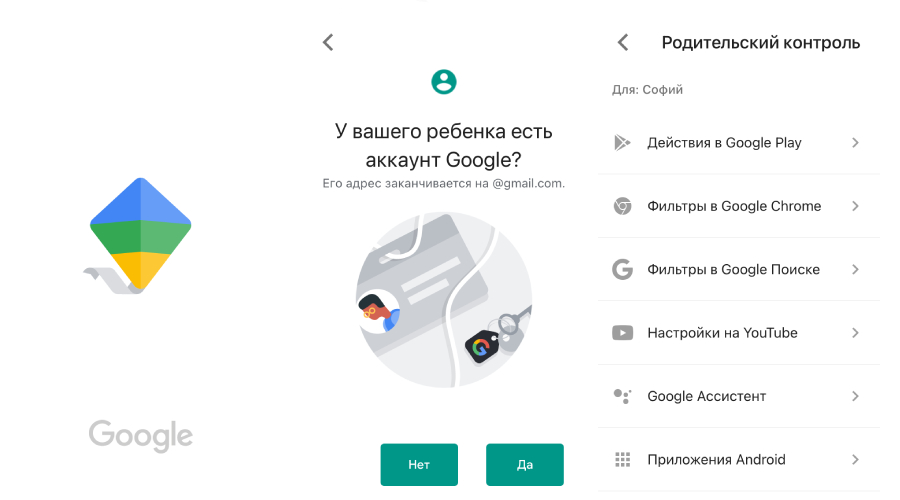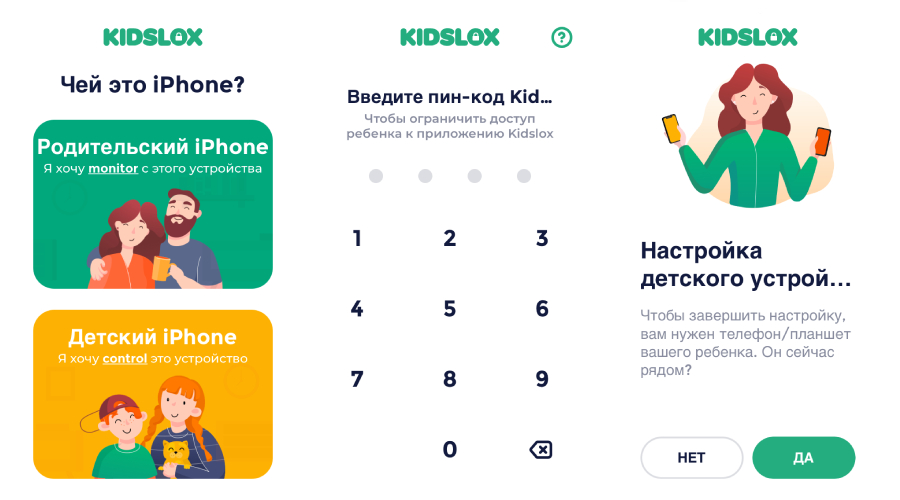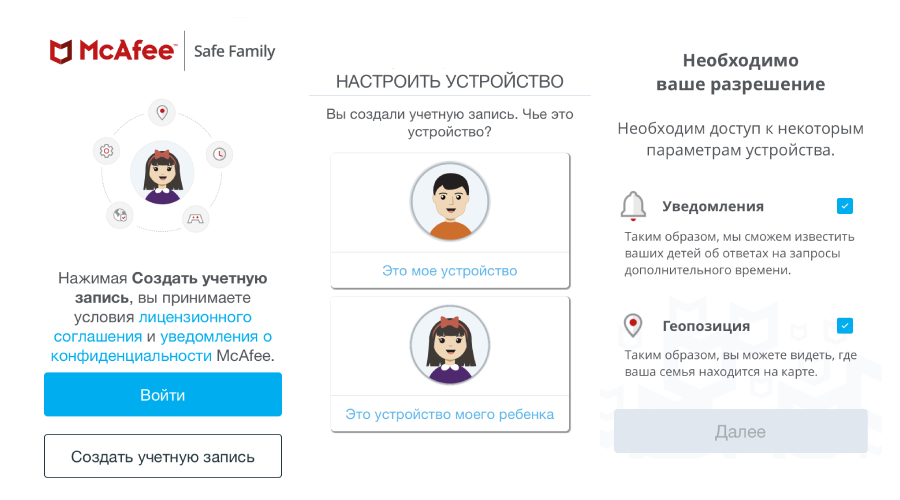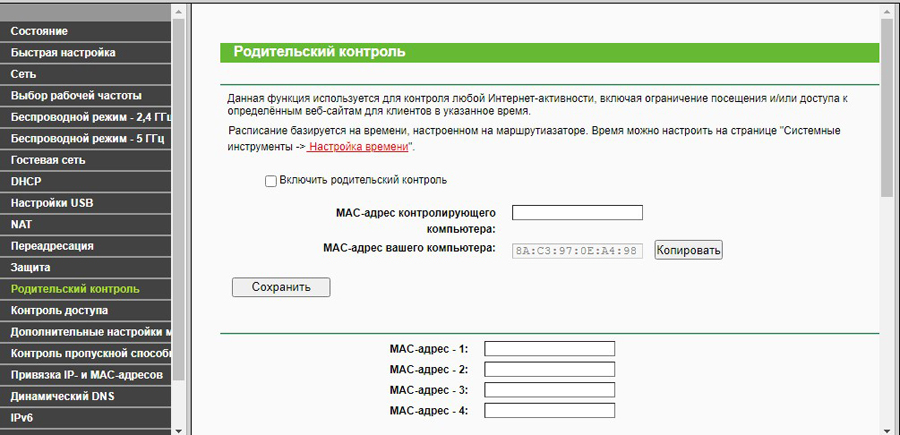- Родительский контроль на телефонах Android и iPhone
- Возможности родительского контроля в телефоне Android
- Как настроить таймеры приложений
- Как настроить родительский контроль
- Как устроен родительский контроль на iPhone
- Разрешенные приложения
- Блокировка загрузок и покупок
- Возрастная цензура для контента
- Безопасный режим поиска в Google и YouTube
- Бонус: Специальные приложения для родительского контроля
- Как ограничить TikTok и другие приложения на смартфоне ребенка: советы ZOOM
- Настроить ограничения в приложениях
- TikTok
- YouTube
- ВКонтакте
- Использовать встроенный родительский контроль на смартфоне
- На платформе iOS
- На платформе Android
- Установить стороннее приложение для контроля
- Выбрать антивирус с родительским контролем
- Настроить роутер
Родительский контроль на телефонах Android и iPhone
Новое поколение Z уже практически родились с гаджетами в руках. И как бы родители не хотели уберечь своих деток от излишней увлеченности телефоном – совсем запретить пользоваться им не удастся. В поисках решения проблемы, родители ищут способы оградить детей хотя бы от нежелательного контента, а также сократить время использования телефона.
Если вы также ищите ответы на эти вопросы, то вы попали по нужному адресу: в этом материале Strana IT расскажет, как установить родительский контроль на телефоне.
Возможности родительского контроля в телефоне Android
О том, что родители хотят регулировать, сколько времени ребенок проводит в приложениях, знают и производители телефонов. Так в Android в настройках вы можете найти такой раздел «Использование устройства и родительский контроль».
Как настроить таймеры приложений
Здесь система предоставит для вас данные о времени использования приложений за последний день или за неделю. Если вам кажется, что ваш ребенок слишком часто и подолгу использует какие-либо приложения, то на телефоне можно установить ограничения.
Откройте раздел «Цифровой баланс» и установите цель не использовать определенные приложения в течение конкретного времени. При этом можно оставить доступ, например, к звонкам и сообщениям, чтобы ребенок оставался на связи. Остальные приложения на экране станут серыми и не будут присылать уведомлений. Конечно, получить доступ к любимому приложению ребенок все равно может, однако это отразится в телефоне с упоминанием когда и какое приложение было открыто вопреки ограничениям.
Как настроить родительский контроль
Но можно и усилить контроль над использованием телефона, удаленно отслеживая его активность. В Android за эту функцию отвечает приложение Family Link от Google. Приложение используется бесплатно и входит в экосистему сервисов Google. Чтобы активировать работу, зайдите в «Настройки» — «Использование устройства и родительский контроль» — «Родительский контроль» и кликните на кнопку «Начать». При необходимости телефон попросит скачать или обновить приложение Family Link.
Обратите внимание, что приложение Family Link различаются для детей и для родителей.
Что делает это приложение:
- Ограничивает возможность менять настройки сервисов Google.
- Управляет ограничениями в Google Play (покупка и использование приложений, а также контент для взрослых).
- Ограничивает время использования приложений.
- Отслеживает местоположение ребенка с телефоном.
Как вы наверняка знаете, аккаунт Google не могут создавать дети моложе 13 лет (опять же все зависит от страны). Однако если аккаунт создается для использования в Family Link и родительского контроля, то возрастных ограничений нет.
Чтобы создать такой аккаунт, действуйте так:
Для нового телефона. При запуске нового устройства, операционная система попросит вас войти в Гугл-аккаунт, но вы должны кликнуть на «Создать новый аккаунт». Далее введите имя, пол и дату рождения ребенка. Следуйте подсказкам на экране, так как вам потом нужно будет подтвердить свое родительское согласие на использование аккаунта несовершеннолетним, а для этого нужно ввести свои данные.
Для уже используемого телефона. Зайдите в настройки и закройте все аккаунты на телефоне. Затем удалите все приложения и файлы, которые не будут использоваться ребенком. Теперь можно добавлять новый аккаунт. Вместо того, чтобы вводить учетные данные, кликните «Создать..» или «Еще» и приступите к регистрации. Здесь вам также потребуются данные от родительского аккаунта в Гугл, чтобы подтвердить свое согласие и настроить параметры ограничений для ребенка.
Теперь вам остается только сделать персональные настройки отдельно для родительского телефона, отдельно для детского.
Как устроен родительский контроль на iPhone
Разработчики Айфона также предоставили своим пользователям возможность ограничивать использование приложений и определенных функций на телефоне.
Разрешенные приложения
Чтобы настроить параметры ограничений по времени использования приложений, вам нужно будет зайти в «Настройки», а потом открыть раздел «Экранное время». Чтобы задать ограничения, вам нужно указать, кому принадлежит устройство: вам или вашему ребенку. Теперь вам нужно будет придумать код-пароль, чтобы ребенок или другой член семьи не смог изменить эти настройки.
Здесь вы сможете настроить необходимые вам запреты. Для этого используйте подразделы «Контент и конфиденциальность» и «Разрешенные приложения».
Блокировка загрузок и покупок
Чтобы ребенок не смог сам загружать и устанавливать какой-либо контент из iTunes Store и App Store, можно также установить запреты. Эти настройки также хранятся в разделе «Экранное время», но теперь вам нужно открыть «Контент и конфиденциальность», а затем «Покупки в iTunes Store и App Store». Вы можете поставить запрет на загрузку и удаление приложений, на покупки, а также установить запрос пароля для защиты.
Возрастная цензура для контента
Чтобы оградить ребенка от нежелательного контента, воспользуйтесь функционалом в разделе «Экранное время» — «Контент и конфиденциальность». Здесь вам нужен будет подраздел «Ограничения контента». Блок «Разрешенный контент магазина» поможет регулировать качество музыки, видеороликов, подкастов, книг, телешоу и новостей из магазина, блок «Веб-содержимое» поможет фильтровать контент в браузере Safari, а блок «Siri» может запретить голосовому помощнику поиск в Сети и использование ненормативной лексики.
Безопасный режим поиска в Google и YouTube
Если вы хотите оградить ребенка от нежелательного контента в Сети, то стоит установить ограничения и в таких популярных приложениях, как Google и YouTube.
Для браузера Google:
- Откройте браузер (приложение Google, а не Chrome) и кликните на три горизонтальные точки «Еще» внизу на панели пиктограмм.
- Далее выберите «Настройки», а затем «Общие».
- Найдите «Безопасный поиск» и передвиньте ползунок в активное состояние, чтобы исключить из поисковой выдачи неприемлемый контент.
Для Google Play:
- Откройте приложение, кликните на аватар в верхней строке.
- На всплывающем меню выберите «Настройки», а затем раскройте раздел «Семья».
- Выберите пункт «Родительский контроль».
- Перед вами откроются настройки, где, во-первых, нужно установить PIN-код для ограничения доступа к скачиваниям, и, во-вторых, указать что именно подлежит защите кодом.
Такое ограничение поможет вам избежать скачивания дорогостоящих игр, фильмов и приложений, а также иного контента 18+.
Для YouTube:
- Откройте приложение и кликните на свой аватар в верхнем правом углу.
- Зайдите в «Настройки», а затем в «Общие».
- Передвиньте ползунок напротив строки «Безопасный поиск».
Также учитывайте, что эта настройка влияет только на приложение в данном конкретном телефоне. Если вы зайдете на YouTube со своего ноутбука, то там уже не будет фильтрации недетского контента.
Бонус: Специальные приложения для родительского контроля
- Родительский контроль Kroha.
- Родительский контроль и GPS: Kaspersky Safe Kids.
- Где мои дети: родительский контроль, GPS часы.
- Kids security: лучше чем родительский контроль.
Эти четыре приложения входят в Топ 5 лучших приложений в рубрике «Материнство и детство» в Google Play, так что им тоже можно доверять.
Источник
Как ограничить TikTok и другие приложения на смартфоне ребенка: советы ZOOM
Беспокойство родителей связано не только с тем, что ребенок много времени проводит со смартфоном в руках. К сожалению, интернет – не самое безопасное место даже для взрослых, а дети и вовсе не способны осознать все риски онлайн-серфинга. Разбираемся, что могут сделать родители для контроля приложений и смартфона ребенка в целом.
Настроить ограничения в приложениях
Дети активно пользуются социальными сетями, потому почти на всех платформах есть ограничения по возрасту для разных категорий пользователей. Рассмотрим, что предлагают самые популярные площадки.
TikTok
В TikTok в разделе «Настройки и конфиденциальность» есть пункт «Семейные настройки», где устанавливается время просмотра, ограничение контента и свойства аккаунта ребенка – приватный или публичный.
Для настройки родительского контроля понадобится профиль родителя в социальной сети, с которым будет связан аккаунт ребенка
Для объединения двух аккаунтов нужно отсканировать QR-код на детской странице. После этого взрослый сможет отслеживать действия ребенка в сети. Кстати, формально зарегистрироваться в TikTok разрешается только по достижении 13 лет – но это, очевидно, никто не проверяет.
Создать собственный аккаунт в Instagram также можно с 13 лет — по достижении этого возраста по правилам сообщества родители не смогут получить доступ к аккаунту подростка.
Специальных детских настроек в соцсети нет, но приложение позволяет родителям ограничить время работы, выбрать закрытый или открытый аккаунт, заблокировать нежелательные профили или запретить комментирование отдельным пользователями. Также можно ввести фильтр неуместных слов в комментариях и отключить личные сообщения. Все настройки нужно применить в том профиле, где они будут использоваться.
Родительского контроля в Instagram нет, но можно лимитировать время работы и настроить приватность приложения
Кстати, в этом году Facebook, владеющая Instagram, заявила о скором создании версии соцсети для детей.
YouTube
Платформа предлагает установить YouTube Kids – приложение для юной аудитории. В нем можно выбрать доступный ребенку контент, указав его возраст: до 4 лет, 5-7 лет и 8-12 лет. Для разных детей создаются отдельные аккаунты.
Видео на YouTube Kids фильтруются программой и частично проверяются модераторами. Стопроцентной гарантии безопасности контента YouTube не дает, но шанс просмотра «взрослых» роликов на данной платформе все равно ниже, чем на обычном Ютуб.
На YouTube Kids попадает только контент, одобренный для детей
Основное приложение YouTube также можно настроить нужным образом: создать для ребенка контролируемый аккаунт Google и выбрать возраст (от 9 лет и старше). В этом варианте детям доступно большее количество роликов, но они не могут оставлять под ними комментарии, а родители видят историю просмотров.
Ограничение по времени пользования YouTube также дополнительно настраивается через приложение Family Link от Google – о нем мы расскажем ниже.
ВКонтакте
В социальной сети ВКонтакте нет функции родительского контроля, но и зарегистрироваться в ней можно только с 14 лет. Если возраст указан честно, то страницы и сообщества с пометкой 18+ будут недоступны пользователю до достижения совершеннолетия. Разумеется, при регистрации дети могут завысить возраст – в этом случае поможет только иной способ родительского контроля. Например, с помощью функций системы или специального приложения.
Использовать встроенный родительский контроль на смартфоне
Сейчас мобильные операционные системы предлагают собственные средства родительского контроля. Вполне возможно, что этого будет достаточно для мониторинга некоторых вещей.
На платформе iOS
На смартфонах с iOS 12 и выше функция родительского контроля есть в разделе настроек «Экранное время» – «Контент и конфиденциальность». Нужно указать, кому принадлежит гаджет – взрослому или ребенку, и установить код-пароль, чтобы юный пользователь не мог изменить настройки. Лучше не дублировать уже имеющийся код разблокировки смартфона, а придумать новую комбинацию.
Настройка ограничений на iOS происходит непосредственно в смартфоне, в разделе «Экранное время»
В настройках можно запретить покупки в App Store и iTunes, а также установить ограничение контента по возрасту. В Game Center вводится лимит для игр на смартфоне, а в разделе «Экранное время» – временные отрезки для работы конкретных приложений.
На смартфонах iPhone 5S и старше, которые не поддерживают iOS 12 и более поздние версии, эти функции недоступны — на них можно только запретить использовать выбранные родителем программы. В этом случае более эффективным будет стороннее приложение для контроля.
На платформе Android
На некоторых гаджетах на Android версии 5.0 и новее есть возможность привязать к смартфону дополнительный аккаунт с ограничениями экранного времени, контента и покупок в Google Play. Для этого необходимо перейти в раздел «Найтройки» — «Пользователи и аккаунты» — «Пользователи» — «Добавить пользователя». В этом меню настраиваются параметры доступа для разных людей, в том числе для «гостей», которым вы дали телефон на время.
Однако не все оболочки Android поддерживают эту функцию, что привело Google к созданию более универсального решения – приложения для родительского контроля Family Link. В нем создается управляемый аккаунт Google для ребенка (также можно подключить уже существующий профиль). В дальнейшем функцию контроля легко отключить – и у подростка останется полноценный профиль.
Для настройки Family Link потребуется создать аккаунт ребенка в Google, который контролируют родители
Для работы приложения нужно два смартфона: взрослого и ребенка. На последнем в настройках понадобится выбрать «Google» – «Родительский контроль» и в нем указать категорию пользователя: «Ребенок» или «Подросток». А затем – привязать к профилю аккаунт Google.
Далее откроется меню с настройками для контроля: ограничение действий в Google Play, фильтры контента в Google Chrome и в поиске Google, настройка YouTube (можно выбрать YouTube Kids или обычный), запрет Google Ассистента, определение местоположения. В разделе «Приложения» устанавливается время работы программ на детском смартфоне и отображается статистика их использования.
Family Link работает на Android 5.0 и выше и на iOS 9 или новее. Даже если у взрослого и ребенка смартфоны на разных платформах – это не помешает настройке родительского контроля.
Установить стороннее приложение для контроля
Приложения для родительского контроля призваны обеспечить безопасность детей в Интернете и успокоить их родителей. Их установка кажется довольно сложной, но зато эти программы работают эффективно, а обойти их сложнее, чем базовые настройки на смартфоне или в соцсетях.
Среди их функций, как правило, есть:
- определение местоположения ребенка,
- временная блокировка смартфона, например, на время уроков,
- фильтрация опасного контента,
- лимитирование времени использования гаджета,
- установка расписания игр,
- прослушивание звуков вокруг ребенка и так далее.
В приложениях для родительского контроля можно настроить даже расписание доступности игр
Самые популярные приложения для родительского контроля: Kidslox, Life 360, Kids Security, Kaspersky Safe Kids, Parental Control Кроха, «Где мои дети», Minder. О принципе их работы мы подробно рассказывали в этой статье.
Большинство программ совместимо с девайсами на Android и iOS, а также имеют десктопные версии. Однако встречаются и ограничения: так, не все функции Kaspersky Safe Kids работают на iOS — отслеживать посещенные сайты можно, только если ребенок использует браузер Kaspersky Safe Kids, а не Safari, Chrome или другой.
И, конечно, как показывает практика, такие приложения — не панацея, и многие дети находят способы отключить их. Именно поэтому важно объяснить ребенку, зачем на его смартфоне установлена подобная программа.
Выбрать антивирус с родительским контролем
Опция родительского контроля включена и в некоторые антивирусные программы: McAfee Safe Family, Bitdefender Parental Control, Kaspersky Safe Kids, Norton Family и другие.
Приложение-антивирус загружается на устройство ребенка и взрослого, в настройках указывается, кому принадлежит смартфон, и создаются два профиля – взрослого и ребенка. После настройки антивирус будет следить, какие сайты посещает ребенок и в каких приложениях проводит время.
Как и приложения для родительского контроля, антивирус устанавливается на смартфон родителя и ребенка
Вариант подойдет вам, если вы уже пользуетесь антивирусной программой с родительским контролем. А вот покупка антивируса только ради этой возможности будет лишней тратой денег — тогда уж лучше установить специальное приложение, о которых мы рассказали выше.
Настроить роутер
Пожалуй, самым технически сложным, но довольно эффективным решением будет настройка роутера на отключение по расписанию и ограничение неуместного контента – эта возможность есть у большинства современных устройств. Блокировку роутера довольно сложно обойти, а если ребенку это удалось, вероятно, в семье растет компьютерный гений.
С другой стороны, в отличие от приложений для контроля, этот способ не позволяет родителям увидеть историю поиска или сообщения в социальных сетях – роутер лишь ограничит доступ к указанным сайтам, но не будет собирать информацию об активности юного пользователя.
В настройках маршрутизатора можно запретить доступ в интернет отдельным устройствам либо назначить для них расписание работы Wi-Fi. Например, вход со смартфона ребенка может быть заблокирован в учебные и ночные часы.
Настройка роутера – эффективный способ ограничения времени в интернете
Для настройки роутера нужно зайти на страницу его веб-интерфейса в браузере (как правило, это 192.168.1.1 или 192.168.0.1 – данная информация есть в инструкции или на корпусе устройства). Здесь необходимо ввести логин и пароль. По умолчанию стоит комбинация admin-password: если вы ее не меняли, придумайте новые данные для входа, чтобы усложнить задачу маленьким хакерам.
Схема настройки в разных моделях может немного отличаться, но основной принцип сохраняется: в разделе дополнительных настроек есть меню «Блокировка сайтов» или «Родительский контроль». В них можно указать запретные веб-страницы, внести детский смартфон в список контролируемых с помощью кнопок, а также настроить для устройств разрешенные часы доступа к Wi-Fi. Это удобно, если в семье есть дети разного возраста, которым нужны разные ограничения.
Конечно, кто-то назовет все перечисленные способы следить за смартфоном ребенка – признаком паранойи. Но их смысл – не в тотальном контроле, а в обеспечении безопасности детей в интернете, защите от взрослого контента и агрессии со стороны других пользователей.
Источник