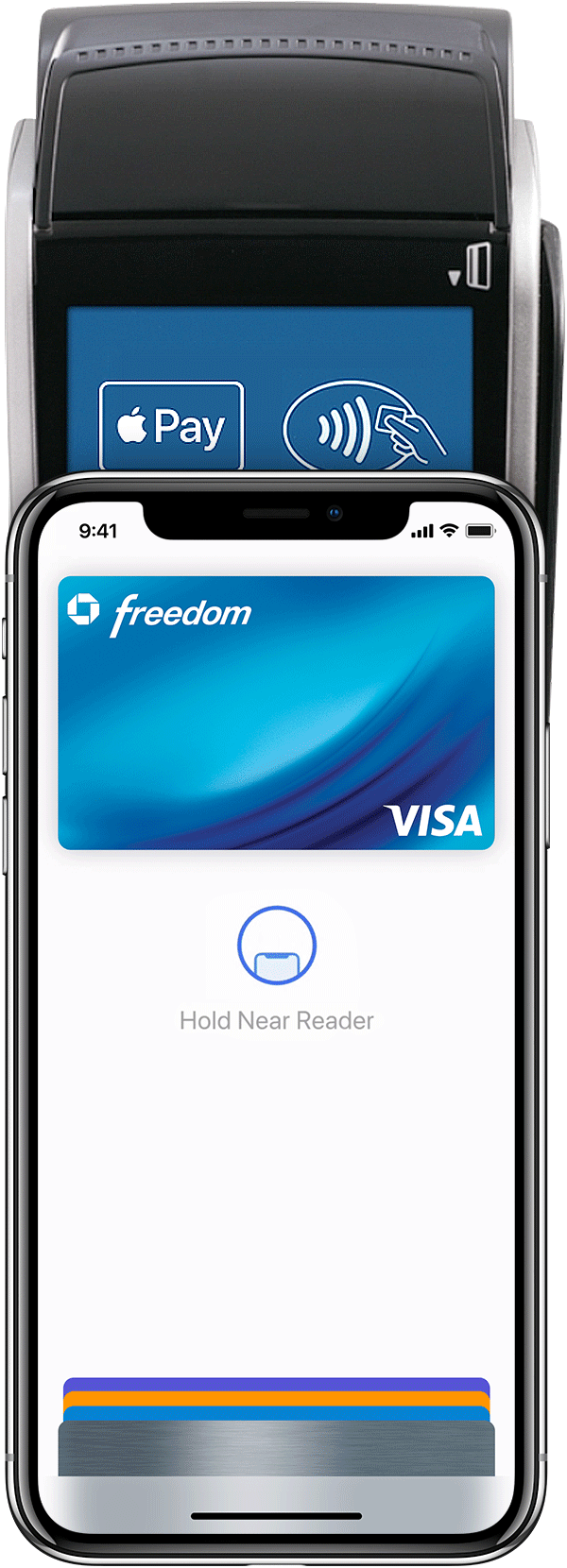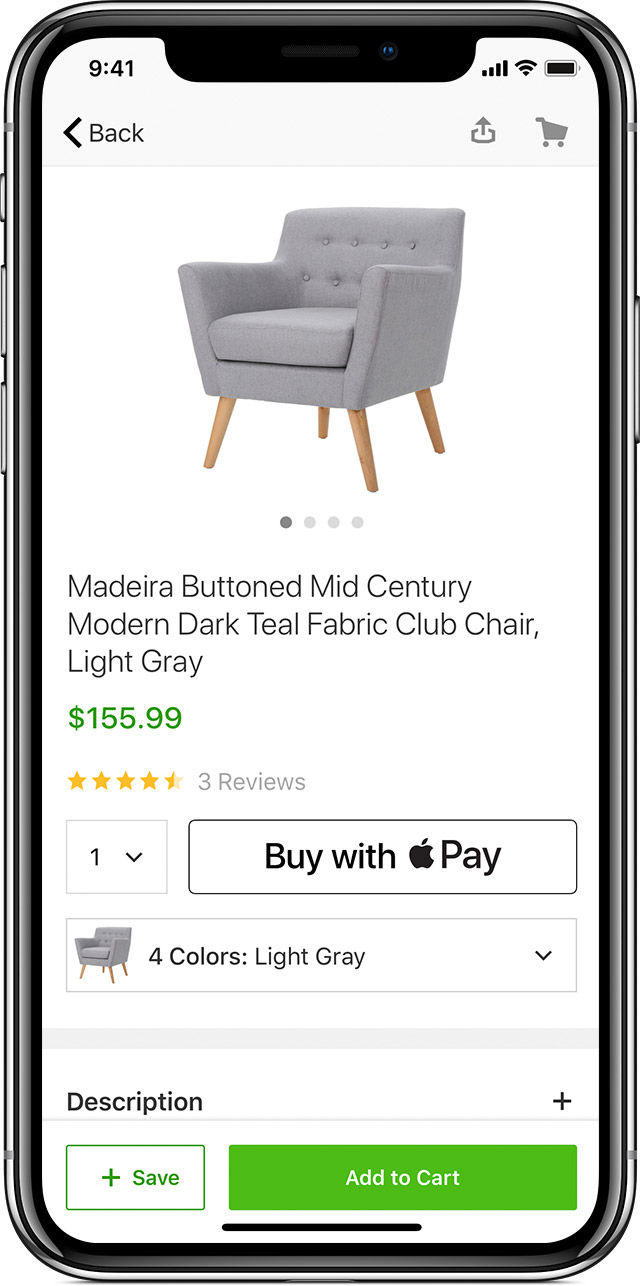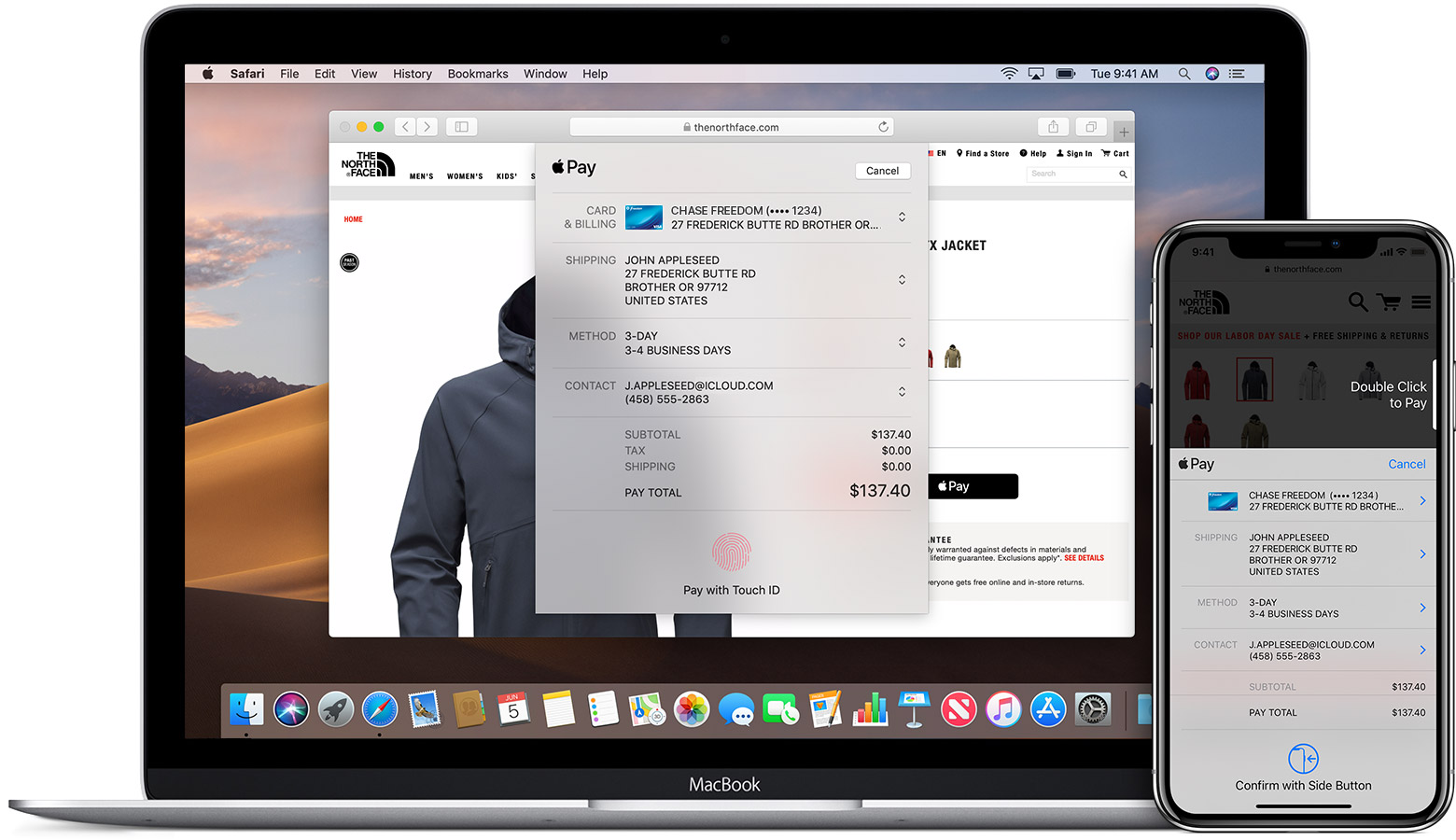- Совершение покупок с помощью Apple Pay
- Как совершать оплату с помощью Apple Pay в магазинах и других местах
- Оплата с помощью iPhone
- Оплата с помощью Apple Watch
- Оплата с помощью Apple Pay в Интернете и в приложениях
- Настройка Apple Pay
- Как добавить карту для Apple Pay на iPhone
- Добавление новой карты на iPhone
- Добавление ранее использованной карты на iPhone
- Как добавить карту для Apple Pay на Apple Watch
- Добавление карты для Apple Pay на Apple Watch
- Добавление карты для Apple Pay в приложении Apple Watch на iPhone
- Как добавить карту для Apple Pay на Mac или iPad
- Как пользоваться apple pay на iphone xs
- Расплачиваться в магазинах и других местах
- Платить с помощью iPhone с лицом ИД
- Платить с помощью iPhone с сенсорным ID
- Платить с Apple наблюдать
- Если вы находитесь в Японии
- Если вы находитесь в материковом Китае
- Оплатить с другой карты, а не карты по умолчанию
- Платить за приложения или в приложениях
- Платить в интернете в сафари
- С вашим iPhone или iPad
- С вашего Mac модели с сенсорным ID
- С другими моделями Mac
- Использовать карты
- Проверьте вашу историю транзакций
- Узнать больше
Совершение покупок с помощью Apple Pay
Вы можете использовать Apple Pay для оплаты в магазинах, в приложениях, в Интернете и в других местах.
Как совершать оплату с помощью Apple Pay в магазинах и других местах
С устройством iPhone или Apple Watch вы сможете пользоваться Apple Pay в магазинах, ресторанах, на заправках, в такси и везде, где вы увидите один из этих символов 1 .
Оплата с помощью iPhone
- Чтобы использовать платежную карту по умолчанию, сделайте следующее.
- Если на вашем iPhone есть Face ID, дважды нажмите боковую кнопку. Пройдите аутентификацию с помощью Face ID или пароля.
- Если на вашем iPhone есть Touch ID, поместите палец на датчик Touch ID.
- Чтобы открыть другие карты, нажмите на карту по умолчанию. Затем выберите новую карту и пройдите аутентификацию.
- Удерживайте верхнюю часть iPhone рядом с бесконтактным устройством считывания, пока на дисплее не появится надпись «Готово» с галочкой.
Оплата с помощью Apple Watch
- Дважды нажмите боковую кнопку.
- Ваша карта по умолчанию откроется автоматически. Прокрутите содержимое экрана вниз, чтобы выбрать другую карту.
- Удерживайте дисплей Apple Watch рядом с бесконтактным устройством чтения, пока не почувствуете легкую пульсацию и не услышите звуковой сигнал.
Хотите просмотреть недавние покупки? Узнайте, как просмотреть историю транзакций Apple Pay.
Оплата с помощью Apple Pay в Интернете и в приложениях
Вы можете использовать Apple Pay для оплаты через Интернет в браузере Safari 2,3 и в приложениях, если Apple Pay является доступным вариантом оплаты.
- Нажмите кнопку Apple Pay или выберите Apple Pay в качестве способа оплаты.
- Для оплаты с помощью другой карты нажмите кнопку «Далее»
или кнопку раскрытия меню
рядом с картой по умолчанию.
- При необходимости введите свою платежную информацию, адрес доставки и контактные данные. Apple Pay сохранит эти сведения, поэтому вводить их заново не потребуется.
- Подтвердите оплату.
- iPhone или iPad с поддержкой Face ID: дважды нажмите боковую кнопку, затем пройдите аутентификацию с помощью Face ID или введите пароль.
- iPhone и iPad без поддержки Face ID: используйте Touch ID или введите пароль.
- Apple Watch: дважды нажмите боковую кнопку.
- Mac с поддержкой Touch ID: следуйте указаниям на панели Touch Bar и поместите свой палец на датчик Touch ID. Если датчик Touch ID отключен, нажмите значок Apple Pay на панели Touch Bar и следуйте указаниям на экране.
- Mac без поддержки Touch ID: подтвердите оплату на устройстве iPhone или Apple Watch c подключением Bluetooth. На всех устройствах должен быть выполнен вход под одним и тем же идентификатором Apple ID.
- Если оплата пройдет успешно, на экране появится надпись «Готово» с галочкой.
- Помимо Apple Pay, продавец также должен принимать вашу платежную карту и поддерживать вашу платежную систему.
- На территории континентального Китая использовать Apple Pay на веб-сайтах в браузере Safari можно только на совместимых моделях iPhone и iPad с последней версией iOS или iPadOS.
- В Италии для оплаты покупок в магазинах с помощью Apple Pay на iPhone и Apple Watch можно использовать карты Maestro. Карты Maestro нельзя использовать для оплаты в приложениях и на веб-сайтах. В Нидерландах карты Maestro можно добавлять на все совместимые устройства, кроме компьютеров Mac.
Информация о продуктах, произведенных не компанией Apple, или о независимых веб-сайтах, неподконтрольных и не тестируемых компанией Apple, не носит рекомендательного или одобрительного характера. Компания Apple не несет никакой ответственности за выбор, функциональность и использование веб-сайтов или продукции сторонних производителей. Компания Apple также не несет ответственности за точность или достоверность данных, размещенных на веб-сайтах сторонних производителей. Обратитесь к поставщику за дополнительной информацией.
Источник
Настройка Apple Pay
Чтобы настроить Apple Pay, добавьте кредитную, дебетовую или предоплаченную карту в приложение Wallet на iPhone, Apple Watch или другом совместимом устройстве.
Для использования Apple Pay вам потребуется следующее.
- Совместимое устройство 1 с последней версией iOS или iPadOS, watchOS или macOS.
- Поддерживаемая карта от работающего с Apple Pay эмитента банковских карт.
- Идентификатор Apple ID, с которым выполнен вход в iCloud 2 .
На большинстве устройств можно добавить до 12 карт, а на некоторых более старых моделях — до восьми.
Узнайте, поддерживается ли Apple Pay в вашей стране или в вашем регионе. Чтобы узнать, совместима ли ваша карта с Apple Pay, обратитесь к ее эмитенту.
Как добавить карту для Apple Pay на iPhone
Добавьте новую дебетовую или кредитную карту в приложение Wallet или добавьте ранее использованную карту на устройстве, связанном с вашим идентификатором Apple ID.
Добавление новой карты на iPhone
- Откройте приложение Wallet и нажмите кнопку «Добавить» .
- Выберите «Дебетовая или кредитная карта».
- Коснитесь «Продолжить».
- Добавьте новую карту, следуя указаниям на экране. Если появится соответствующий запрос, выберите свой банк или эмитента вашей карты из списка либо найдите их в строке поиска.
- Подтвердите свои данные в банке или у эмитента. Прежде чем разрешить использование карты в Apple Pay, они могут попросить вас предоставить дополнительные сведения или скачать приложение.
- Если у вас есть связанное устройство Apple Watch, вы также можете добавить карту на часы.
Добавление ранее использованной карты на iPhone
- Откройте приложение Wallet и нажмите кнопку «Добавить» .
- Выберите «Ранее добавленные карты», чтобы увидеть карты, которые в прошлом были добавлены в приложение Wallet.
- Выберите одну или несколько карт, которые хотите добавить, и нажмите «Продолжить».
- Добавьте карту, следуя указаниям на экране.
- При необходимости подтвердите свои данные в банке или у эмитента вашей карты. Прежде чем разрешить использование карты в Apple Pay, они могут попросить вас предоставить дополнительные сведения или скачать приложение.
- Если у вас есть связанное устройство Apple Watch, вы также можете добавить карту на часы.
Если вы не можете добавить карту в приложение Wallet, обратитесь к этой статье.
После добавления карты вы сможете начать пользоваться Apple Pay.
Чтобы удалить карту с экрана «Ранее добавленные карты», нажмите «Изменить» > кнопку «Удалить» > «Удалить». Затем выберите «Удалить карточку», чтобы подтвердить удаление и удалить карту со всех ваших устройств.
Как добавить карту для Apple Pay на Apple Watch
Вы можете добавить новую дебетовую или кредитную карту либо карту, ранее использованную на устройстве, связанном с вашим идентификатором Apple ID, непосредственно на устройстве Apple Watch. Вы также можете добавить карту в приложении Apple Watch на связанном устройстве iPhone.
Добавление карты для Apple Pay на Apple Watch
- Откройте на Apple Watch приложение Wallet.
- Прокрутите экран вниз и выберите «Добавить карту».
- Выберите «Дебетовая или кредитная карта», чтобы добавить новую карту, или «Предыдущая карточка», чтобы выбрать карту, которая была добавлена в приложение Wallet ранее.
- Коснитесь «Продолжить».
- Введите данные карты и добавьте ее, следуя указаниям на экране.
- При необходимости подтвердите свои данные в банке или у эмитента вашей карты, используя приложение Apple Watch на связанном iPhone. Прежде чем разрешить использование карты в Apple Pay, они могут попросить вас предоставить дополнительные сведения или скачать приложение.
На устройствах Apple Watch, использующих Семейную настройку, непосредственное добавление карт может быть недоступно.
Добавление карты для Apple Pay в приложении Apple Watch на iPhone
- Откройте приложение Apple Watch на связанном устройстве iPhone.
- Перейдите на вкладку «Мои часы» и нажмите «Wallet и Apple Pay».
- Нажмите «Добавить карту».
- Выберите «Дебетовая или кредитная карта», чтобы добавить новую карту, или «Предыдущая карточка», чтобы выбрать карту, которая была добавлена в приложение Wallet ранее.
- Коснитесь «Продолжить».
- Добавьте карту, следуя указаниям на экране.
- При необходимости подтвердите свои данные в банке или у эмитента карты. Прежде чем разрешить использование карты в Apple Pay, они могут попросить вас предоставить дополнительные сведения или скачать приложение.
Если вы не можете добавить карту в приложение Wallet, обратитесь к этой статье.
После добавления карты вы сможете начать пользоваться Apple Pay.
Как добавить карту для Apple Pay на Mac или iPad
- Откройте параметры Wallet на своем устройстве.
- На компьютере Mac с Touch ID перейдите в меню «Системные настройки» > «Wallet и Apple Pay».
- На устройстве iPad перейдите в «Настройки» > «Wallet и Apple Pay».
- Нажмите «Добавить карту». 3,4
- Добавьте карту, следуя указаниям на экране.
- Подтвердите свои данные в банке или у эмитента. Они могут запросить дополнительную информацию.
Если вы не можете добавить карту в приложение Wallet, обратитесь к этой статье.
После добавления карты вы сможете начать пользоваться Apple Pay.
Если на вашей модели Mac нет встроенного датчика Touch ID, вы можете оплачивать покупки с помощью Apple Pay на совместимом устройстве iPhone или Apple Watch. Для этого на iPhone перейдите в меню «Настройки» > «Wallet и Apple Pay» и включите параметр «Оплата на Mac».
- Убедитесь, что вход в iCloud выполнен на всех устройствах. На устройстве iOS необходимо настроить Face ID, Touch ID или пароль. На Apple Watch необходимо задать пароль. Если вы выйдете из iCloud или удалите пароль, то все кредитные, дебетовые, предоплаченные, транспортные карты и удостоверения учащегося будут удалены с этого устройства.
- Если вам меньше 13 лет, служба Apple Pay будет недоступна и вы не сможете добавить карту в приложение Wallet. Возраст зависит от страны или региона.
- В континентальном Китае использовать Apple Pay для оплаты на веб-сайтах в Safari можно только на совместимых моделях iPhone и iPad с iOS 11.2 или более поздней версии. В Нидерландах использовать Apple Pay для оплаты на веб-сайтах можно только на совместимых моделях iPhone или iPad.
- В Италии вы не можете добавлять карты Maestro на устройства iPad или Mac. В Австралии вы не можете добавлять карты eftpos на устройства iPad или Mac. В Нидерландах карты Maestro можно добавлять на все совместимые устройства, кроме компьютеров Mac.
Информация о продуктах, произведенных не компанией Apple, или о независимых веб-сайтах, неподконтрольных и не тестируемых компанией Apple, не носит рекомендательного или одобрительного характера. Компания Apple не несет никакой ответственности за выбор, функциональность и использование веб-сайтов или продукции сторонних производителей. Компания Apple также не несет ответственности за точность или достоверность данных, размещенных на веб-сайтах сторонних производителей. Обратитесь к поставщику за дополнительной информацией.
Источник
Как пользоваться apple pay на iphone xs
Узнайте, как легко и безопасно оплачивать с Apple, платить в магазинах, ресторанах, в приложениях, в интернете, и многое другое.
Расплачиваться в магазинах и других местах
С iPhone или Apple Watch, вы можете использовать Apple, платное, где вы видите одно из этих символов. 1,2 Вы можете оплатить с Apple, платить в магазинах, ресторанах, такси, торговые автоматы, и много других мест.
Платить с помощью iPhone с лицом ИД
- Использовать ваши карты по умолчанию, дважды нажмите боковую кнопку, затем взгляд на вашем iPhone для проверки подлинности в лицо удостоверение, или введите пароль.
- Удерживайте верхнюю часть вашего iPhone в течение нескольких сантиметров к бесконтактному считывателю, пока вы не видите и соответствующий значок на дисплее.
Посмотреть демо , чтобы увидеть, как это работает.
Платить с помощью iPhone с сенсорным ID
- Использовать карту по умолчанию, остальные палец на сенсорный ID.
- Удерживайте верхнюю часть вашего iPhone в течение нескольких сантиметров к бесконтактному считывателю, пока вы не видите и соответствующий значок на дисплее.
Посмотреть демо , чтобы увидеть, как это работает.
Платить с Apple наблюдать
- Чтобы можно было использовать карту по умолчанию, дважды нажмите боковую кнопку и удерживайте дисплее вашего Apple наблюдать в течение нескольких сантиметров к бесконтактному считывающему устройству.
- Подождите, пока не почувствуете легкое касание.
В зависимости от магазина и суммы сделки, возможно, потребуется подписать чек или ввести ПИН-код.
Если вы платите с Apple в Соединенных Штатах, проверки подлинности с кодом, сенсорный ID, и код безопасности. 3 некоторые терминалы могут запросить PIN-код для завершения любой расходной операции. При появлении запроса введите 0000 или любой другой четырехзначный код.
Если вы находитесь в Японии
Пусть кассирша знать, если вы платите с разумным, удостоверение личности, или QUICPay. Просто посмотрите на логотип на вашу карточку в бумажник. Использовать Суйки карты установить в качестве транзитной Экспресс карту, просто держать на верхней части вашего iPhone рядом с читателем.
Если вы находитесь в материковом Китае
Платить в магазинах с помощью кредитной или дебетовой карты, вам нужно:
- На iPhone с сенсорным ID, дважды нажмите кнопку Home, затем остальные палец на Touch ID или введите пароль, прежде чем проводить ваш iPhone рядом с читателем.
- На iPhone X и позже дважды нажать боковую кнопку и аутентификации идентификатор лица перед проведением iPhone рядом с читателем.
Оплатить с другой карты, а не карты по умолчанию
Вот как надо переключать карты:
- для iPhone X или более поздней версии: дважды нажать боковую кнопку. Когда появится ваша карта по умолчанию, коснитесь его, затем коснитесь, чтобы выбрать другую карту. Взгляд на вашем iPhone для проверки подлинности идентификатор лица, а затем, удерживая верхней части устройства рядом с читателем платить.
- айфон 8 или раньше: держать устройство возле читателя, не останавливаясь пальцем на сенсорный ID. Когда появится ваша карта по умолчанию, коснитесь его, затем коснитесь, чтобы выбрать другую карту. Остальные палец на Touch ID для оплаты.
- Apple наблюдать: дважды нажать боковую кнопку. Когда появится ваша карта по умолчанию, проведите пальцем влево или вправо, чтобы выбрать другую карту. Держите ваши часы у читателя, обратить.
Платить за приложения или в приложениях
С вашим iPhone, iPad и Apple Watch, вы можете использовать Apple заплатить, чтобы платить за приложения, когда вы видите Яблоко платить в качестве способа оплаты. Посмотрите на одну из этих кнопок в приложениях.
Чтобы рассчитаться с Apple, платить в приложении:
- Нажмите кнопку Оплатить Apple или выбрать Apple, платить в качестве способа оплаты.
- Проверьте свой биллинг, Шиппинг и контактную информацию, чтобы убедиться, что они правильные. Если вы хотите оплатить с другой карты, нажмите рядом с картой.
- Если вам нужно, введите Ваш биллинг, доставка, и контакты на вашем iPhone или iPad. Apple, платное будет хранить эту информацию, так что вам не придется вводить его снова.
- Подтвердить платеж. Когда ваш платеж успешно завершен, вы увидите, что сделали и отметку на экране.
- мобильный X или более поздняя версия или iPad с лицом идентификатор: дважды нажать боковую кнопку, а затем использовать лицо, идентификатор или пароль.
- айфон 8 или раньше или iPad без лица код: использовать Touch ID или пароля.
- Apple наблюдать: дважды нажать боковую кнопку.
В материковом Китае, может потребоваться ввести PIN-код.
В некоторых странах или регионах, вы можете использовать Apple заплатить, чтобы сделать расчеты в бизнес-чат. 4
Платить в интернете в сафари
С вашим iPhone, iPad и Mac, вы можете использовать Apple заплатить, чтобы платить в интернете в сафари. 5,6
С вашим iPhone или iPad
- Нажмите на кнопку Оплатить Яблока.
- Проверьте свой биллинг, Шиппинг и контактную информацию, чтобы убедиться, что они правильные. Если вы хотите оплатить с другой карты, нажмите рядом с картой.
- Если вам нужно, введите Ваш биллинг, доставка, и контакты. Apple, платное будет хранить эту информацию, так что вам не придется вводить его снова.
- Когда вы будете готовы сделать покупку и подтвердить платеж.
- мобильный X или более поздняя версия или iPad с лицом идентификатор: дважды нажать боковую кнопку, а затем использовать лицо, идентификатор или пароль.
- айфон 8 или раньше или iPad без лица код: использовать Touch ID или пароля.
- Apple наблюдать: дважды нажать боковую кнопку.
- Когда ваш платеж успешно завершен, вы увидите, что сделали и отметку на экране.
С вашего Mac модели с сенсорным ID
- Нажмите на кнопку Оплатить Яблока.
- Проверьте свой биллинг, Шиппинг и контактную информацию, чтобы убедиться, что они правильные. Оплатить другую карту вместо карты по умолчанию, нажмите кнопку
Далее, чтобы по умолчанию карты и выберите карту, которую вы хотите использовать.
- Если вам нужно, введите Ваш биллинг, доставка, и контакты. Apple, платное будет хранить эту информацию, так что вам не придется вводить его снова.
- Когда вы будете готовы сделать покупку. Следуйте инструкциям на сенсорном бар и поместите палец на сенсорный ID. Если сенсорный ID выключен, нажмите на значок на Bluetooth на сенсорном бар и следуйте подсказкам на экране. Когда ваш платеж успешно завершен, вы увидите, что сделали и отметку на экране.
Яблоко наличные не доступны в macOS. 3
С другими моделями Mac
- Вам нужен iPhone или Apple наблюдать для подтверждения платежей. Убедитесь, что вы вошли в систему с той же Apple ID на всех своих устройствах.
- Убедитесь, что вы включили Bluetooth на вашем Mac.
- Нажмите на кнопку Оплатить Яблока.
- Проверьте свой биллинг, Шиппинг и контактную информацию, чтобы убедиться, что они правильные. Оплатить другую карту вместо карты по умолчанию, нажмите кнопку
Далее, чтобы по умолчанию карты и выберите карту, которую вы хотите использовать. Вы можете выбрать кредитные и дебетовые карты или яблоко наличными от каких-либо iPhone или Apple наблюдать, что находится поблизости, и вошли в ту же учетную запись iCloud. 3
- Если вам нужно, введите Ваш биллинг, доставка, и контакты. Apple, платное будет хранить эту информацию на вашем iPhone, так что вам не придется вводить его снова.
- Когда вы будете готовы сделать покупку и подтвердить платеж.
- iPhone в X или более поздней версии: дважды нажать боковую кнопку, а затем использовать лицо ID или пароль.
- для iPhone 8 или более ранней версии: Использование Touch ID или пароля.
- Apple наблюдать: дважды нажать боковую кнопку.
- Когда ваш платеж успешно завершен, вы увидите, что сделали и отметку на экране.
Использовать карты
В магазинах-участниках можно получить или выкупить награды с помощью Apple платить. Просто добавьте ваши награды карты в кошелек и использовать его, когда вы платите с Apple платить. Если вы хотите, чтобы ваш награды карты появится автоматически в магазин, на карту, нажмите , затем включите автоматический выбор.
После использования вашей карты, Apple, платить переключается на свою платежную карту по умолчанию, чтобы оплатить покупку. В зависимости от магазина, вы можете применить ваши награды карты и платежной карты в одном шаге, или вам может потребоваться подождать, пока терминал или кассир просит для оплаты.
Проверьте вашу историю транзакций
При нажатии на карту в бумажник, вы видите список последних операций по каждой кредитной, дебетовой или предоплаченной карты, в том числе Apple наличности.* Вы также увидите последние операции по транзитным картам. В зависимости от вашего банка или эмитента карты, вы можете увидеть только операции, произведенные с вашим устройством. Или вы можете увидеть все транзакции, сделанные с вашего кредитного счета дебетовой или кредитной карты, включая все платят устройств Apple и физической карты.
Если вы настроили ваш Apple часы с Apple, платить, вы можете проверить историю транзакций в приложении на вашем iPhone. В часы приложение, просто нажмите на кошелек и Apple, платное, коснитесь карты, и выберите вкладку Операции.
Некоторые банки и эмитенты дают только первоначальные суммы авторизации в кошельке, которая может отличаться от окончательной суммы сделки. В зависимости от вашего банка или эмитента, можно увидеть разные суммы проводок от мест, таких как рестораны, заправочные станции технического обслуживания, гостиницы и компании по аренде автомобилей. Всегда обращайтесь к кредитной или дебетовой картой от вашего банка или эмитента для окончательных деталей сделки.
Если отказался от сделки, свяжитесь с вашим банком или эмитентом за помощью.
*Яблоко наличных доступно только в США.
Узнать больше
- Настройка Apple, платить и добавить карты на вашем iPhone, iPad или Apple наблюдать
- Узнать, где и как вы можете использовать Apple, платить за транзит
- Изменить, удалить или обновить карты в Apple платить
- Вам помочь , если вы не можете добавить карту
- Узнать больше о Apple платить
- Узнать, какие страны и регионы поддержки Apple платить
- Узнать больше о Apple наличные3
- Узнать больше о бизнес-чат4
- Узнайте, как использовать ваш студенческий билет на вашем iPhone или Apple наблюдать
- Узнайте, как использовать студенческие карточки в кошелек на вашем iPhone или Apple наблюдать
1. Чтобы использовать Apple заплатить, чтобы ездить на транзитных и расплачиваться в магазинах в Японии, вам нужен iPhone 8, или iPhone 8 Plus или более поздней, или яблоко смотреть серии 3 или более поздней версии. Или вы можете использовать iPhone 7 и iPhone 7 Plus или Apple Смотреть 2 серия, который был приобретен в Японии. Узнайте, как сказать, является ли ваше устройство было куплено в Японии.
2. Если вы добавили свой студенческий билет в бумажник, использовать ваш iPhone или Apple наблюдать, который вы можете оплатить с вашей физической студенческий билет.
3. Яблоко наличными доступен только в США. Денежные карты компании Apple выдается Зеленая Точка Банк, член FDIC. Вы можете использовать вашу банковскую карту от Apple, где принято платить Apple и открыть карты. Если вы торговец, узнайте больше о откройте дебетовых бесконтактных карт здесь.
4. Бизнес-чат в настоящее время в бета-версии. В некоторых странах или регионах, Бизнес-чат станет доступным для предприятий по скользящему графику.
5. В материковом Китае, вы можете использовать Apple, платить в интернете в сафари только на совместимых моделей iPhone и iPad с использованием iOS 11.2 или поздно.
6. В Италии, вы можете использовать ваш iPhone и Apple наблюдать, чтобы оплачивать покупки Apple в магазинах с помощью карты Maestro. Карты Maestro не могут быть использованы в приложениях и в интернете. В Японии, карты Visa могут быть использованы в приложениях и в интернете.
Информация о продуктах, произведенных не компанией Apple, или о независимых веб-сайтах, неподконтрольных и не тестируемых компанией Apple, не носит рекомендательного характера и не рекламируются компанией. Компания Apple не несет никакой ответственности за выбор, функциональность и использование веб-сайтов или продукции. Apple не делает никаких заявлений относительно стороннего точность сайт или надежность. Риски, связанные с использованием Интернета. Обратитесь к поставщику за дополнительной информацией. Другие названия компаний и продуктов могут быть товарными знаками их соответствующих владельцев.
Источник



 или кнопку раскрытия меню
или кнопку раскрытия меню  рядом с картой по умолчанию.
рядом с картой по умолчанию.