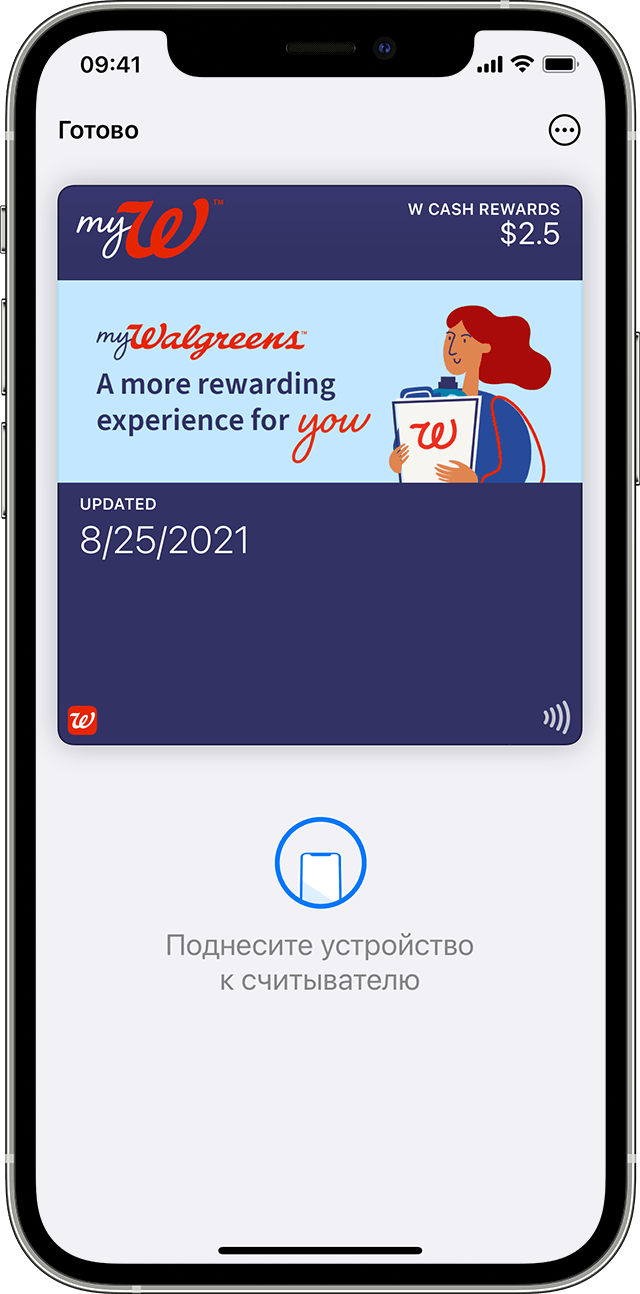- Как платить за покупки через Apple Pay?
- Шаг 1. Поддержка технологии NFC
- Шаг 2. Загрузка банковской карты в приложение
- Шаг 3. Сама оплата через Apple Pay
- Как проходит оплата Apple Pay и немного о безопасности
- Лимит Apple Pay: ограничения по сумме платежа
- Настройка Apple Pay
- Как добавить карту для Apple Pay на iPhone
- Добавление новой карты на iPhone
- Добавление ранее использованной карты на iPhone
- Как добавить карту для Apple Pay на Apple Watch
- Добавление карты для Apple Pay на Apple Watch
- Добавление карты для Apple Pay в приложении Apple Watch на iPhone
- Как добавить карту для Apple Pay на Mac или iPad
- Добавление и использование посадочных талонов, билетов и других карт в Apple Wallet
- Как добавить посадочный талон, билет или другой талон в Apple Wallet на iPhone
- Использование посадочного талона, билета или другого талона в Apple Wallet
- Как использовать посадочный талон, билет или другой талон на iPhone
- Как использовать посадочный талон, билет или другой талон на Apple Watch
- Как поделиться картой или билетом в Apple Wallet
Как платить за покупки через Apple Pay?
Apple Pay — простой и надежный мобильный сервис от Apple, который уже доступен во множестве российских торговых точках. Давайте разберемся, как происходит оплата через Apple Pay.
Начнем с того, что Apple Pay – это сервис из категории бесконтактных платежей, которые работают на основе технологии NFC. Суть работы этой технологии заключается в том, что покупателю вместо наличных денег или нескольких карт различных банков достаточно при оплате выбранных товаров иметь под рукой только смартфон.
Давайте разберемся по шагам, какие действия необходимо предпринять покупателю, если он решился оплачивать выбранные товары через Apple Pay.
Шаг 1. Поддержка технологии NFC
Убедитесь, что ваш смартфон оснащен модулем NFC . У Apple это iPhone последнего поколения (шестые и седьмые), а также пятые 5, 5C и 5S, с поддержкой умных часов Apple Watch. Еще для оплаты Вы можете пользоваться IPad (mini 3, mini 4, Pro, Air) и компьютером Mac (от 2012 года выпуска). Эти гаджеты также оснащены NFC модулем и идентификатором Apple ID. Если Вы платите с Mac, необходимо пользоваться браузером Safari.
Шаг 2. Загрузка банковской карты в приложение
Зайдите на выбранном устройстве в приложение Apple Wallet. Уточните в вашем банке, сотрудничает ли он с компанией Apple и поддерживается ли соответственно сервис Apple Pay. Если все условия соблюдены — загружайте вашу карту в приложение. Загрузить на одно устройство можно до восьми карт разных банков. Кстати говоря, карта может быть любая на ваш выбор – дебетовая или с кредитным лимитом.
Шаг 3. Сама оплата через Apple Pay
Расплатиться с Apple Pay на сегодняшний день можно во внушительном количестве торговых точек по всей стране. Основное условие заключается в том, чтобы платежный терминал поддерживал технологию PayPass, другими словами, проводил бесконтактные платежи.
Итак, вы выбрали приглянувшийся товар и подходите к кассе. Обратите внимание, есть ли на ней такой значок:
Если есть, доставайте смартфон и приготовьте его к оплате. Выберете карту. Для этого откройте программу Wallet, два раза коснувшись кнопки «HOME».
Если в программе установлен автоматический выбор карты, просто поднесите iPhone к устройству считывания, установленному на кассе, приложив палец так, чтобы его распознал датчик Touch ID. Все, платеж прошел. По факту все Эпл Пэй и есть оплата айфоном вместо карты)
Как проходит оплата Apple Pay и немного о безопасности
В Apple Pay предусмотрено защищенное хранилище данных, в котором и хранится информация про внесенные пользователями банковские карты.
Разберемся, безопасен ли сервис?
Когда вы расплачивайтесь смартфоном, никто не видит данные Вашей карты и PIN, видно только каким банком выпущена карта и последние 4 цифры ее номера. Таким образом, она защищена от слишком пристального внимания продавца. Что касается платежного терминала , при оплате он получает не полные данные вашей карты, а временный код, который ни при перехвате, ни при потере вашу карту никаким образом не скомпрометирует. Таким образом, безопасность сделок с системой Apple Pay действительно на высоте.
Лимит Apple Pay: ограничения по сумме платежа
Стоит отметить, что в некоторых странах и регионах, если при оплате покупок вы превысите ограничения на максимальную сумму, от вас потребуется ввести PIN-код. Иногда может понадобится подписать чек или даже использовать другой способ оплаты.
Что касается России, то эта сумма составляет 1000 рублей.
Она варьируется в зависимости от страны вашего проживания. Например, если будете оплачивать покупки в США, лимит составит 50 долларов.
Источник
Настройка Apple Pay
Чтобы настроить Apple Pay, добавьте кредитную, дебетовую или предоплаченную карту в приложение Wallet на iPhone, Apple Watch или другом совместимом устройстве.
Для использования Apple Pay вам потребуется следующее.
- Совместимое устройство 1 с последней версией iOS или iPadOS, watchOS или macOS.
- Поддерживаемая карта от работающего с Apple Pay эмитента банковских карт.
- Идентификатор Apple ID, с которым выполнен вход в iCloud 2 .
На большинстве устройств можно добавить до 12 карт, а на некоторых более старых моделях — до восьми.
Узнайте, поддерживается ли Apple Pay в вашей стране или в вашем регионе. Чтобы узнать, совместима ли ваша карта с Apple Pay, обратитесь к ее эмитенту.
Как добавить карту для Apple Pay на iPhone
Добавьте новую дебетовую или кредитную карту в приложение Wallet или добавьте ранее использованную карту на устройстве, связанном с вашим идентификатором Apple ID.
Добавление новой карты на iPhone
- Откройте приложение Wallet и нажмите кнопку «Добавить» .
- Выберите «Дебетовая или кредитная карта».
- Коснитесь «Продолжить».
- Добавьте новую карту, следуя указаниям на экране. Если появится соответствующий запрос, выберите свой банк или эмитента вашей карты из списка либо найдите их в строке поиска.
- Подтвердите свои данные в банке или у эмитента. Прежде чем разрешить использование карты в Apple Pay, они могут попросить вас предоставить дополнительные сведения или скачать приложение.
- Если у вас есть связанное устройство Apple Watch, вы также можете добавить карту на часы.
Добавление ранее использованной карты на iPhone
- Откройте приложение Wallet и нажмите кнопку «Добавить» .
- Выберите «Ранее добавленные карты», чтобы увидеть карты, которые в прошлом были добавлены в приложение Wallet.
- Выберите одну или несколько карт, которые хотите добавить, и нажмите «Продолжить».
- Добавьте карту, следуя указаниям на экране.
- При необходимости подтвердите свои данные в банке или у эмитента вашей карты. Прежде чем разрешить использование карты в Apple Pay, они могут попросить вас предоставить дополнительные сведения или скачать приложение.
- Если у вас есть связанное устройство Apple Watch, вы также можете добавить карту на часы.
Если вы не можете добавить карту в приложение Wallet, обратитесь к этой статье.
После добавления карты вы сможете начать пользоваться Apple Pay.
Чтобы удалить карту с экрана «Ранее добавленные карты», нажмите «Изменить» > кнопку «Удалить» > «Удалить». Затем выберите «Удалить карточку», чтобы подтвердить удаление и удалить карту со всех ваших устройств.
Как добавить карту для Apple Pay на Apple Watch
Вы можете добавить новую дебетовую или кредитную карту либо карту, ранее использованную на устройстве, связанном с вашим идентификатором Apple ID, непосредственно на устройстве Apple Watch. Вы также можете добавить карту в приложении Apple Watch на связанном устройстве iPhone.
Добавление карты для Apple Pay на Apple Watch
- Откройте на Apple Watch приложение Wallet.
- Прокрутите экран вниз и выберите «Добавить карту».
- Выберите «Дебетовая или кредитная карта», чтобы добавить новую карту, или «Предыдущая карточка», чтобы выбрать карту, которая была добавлена в приложение Wallet ранее.
- Коснитесь «Продолжить».
- Введите данные карты и добавьте ее, следуя указаниям на экране.
- При необходимости подтвердите свои данные в банке или у эмитента вашей карты, используя приложение Apple Watch на связанном iPhone. Прежде чем разрешить использование карты в Apple Pay, они могут попросить вас предоставить дополнительные сведения или скачать приложение.
На устройствах Apple Watch, использующих Семейную настройку, непосредственное добавление карт может быть недоступно.
Добавление карты для Apple Pay в приложении Apple Watch на iPhone
- Откройте приложение Apple Watch на связанном устройстве iPhone.
- Перейдите на вкладку «Мои часы» и нажмите «Wallet и Apple Pay».
- Нажмите «Добавить карту».
- Выберите «Дебетовая или кредитная карта», чтобы добавить новую карту, или «Предыдущая карточка», чтобы выбрать карту, которая была добавлена в приложение Wallet ранее.
- Коснитесь «Продолжить».
- Добавьте карту, следуя указаниям на экране.
- При необходимости подтвердите свои данные в банке или у эмитента карты. Прежде чем разрешить использование карты в Apple Pay, они могут попросить вас предоставить дополнительные сведения или скачать приложение.
Если вы не можете добавить карту в приложение Wallet, обратитесь к этой статье.
После добавления карты вы сможете начать пользоваться Apple Pay.
Как добавить карту для Apple Pay на Mac или iPad
- Откройте параметры Wallet на своем устройстве.
- На компьютере Mac с Touch ID перейдите в меню «Системные настройки» > «Wallet и Apple Pay».
- На устройстве iPad перейдите в «Настройки» > «Wallet и Apple Pay».
- Нажмите «Добавить карту». 3,4
- Добавьте карту, следуя указаниям на экране.
- Подтвердите свои данные в банке или у эмитента. Они могут запросить дополнительную информацию.
Если вы не можете добавить карту в приложение Wallet, обратитесь к этой статье.
После добавления карты вы сможете начать пользоваться Apple Pay.
Если на вашей модели Mac нет встроенного датчика Touch ID, вы можете оплачивать покупки с помощью Apple Pay на совместимом устройстве iPhone или Apple Watch. Для этого на iPhone перейдите в меню «Настройки» > «Wallet и Apple Pay» и включите параметр «Оплата на Mac».
- Убедитесь, что вход в iCloud выполнен на всех устройствах. На устройстве iOS необходимо настроить Face ID, Touch ID или пароль. На Apple Watch необходимо задать пароль. Если вы выйдете из iCloud или удалите пароль, то все кредитные, дебетовые, предоплаченные, транспортные карты и удостоверения учащегося будут удалены с этого устройства.
- Если вам меньше 13 лет, служба Apple Pay будет недоступна и вы не сможете добавить карту в приложение Wallet. Возраст зависит от страны или региона.
- В континентальном Китае использовать Apple Pay для оплаты на веб-сайтах в Safari можно только на совместимых моделях iPhone и iPad с iOS 11.2 или более поздней версии. В Нидерландах использовать Apple Pay для оплаты на веб-сайтах можно только на совместимых моделях iPhone или iPad.
- В Италии вы не можете добавлять карты Maestro на устройства iPad или Mac. В Австралии вы не можете добавлять карты eftpos на устройства iPad или Mac. В Нидерландах карты Maestro можно добавлять на все совместимые устройства, кроме компьютеров Mac.
Информация о продуктах, произведенных не компанией Apple, или о независимых веб-сайтах, неподконтрольных и не тестируемых компанией Apple, не носит рекомендательного или одобрительного характера. Компания Apple не несет никакой ответственности за выбор, функциональность и использование веб-сайтов или продукции сторонних производителей. Компания Apple также не несет ответственности за точность или достоверность данных, размещенных на веб-сайтах сторонних производителей. Обратитесь к поставщику за дополнительной информацией.
Источник
Добавление и использование посадочных талонов, билетов и других карт в Apple Wallet
С помощью приложения Wallet можно добавлять и использовать курортные карты, посадочные талоны, билеты в кино, купоны, бонусные карты и многое другое. Вы также можете поделиться некоторыми абонементами и билетами.
Как добавить посадочный талон, билет или другой талон в Apple Wallet на iPhone
- Откройте программу, сообщение электронной почты, уведомление или другое сообщение, содержащее ваш посадочный талон, билет или другой талон.
- Нажмите «Добавить в Apple Wallet».
- Следуйте инструкциям на экране.
- При необходимости нажмите «Добавить» в правом верхнем углу.
Если вы не видите вариант добавления посадочного талона, билета или другого абонемента в приложение Wallet, обратитесь к продавцу или компании, выпустившей его, чтобы убедиться, что он поддерживает использование карт в приложении Wallet.
Когда вы добавляете посадочный талон, билет или другой талон в приложение Wallet на iPhone, вы автоматически добавляете его в приложение Wallet на сопряженных часах Apple Watch.
Использование посадочного талона, билета или другого талона в Apple Wallet
После добавления посадочного талона, билета или другого абонемента в приложение Wallet их можно использовать на iPhone или Apple Watch.
Как использовать посадочный талон, билет или другой талон на iPhone
- Чтобы открыть посадочный талон, билет или другой талон, выполните следующие действия.
- Если на вашем iPhone есть Face ID, дважды нажмите боковую кнопку. Пройдите аутентификацию с помощью Face ID или пароля.
- Если на вашем iPhone есть Touch ID, поместите палец на датчик Touch ID.
- Нажмите платежную карту по умолчанию, чтобы просмотреть другие свои карты.
- Нажмите свой посадочный талон, билет или другой талон и пройдите аутентификацию.
- Отсканируйте устройство или коснитесь бесконтактного устройства считывания либо предъявите его оператору.
Как использовать посадочный талон, билет или другой талон на Apple Watch
- Дважды нажмите боковую кнопку.
- Прокрутите вниз, чтобы найти посадочный талон, билет или другой талон, который вы хотите использовать, и нажмите его.
- Дисплей часов Apple Watch должен располагаться рядом с бесконтактным устройством считывания.
Возможно, вам потребуется разблокировать устройство, чтобы показать карту или билет перед сканированием или касанием.
Как поделиться картой или билетом в Apple Wallet
Некоторыми абонементами и билетами в приложении Wallet можно поделиться с другими пользователями iPhone или Apple Watch.
- На iPhone откройте приложение Wallet.
- Нажмите карту или билет, которым хотите поделиться.
- Нажмите кнопку «Еще» .
- Нажмите значок «Поделиться» .
Если значок общего доступа не отображается, это значит, что продавец или компания, выпустившая абонемент или билет, не включила общий доступ в приложении Wallet. Проверьте в приложении или на веб-сайте, есть ли у них возможность поделиться картой или билетом.
Информация о продуктах, произведенных не компанией Apple, или о независимых веб-сайтах, неподконтрольных и не тестируемых компанией Apple, не носит рекомендательного или одобрительного характера. Компания Apple не несет никакой ответственности за выбор, функциональность и использование веб-сайтов или продукции сторонних производителей. Компания Apple также не несет ответственности за точность или достоверность данных, размещенных на веб-сайтах сторонних производителей. Обратитесь к поставщику за дополнительной информацией.
Источник