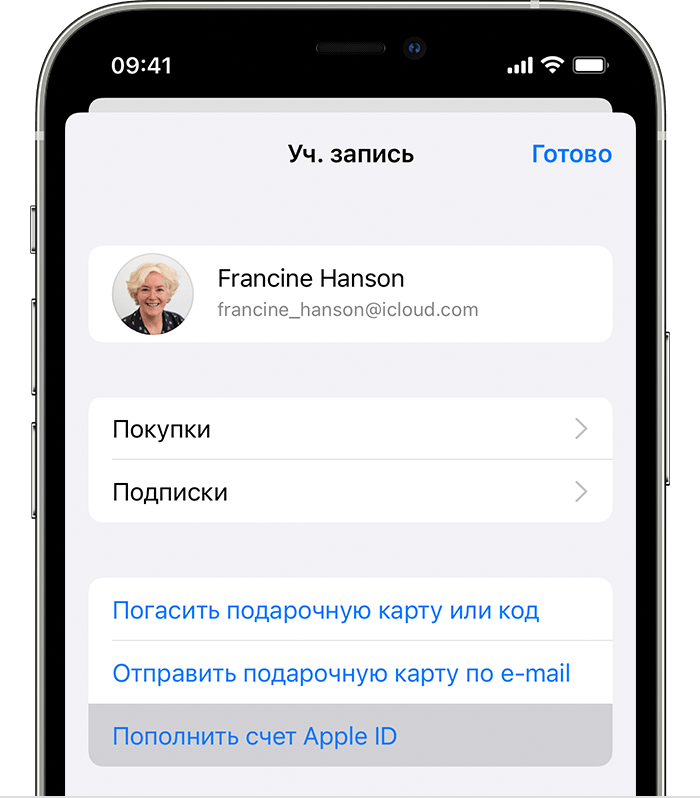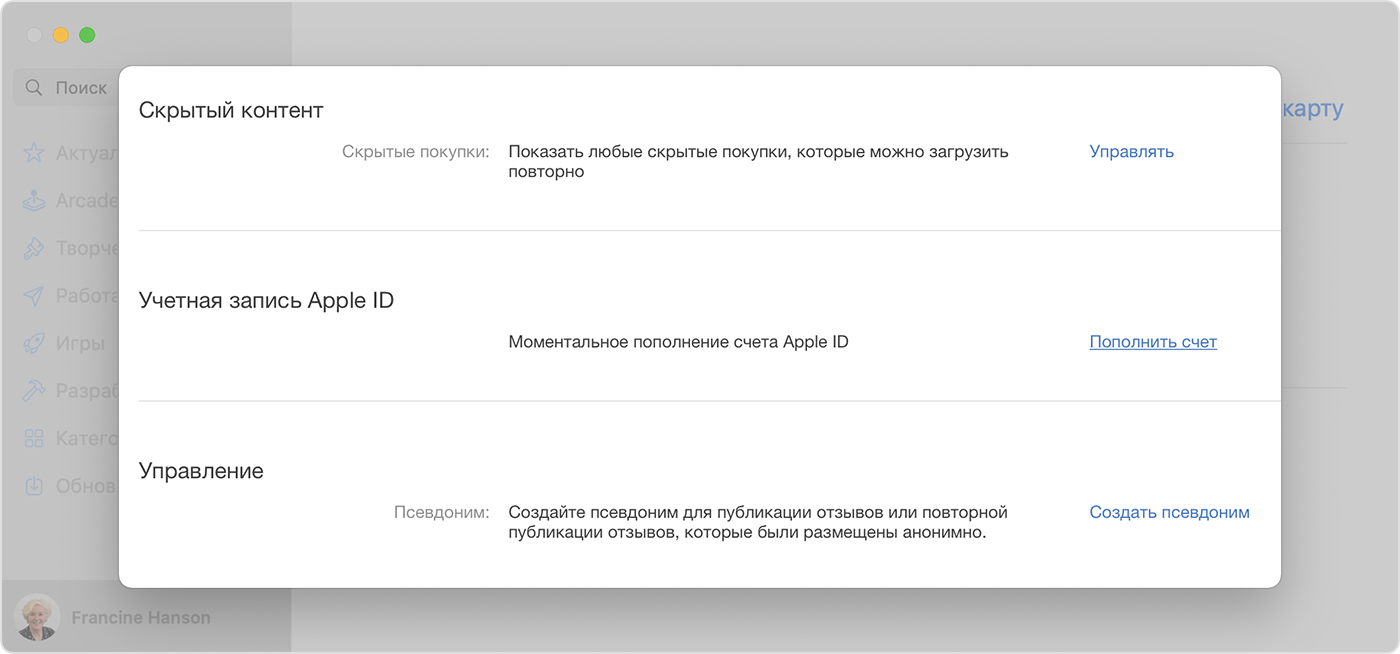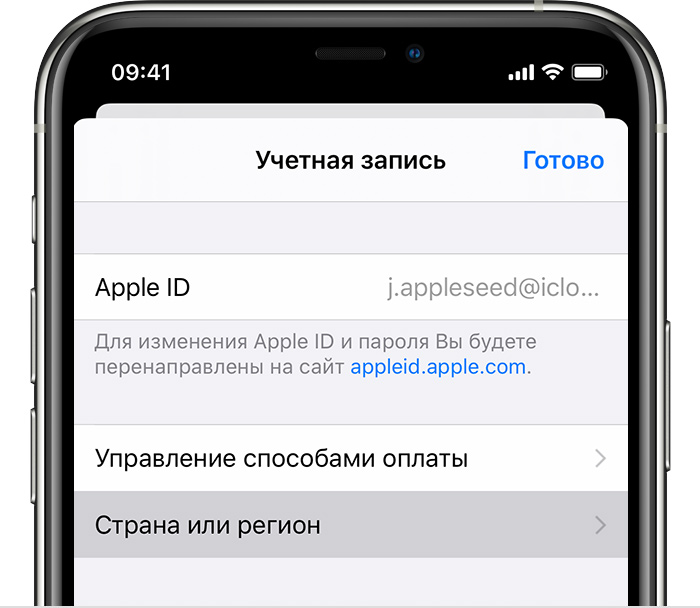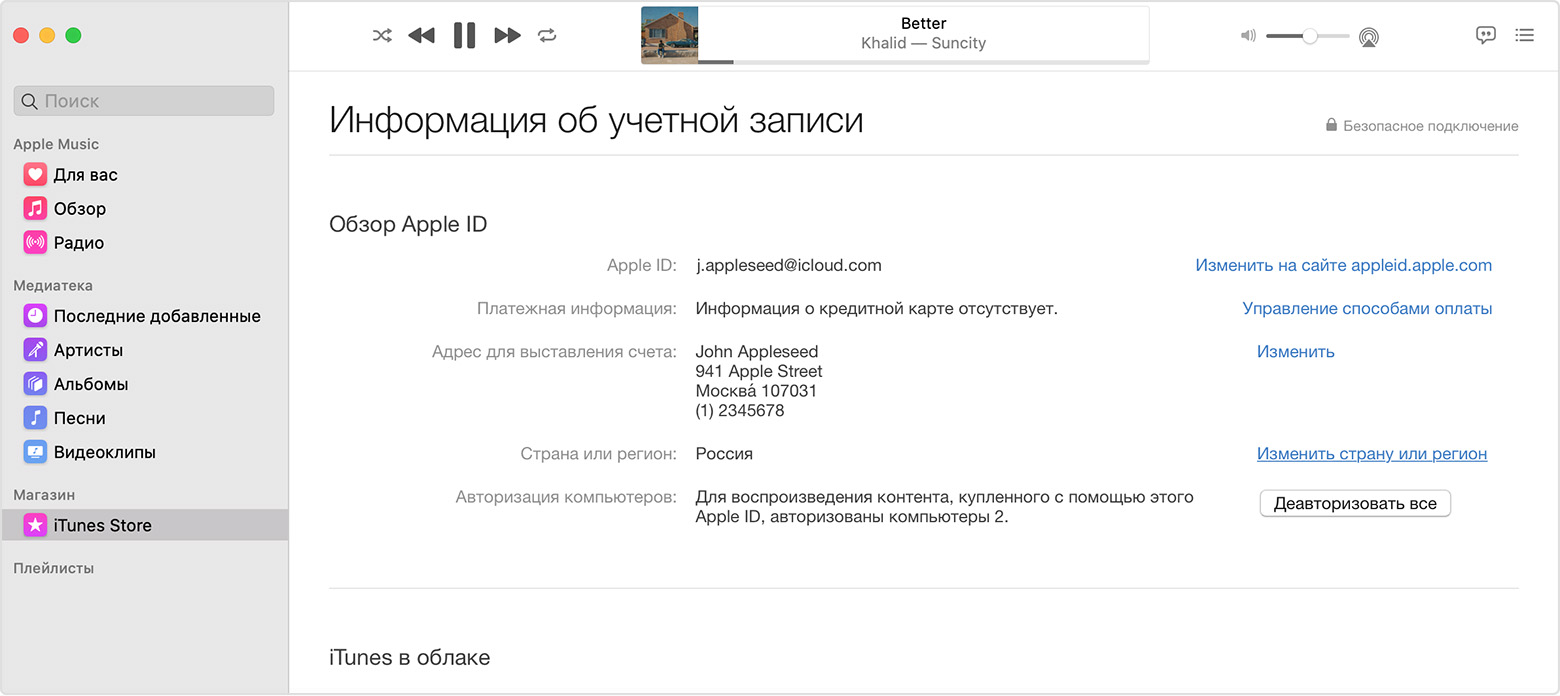- Добавление средств на счет Apple ID
- Добавление средств на счет Apple ID на устройствах iPhone, iPad и iPod touch
- Пополнение счета Apple ID на компьютере Mac или компьютере с Windows
- Автоматическое пополнение счета Apple ID
- Изменение страны или региона для идентификатора Apple ID
- Подготовка к изменению страны или региона
- Изменение региона с помощью iPhone, iPad или iPod touch
- Изменение региона с помощью компьютера
- Изменение региона с помощью веб-сайта
- Если не удается изменить страну или регион
- Дополнительная информация
- Как использовать PayPal с американским аккаунтом iTunes Store
Добавление средств на счет Apple ID
Чтобы пополнить счет Apple ID, используйте удобный способ оплаты, например кредитную или дебетовую карту. После этого вы сможете использовать средства на счете Apple ID для покупки приложений, игр, музыки, места в хранилище iCloud и многого другого.
Если вы хотите добавить способ оплаты в свой идентификатор Apple ID, а не пополнить его счет, узнайте, как добавить способ оплаты.
Добавление средств на счет Apple ID на устройствах iPhone, iPad и iPod touch
- Откройте приложение App Store.
- Нажмите свою фотографию или кнопку входа в верхней части экрана.
- Нажмите «Пополнить счет Apple ID».
- Чтобы мгновенно пополнить счет, выберите сумму, на которую следует пополнить счет. Или нажмите «Настроить автопополнение» для автоматического пополнения баланса в будущем. Что такое автопополнение?
- Завершите покупку, следуя инструкциям на экране. Некоторые способы оплаты могут запрашивать подтверждение покупки текстовым сообщением или другим способом.
Пополнение счета Apple ID на компьютере Mac или компьютере с Windows
- Откройте App Store на компьютере Mac. На компьютере с Windows: откройте приложение iTunes для Windows. Если вы не выполнили вход, войдите, указав свой идентификатор Apple ID.
- Откройте страницу «Информация об учетной записи»:
- На компьютере Mac щелкните свое имя или кнопку учетной записи на боковой панели. Затем нажмите «См. информацию» в верхней части окна.
- На компьютере с ОС Windows: в строке меню, расположенной в верхней части окна iTunes, выберите «Учетная запись» > «Просмотреть мою учетную запись». Выполните вход с помощью идентификатора Apple ID, затем нажмите кнопку «Просмотреть учетную запись».
- На странице «Информация об учетной записи» нажмите «Добавить деньги на счет».
- Выберите сумму, на которую следует пополнить счет. Или для автоматического пополнения баланса в будущем нажмите «Настроить автопополнение». Что такое автопополнение?
- Нажмите кнопку «Вперед», затем подтвердите свой выбор. Некоторые способы оплаты могут запрашивать подтверждение покупки текстовым сообщением или другим способом.
Автоматическое пополнение счета Apple ID
Если вы хотите автоматически пополнять счет Apple ID, настройте функцию автопополнения. Пополнять счет можно еженедельно, раз в две недели или раз в месяц. Вы также можете настроить автоматическое пополнение счета, когда сумма средств становится меньше заданного минимального баланса.
Если вы хотите отключить функцию автопополнения, вернитесь на страницу пополнения счета и нажмите «Отключить автопополнение».
* В некоторых странах и регионах эти варианты пополнения счета могут быть недоступны.
Источник
Изменение страны или региона для идентификатора Apple ID
Перед обновлением информации о местоположении необходимо израсходовать средства на счете магазина, отменить подписки и определить способ оплаты для использования в новой стране или регионе.
Подготовка к изменению страны или региона
- Израсходуйте остаток средств на счете Apple ID. Для получения актуальных сведений о балансе проверьте средства на счете Apple ID.
- Отмените свои подписки и дождитесь окончания их действия.
- Дождитесь завершения всех подписок, предварительных заказов, прокатов фильмов или сезонных абонементов, а также обработки возврата средств. Вы можете отменить предварительный заказ.
- Убедитесь, что у вас задан способ оплаты для новой страны или региона. Узнайте, какие способы оплаты можно использовать.
- Повторно загрузите приложения, музыку, фильмы, телешоу и книги на все устройства, на которых вы собираетесь их воспроизводить или читать. Это необходимо сделать в связи с тем, что в новой стране или регионе некоторые типы содержимого могут оказаться недоступны. (Узнайте, какие типы содержимого и сервисов доступны в новой стране или регионе.)
Изменение региона с помощью iPhone, iPad или iPod touch
- Откройте приложение «Настройки».
- Нажмите на свое имя, затем нажмите «Медиаматериалы и покупки».
- Нажмите «Просмотреть». Может потребоваться выполнить вход.
- Нажмите «Страна/регион».
- Нажмите «Изменить страну или регион».
- Выберите новые страну или регион, затем просмотрите положения и условия.
- Нажмите «Принимаю» в верхнем правом углу, затем снова нажмите «Принимаю» для подтверждения.
- Выберите способ оплаты, введите новые платежные сведения, адрес выставления счетов и нажмите «Далее». Необходимо ввести действительный способ оплаты для новой страны или региона.* Подробнее о том, как изменить или удалить платежную информацию в учетной записи Apple ID.
Изменение региона с помощью компьютера
- Откройте приложение «Музыка» или iTunes.
- В строке меню в верхней части экрана компьютера или окна приложения iTunes выберите «Учетная запись», а затем — «Просмотреть мою учетную запись».
- Выполните вход с помощью идентификатора Apple ID.
- На странице «Информация об учетной записи» нажмите «Изменить страну или регион».
Изменение региона с помощью веб-сайта
- Выполните вход в свою учетную запись Apple ID.
- Прокрутите до раздела «Учетная запись» и нажмите «Изменить».
- В меню «Страна/регион» выберите новую страну или новый регион.
- Следуйте инструкциям на экране. Необходимо ввести действительный способ оплаты для новой страны или региона.*
Если не удается изменить страну или регион
Если вам не удается изменить страну или регион, убедитесь в том, что вы отменили подписки и израсходовали средства на счете магазина. Перед изменением страны или региона выполните следующие действия.
Если вы входите в группу семейного доступа, это может препятствовать изменению страны или региона. Узнайте, как выйти из группы семейного доступа.
Если изменить страну или регион по-прежнему не удается либо остаток на счете магазина меньше стоимости одного товара, обратитесь в службу поддержки Apple.
Дополнительная информация
- После обновления адреса выставления счетов и способа оплаты в учетной записи Apple ID можно увеличить объем хранилища iCloud по цене для новой страны или региона. Узнайте больше о хранилище iCloud.
- Ознакомьтесь с условиями и положениями использования мультимедийных сервисов Apple.
* Если вы не хотите вводить способ оплаты, дождитесь фактического переезда в новую страну или регион, а затем создайте новую учетную запись Apple ID.
Информация о продуктах, произведенных не компанией Apple, или о независимых веб-сайтах, неподконтрольных и не тестируемых компанией Apple, не носит рекомендательного или одобрительного характера. Компания Apple не несет никакой ответственности за выбор, функциональность и использование веб-сайтов или продукции сторонних производителей. Компания Apple также не несет ответственности за точность или достоверность данных, размещенных на веб-сайтах сторонних производителей. Обратитесь к поставщику за дополнительной информацией.
Источник
Как использовать PayPal с американским аккаунтом iTunes Store
Хотя iTunes Store официально работает в России уже больше года, да и с остальными сервисами Apple в нашей стране ситуация постепенно налаживается, число пользователей американских аккаунтов iTunes Store / App Store всё ещё велико. Ответ на вопрос о том, чем американский аккаунт лучше российского, по-прежнему прост: больший выбор контента, поддержка iTunes Radio, более вкусные цены на программы (например, для многих приложений в российском App Store 1 доллар эквивалентен 39 рублям, что нравится немногим).
Но использование американского аккаунта сопряжено с рядом проблем, главная из которых – организация оплаты. Да, можно каждый раз покупать гифт-карточки либо с большой наценкой, либо подешевле, но с риском того, что ваш аккаунт после активации баланса будет заблокирован. А ещё можно привязать к американскому аккаунту iTunes Store американский аккаунт PayPal и платить через него. Не станем утверждать, что этот способ гораздо лучше остальных, но рассказать о том, как им можно пользоваться, мы обещали нашим читателям уже давно. Настало время выполнять данные обещания.
Для начала давайте определимся с тем, что вам потребуется:
- американский аккаунт iTunes Store
- американский аккаунт PayPal
- российский аккаунт PayPal
- американская виртуальная карточка
Напомним, откуда все проблемы. Зарегистрировать американский аккаунт PayPal не так уж и сложно, более того, к нему можно привязать российскую карточку (например, QIWI Visa Card), но беда в том, что подключить такой аккаунт к iTunes Store не выйдет. Apple требует, чтобы к американскому аккаунту PayPal была привязана карточка, непременно выпущенная американским банком (либо счёт в американском банке). Если ни правильной карты, ни счёта у вас нет, при попытке связывания iTunes Store с PayPal вы увидите следующую ошибку:
Если же вы хотите платить с этого аккаунта PayPal за другие сервисы, например, Spotify, сложностей не возникнет.
Итак, будем исходить из того, что у вас уже есть американский аккаунт iTunes Store и российский аккаунт PayPal. Поскольку прицепить российский PayPal к американскому iTunes Store невозможно, вам придётся зарегистрировать американский PayPal. Но не спешите! Начинать надо не с PayPal, а с решения финансовых вопросов: надо будет купить американскую виртуальную карточку. Проще всего сделать это на сайтах вроде plati.ru, вбив в поиск «VISA USA» или «MASTERCARD USA». Покупать карты балансом больше 1-2 долларов не стоит, потому что карта нужна вам не для оплаты, а просто для наличия.
Купив карточку, обязательно выясните у продавца биллинговый адрес, относящийся к ней. Без него лучше не начинать регистрировать американский аккаунт PayPal. Выяснив адрес, поставьте себе любой клиент VPN-туннелирования (мы традиционно рекомендуем Tunnelbear с бесплатными 500 МБ в месяц, которых хватает за глаза, но есть и другие альтернативы).
Хотя это лишние предосторожности, все операции с американским PayPal лучше вести с американского IP. Поэтому первым делом включите американский IP-шник в Tunnelbear, после чего создайте новый аккаунт на сайте paypal.com. В процессе регистрации сразу укажите выданный вам биллинговый адрес карточки.
Добавление карточки к аккаунту может производиться либо в процессе регистрации, либо позже, через меню «My account-Profile-My money-Update card». На предложения PayPal проверить банковский счёт отвечайте отказом и нажимайте Cancel. Если карточку удастся добавить, и PayPal примет биллинговый адрес – считайте, что полдела сделано.
Теперь попробуем добавить аккаунт PayPal в настройках вашего аккаунта iTunes Store. В iTunes перейдите в iTunes Store, нажмите на кнопку с вашим Apple ID в левом верхнем углу, выберите пункт «Account». Вторым по счёту пунктом в появившемся списке настроек будет способ оплаты. Нажмите Edit и выберите PayPal:
После нажатия на Continue вас переадресуют на сайт PayPal в браузере, заставят перелогиниться и несколько раз нажать на кнопки подтверждения выбора.
Наконец, вы вернётесь обратно в iTunes Store, где вам предложат ввести биллинговый адрес. Полагаем, вы догадываетесь, что и здесь нужно будет ввести тот же адрес, что вам прислали вместе с виртуальной карточкой американского банка. Ошибка может привести к блокировке аккаунта, будьте максимально аккуратны.
Казалось бы, на этом всё. Но нет, мы пока не обсудили самый главный вопрос: откуда будут списываться деньги за покупки в iTunes Store? У американского PayPal предусмотрены три альтернативы:
- привязанный банковский счёт – но у нас его нет и не предвидится
- привязанная карта – но там всего один или два бакса
- баланс PayPal – здесь может быть любая нужная вам сумма
Чтобы начать покупки, нужно перевести на баланс американского аккаунта PayPal деньги. Посмотрим на то, как это можно сделать с помощью российского аккаунта, к которому прицеплена российская карточка. Вы можете либо запросить денег с американского аккаунта у российского, либо послать их с российского на американский. Комиссия будет в любом случае. Допустим, вы выбрали первый способ.
В американском аккаунте перейдите на вкладку «Request Money» и нажмите на одноимённую кнопку:
Введите ваш российский аккаунт и требуемую сумму денег. Помните, что средняя комиссия PayPal – порядка 2,9% + $0,3 за каждую транзакцию.
Оформите запрос средств, подождите пару минут, выключите Tunnelbear и зайдите в PayPal с российского аккаунта. Вы увидите запрос на перевод и кнопку оплаты:
Согласившись на оплату, снова немного подождите, снова включите Tunnelbear и зайдите в американский аккаунт. Вы убедитесь, что баланс счёта пополнился:
Всё, теперь можно отправляться в iTunes Store, App Store, Mac App Store или Apple Store за покупками. Деньги с баланса PayPal будут сниматься мгновенно в момент оформления покупки.
Остались вопросы? Задайте их в комментариях, постараемся помочь.
Источник