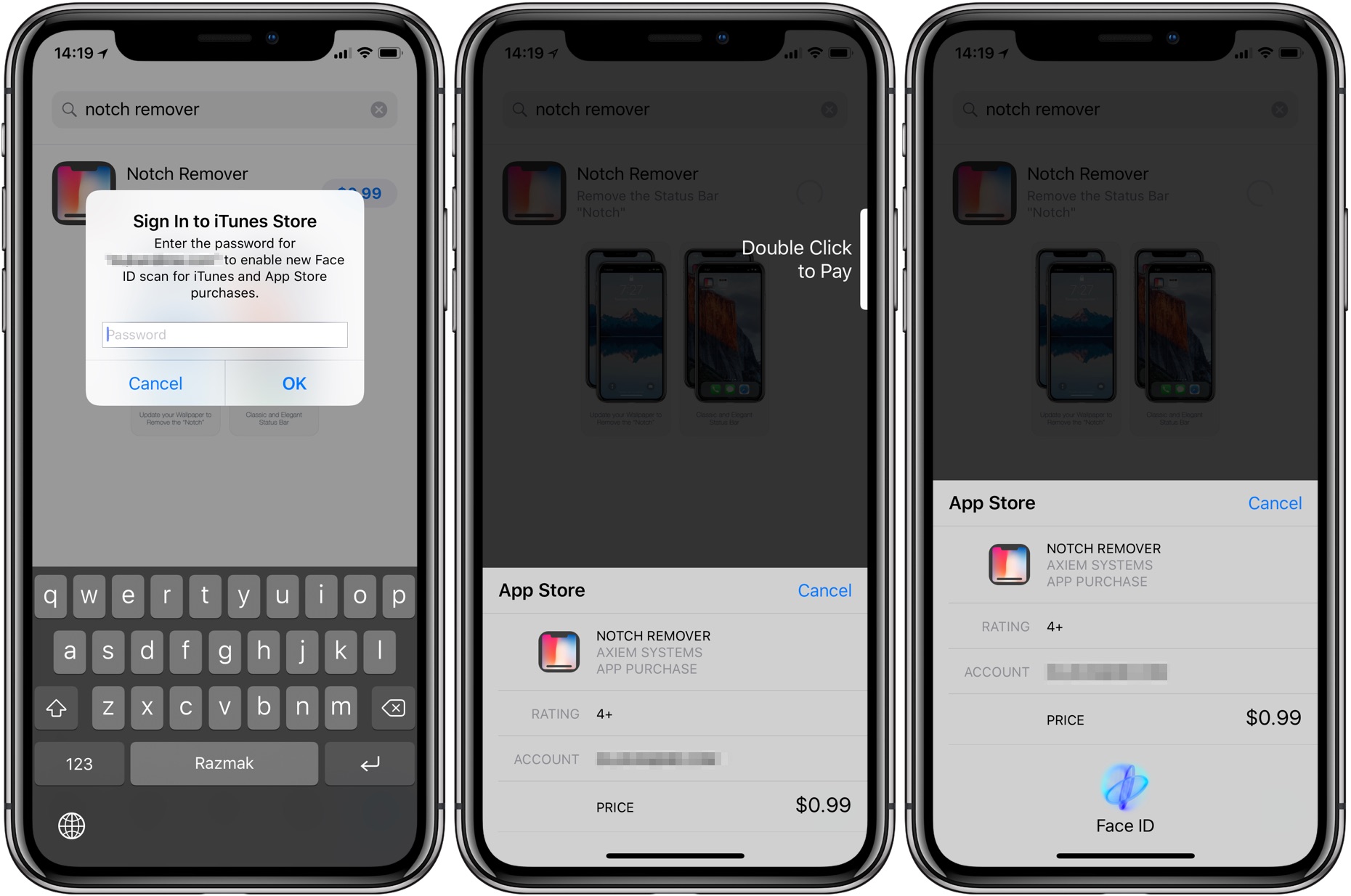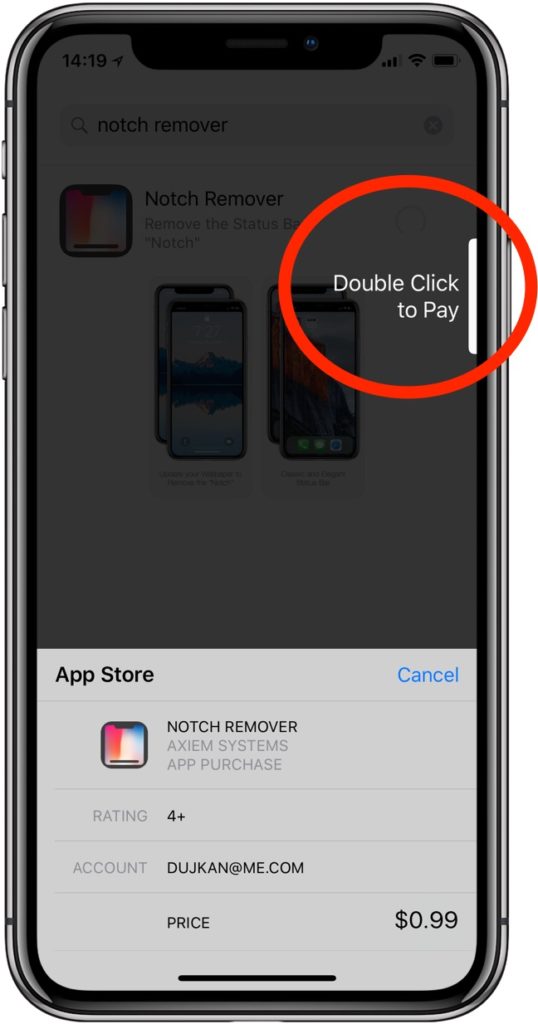- Как платить с помощью Apple Pay на iPhone
- Используем Apple Pay на iPhone
- Вариант 1: Кнопка «Домой»
- Вариант 2: Пункт управления
- Вариант 3: Wallet
- Совершение покупок с помощью Apple Pay
- Как совершать оплату с помощью Apple Pay в магазинах и других местах
- Оплата с помощью iPhone
- Оплата с помощью Apple Watch
- Оплата с помощью Apple Pay в Интернете и в приложениях
- Как покупать приложения на iPhone X с помощью Face ID
- Как покупать приложения с помощью Face ID
- Расплачивайтесь с Apple Pay при помощи Face ID на новом iPhone X
- Что такое Face ID
- Безопасность и конфиденциальность
- Face ID при изменении внешности владельца
- Оплата покупок
Как платить с помощью Apple Pay на iPhone
Используем Apple Pay на iPhone
Прежде чем вы начнете расплачиваться в магазинах с помощью смартфона, имеющиеся банковские карты потребуется добавить с помощью приложения Apple Wallet. Но сделать это можно только в том случае, если банк, обслуживающий карту, поддерживает работу с Apple Pay. Более подробно о процедуре добавления банковской карты в Wallet рассказывалось на нашем сайте.
- Итак, настал момент, когда вы хотите расплатиться за покупку с помощью Айфона. Для начала сообщите кассиру о вашем намерении осуществить бесконтактную оплату, чтобы он активировал терминал.
Вариант 1: Кнопка «Домой»
Чтобы вызвать Apple Pay с помощью кнопки «Домой», потребуется дважды нажать ее на заблокированном устройстве. Если при этом у вас ничего не происходит, проверьте, чтобы соответствующая настройка была активирована в параметрах телефона.
- Откройте настройки и выберите раздел «Wallet и Apple Pay».
Вариант 2: Пункт управления
Включите экран (телефон можно не разблокировывать) и смахните пальцем снизу вверх. Появится Пункт управления, в котором потребуется выбрать иконку Wallet. Если она отсутствует, ее можно добавить следующим образом:
- Перейдите в настройки смартфона. Откройте раздел «Пункт управления».
В следующем окне перейдите в «Настроить элементы управления».
Вариант 3: Wallet
Стандартное приложение Wallet по умолчанию установлено на iPhone. Чтобы активировать бесконтактную оплату, достаточно запустить его с рабочего стола.
- Touch ID. Если ваш iPhone оснащен сканером отпечатка пальца, приложите его;
В случае успешного подтверждения на экране появится сообщение «Поднесите устройство к терминалу», означающее, что NFC в данный момент функционирует. Поднесите максимально близко телефон к устройству бесконтактной оплаты.
Стремительное развитие технологий подарило людям массу полезных инструментов, и iPhone с функцией бесконтактной оплаты — лишнее тому подтверждение.
Помимо этой статьи, на сайте еще 12486 инструкций.
Добавьте сайт Lumpics.ru в закладки (CTRL+D) и мы точно еще пригодимся вам.
Отблагодарите автора, поделитесь статьей в социальных сетях.
Источник
Совершение покупок с помощью Apple Pay
Вы можете использовать Apple Pay для оплаты в магазинах, в приложениях, в Интернете и в других местах.
Как совершать оплату с помощью Apple Pay в магазинах и других местах
С устройством iPhone или Apple Watch вы сможете пользоваться Apple Pay в магазинах, ресторанах, на заправках, в такси и везде, где вы увидите один из этих символов 1 .
Оплата с помощью iPhone
- Чтобы использовать платежную карту по умолчанию, сделайте следующее.
- Если на вашем iPhone есть Face ID, дважды нажмите боковую кнопку. Пройдите аутентификацию с помощью Face ID или пароля.
- Если на вашем iPhone есть Touch ID, поместите палец на датчик Touch ID.
- Чтобы открыть другие карты, нажмите на карту по умолчанию. Затем выберите новую карту и пройдите аутентификацию.
- Удерживайте верхнюю часть iPhone рядом с бесконтактным устройством считывания, пока на дисплее не появится надпись «Готово» с галочкой.
Оплата с помощью Apple Watch
- Дважды нажмите боковую кнопку.
- Ваша карта по умолчанию откроется автоматически. Прокрутите содержимое экрана вниз, чтобы выбрать другую карту.
- Удерживайте дисплей Apple Watch рядом с бесконтактным устройством чтения, пока не почувствуете легкую пульсацию и не услышите звуковой сигнал.
Хотите просмотреть недавние покупки? Узнайте, как просмотреть историю транзакций Apple Pay.
Оплата с помощью Apple Pay в Интернете и в приложениях
Вы можете использовать Apple Pay для оплаты через Интернет в браузере Safari 2,3 и в приложениях, если Apple Pay является доступным вариантом оплаты.
- Нажмите кнопку Apple Pay или выберите Apple Pay в качестве способа оплаты.
- Для оплаты с помощью другой карты нажмите кнопку «Далее»
или кнопку раскрытия меню
рядом с картой по умолчанию.
- При необходимости введите свою платежную информацию, адрес доставки и контактные данные. Apple Pay сохранит эти сведения, поэтому вводить их заново не потребуется.
- Подтвердите оплату.
- iPhone или iPad с поддержкой Face ID: дважды нажмите боковую кнопку, затем пройдите аутентификацию с помощью Face ID или введите пароль.
- iPhone и iPad без поддержки Face ID: используйте Touch ID или введите пароль.
- Apple Watch: дважды нажмите боковую кнопку.
- Mac с поддержкой Touch ID: следуйте указаниям на панели Touch Bar и поместите свой палец на датчик Touch ID. Если датчик Touch ID отключен, нажмите значок Apple Pay на панели Touch Bar и следуйте указаниям на экране.
- Mac без поддержки Touch ID: подтвердите оплату на устройстве iPhone или Apple Watch c подключением Bluetooth. На всех устройствах должен быть выполнен вход под одним и тем же идентификатором Apple ID.
- Если оплата пройдет успешно, на экране появится надпись «Готово» с галочкой.
- Помимо Apple Pay, продавец также должен принимать вашу платежную карту и поддерживать вашу платежную систему.
- На территории континентального Китая использовать Apple Pay на веб-сайтах в браузере Safari можно только на совместимых моделях iPhone и iPad с последней версией iOS или iPadOS.
- В Италии для оплаты покупок в магазинах с помощью Apple Pay на iPhone и Apple Watch можно использовать карты Maestro. Карты Maestro нельзя использовать для оплаты в приложениях и на веб-сайтах. В Нидерландах карты Maestro можно добавлять на все совместимые устройства, кроме компьютеров Mac.
Информация о продуктах, произведенных не компанией Apple, или о независимых веб-сайтах, неподконтрольных и не тестируемых компанией Apple, не носит рекомендательного или одобрительного характера. Компания Apple не несет никакой ответственности за выбор, функциональность и использование веб-сайтов или продукции сторонних производителей. Компания Apple также не несет ответственности за точность или достоверность данных, размещенных на веб-сайтах сторонних производителей. Обратитесь к поставщику за дополнительной информацией.
Источник
Как покупать приложения на iPhone X с помощью Face ID
Кроме всего прочего Face ID позволяет совершать покупки в iTunes, App Store и iBooks Store, подтверждая их одним взглядом.
Как покупать приложения с помощью Face ID
Перед тем, как воспользоваться функцией, нужно включить её в Настройках.
1) Откройте Настройки на iPhone X.
2) Выберите Face ID и код-пароль.
3) Введите свой пароль. После этого включите переключатель рядом с пунктом iTunes и App Store, чтобы он стал зелёным.
Теперь с помощью Face ID вы сможете совершать покупки Apple Pay, а также в iTunes, App Store и iBooks Store
4) Зайдите в iTunes Store, App Store или iBooks и найдите контент, который вы хотели бы купить, а затем выберите его.
Совет: Чтобы отменить покупку, нажмите Отменить.
5) Когда вам будет предложен способ оплаты, дважды нажмите боковую кнопку и посмотрите на камеру TrueDepth, чтобы совершить покупку.
Примечание: Вам может потребоваться ввести свой пароль от Apple ID, если вы совершаете покупку впервые.
При совершении покупки на экране появится указатель, подсказывающий расположение боковой кнопки. Если всё пройдёт успешно, вы увидите Готово и анимацию с галочкой.
На старых моделях для подтверждения покупки используется кнопка Home. С Face ID эту функцию выполняет двойное нажатие боковой кнопки и сканирование лица. Случайно совершить покупку таким образом будет очень трудно.
Таким же способом совершаются и платежи Apple Pay. Вы просто дважды нажимаете на боковую кнопку, а потом аутентифицируетесь с помощью сканирования Face ID.
Источник
Расплачивайтесь с Apple Pay при помощи Face ID на новом iPhone X
Что такое Face ID
Перед тем, как начать пользоваться Face ID для оплаты, разберёмся что представляет собой данная технология.
Face ID — это система распознавания лиц, которая появилась на iPhone X и заменила Touch ID, используемый для аутентификации на более ранних устройствах от Apple. Во многом Face ID аналогичен Touch ID, за исключением того, что технология Face ID позволяет проводить аутентификацию пользователя путём сканирования лица. Система помогает совершать все те же действия вроде разблокировки телефона, разрешает доступ к приложениям защищённых паролем, подтверждает покупки и аутентифицирует платежи Apple Pay.
Потребуются доли секунды, чтобы отсканировать лицо, узнать владельца и разблокировать устройство, хотя идентификация лица описывается, как более медленный процесс, чем Touch ID.
Безопасность и конфиденциальность
Поскольку Face ID выполняет детализированное трёхмерное сканирование лица, его нельзя обмануть фотографией, маской или другой имитацией лица. Ваш смартфон разблокируется только тогда, когда вы смотрите на него с открытыми глазами, и он не сработает, если перед ним не живой человек.
Также идентификатор лица не сработает, если ваши глаза закрыты, если вы спите, потеряете сознание, или когда вы не смотрите в сторону своего телефона.
Разработчики Apple заявляют, что Face ID более безопасен, чем Touch ID, потому что здесь меньше шансов на несоответствие. Шанс, что кто-то другой сможет разблокировать ваш iPhone с помощью отпечатка пальца равен 1 к 50 000, а шанс, что чужое лицо сможет обмануть Face ID — 1 из 1 000 000. Тем не менее для близнецов частота ошибок увеличивается.
Face ID при изменении внешности владельца
Face ID распознаёт ваше лицо, если вы в головном уборе, с бородой, в очках, с шарфом, макияжем и другими аксессуарами и предметами, которые могут частично скрывать лицо. Главное для идентификатора — видеть ваши глаза, нос и рот.
Вам не нужно держать iPhone прямо перед лицом, чтобы Face ID сработал. Он распознаёт ваше лицо с разных ракурсов, поэтому вы можете держать его в любом положении, даже просто небрежно глядя на экран. Он не разблокируется в вашем кармане, как это возможно с Touch ID, но как только вы вытащите его и посмотрите на экран, он будет готов к работе.
Поскольку Face ID использует инфракрасный излучатель, он работает при слабом освещении и в темноте.
Оплата покупок
Прежде всего, чтобы начать пользоваться Face ID в Apple Pay на iPhone X, настройте Apple Pay на своём смартфоне и включите в настройках «Face ID и код-пароль».
Оказавшись в магазине, который принимает Apple Pay, вы сможете оплатить свою покупку так же, как делали это раньше используя Touch ID, но c некоторыми изменениями:
- Когда вы будете готовы оплатить покупку, дважды нажмите на боковую кнопку на iPhone X. На экране откроется карта Apple Pay. Далее просто посмотрите на iPhone, чтобы подтвердить оплату. Если вы хотите использовать для оплаты другую карту, выберите её из списка своих карт в приложении Wallet прежде, чем iPhone приблизится к устройству для оплаты.
- Параметр двойного нажатия, который открывает приложение «Wallet» должен быть включен по умолчанию, но если это не так, вы можете включить его, перейдя в «Настройки» > «Wallet и Apple Pay» и выбрав опцию «Двойное нажатие». Данная функция будет очень полезной, если вы часто пользуетесь Apple Pay, так как это ускоряет процесс оплаты.
- Если функция двойного нажатия выключена, вам нужно будет задержать iPhone над считывающим устройством с поддержкой NFC, чтобы открыть Apple Pay прежде, чем перейти к аутентификации лица.
В целом, Apple Pay на iPhone X является таким же быстрым и простым в использовании, как и с Touch ID, поэтому потребуется совершить всего несколько платежей, чтобы привыкнуть к тому, как это работает.
Источник















 или кнопку раскрытия меню
или кнопку раскрытия меню  рядом с картой по умолчанию.
рядом с картой по умолчанию.