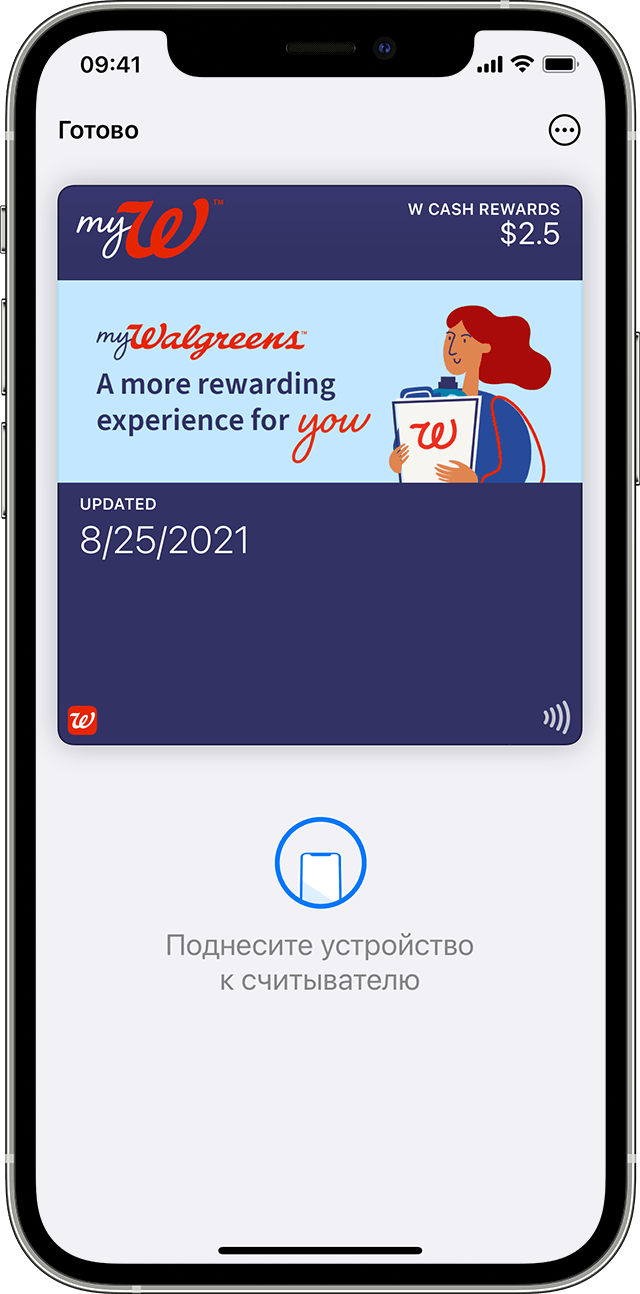- Как платить с помощью Apple Pay на iPhone
- Используем Apple Pay на iPhone
- Вариант 1: Кнопка «Домой»
- Вариант 2: Пункт управления
- Вариант 3: Wallet
- Совершение покупок с помощью Apple Pay
- Как совершать оплату с помощью Apple Pay в магазинах и других местах
- Оплата с помощью iPhone
- Оплата с помощью Apple Watch
- Оплата с помощью Apple Pay в Интернете и в приложениях
- Добавление и использование посадочных талонов, билетов и других карт в Apple Wallet
- Как добавить посадочный талон, билет или другой талон в Apple Wallet на iPhone
- Использование посадочного талона, билета или другого талона в Apple Wallet
- Как использовать посадочный талон, билет или другой талон на iPhone
- Как использовать посадочный талон, билет или другой талон на Apple Watch
- Как поделиться картой или билетом в Apple Wallet
- Как пользоваться Apple Wallet на iPhone
- Использование приложения Apple Wallet
- Добавление банковской карты
- Добавление скидочной карты
- Оплата товаров с помощью Apple Pay
- Удаление карты
Как платить с помощью Apple Pay на iPhone
Используем Apple Pay на iPhone
Прежде чем вы начнете расплачиваться в магазинах с помощью смартфона, имеющиеся банковские карты потребуется добавить с помощью приложения Apple Wallet. Но сделать это можно только в том случае, если банк, обслуживающий карту, поддерживает работу с Apple Pay. Более подробно о процедуре добавления банковской карты в Wallet рассказывалось на нашем сайте.
- Итак, настал момент, когда вы хотите расплатиться за покупку с помощью Айфона. Для начала сообщите кассиру о вашем намерении осуществить бесконтактную оплату, чтобы он активировал терминал.
Вариант 1: Кнопка «Домой»
Чтобы вызвать Apple Pay с помощью кнопки «Домой», потребуется дважды нажать ее на заблокированном устройстве. Если при этом у вас ничего не происходит, проверьте, чтобы соответствующая настройка была активирована в параметрах телефона.
- Откройте настройки и выберите раздел «Wallet и Apple Pay».
Вариант 2: Пункт управления
Включите экран (телефон можно не разблокировывать) и смахните пальцем снизу вверх. Появится Пункт управления, в котором потребуется выбрать иконку Wallet. Если она отсутствует, ее можно добавить следующим образом:
- Перейдите в настройки смартфона. Откройте раздел «Пункт управления».
В следующем окне перейдите в «Настроить элементы управления».
Вариант 3: Wallet
Стандартное приложение Wallet по умолчанию установлено на iPhone. Чтобы активировать бесконтактную оплату, достаточно запустить его с рабочего стола.
- Touch ID. Если ваш iPhone оснащен сканером отпечатка пальца, приложите его;
В случае успешного подтверждения на экране появится сообщение «Поднесите устройство к терминалу», означающее, что NFC в данный момент функционирует. Поднесите максимально близко телефон к устройству бесконтактной оплаты.
Стремительное развитие технологий подарило людям массу полезных инструментов, и iPhone с функцией бесконтактной оплаты — лишнее тому подтверждение.
Помимо этой статьи, на сайте еще 12483 инструкций.
Добавьте сайт Lumpics.ru в закладки (CTRL+D) и мы точно еще пригодимся вам.
Отблагодарите автора, поделитесь статьей в социальных сетях.
Источник
Совершение покупок с помощью Apple Pay
Вы можете использовать Apple Pay для оплаты в магазинах, в приложениях, в Интернете и в других местах.
Как совершать оплату с помощью Apple Pay в магазинах и других местах
С устройством iPhone или Apple Watch вы сможете пользоваться Apple Pay в магазинах, ресторанах, на заправках, в такси и везде, где вы увидите один из этих символов 1 .
Оплата с помощью iPhone
- Чтобы использовать платежную карту по умолчанию, сделайте следующее.
- Если на вашем iPhone есть Face ID, дважды нажмите боковую кнопку. Пройдите аутентификацию с помощью Face ID или пароля.
- Если на вашем iPhone есть Touch ID, поместите палец на датчик Touch ID.
- Чтобы открыть другие карты, нажмите на карту по умолчанию. Затем выберите новую карту и пройдите аутентификацию.
- Удерживайте верхнюю часть iPhone рядом с бесконтактным устройством считывания, пока на дисплее не появится надпись «Готово» с галочкой.
Оплата с помощью Apple Watch
- Дважды нажмите боковую кнопку.
- Ваша карта по умолчанию откроется автоматически. Прокрутите содержимое экрана вниз, чтобы выбрать другую карту.
- Удерживайте дисплей Apple Watch рядом с бесконтактным устройством чтения, пока не почувствуете легкую пульсацию и не услышите звуковой сигнал.
Хотите просмотреть недавние покупки? Узнайте, как просмотреть историю транзакций Apple Pay.
Оплата с помощью Apple Pay в Интернете и в приложениях
Вы можете использовать Apple Pay для оплаты через Интернет в браузере Safari 2,3 и в приложениях, если Apple Pay является доступным вариантом оплаты.
- Нажмите кнопку Apple Pay или выберите Apple Pay в качестве способа оплаты.
- Для оплаты с помощью другой карты нажмите кнопку «Далее»
или кнопку раскрытия меню
рядом с картой по умолчанию.
- При необходимости введите свою платежную информацию, адрес доставки и контактные данные. Apple Pay сохранит эти сведения, поэтому вводить их заново не потребуется.
- Подтвердите оплату.
- iPhone или iPad с поддержкой Face ID: дважды нажмите боковую кнопку, затем пройдите аутентификацию с помощью Face ID или введите пароль.
- iPhone и iPad без поддержки Face ID: используйте Touch ID или введите пароль.
- Apple Watch: дважды нажмите боковую кнопку.
- Mac с поддержкой Touch ID: следуйте указаниям на панели Touch Bar и поместите свой палец на датчик Touch ID. Если датчик Touch ID отключен, нажмите значок Apple Pay на панели Touch Bar и следуйте указаниям на экране.
- Mac без поддержки Touch ID: подтвердите оплату на устройстве iPhone или Apple Watch c подключением Bluetooth. На всех устройствах должен быть выполнен вход под одним и тем же идентификатором Apple ID.
- Если оплата пройдет успешно, на экране появится надпись «Готово» с галочкой.
- Помимо Apple Pay, продавец также должен принимать вашу платежную карту и поддерживать вашу платежную систему.
- На территории континентального Китая использовать Apple Pay на веб-сайтах в браузере Safari можно только на совместимых моделях iPhone и iPad с последней версией iOS или iPadOS.
- В Италии для оплаты покупок в магазинах с помощью Apple Pay на iPhone и Apple Watch можно использовать карты Maestro. Карты Maestro нельзя использовать для оплаты в приложениях и на веб-сайтах. В Нидерландах карты Maestro можно добавлять на все совместимые устройства, кроме компьютеров Mac.
Информация о продуктах, произведенных не компанией Apple, или о независимых веб-сайтах, неподконтрольных и не тестируемых компанией Apple, не носит рекомендательного или одобрительного характера. Компания Apple не несет никакой ответственности за выбор, функциональность и использование веб-сайтов или продукции сторонних производителей. Компания Apple также не несет ответственности за точность или достоверность данных, размещенных на веб-сайтах сторонних производителей. Обратитесь к поставщику за дополнительной информацией.
Источник
Добавление и использование посадочных талонов, билетов и других карт в Apple Wallet
С помощью приложения Wallet можно добавлять и использовать курортные карты, посадочные талоны, билеты в кино, купоны, бонусные карты и многое другое. Вы также можете поделиться некоторыми абонементами и билетами.
Как добавить посадочный талон, билет или другой талон в Apple Wallet на iPhone
- Откройте программу, сообщение электронной почты, уведомление или другое сообщение, содержащее ваш посадочный талон, билет или другой талон.
- Нажмите «Добавить в Apple Wallet».
- Следуйте инструкциям на экране.
- При необходимости нажмите «Добавить» в правом верхнем углу.
Если вы не видите вариант добавления посадочного талона, билета или другого абонемента в приложение Wallet, обратитесь к продавцу или компании, выпустившей его, чтобы убедиться, что он поддерживает использование карт в приложении Wallet.
Когда вы добавляете посадочный талон, билет или другой талон в приложение Wallet на iPhone, вы автоматически добавляете его в приложение Wallet на сопряженных часах Apple Watch.
Использование посадочного талона, билета или другого талона в Apple Wallet
После добавления посадочного талона, билета или другого абонемента в приложение Wallet их можно использовать на iPhone или Apple Watch.
Как использовать посадочный талон, билет или другой талон на iPhone
- Чтобы открыть посадочный талон, билет или другой талон, выполните следующие действия.
- Если на вашем iPhone есть Face ID, дважды нажмите боковую кнопку. Пройдите аутентификацию с помощью Face ID или пароля.
- Если на вашем iPhone есть Touch ID, поместите палец на датчик Touch ID.
- Нажмите платежную карту по умолчанию, чтобы просмотреть другие свои карты.
- Нажмите свой посадочный талон, билет или другой талон и пройдите аутентификацию.
- Отсканируйте устройство или коснитесь бесконтактного устройства считывания либо предъявите его оператору.
Как использовать посадочный талон, билет или другой талон на Apple Watch
- Дважды нажмите боковую кнопку.
- Прокрутите вниз, чтобы найти посадочный талон, билет или другой талон, который вы хотите использовать, и нажмите его.
- Дисплей часов Apple Watch должен располагаться рядом с бесконтактным устройством считывания.
Возможно, вам потребуется разблокировать устройство, чтобы показать карту или билет перед сканированием или касанием.
Как поделиться картой или билетом в Apple Wallet
Некоторыми абонементами и билетами в приложении Wallet можно поделиться с другими пользователями iPhone или Apple Watch.
- На iPhone откройте приложение Wallet.
- Нажмите карту или билет, которым хотите поделиться.
- Нажмите кнопку «Еще» .
- Нажмите значок «Поделиться» .
Если значок общего доступа не отображается, это значит, что продавец или компания, выпустившая абонемент или билет, не включила общий доступ в приложении Wallet. Проверьте в приложении или на веб-сайте, есть ли у них возможность поделиться картой или билетом.
Информация о продуктах, произведенных не компанией Apple, или о независимых веб-сайтах, неподконтрольных и не тестируемых компанией Apple, не носит рекомендательного или одобрительного характера. Компания Apple не несет никакой ответственности за выбор, функциональность и использование веб-сайтов или продукции сторонних производителей. Компания Apple также не несет ответственности за точность или достоверность данных, размещенных на веб-сайтах сторонних производителей. Обратитесь к поставщику за дополнительной информацией.
Источник
Как пользоваться Apple Wallet на iPhone
Использование приложения Apple Wallet
Для тех пользователей, у которых на iPhone отсутствует NFC, в Apple Wallet недоступна функция проведения бесконтактных платежей. Однако данная программа может использоваться в качестве кошелька для хранения дисконтных карт и их применения перед оплатой покупки. Если же вы являетесь обладателем iPhone 6 и новее, дополнительно можете привязать дебетовые и кредитные карты, и полностью забыть о кошельке — оплата услуг, товаров и электронные платежи будут осуществляться с помощью Apple Pay.
Добавление банковской карты
Чтобы привязать дебетовую или кредитную карту к Вэллет, ваш банк должен поддерживать Apple Pay. При необходимости, получить требуемую информацию вы сможете на сайте банка или по телефону службы поддержки.
- Запустите приложение Apple Wallet, а затем тапните в верхнем правом углу по иконке с плюсиком.
На экране запустится окно «Добавление карты», в котором вам потребуется сфотографировать ее лицевую сторону: для этого наведите камеру iPhone и дождитесь, когда смартфон автоматически зафиксирует изображение.
Как только информация будет распознана, на экране отобразится считанный номер карты, а также имя и фамилия держателя. При необходимости, отредактируйте данную информацию.
Добавление скидочной карты
К сожалению, далеко не все скидочные карты могут быть добавлены в приложение. И добавить карточку можно одним их следующим способов:
- Переход по ссылке, полученной в SMS-сообщении;
- Переход по ссылке, полученной в электронном письме;
- Сканирование QR-кода, имеющего отметку «Добавить в Wallet»;
- Регистрация через приложение-магазин;
- Автоматическое добавление скидочной карты после оплаты с помощью Apple Pay в магазине.
Рассмотрим принцип добавления скидочной карты на примере магазина Лента, он имеет официальное приложение, в котором можно привязать существующую карту или создать новую.
- В окне приложения Лента кликните по центральной иконке с изображением карточки.
Следом отобразится изображение карты и штрих-код. Завершить привязку можно, кликнув в правом верхнем углу по кнопке «Добавить».
Оплата товаров с помощью Apple Pay
- Чтобы расплатиться на кассе за товары и услуги, запустите на смартфоне Вэллет, а затем тапните по нужной карте.
Для продолжения оплаты потребуется подтвердить свою личность с помощью отпечатка пальца или функции распознавания лица. В том случае, если одним из двух этих способов авторизоваться не получается, введите код-пароль от экрана блокировки.
В случае успешного прохождения авторизации на экране отобразится сообщение «Поднесите устройство к терминалу». В этот момент приложите корпус смартфона к считывающему устройству и удерживайте пару мгновений, пока не услышите из терминала характерный звуковой сигнал, говорящий об успешном проведении платежа. В этот момент на экране высветится сообщение «Готово», а значит, телефон можно убирать.
Для быстрого запуска Apple Pay можно использовать кнопку «Домой». Чтобы настроить данную функцию, откройте «Настройки», а затем перейдите в раздел «Wallet и Apple Pay».
В следующем окне активируйте параметр «Двойное нажатие «Домой».
В том случае, если у вас привязано несколько банковских карт, в блоке «Параметры оплаты по умолчанию» выберите раздел «Карта», а затем отметьте, какая из них будет выводиться в первую очередь.
Заблокируйте смартфон, а следом дважды кликните по кнопке «Домой». На экране будет запущена карта по умолчанию. Если вы планируете с ее помощью осуществлять транзакцию, авторизуйтесь посредством Touch ID или Face ID и поднесите устройство к терминалу.
Удаление карты
При необходимости любая банковская или скидочная карта может быть удалена из Wallet.
- Запустите платежное приложение, а затем выберите карту, которую планируется убрать. Следом тапните по иконке с троеточием, чтобы открыть дополнительное меню.
Apple Wallet – приложение, которое действительно упрощает жизнь каждому владельцу iPhone, Данный инструмент обеспечивает не только возможность оплаты товаров, но и безопасное проведение платежей.
Помимо этой статьи, на сайте еще 12483 инструкций.
Добавьте сайт Lumpics.ru в закладки (CTRL+D) и мы точно еще пригодимся вам.
Отблагодарите автора, поделитесь статьей в социальных сетях.
Источник















 или кнопку раскрытия меню
или кнопку раскрытия меню  рядом с картой по умолчанию.
рядом с картой по умолчанию.