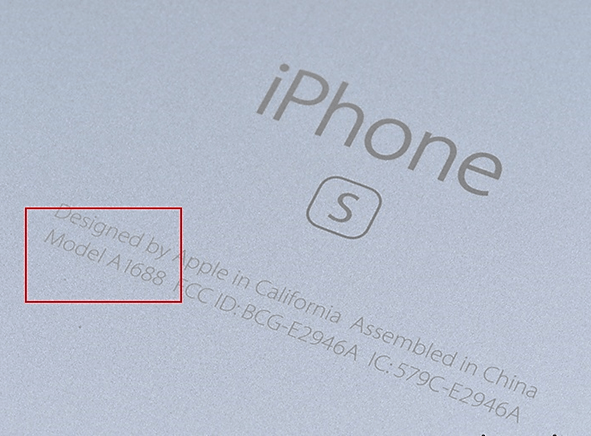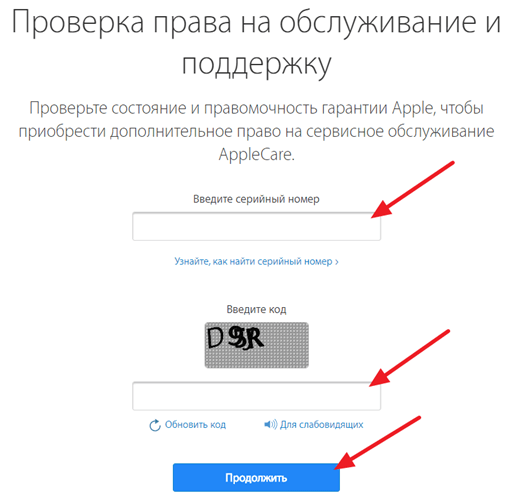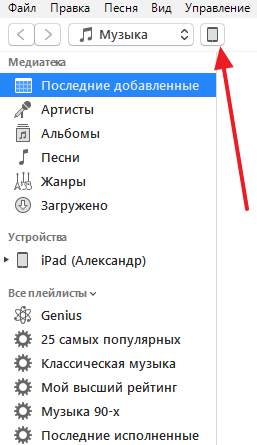- Как узнать свой номер телефона на iPhone
- 1. Посмотрите свой номер в настройках телефона
- 2. Посмотрите свой номер в контактах
- 3. Подключитесь к iTunes.
- 4. Звонок другу
- Поиск серийного номера или IMEI на iPhone, iPad или iPod touch
- Подготовка
- Поиск серийного номера, номера IMEI/MEID или ICCID
- iPhone
- iPad и iPod touch
- Finder и iTunes
- Нет доступа к устройству
- Как узнать какая модель iPhone
- Определение модели iPhone по номеру модели
- Определение модели iPhone по серийному номеру
- Определение модели iPhone с помощью iTunes
Как узнать свой номер телефона на iPhone

Ну что ж, если у вас телефон от Apple, то эта простая инструкция расскажет вам как узнать свой номер телефона на iPhone. Существует как минимум три способа узнать свой номер на айфоне: в настройках телефона, в контактах и через iTunes. Рассмотрим их поподробнее.
1. Посмотрите свой номер в настройках телефона
Одним из способов «вспомнить» свой номер на iPhone является следующая последовательность действий. Откройте настройки телефона и долистайте до пункта «Телефон». Открыв его, сверху вы увидите свой номер.

2. Посмотрите свой номер в контактах
Второй способ работает не всегда, только если настройки сети обновлялись в последнее время. Однако он проще пареной репы. Откройте в вашем айфоне приложение «Телефон», перейдите во вкладку «Контакты» — в самом верху вы увидите свой телефонный номер.
3. Подключитесь к iTunes.
Если у вас есть iPhone, то вы наверняка знаете что такое iTunes и он у вас установлен. Просто подключите ваш телефон к компьютеру с iTunes, и в главном окошке вы увидите некоторые данные о вашем устройстве: серийный номер, объем памяти и, конечно же, свой номер телефона.
4. Звонок другу
Ну и, разумеется, нельзя не написать о самом банальном способе. Если деньги на счету телефона еще есть — просто позвоните другу, он продиктует вам ваш номер. Самое очевидное обычно приходит в голову самым последним.
Как видите, нет ничего страшного, если вы забыли свой номер телефона. Есть достаточно быстрых способов его вспомнить в случае с iPhone. Кстати, на любом телефона можно узнать свой номер при помощи команды оператору — ussd запроса. А еще вам может быть интересна информация о том, как узнать IMEI своего iPhone или скрыть номер на iPhone.
Источник
Поиск серийного номера или IMEI на iPhone, iPad или iPod touch
Узнайте, как найти серийный номер, IMEI/MEID, CDN и ICCID на iPhone, iPad или iPod touch.
Подготовка
- Эти номера указаны в нескольких местах, в том числе в меню «Настройки», на корпусе устройства, в приложении Finder или iTunes либо на оригинальной упаковке.
- Идентифицировать ваше устройство при обращении в службу поддержки Apple можно по серийному номеру или по номеру IMEI/MEID.
Поиск серийного номера, номера IMEI/MEID или ICCID
- Перейдите в меню «Настройки» > «Основные» и нажмите «Об этом устройстве».
- Попытайтесь найти серийный номер. Для поиска номера IMEI/MEID и ICCID может потребоваться прокрутить вниз.
- Чтобы вставить эти данные в форму регистрации или обращения в службу поддержки Apple, нажмите и удерживайте номер, чтобы скопировать его.
Все еще не нашли нужный номер? См. следующие разделы.
В Finder или iTunes
Нет доступа к устройству?
iPhone
Обладатели данных устройств могут найти серийный номер в программе «Настройки», а номер IMEI/MEID — на лотке SIM-карты. Если нет возможности открыть программу «Настройки», то для получения поддержки можно назвать номер IMEI/MEID вместо серийного номера.
- iPhone 13
- iPhone 13 mini
- iPhone 13 Pro
- iPhone 13 Pro Max
- iPhone 12
- iPhone 12 mini
- iPhone 12 Pro
- iPhone 12 Pro Max
- iPhone SE (2-го поколения)
- iPhone 11
- iPhone 11 Pro
- iPhone 11 Pro Max
- iPhone XS
- iPhone XS Max
- iPhone XR
- iPhone X
- iPhone 8
- iPhone 8 Plus
- iPhone 7
- iPhone 7 Plus
- iPhone 6s
- iPhone 6s Plus
Обладатели этих устройств могут найти серийный номер в программе «Настройки», а номер IMEI/MEID (MEID — это первые 14 цифр номера IMEI) — на задней панели. Если нет возможности открыть программу «Настройки», то для получения поддержки можно назвать номер IMEI/MEID вместо серийного номера.
- iPhone 6
- iPhone 6 Plus
- iPhone SE (1-го поколения)
- iPhone 5s
- iPhone 5c
- iPhone 5
- iPhone 3G
- iPhone 3GS
- iPhone 4 (модель GSM)
- iPhone 4s
Если у вас первоначальная модель iPhone, серийный номер и номер IMEI выгравированы на задней панели.
iPad и iPod touch
Серийный номер устройств iPad Pro, iPad и iPod touch находится на задней панели. На модели iPad с поддержкой Wi-Fi и сотовой связи также можно найти код IMEI.
Finder и iTunes
Серийный номер устройства также можно найти в Finder или iTunes.
- Подключите устройство к компьютеру.
- На Mac с macOS Catalina 10.15 или более поздней версии откройте Finder. На компьютере Mac с macOS Mojave или более ранней версии либо на компьютере с ОС Windows откройте приложение iTunes.
- Найдите нужное устройство. Убедитесь, что у вас открыта вкладка «Основные» в Finder. Для просмотра информации об устройстве в iTunes перейдите на вкладку «Обзор».
- Чтобы найти номер IMEI/MEID и ICCID в iPhone, щелкните номер телефона под именем или моделью устройства. Чтобы просмотреть номера CDN, IMEI/MEID и ICCID для модели iPad с поддержкой сотовой связи, нажмите «Серийный номер».
Чтобы вставить эти данные в форму регистрации или обращения в службу поддержки Apple, выберите «Правка» > «Скопировать серийный номер».
Нет доступа к устройству
Серийный номер и номер IMEI/MEID устройства можно найти в нескольких местах.
- Перейдите на веб-сайт appleid.apple.com/ru в браузере компьютера.
- Выполните вход с помощью идентификатора Apple ID, который используется на устройстве.
- Прокрутите вниз до раздела «Устройства». Чтобы просмотреть серийный номер и номер IMEI/MEID, выберите устройство.
Если все еще требуется помощь, попробуйте выполнить следующие рекомендации.
- У вас есть другое устройство с iOS 10.3 или более поздней версии, на котором выполнен вход в эту же учетную запись Apple ID? Перейдите на этом устройстве в меню «Настройки» > [ваше имя]. Прокрутите вниз, чтобы просмотреть устройства, на которых выполнен вход в учетную запись Apple ID. Чтобы просмотреть серийный номер и номер IMEI/MEID, нажмите имя устройства.
- У вас сохранилась первоначальная упаковка устройства? Найдите серийный номер и номер IMEI/MEID на штрихкоде:
- Все еще не удается найти нужный номер? Обратитесь в службу поддержки Apple, выбрав устройство в списке:
- iPhone
- iPad
- iPod touch
Информация о продуктах, произведенных не компанией Apple, или о независимых веб-сайтах, неподконтрольных и не тестируемых компанией Apple, не носит рекомендательного или одобрительного характера. Компания Apple не несет никакой ответственности за выбор, функциональность и использование веб-сайтов или продукции сторонних производителей. Компания Apple также не несет ответственности за точность или достоверность данных, размещенных на веб-сайтах сторонних производителей. Обратитесь к поставщику за дополнительной информацией.
Источник
Как узнать какая модель iPhone
У смартфонов и планшетов от Apple есть одна особенность, на их корпусе не указывается точное название модели. Вместо этого там написано просто iPhone или iPad. Это выглядит красиво и стильно, но в некоторых случаях неудобно, поскольку трудно определить, какая именно модель перед вами. Сейчас мы рассмотрим несколько способов, как можно определить модель iPhone в данной ситуации.
Определение модели iPhone по номеру модели
Самый простой и надежный способ узнать какая у вас модель iPhone это посмотреть номер модели. Зная номер модели можно легко определить и название модели. Это можно сделать с помощью таблицы на этой странице либо вы можете просто ввести номер модели в любую поисковую систему и изучить результаты.
Номер модели всегда указывается в нижней части задней крышки iPhone и представляется в виде надписи «Model A1429», где «A1429» это собственно и есть номер модели. На картинке внизу показано, как это выглядит на iPhone 6s.
Ниже приводим таблицу со списком всех существующих на данный момент моделей iPhone и номеров, которые им соответствуют.
| Номер модели | Модель iPhone | Год выпуска | Объем памяти | Цвета |
| A2342 A2410 A2411 A2412 | iPhone 12 Pro Max | 2020 | 128, 256, 512 ГБ | тихоокеанский синий, золотой, графитовый, серебристый |
| A2341 A2406 A2407 A2408 | iPhone 12 Pro | 2020 | 128, 256, 512 ГБ | тихоокеанский синий, золотой, графитовый, серебристый |
| A2176 A2398 A2400 A2399 | iPhone 12 Mini | 2020 | 64, 128, 256 ГБ | синий, зеленый, красный (Product Red), белый, черный |
| A2172 A2402 A2404 A2403 | iPhone 12 | 2020 | 64, 128, 256 ГБ | синий, зеленый, красный (Product Red), белый, черный |
| A2161 A2218 A2220 | iPhone 11 Pro Max | 2019 | 64, 256, 512 ГБ | золотой, серебристый, серый, тёмно-зелёный |
| A2160 A2215 A2217 | iPhone 11 Pro | 2019 | 64, 256, 512 ГБ | золотой, серебристый, серый, тёмно-зелёный |
| A2111 A2221 A2223 | iPhone 11 | 2019 | 64, 128, 256 ГБ | фиолетовый, зелёный, чёрный, жёлтый, белый и красный |
| A2275 A2296 A2298 | iPhone SE2 | 2020 | 64, 128, 256 ГБ | черный, белый, красный (Product Red) |
| A1984 A2105 A2106 A2108 | iPhone XR | 2018 | 64, 128, 256 ГБ | жёлтый, белый, коралловый, черный, синий, красный (Product Red) |
| A1921 A2101 A2102 A2104 | iPhone XS Max | 2018 | 64, 256, 512 ГБ | золотой, серебристый, серый космос |
| A1920 A2097 A2098 A2100 | iPhone XS | 2018 | 64, 256, 512 ГБ | золотой, серебристый, серый космос |
| A1865 A1901 A1902 | iPhone X | 2017 | 64, 256 ГБ | серебристый, серый космос |
| A1863 A1905 A1906 | iPhone 8 | 2017 | 64, 256 ГБ | золотой, серебристый, серый космос |
| A1864 A1897 A1898 | iPhone 8 Plus | 2017 | 64, 256 ГБ | золотой, серебристый, серый космос |
| A1660 A1778 A1779 | iPhone 7 | 2016 | 32, 128, 256 ГБ | черный, черный оникс, золотой, розовое золото, серебристый, красный (Product Red) |
| A1661 A1784 A1785 | iPhone 7 Plus | 2016 | 32, 128, 256 ГБ | черный, черный оникс, золотой, розовое золото, серебристый, красный (Product Red) |
| A1633 A1688 A1700 | iPhone 6s | 2015 | 16, 32, 64, 128 ГБ | серый космос, серебристый, золотой, розовое золото |
| A1634 A1687 A1699 | iPhone 6s Plus | 2015 | 16, 32, 64, 128 ГБ | серый космос, серебристый, золотой, розовое золото |
| A1549 A1586 A1589 | iPhone 6 | 2014 | 16, 32, 64, 128 ГБ | серый космос, серебристый, золотой |
| A1522 A1524 A1593 | iPhone 6 Plus | 2014 | 16, 64, 128 ГБ | серый космос, серебристый, золотой |
| A1723 A1662 A1724 | iPhone SE | 2016 | 16, 32, 64, 128 ГБ | серый космос, серебристый, золотой, розовое золото |
| A1453 A1457 A1518 A1528 A1530 A1533 | iPhone 5s | 2013 | 16, 32, 64 ГБ | серый космос, серебристый, золотой |
| A1456 A1507 A1516 A1529 A1532 | iPhone 5c | 2013 | 8, 16, 32 ГБ | белый, голубой, розовый, зеленый и желтый |
| A1428 A1429 A1442 | iPhone 5 | 2012 | 16, 32, 64 ГБ | черный и белый |
| A1431 A1387 | iPhone 4s | 2011 | 8, 16, 32, 64 ГБ | черный и белый |
| A1349 A1332 | iPhone 4 | 2010 (GSM) 2011 (CDMA) | 8, 16, 32 ГБ | черный и белый |
| A1325 A1303 | iPhone 3GS | 2009 | 8, 16, 32 ГБ | черный и белый |
| A1324 A1241 | iPhone 3G | 2008 2009 (Китай) | 8, 16 ГБ | — |
| A1203 | iPhone | 2007 | 4, 8, 16 ГБ | — |
Определение модели iPhone по серийному номеру
Также вы можете узнать модель iPhone по его серийному номеру. В отличии от Айпадов, на корпусе Айфона серийный номер не указывается, поэтому чтобы его узнать нужно открыть Настройки и перейти в раздел «Основные – Об этом устройстве».
Имея серийный номер, вы можете зайти на страницу проверки прав на обслуживание и поддержку от Apple и узнать там модель, которая соответствует данному серийному номеру. Для этого зайдите на эту страницу на сайте apple.com, введите серийный номер, проверочный код и нажмите «Продолжить».
Если сделать все правильно, то загрузится страница, на которой можно будет узнать модель вашего Айфона.
Определение модели iPhone с помощью iTunes
Еще один способ узнать модель iPhone это программа iTunes. Для того чтобы воспользоваться данным способом подключите свой Айфон к компьютеру и запустите программу iTunes. В левом верхнем углу окна iTunes появится иконка подключенного устройства, нажмите ее для того чтобы перейти к настройкам Айфона.
В результате появится страница, на которой можно будет узнать модель Айфона, емкость его встроенной памяти, серийный номер и другую подобную информацию.
Источник