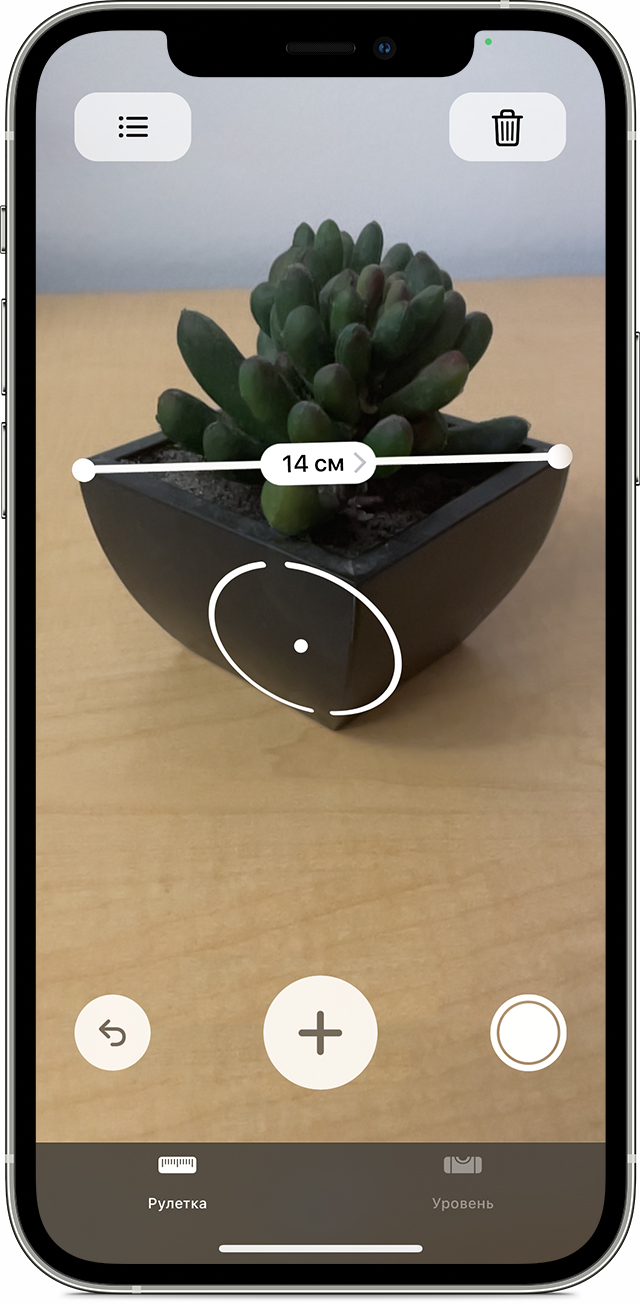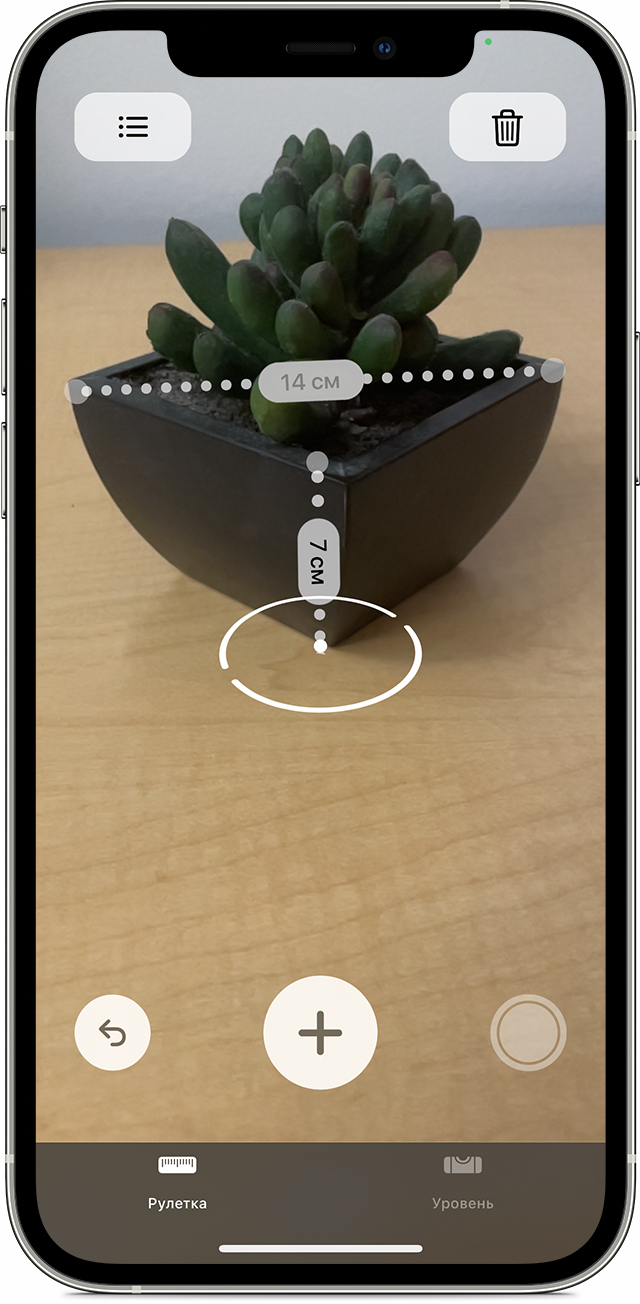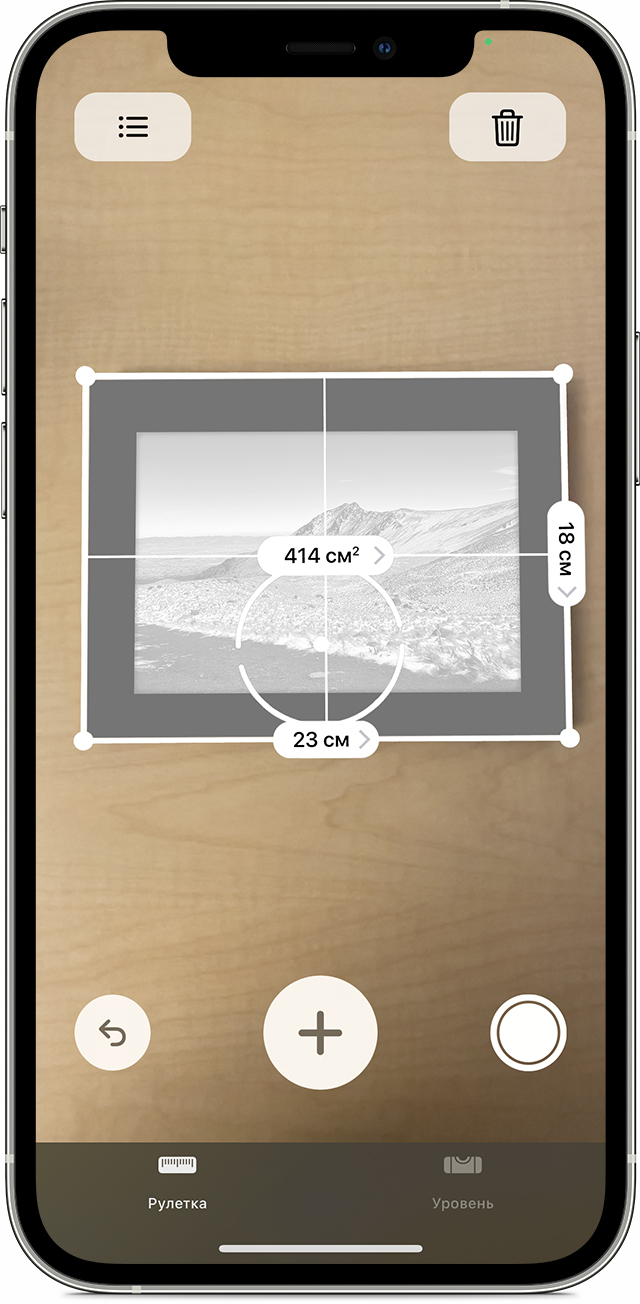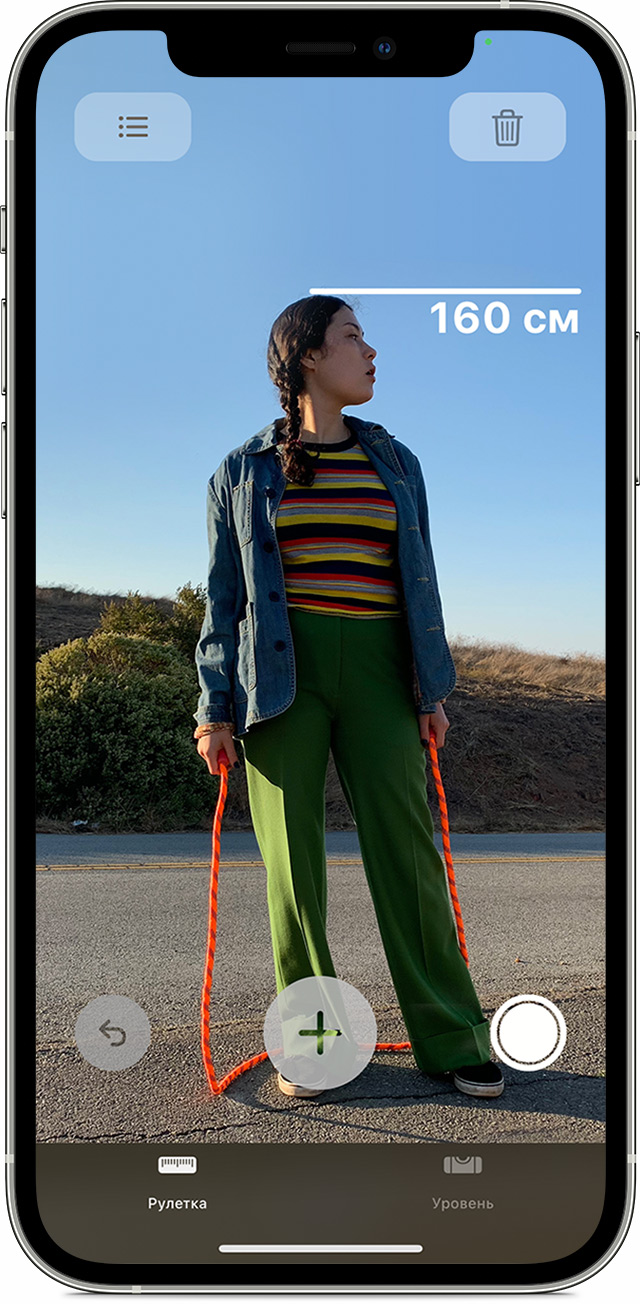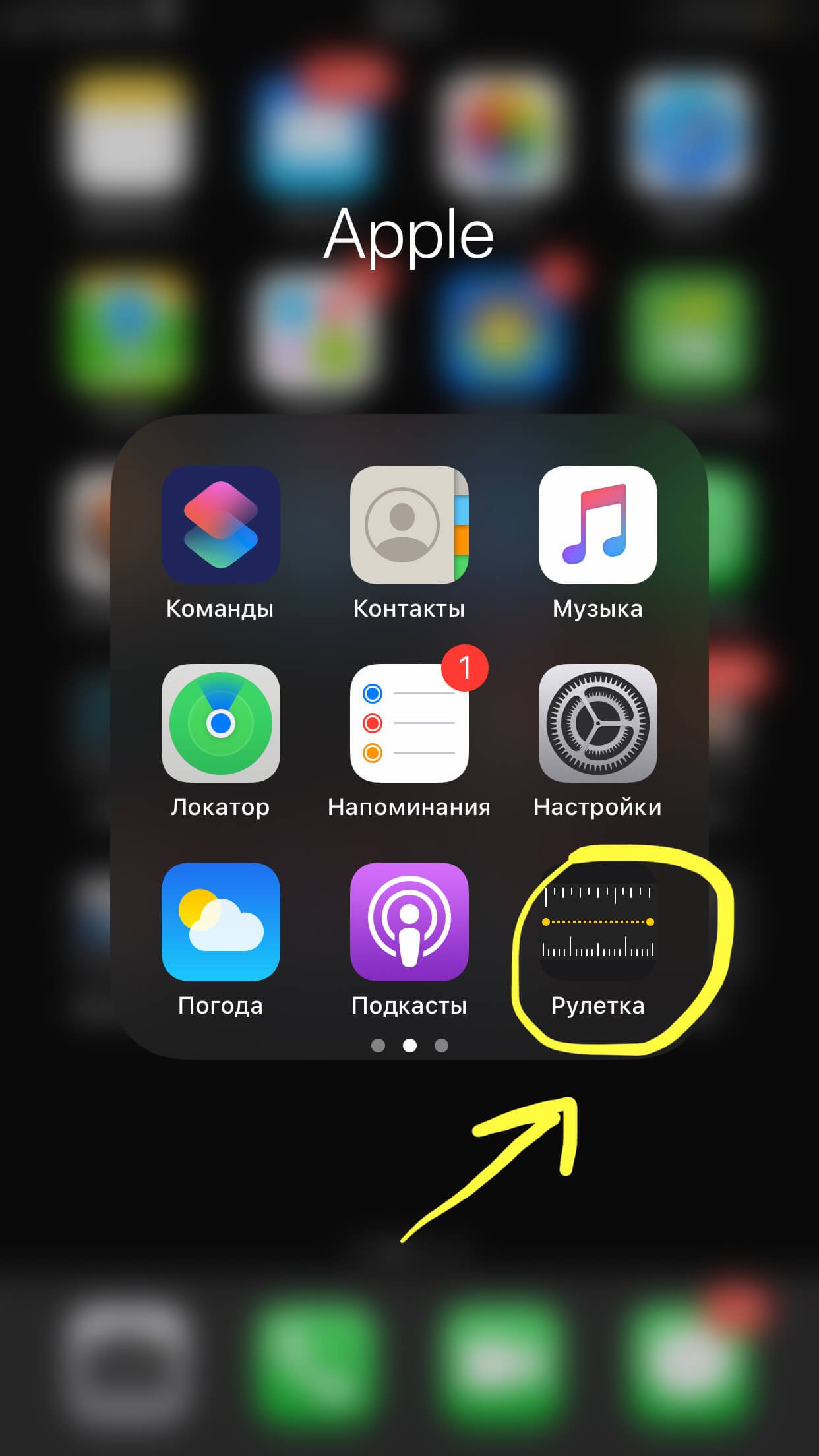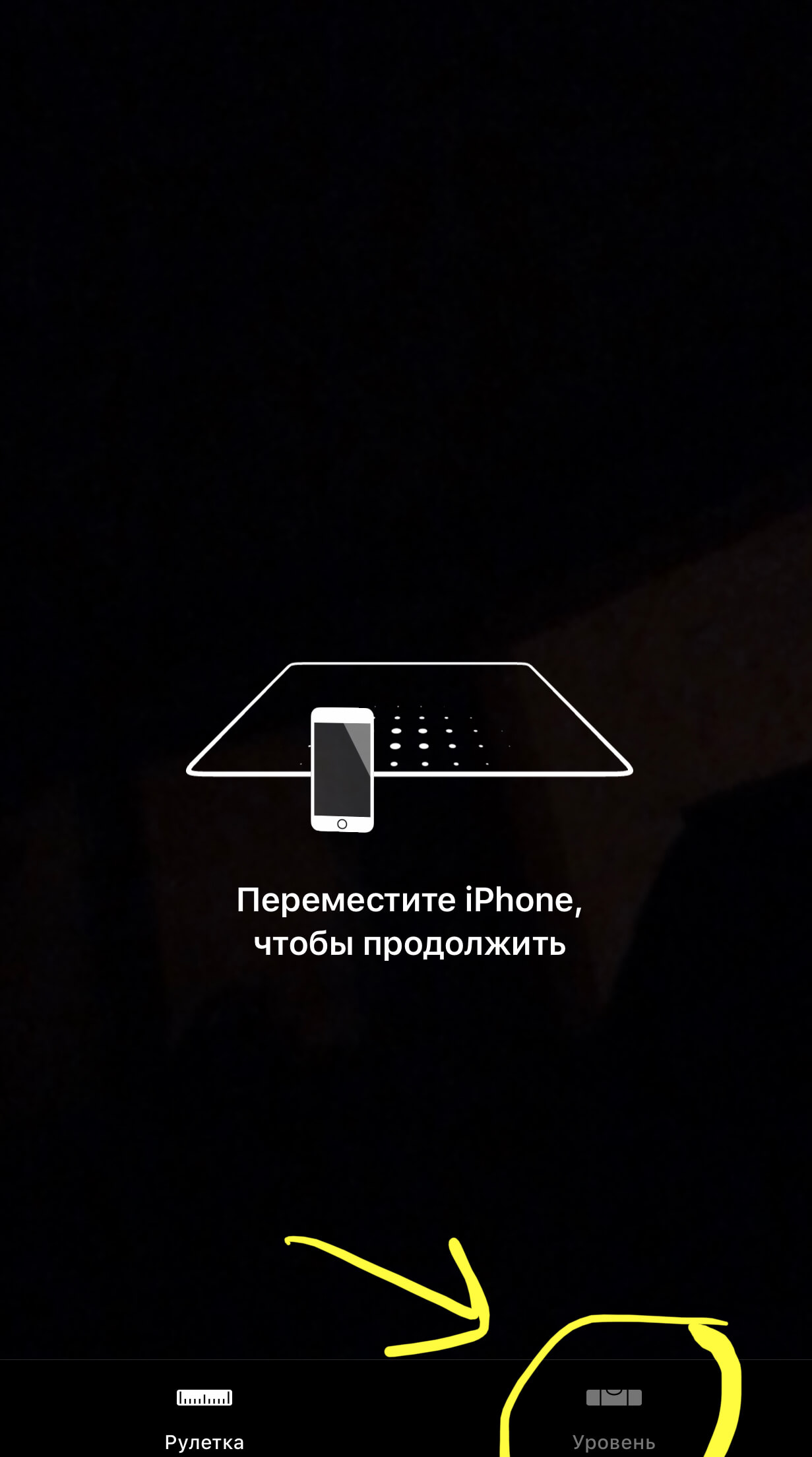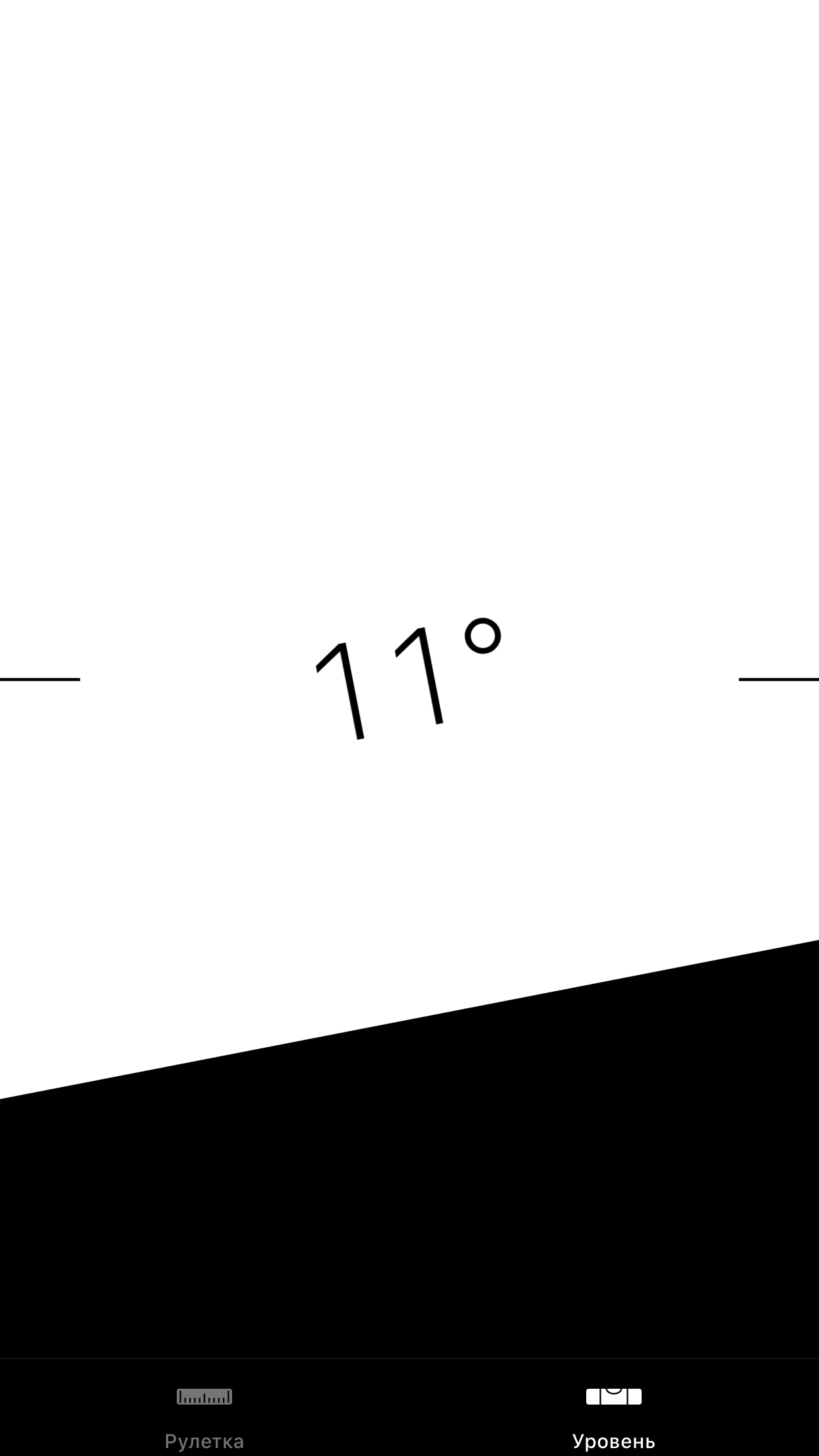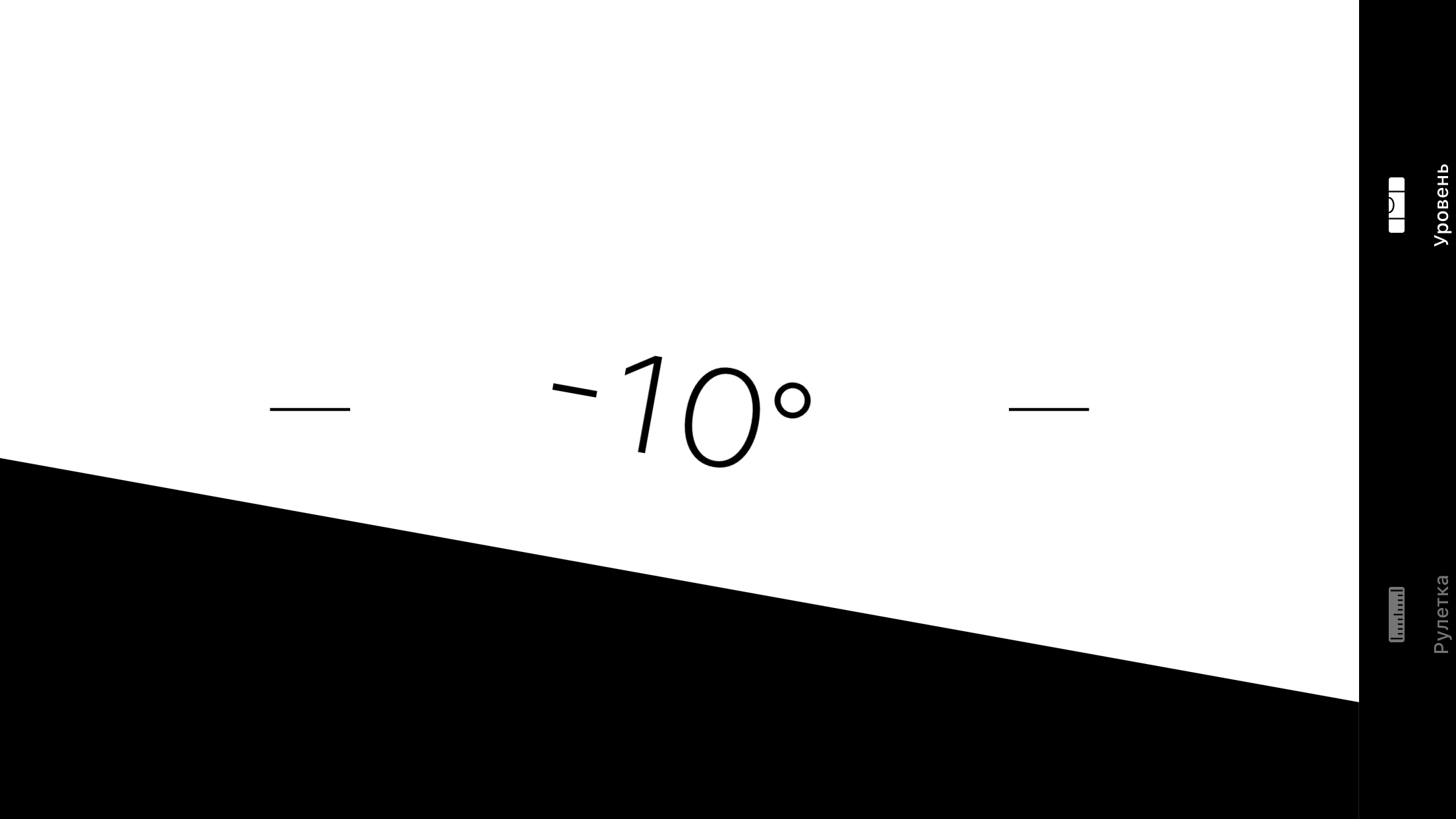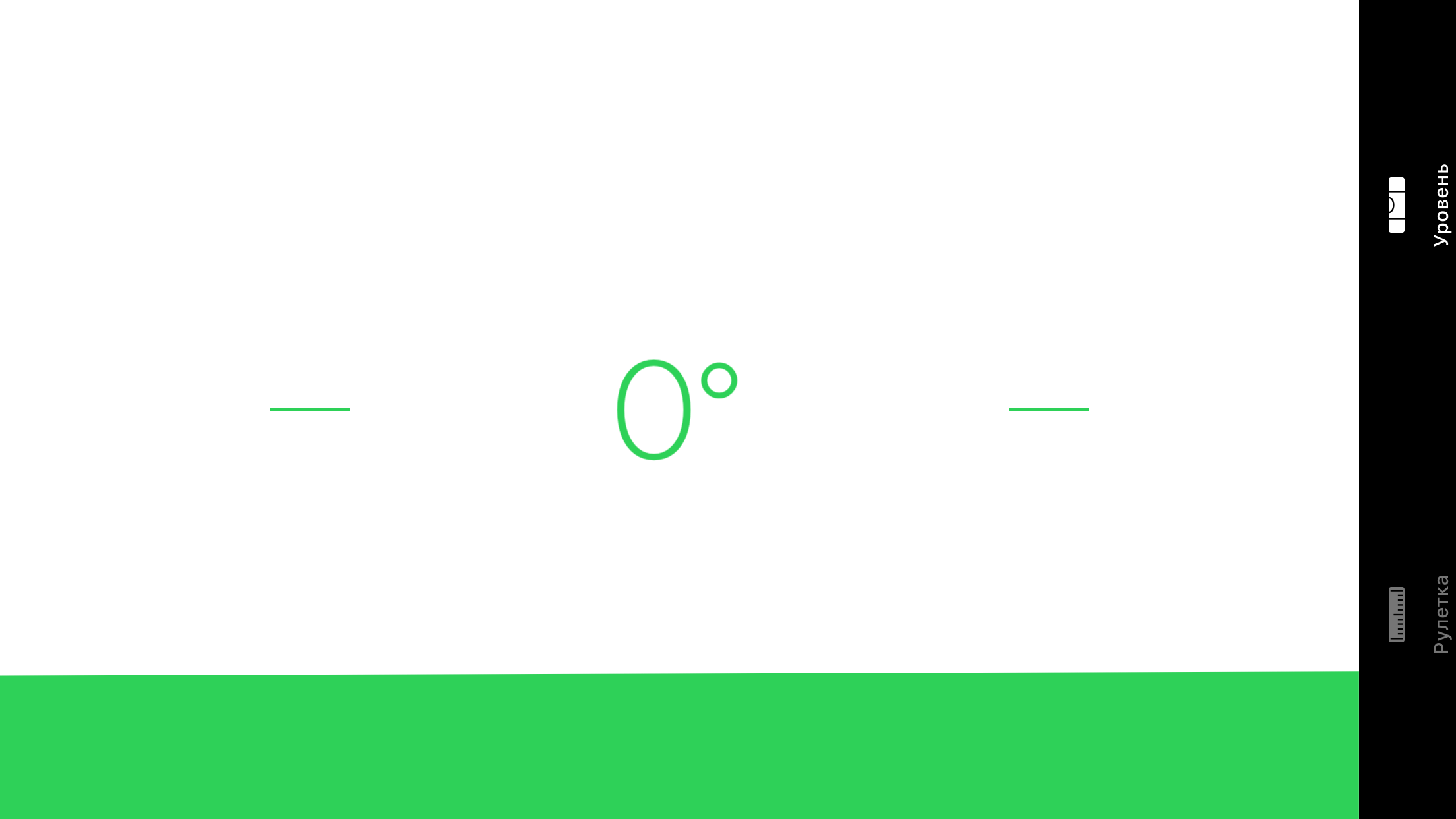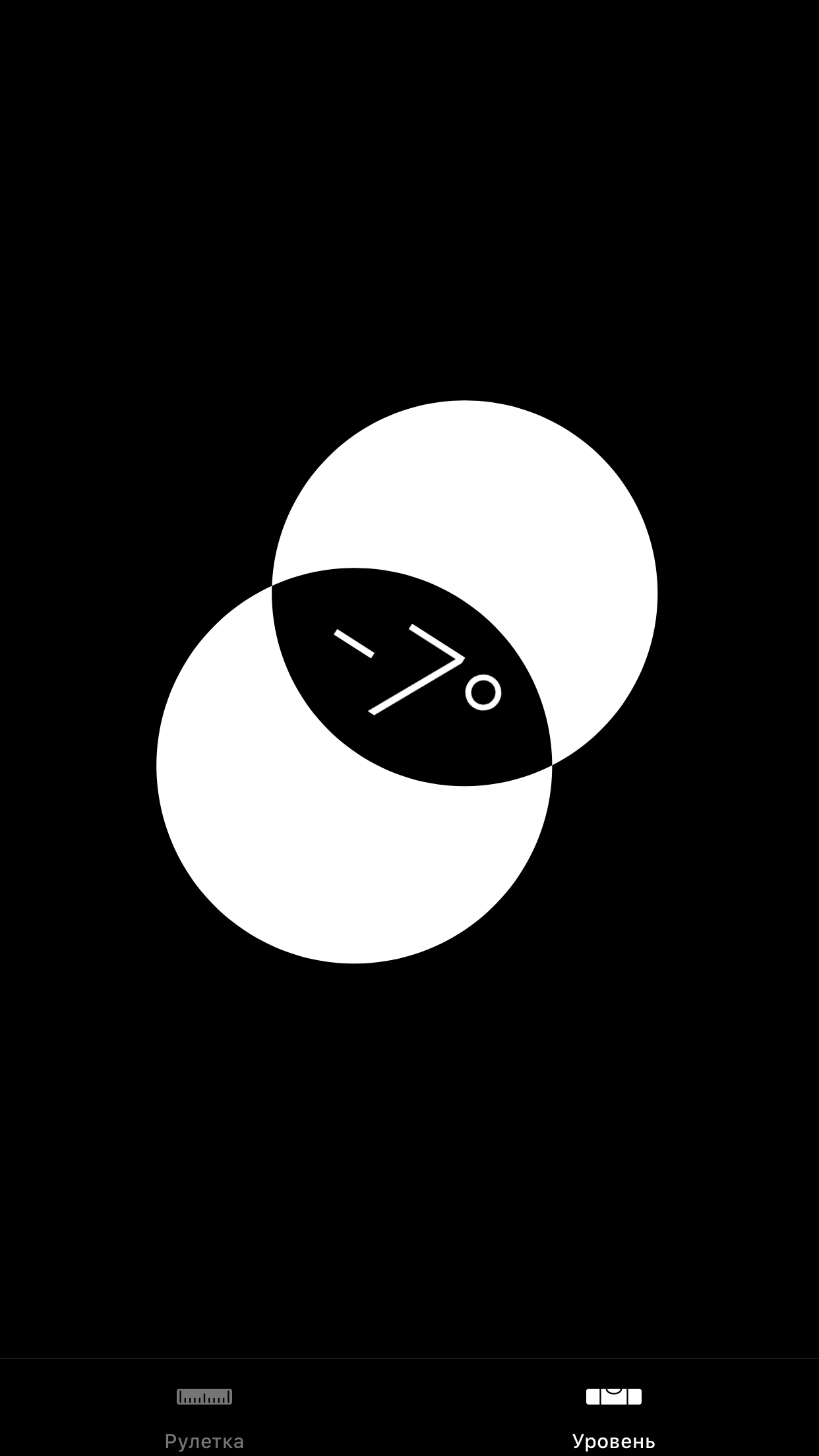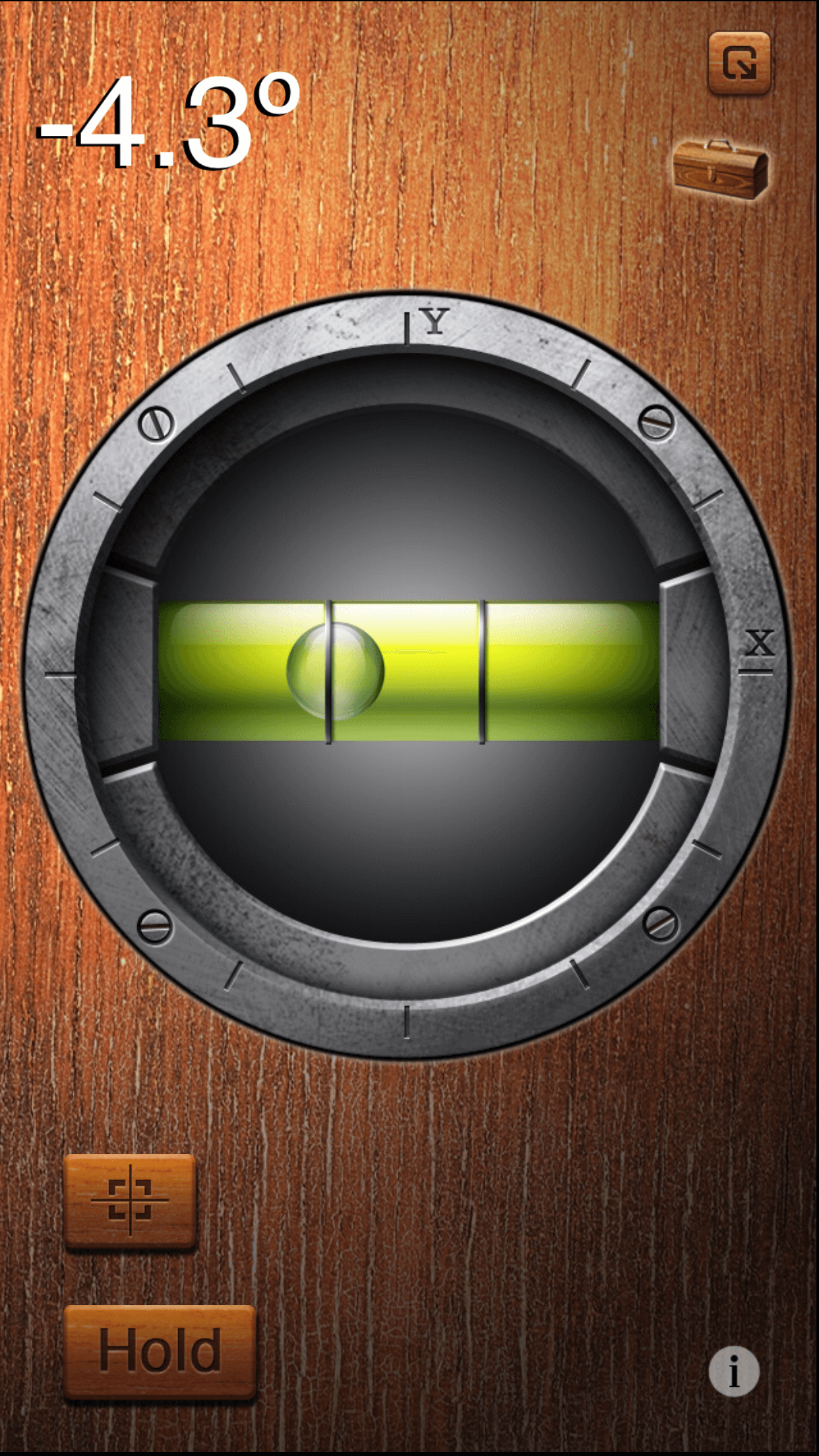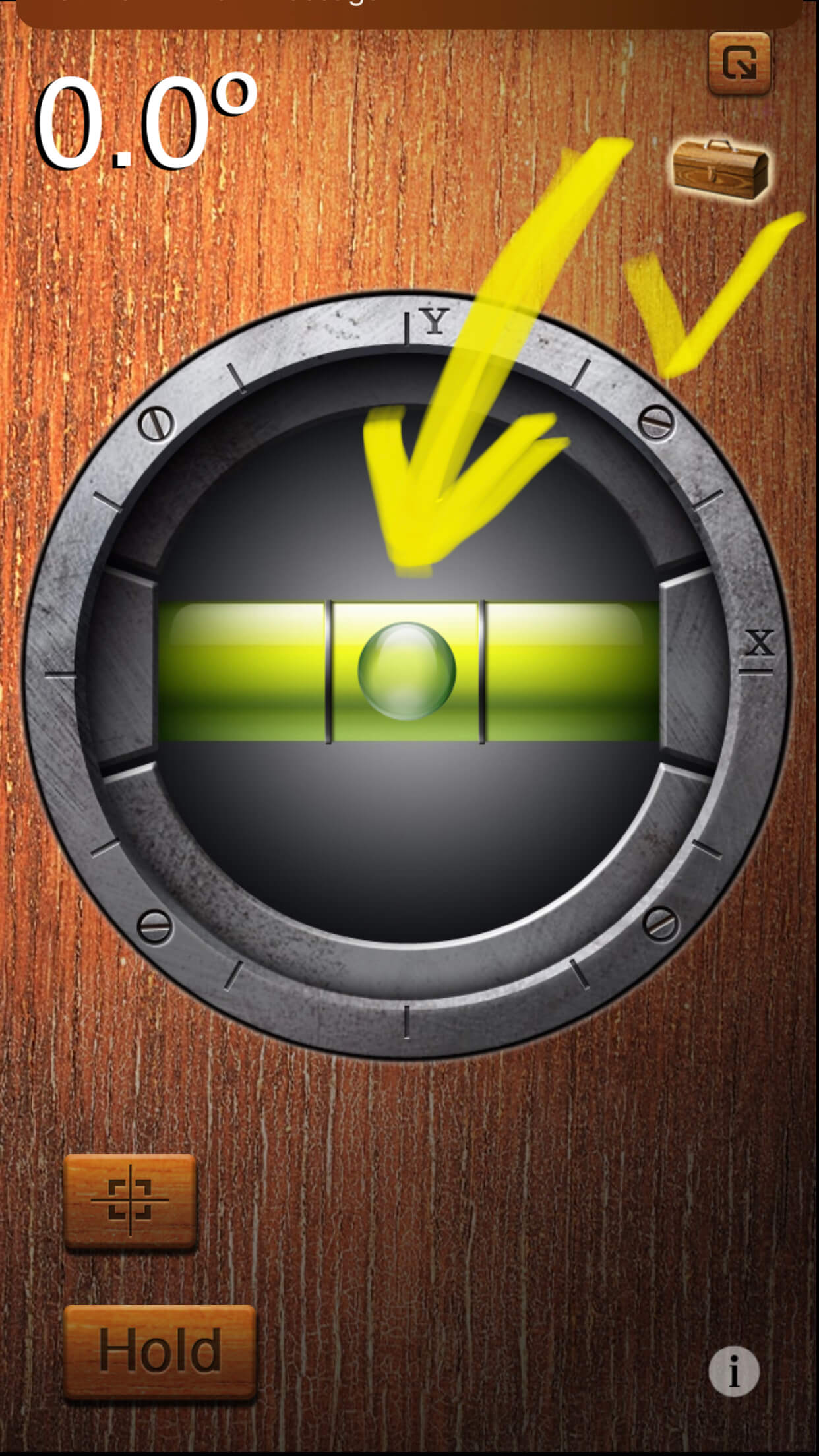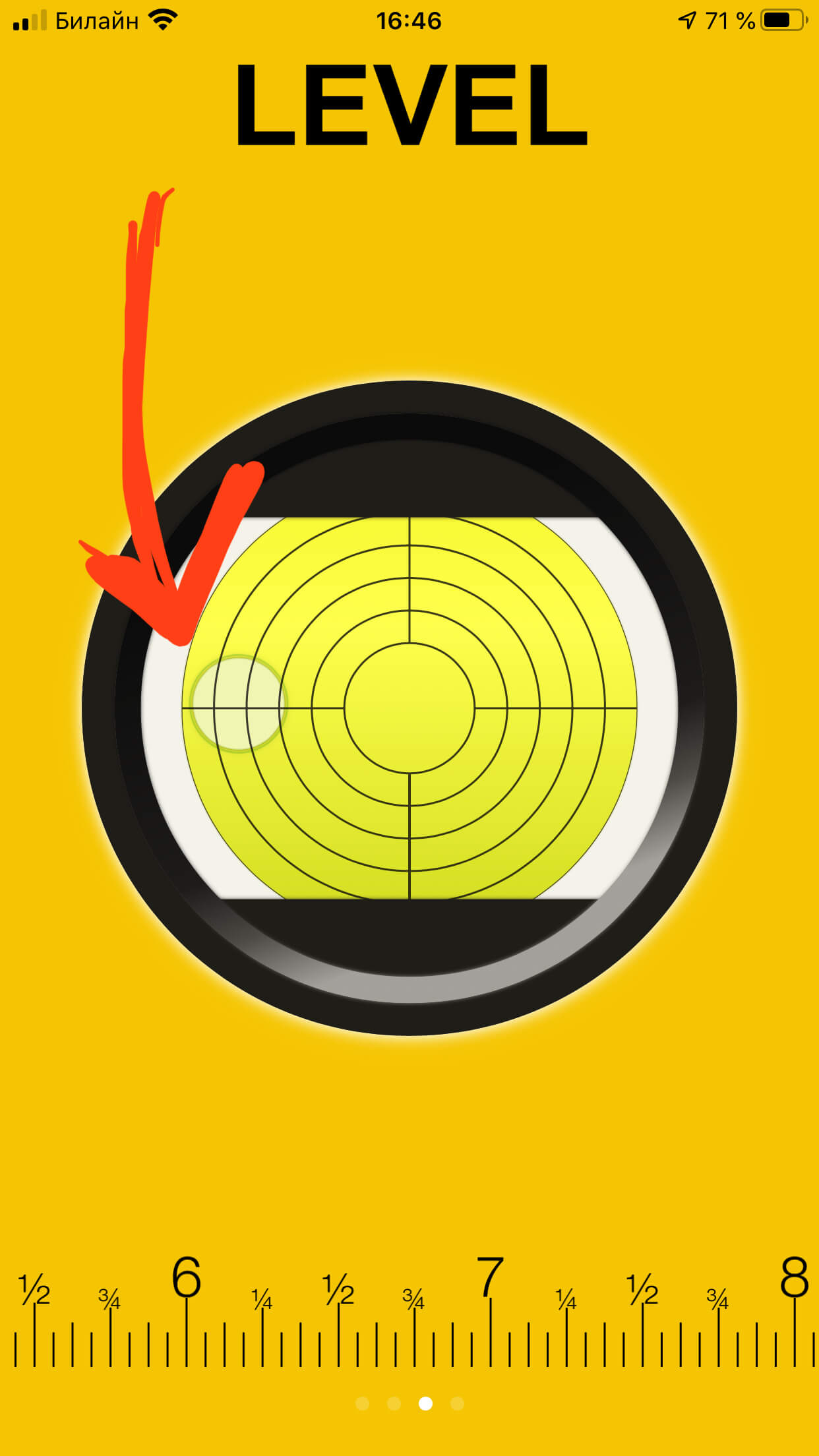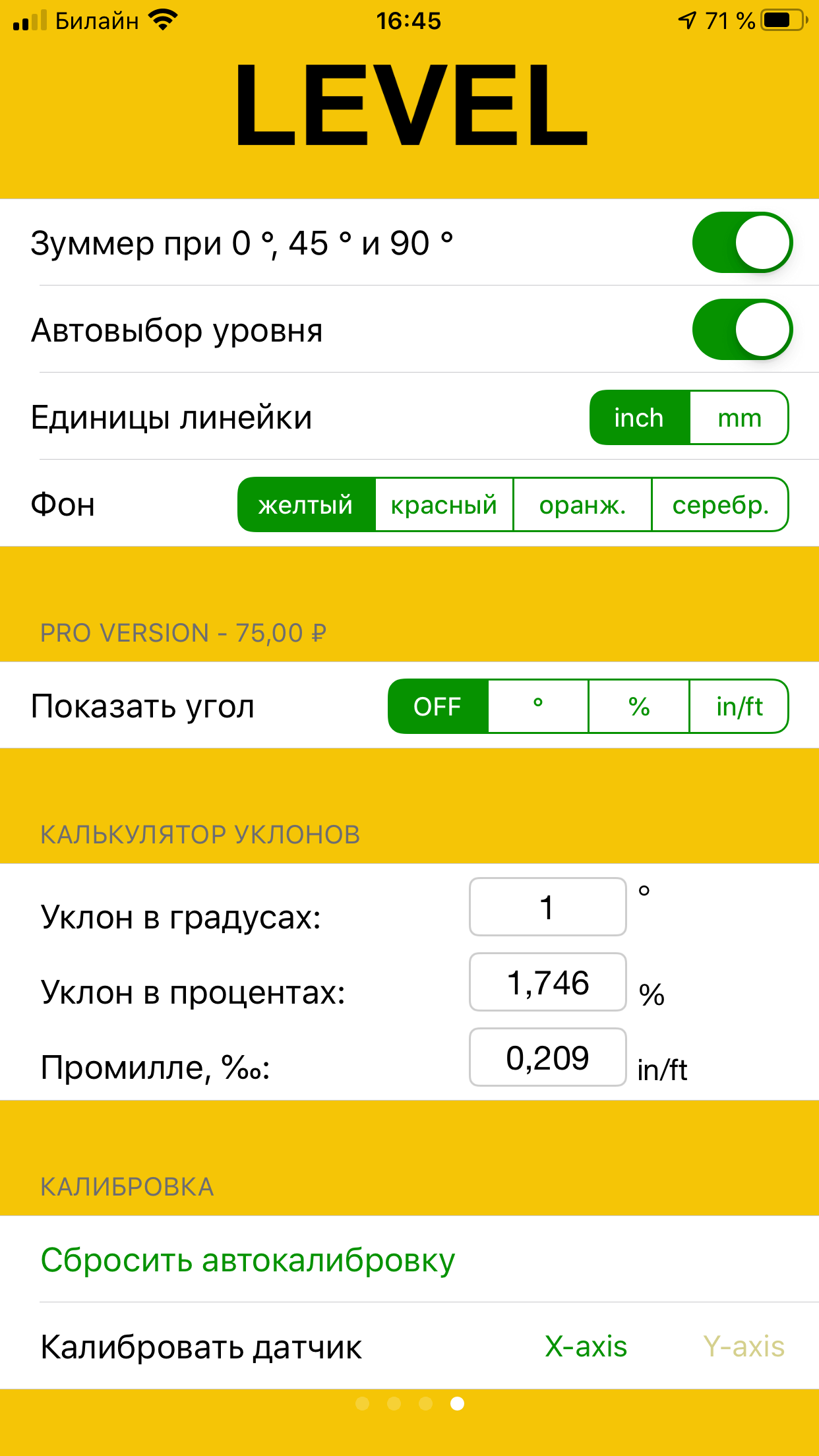- Как на iPhone измерить высоту над уровнем моря: используем приложение «Компас»
- Высчитываем высоту над уровнем моря при помощи iPhone
- Например, на iPhone X стоят следующие датчики:
- Измеряйте высоту при помощи встроенного приложения «Компас»
- Используйте бесплатное приложение My Altitude
- Инструкции по использованию приложения «Рулетка» на iPhone, iPad или iPod touch
- Подготовка к настройке
- Снятие однократного замера
- Сохранение показателей замера
- Выполнение нескольких замеров
- Измерение прямоугольного объекта
- Использование приложения «Рулетка» на iPad Pro 12,9 дюйма (4-го поколения), iPad Pro 11 дюймов (2-го поколения), iPhone 12 Pro и iPhone 12 Pro Max
- Измерение роста человека
- Использование вертикальных и краевых направляющих
- Более подробные сведения об измерении показаны в представлении линейки
- Просмотр истории измерений
- Уровень в iPhone: где найти, как включить и открыть — инструкция по использованию
- Для каких устройств
- Оглавление
- Реально ли программа Уровень помогает, насколько точно и для каких задач подойдёт?
- Где находится Уровень, как его включить и выключить?
- Как пользоваться уровнем на iPhone: инструктаж
Как на iPhone измерить высоту над уровнем моря: используем приложение «Компас»
Высчитываем высоту над уровнем моря при помощи iPhone
Человек отличается от других существ на Земле, в частности, тем, что крайне любознателен и может добиваться феноменальных высот в изучении окружающего мира. В современности для этого создано большое количество вспомогательных инструментов. Взять хотя бы так называемые смартфоны – действительно умные гаджеты, с богатым функционалом. Для среднестатистического обывателя вроде нас с вами – отличное подспорье для изучения и расчетов.
Одним из ярких примеров возможностей смартфона в изучении окружающей среды является наличие в мобильных гаджетах сенсора «барометр». Иными словами, при помощи этого датчика ваше топовое устройство (к которым так или иначе принадлежит ваш iPhone) способно измерять давление окружающей среды, а значит, его можно использовать в качестве альтиметра или высотомера – прибора, измеряющего высоту. Аналогичные приборы, работающие по схожему принципу, устанавливаются на самолеты.
И действительно, если вы много путешествуете, вам может быть интересно узнать, на какой высоте вы находитесь. Зачем? Все просто – высота над уровнем моря может многое рассказать о погоде и условиях жизни в том или ином регионе. Эти данные хотя бы интересны общим познанием, и вот как вы можете измерить высоту при помощи вашего iPhone.
Например, на iPhone X стоят следующие датчики:
Face ID
Барометр
Трехосевой гироскоп
Акселерометр
Датчик приближения
Датчик внешней освещенности
Каждый из них в отдельности и при взаимодействии друг с другом может давать различные результаты при использовании.
Измеряйте высоту при помощи встроенного приложения «Компас»
Если вы хотите узнать высоту того места, где находитесь, можно просто использовать приложение «Компас» на вашем iPhone. Он имеет встроенную функцию определения высоты. При этом точность измерения на практике достаточна высока. Устройства способны показать высоту в 210 метров, при условии, что, согласно координатам местности, в среднем высота составляет 220 метров над уровнем моря.
Используйте бесплатное приложение My Altitude
Также, чтобы еще точнее измерить высоту на уровнем моря, используйте бесплатное приложение My Altitude. Приложение использует как встроенные датчики барометра устройства, так и данные о вашем местоположении с метеорологических спутников NOAA, что позволяет дать вам более точные цифры.
После, открыв приложение, предоставьте ему доступ к службам определения местоположения, чтобы оно могло вычислить ваше точное местоположение. Теперь вы увидите высоту вплоть до сантиметров в верхней части экрана*:
Нажав на число, можно переключиться между метрическими и имперскими единицами. Ниже расположены меню: Coordinates (Координаты), Barometric Pressure (Барометрическое давление, снимаемое с датчиков устройства) в единицах psi, Паскалях, в дюймах/миллиметрах ртутного столба, килопаскалях и гектопаскалях (гПа)
*Если у вас iPhone 6 и выше, приложение будет использовать датчик устройства для определения высоты (это более точный вариант подсчетов). Впрочем, вы также можете просматривать данные исключительно из базы данных спутников NOAA.
И еще, для работы приложения «My Altitude» требуется iOS 11.4, watchOS 4.1 или более поздних версий. Без этого приложение работать не будет:
Нажмите на вкладку «Файлы данных» («Data Files») в правом нижнем углу.
Поскольку вы используете эту функцию впервые, приложение попросит вас загрузить файл данных для данного региона. Нажмите на кнопку «Yes».
Вы увидите карту, разделенную на сетку. Найдите свой текущий регион и нажмите на него, чтобы загрузить данные NOAA. Также система обучена обнаруживать его автоматически.
Вы увидите еще одно всплывающее окно подтверждения загрузки файла данных. Здесь снова нажмите на кнопку «Yes».
Через пару секунд файл данных будет загружен в приложение. Снова нажмите на вкладку «Файлы данных» в нижней части главного экрана приложения.
Все разделы останутся прежними, но данные теперь будут ссылаться с базы данных NOAA.
Вы можете снова нажать на кнопку «Датчик устройства» («Device Sensor»), чтобы переключиться обратно.
Как видно, приложение дает корректировку +/- 3 метра при использовании данных со спутника и +/- 12 метров при работе через датчик устройства. По крайней мере, теперь вы можете более точно определить, насколько выше уровня моря вы живете, и всегда у вас под рукой есть инструмент для достаточно точного измерения высоты на новой местности.
Источник
Инструкции по использованию приложения «Рулетка» на iPhone, iPad или iPod touch
Узнайте, как определить размер реальных предметов с помощью приложения «Рулетка» и камеры на iPhone, iPad или iPod touch. Изучите способы удобного измерения объектов и людей с помощью сканера LiDAR на iPad Pro 12,9 дюйма (4-го поколения), iPad Pro 11 дюймов (2-го поколения), iPhone 12 Pro и iPhone 12 Pro Max.
Приложение «Рулетка» использует технологию дополненной реальности, превращая ваше устройство в рулетку. Вы можете измерять предметы, автоматически определять габариты прямоугольных объектов и сохранять фото измерений. На iPad Pro 12,9 дюйма (4-го поколения), iPad Pro 11 дюймов (2-го поколения), iPhone 12 Pro и iPhone 12 Pro Max упрощено измерение объектов с помощью отображаемых на экране направляющих. Эти устройства также позволяют измерять рост людей и просматривать историю измерений.
Измерения являются приблизительными.
Подготовка к настройке
Сначала убедитесь, что на устройстве установлена последняя версия ПО. Приложение «Рулетка» работает на следующих устройствах.
Затем выберите место с хорошим освещением.
Снятие однократного замера
- Откройте приложение «Рулетка» и перемещайте устройство согласно инструкциям на экране. Таким образом устройство получит систему координат объекта измерения и поверхности, на которой он находится. Продолжайте перемещать устройство, пока на экране не появится круг с точкой по центру.
- Переместите устройство так, чтобы точка находилась над начальным положением замера, и нажмите кнопку добавления ( ).
- Медленно перемещайте устройство, пока точка не окажется над финальным положением замера, и снова нажмите кнопку добавления ( ).
Выполнив замер, вы можете изменить точки начала и окончания объекта. Коснитесь одной из точек и, удерживая, перетащите ее в нужную позицию. Показатели замера изменятся по мере перемещения.
Сохранение показателей замера
Когда отобразятся показатели замера, нажмите на число, чтобы отобразить его в дюймах или сантиметрах. Нажмите «Копировать», после чего значение будет отправлено в буфер обмена, чтобы вы могли вставить его в другое приложение. Нажмите «Очистить», чтобы повторить замер.
Вы также можете сделать снимок с изображением объекта и его замеров. Просто нажмите кнопку затвора камеры ( ), и снимок появится в левом нижнем углу экрана. Нажмите на него, чтобы отредактировать с помощью функции «Разметка», или смахните влево, чтобы сохранить снимок в приложении «Фото».
Выполнение нескольких замеров
- Выполнив первый замер, переместите устройство, чтобы расположить точку над другим местом на объекте или рядом с ним.
- Нажмите кнопку добавления ( ), чтобы начать второй замер, и переместите устройство так, чтобы точка расположилась рядом с местом уже выполненного замера.*
- Нажмите кнопку добавления ( ) снова, чтобы отобразился второй замер.
- Повторите эти шаги, чтобы выполнить нужное количество замеров.
Нажмите кнопку отмены ( ), чтобы удалить последний замер, или нажмите «Очистить», чтобы повторить.
* Дополнительные замеры должны начинаться или заканчиваться рядом с уже выполненным замером. В противном случае все предыдущие замеры заменяются самым последним.
Измерение прямоугольного объекта
Если устройство определит, что форма измеряемого объекта квадратная или прямоугольная, вокруг объекта появится рамка замера. Нажмите кнопку добавления ( ), после чего отобразятся значения ширины и длины объекта. Немного переместите устройство, после чего отобразится площадь объекта.
Пока отображаются показатели замера, можно нажать измеренный показатель площади, чтобы увидеть длину диагонали, а также площадь в квадратных дюймах или метрах.
Использование приложения «Рулетка» на iPad Pro 12,9 дюйма (4-го поколения), iPad Pro 11 дюймов (2-го поколения), iPhone 12 Pro и iPhone 12 Pro Max
iPad Pro 12,9 дюйма (4-го поколения), iPad Pro 11 дюймов (2-го поколения), iPhone 12 Pro и iPhone 12 Pro Max оснащены сканером LiDAR, который поможет быстрее и точнее измерять предметы в приложении «Рулетка».
Не уверены, есть ли в вашем устройстве сканер LiDAR? Узнайте, какая у вас модель iPad или какая у вас модель iPhone.
Измерение роста человека
Если приложение «Рулетка» обнаруживает человека в видоискателе, оно автоматически измеряет его рост от земли до верхушки головы, шапки или волос. Вы можете нажать кнопку затвора ( ), чтобы сфотографировать человека, при этом измерив его рост. Затем вы можете воспользоваться функцией «Разметка» на фотографии, сохранить ее и поделиться ей.
Советы по правильному измерению роста:
- Выберите место с хорошим освещением.
- Не стоит выбирать место с темным фоном и рядом с отражающими поверхностями.
- Убедитесь, что лицо и голова человека, чей рост измеряется, ничем не закрыты (например, маской, солнцезащитными очками или головным убором).
- Попробуйте отступить назад от человека, чей рост вы измеряете. Возможно, вы стоите слишком близко.
Использование вертикальных и краевых направляющих
Направляющие линии на iPad Pro 12,9 дюйма (4-го поколения), iPad Pro 11 дюймов (2-го поколения), iPhone 12 Pro и iPhone 12 Pro Max помогают легко и точно измерить высоту, а также прямые края мебели, столешниц и других объектов. Направляющие линии отображаются автоматически вдоль краев при выполнении вертикального измерения.
Привяжите к желтой направляющей линии начальную и конечную точки, затем нажмите на измерение, чтобы посмотреть подробные сведения, предоставленные устройством iPad Pro. Вы можете посмотреть высоту измеряемого края, расстояние до него, угол наклона и т. д.
Более подробные сведения об измерении показаны в представлении линейки
В приложении «Рулетка» на iPad Pro 12,9 дюйма (4-го поколения), iPad Pro 11 дюймов (2-го поколения), iPhone 12 Pro и iPhone 12 Pro Max для линейных измерений добавляется наложение в виде линейки, показывающее габариты объекта с точностью до деления. Переместите устройство iPad Pro ближе к линейному измерению, чтобы отобразилось представление линейки, затем нажмите кнопку затвора, чтобы сделать фотографию и использовать измерения с точностью до деления линейки для планирования проектов.
Просмотр истории измерений
Нажмите кнопку списка , чтобы просмотреть все измерения, полученные в ходе текущего сеанса, в том числе снимки экрана. Это помогает отслеживать габариты при измерении пространства или серии объектов. Вы можете скопировать габариты в приложение «Заметки», «Почта» или любое другое приложение, где необходимо сохранить список, или очистить их и начать сначала.
Источник
Уровень в iPhone: где найти, как включить и открыть — инструкция по использованию
Наш iPhone — это не только средство связи, портативный офис и арсенал фотографа и видеографа. Производители Apple-устройств стараются сделать самый популярный девайс в мире полезным во всех сферах жизни, в том числе, и в строительных делах. Не все начинающие пользователи знают о необычной и полезной утилите под названием Уровень — электронном мини-аналоге уровня строительного.
Где он находится, насколько профессионален и как им пользоваться, а также какие есть похожие приложения в AppStore — об этом поговорим сегодня в статье. И приведём наглядные примеры с фото и видео на примере iPhone 8 Plus.
Для каких устройств
- iPhone 7
- iPhone 7 Plus
- iPhone 8
- iPhone 8 Plus
- iPhone X
- iPhone Xs
- iPhone Xs Max
- iPhone Xr
- iPhone 11/11 Pro/11 Pro Max
Оглавление
Реально ли программа Уровень помогает, насколько точно и для каких задач подойдёт?
Разработчики Apple смогли создать достаточно функциональное приложение, которое точно пригодится, когда Вам нужно измерить уровень наклона поверхности, а профессионального инструмента нет под рукой.
Безусловно, iPhone — это не строительный инструмент, и, очевидно, погрешности измерения будут. Поэтому для профессионального строительства такого приложения будет недостаточно, там необходим настоящий строительный уровень — лазерный или водяной. Но для более простых целей, когда нужно примерно представить степень наклона, измерить, под каким углом расположены объекты, находящиеся рядом с Вами, — это приложение окажется полезным.
Интерфейс приложения весьма прост и понятен, Уровень работает в трёх положениях: горизонтально, вертикально и в положении «лёжа».
Наибольшая точность достигается, когда Вы держите iPhone в «альбомном» положении при проведении замеров. Теперь расскажем обо всем по порядку — где в iPhoneе найти Уровень и как с ним работать.
Где находится Уровень, как его включить и выключить?
Найти уровень мы сможем в приложении Рулетка. Специально включать или отключать его не нужно. Следует зайти в Рулетку, и в открывшемся окне приложения (оно выглядит так, как когда Вы открываете Камеру) нажать на левую вкладку снизу — Уровень.
Рисунок 1. Открываем Рулетку.
Рисунок 2. Выбираем вкладку Уровень слева.
После нажатия опции, на экране появится интерфейс Уровня. Он будет показывать угол наклона, под которым Вы держите телефон относительно объекта измерения. Пример представлен на рисунке 3.
Рисунок 3. Вот так выглядит интерфейс Уровня.
Как пользоваться уровнем на iPhone: инструктаж
Рассмотрим подробнее, как правильно измерять наклон объекта с помощью Уровня.
- Итак, Вы открыли Рулетку, нажали на Уровень. Теперь держим iPhone параллельно измеряемому объекту.
Рисунок 4. Держим iPhone параллельно тому предмету, который меряем.
- Если нам нужно выровнять измеряемый объект, то следует поворачивать iPhone и объект до тех пор, пока не отобразиться зелёный цвет на экране (это означает, что угол наклона равен нулю).
Рисунок 5. Когда предмет будет поставлен ровно, на экране отобразится зелёный цвет.
- Если же, наоборот, нужно расположить объект под определенным углом, сначала наведите iPhone и медленно вращайте, пока не отобразится нужный угол наклона. Затем наведите iPhone на предмет, и перемещайте его, пока экран не станет зелёным.
Уровень на iPhone позволит также определить уровень наклона поверхности, когда он лежит на ней — угол наклона будет показан между двумя кружками, которые также отображают и направление наклона.
Рисунок 6. Отображение угла наклона между iPhoneом и плоскостью.
Приложения-аналоги Уровня: как с ними работать.
Помимо стандартной программы в софте всех iPhone и iPad, в AppStore существует ряд подобных приложений уровней, оснащённых дополнительным функционалом и привлекающих более креативным интерфейсом. Работают они аналогично встроенному на iPhoneе «по умолчанию» Уровню.
Одно из таких — iHandy Level. Интерфейс в нем занятен, он имитирует водяной уровень, на фоне — деревянные поверхности. Принцип действий тот же:
- Открываем приложение, видим пузырёк в жидкости — как в настоящем уровне. Подносим iPhone к поверхности, и видим уровень наклона.
Рисунок 7. Уровень наклона в интерфейсе iHandy Level.
Чтобы добиться отсутствия наклона, нужно положить телефон на объект, который мы выравниваем, и наклонять его до тех пор, пока пузырёк не окажется в центре — это значит, что наклона нет.
Рисунок 8. Уровень показывает отсутствие наклона.
В настройках приложения добавлены опции, позволяющие выставить нулевой угол, задать сигнал оповещения о приближении к выравниванию, настроить чувствительность акселерометра.
Ещё одна подобная функциональная программа — Level App. Сделана и работает аналогично, имитируя “пузырьковый” строительный уровень. Разработчики гарантируют довольно высокую точность измерений — 0,35 мм/м, или 0,02 градуса.
Принцип работы аналогичный — кладём телефон на поверхность, приложение показывает уровень наклона в мм. Также может конвертировать мм в градусы и проценты.
Рисунок 9. Приложение показывает уровень наклона поверхности в мм.
Рисунок 10. Дополнительные настройки приложения.
ВыводыСегодня мы рассказали нашим читателям о простом, но в то же время полезном приложении — Уровень на iPhone. Утилита пригодится в повседневных бытовых задачах, когда профессионального уровня нет под рукой, и степень погрешности допустима (не для строительства дома, а скажем, для установки приборов или измерения угла наклона поверхностей).
Можно пользоваться как встроенной в каждый iPhone программой, так и приложениями из AppStore — они отличаются более интерактивным интерфейсом и дополнительным функционалом.
Какой вариант использовать — каждому пользователю выбирать самому. Надеемся, наши инструкции помогли Вам разобраться с приложением!
Источник