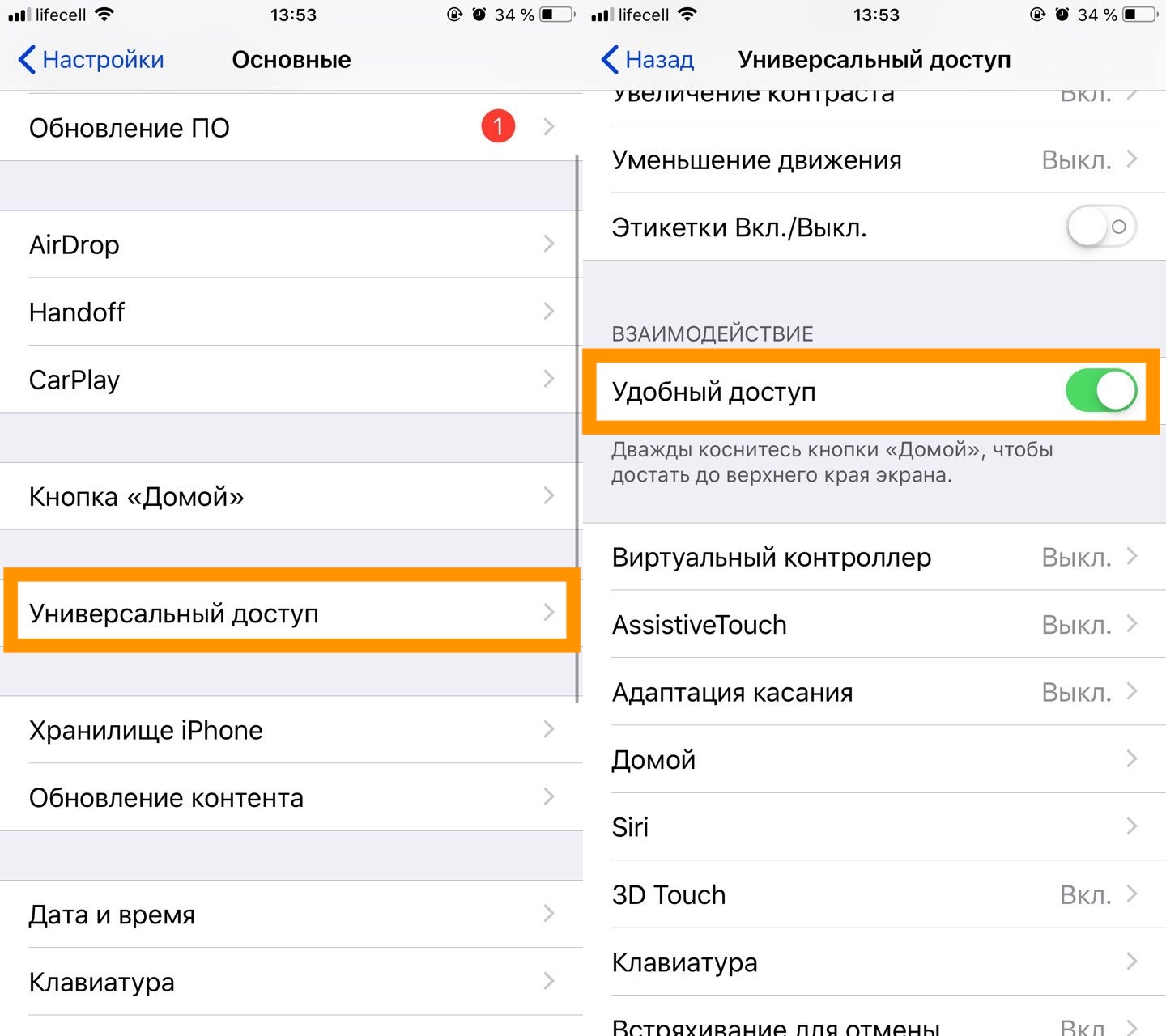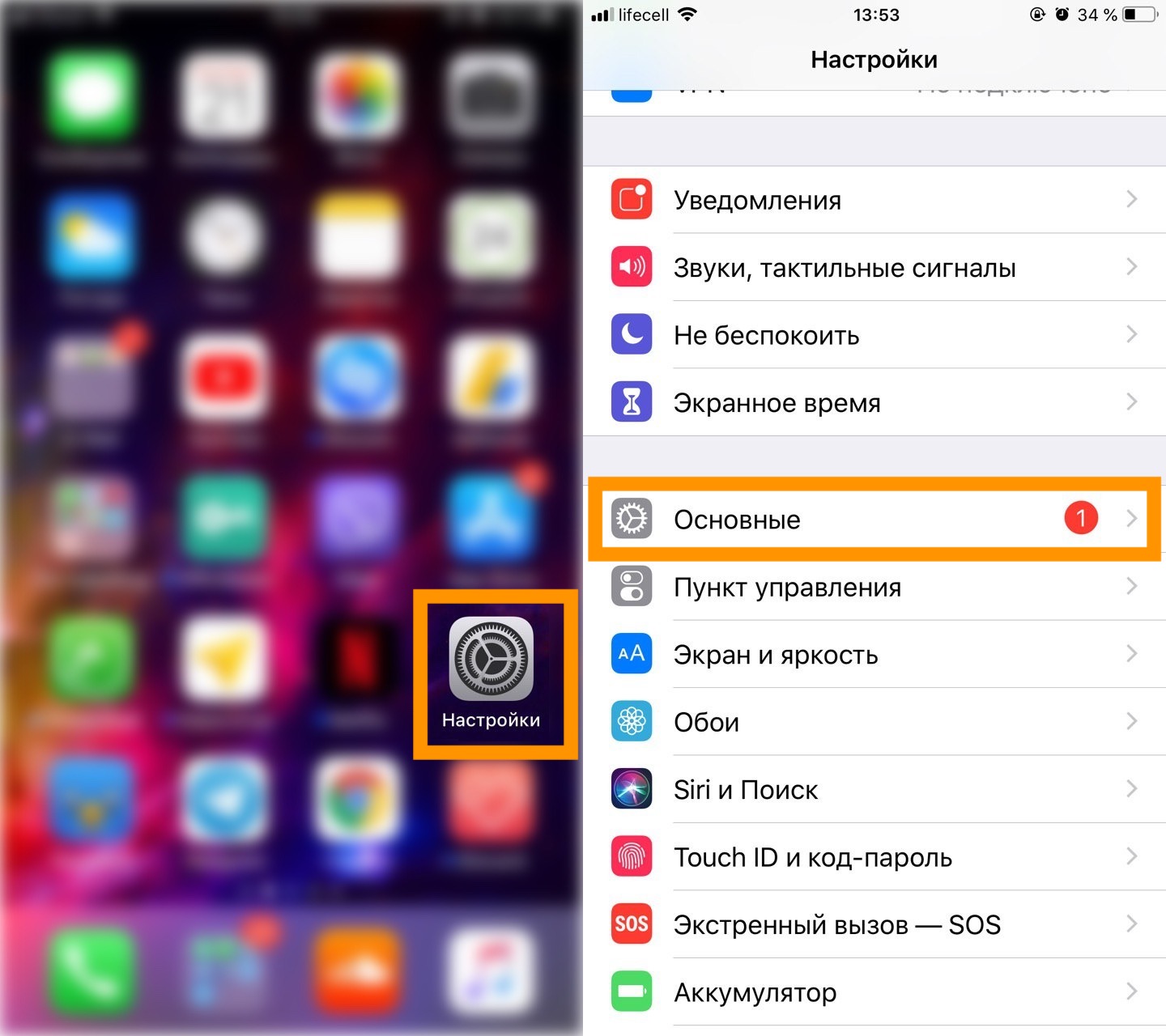- Как опускать экран iPhone, чтобы дотягиваться пальцем одной руки до верхней части дисплея
- Как включить функцию Удобный доступ (Reachability)
- Как опускать экран iPhone без кнопки Домой, чтобы дотягиваться пальцем одной руки до верхней его части
- Как опускать экран iPhone с кнопкой Домой, чтобы дотягиваться пальцем одной руки до верхней его части
- Guide-Apple
- Самые интересные новости о технике Apple и не только.
- Как на iPhone 11/11 Pro/11 Pro Max сместить экран вниз?
- Как на iPhone 11/11 Pro/11 Pro Max опустить экран?
- Как включить/выключить «Удобный доступ» на iPhone 11/11 Pro/11 Pro Max?
- Guide-Apple
- Самые интересные новости о технике Apple и не только.
- Как на iPhone Xs и iPhone Xs Max сдвинуть/сместить экран вниз?
- Как включить/отключить «Удобный доступ» на iPhone Xs и iPhone Xs Max?
- Как работает «Удобный доступ» на iPhone Xs и iPhone Xs Max?
- Как включить Reachability (опускание экрана) на iPhone 12 Pro, 12, 11 Pro, 11, XS, XR, X, если нет кнопки Домой
- Как опускать экран (включить функцию Reachability) на iPhone 12 Pro, 12, 12 mini, 11 Pro, 11, XS, XR, X?
- Как на iPhone X сместить экран вниз
- Функция «Удобный доступ»
- Использование функции «Удобный доступ»
- Открываем «Центр уведомлений» и «Пункт Управления»
- Новые жесты управления iPhone X
Как опускать экран iPhone, чтобы дотягиваться пальцем одной руки до верхней части дисплея
Повальная мода на фаблеты, то есть смартфоны с диагональю экрана 5 дюймов и выше, началась относительно давно, но лишь в 2015 году Apple впервые отказалась от 4-дюймового стандарта, выпустив первые устройства с 4,7 и 5,5-дюймовыми дисплеями.
Так как большинство владельцев новых моделей iPhone ранее также пользовались смартфонами яблочной компании, то для многих из них переход от компактных iPhone на фаблеты длиной почти 16 и шириной почти 8 сантиметров (iPhone 12 Pro Max) стал несколько проблематичным.
Впрочем, в Apple постарались повысить эргономику устройства программными методами, в частности, реализовав режим «Удобный доступ», позволяющий опускать экран iPhone, чтобы дотягиваться пальцем одной руки до верхней его части.
Благодаря этой простой, но весьма полезной функции, можно с легкостью дотянуться большим пальцем до иконок верхнего ряда на экране iPhone (работает на iPhone 6 и новее) в портретной ориентации. Кроме того, гораздо проще работать с адресной строкой Safari, почтой и множеством других приложений, имеющих элементы управления в верхней части экрана.
Как включить функцию Удобный доступ (Reachability)
Включить или отключить действие функции Удобный доступ можно, перейдя по пути: Настройки → Универсальный доступ → Касание и установив переключатель Удобный доступ в необходимое положение.
Как опускать экран iPhone без кнопки Домой, чтобы дотягиваться пальцем одной руки до верхней его части
На iPhone с Face ID (iPhone X, iPhone XR, iPhone XS, iPhone XS Max, iPhone 11, iPhone 11 Pro, iPhone 11 Pro Max, iPhone 12 mini, iPhone 12, iPhone 12 Pro и iPhone 12 Pro Max) для активации Удобного доступа необходимо смахнуть пальцем вниз к краю экрана.
Как опускать экран iPhone с кнопкой Домой, чтобы дотягиваться пальцем одной руки до верхней его части
Активировать «Удобный доступ» на старых iPhone также очень легко – для этого достаточно дважды коснуться (не нажать, а именно коснуться) кнопки Домой, вернуть отображение контента в первоначальный вид можно аналогичным действием.
Источник
Guide-Apple
Самые интересные новости о технике Apple и не только.
Как на iPhone 11/11 Pro/11 Pro Max сместить экран вниз?
Компания Apple настолько заботится о своих пользователях, что они придумали много разных фишек для удобства использования большого экрана.
Наверняка вы помните фичу, когда можно сдвинуть экран вниз и тогда можно легко дотянуться до верхних ярлыков. Это весьма удобно для таких смартфонов, как iPhone 11, iPhone 11 Pro или iPhone 11 Pro Max.
Давайте расскажу, как это всё работает в новых моделях.
Как на iPhone 11/11 Pro/11 Pro Max опустить экран?
На старых моделях с кнопкой Home, было всё очень просто — вы просто быстро тапаете эту кнопку два раза и экран смещается вниз.
С новыми девайсами всё немного сложнее и нужно быть готовым, что с первого раза это может не получится.
Суть в том, что вам нужно разместить пальчик внизу экрана и быстро потянуть вниз. Делать это лучше всего между ярлыками, чтобы избежать случайного открытия.
Наглядно выглядит это всё примерно так:
Функция Reachability для iPhone 11, 11 Pro и 11 Pro Max
На первый взгляд может показаться, что это сложно. Но на практике, нужно парочку раз это сделать и дальше уже дело привычки.
Как включить/выключить «Удобный доступ» на iPhone 11/11 Pro/11 Pro Max?
По умолчанию, эта функцию включена в вашем девайсе. Но как мы знаем, возможно вы захотите выключить её или снова включить.
На всякий случай, оставляю инструкцию по активации этой фичи:
- открываем Настройки и заходим в Основные;
- пролистав вниз, нажимаем на Универсальный доступ;
- находим раздел «Взаимодействие» и просто активируем ползунок для Удобный доступ.
Универсальный доступ — Удобный доступ
Теперь вы знаете на одну инструкцию больше и если вдруг нужна помощь вашим друзьям, можете всегда показать свои знания.
Источник
Guide-Apple
Самые интересные новости о технике Apple и не только.
Как на iPhone Xs и iPhone Xs Max сдвинуть/сместить экран вниз?
Как вы знаете, большими телефонами уже никого не удивить и это уже стандарт, чтобы смартфон был с большим экраном, прям чтобы неудобно было пользоваться.
Правда неудобства начинают появляться только тогда, когда рука весьма маленьких размеров и нужно открыть приложение из первого ряда иконок.
Выход из этой ситуации есть и наверняка об этом знают владельцы iPhone 7 Plus и iPhone 8 Plus, в которых есть возможность опускать экран вниз и таким образом дотягиваться до нужных игр и приложений.
А как дела обстоят с iPhone Xs и iPhone Xs Max? Ведь в старых моделях это был двойной тап по кнопке Home, которой попросту нету в новых моделях. Давайте разбираться с этим моментом и не только.
Как включить/отключить «Удобный доступ» на iPhone Xs и iPhone Xs Max?
Функция, которая помогает сдвинуть экран вниз на iPhone, называется «Удобный доступ». Если вы будете пробовать ей воспользоваться на «Айфон Xs» или «Айфон Xs Макс», то у вас ничего не получится.
По умолчанию, функция выключена и её нужно активировать. Для этого, следуем таким шагам:
- заходим в Настройки и находим пункт Основные;
Универсальный доступ — Удобный доступ
Таким образом вы сделали функцию активной и осталось разобраться, как пользоваться ей без кнопки Home. Инструкция вроде и есть, но как-то ничего не понятно. Давайте разбираться.
Как работает «Удобный доступ» на iPhone Xs и iPhone Xs Max?
Могу сказать сразу, что реализация фичи достаточно необычная и чтобы нормально ей пользоваться, придется немного приловчится.
Чтобы сместить экран вниз на «Айфон Xs» или «Айфон Xs Макс», достаточно просто разместить свой палец внизу экрана и быстро потянуть вниз. Желательно между ярлыками, чтобы случайно ничего не открыть.
Вот наглядный пример:
Reachability on iPhone Xs and iPhone Xs Max
Ничего сложного нет, просто нужно немного практики. Думаю буквально через пол дня использования, у вас всё будет получаться.
Источник
Как включить Reachability (опускание экрана) на iPhone 12 Pro, 12, 11 Pro, 11, XS, XR, X, если нет кнопки Домой
Как известно, начиная с iPhone X компания Apple отказалась от кнопки Домой в пользу сканера лица Face ID и безрамочного дисплея. Тем не менее, режим «Удобный доступ» (известный также как Reachability), позволяющий использовать устройство одной рукой (экран «опускается» почти наполовину), никуда не делся.
Функция, впервые появившаяся в iPhone 6 и 6 Plus, позволяет использовать одной рукой даже устройства с большим экраном. На поддерживаемых устройствах «Удобный доступ» активируется путем двойного прикосновения к Touch ID. В режиме Reachability пользовательский интерфейс переносится в нижнюю часть экрана для удобства использования большим пальцем. Для того чтобы отключить функцию, нужно еще раз дважды коснуться датчика или любой области за пределами пользовательского интерфейса.
В iPhone с Face ID кнопка Домой с Touch ID отсутствует, однако режим Удобный доступ «Reachability» по-прежнему доступен.
Как опускать экран (включить функцию Reachability) на iPhone 12 Pro, 12, 12 mini, 11 Pro, 11, XS, XR, X?
1. Зайдите в Настройки → Универсальный доступ → Касание и включите опцию Удобный доступ.
2. Потяните вниз (проведите пальцем сверху вниз) полоску (панель жестов) у нижнего края экрана в любом открытом приложении или под Dock-панелью на домашнем экране.
3. Выполните нужное действие в пользовательском интерфейсе.
4. Для возвращения к полноэкранному режиму проведите пальцем вверх от панели жестов или на домашнем экране. Также можно прикоснуться к области за пределами пользовательского интерфейса.
Несмотря на то, что дисплей iPhone 12 Pro, 12, 12 mini, 11 Pro, 11, XS, XR, X длиннее по сравнению с iPhone 8, в его нижней части отсутствует рамка, как в более старых моделях, поэтому использовать устройство одной рукой стало еще удобнее. Для большей эргономичности Apple оставила неиспользованной большую область под виртуальной клавиатурой.
Источник
Как на iPhone X сместить экран вниз
Давайте разберемся как на iPhone X сместить экран вниз, что было доступно на предыдущих версиях по двойному быстрому клику кнопки Home, а теперь стало не возможным.
p, blockquote 1,0,0,0,0 —>
Функция «Удобный доступ»
Изначально все считали, что на iPhone Х функции «Удобный доступ» не будет вообще. Опция была любопытным решением для смартфона, экран которого выше, чем на iPhone 8 Plus. Отсутствие функции было бы логичным, так как на новой модели кнопка Home отсутствует.
p, blockquote 2,0,0,0,0 —>
Когда iPhone X вышел, стало точно известно, что в нем остался «Удобный доступ». Данную функцию требуется активировать в «Настройках».
p, blockquote 3,0,1,0,0 —>
p, blockquote 4,0,0,0,0 —>
Для включения на iPhone X функции «Удобный доступ» выполняем инструкцию:
p, blockquote 5,0,0,0,0 —>
- Открываем «Настройки», потом переходим в «Основные» и выбираем «Универсальный доступ».
- Находим функцию «Удобный доступ» и нажимаем на расположенный рядом с ней переключатель, чтобы он стал зеленым цветом.
Использование функции «Удобный доступ»
В iPhone Х отсутствует кнопка Home. Никакие жесты и нажатия 3D Touch с индикатором Home не связаны. Все выполняется свайпами. Для активации «Удобного доступа» необходимо потянуть вниз индикатор:
p, blockquote 7,0,0,0,0 —>
- Помещаем палец немного выше Home индикатора, который имеет вид белой полоски.
- Проводим пальцем вниз.
Когда системой будет распознан жест, опустится вниз весь интерфейс. Верхняя часть экрана будет оставаться пустой.
p, blockquote 8,0,0,0,0 —>
Открываем «Центр уведомлений» и «Пункт Управления»
iPhone X более узкий, чем гаджет 8 Plus, но является более высоким. Если у пользователя руки среднего размера, то довольно непросто будет дотянуться до верха экрана большим пальцем.
p, blockquote 10,0,0,0,0 —>
Чтобы было легче и удобнее открывать «Пункт Управления», можно применять опцию «Удобный доступ»:
p, blockquote 11,0,0,0,0 —>
- Индикатор Home смахиваем вниз, чтобы активировать функцию.
- Проводим вниз по пустой части экрана: слева, для открытия «Центра уведомлений», справа, для открытия «Пункта Управления».
Новые жесты управления iPhone X
Рассмотрим способы выполнения привычных действий на iPhone X:
- Выключение телефона. Для выключения необходимо нажать одновременно и удерживать одну из кнопок громкости и боковую кнопку, пока не отобразится слайдер выключения, после чего сдвигаем его.
- Включение телефона. Для включения девайса необходимо зажать и удерживать боковую кнопку.
- Спящий режим. Перейти в спящий режим можно путем нажатия боковой кнопки. Для пробуждения достаточно сделать простое касание экрана.
- Применение Apple Pay. Подтвердить оплату через Apple Pay следует так: нажимаем дважды на боковую кнопку и смотрим на экран.
- Вызов Siri. На iPhone X вызвать Siri можно двумя способами: сказать «Привет, Siri» или удерживать боковую кнопку.
- Разблокировка смартфона. Чтобы разблокировать смартфон, необходимо сделать простой жест смахивания от нижнего края дисплея вверх.
- Вызов экрана многозадачности. Для открытия списка с недавно использованными приложениями, следует сделать жест смахивания снизу-вверх, после чего на мгновение задержать палец.
- Переход на рабочий стол. Выполняется переход на рабочий стол путем смахивания к нижнему краю дисплея снизу-вверх.
- Переключение приложений. Чтобы осуществить переключение между приложениями, необходимо сделать смахивание в любую сторону вдоль нижнего края дисплея. Можно завершить приложение, если на его карточке удерживать палец, после чего следует нажать на знак минуса, появившегося в углу карточки.
- Съёмка скриншота с экрана гаджета. В iPhone X скриншоты делаются путем одновременного нажатия кнопки увеличения громкости и боковой кнопки.
- Перезагрузка. Для выполнения принудительной перезагрузки на гаджете следует зажать клавишу увеличения громкости, потом уменьшения, а затем нажать и удерживать до отображения логотипа Apple боковую кнопку.
after —>
Источник