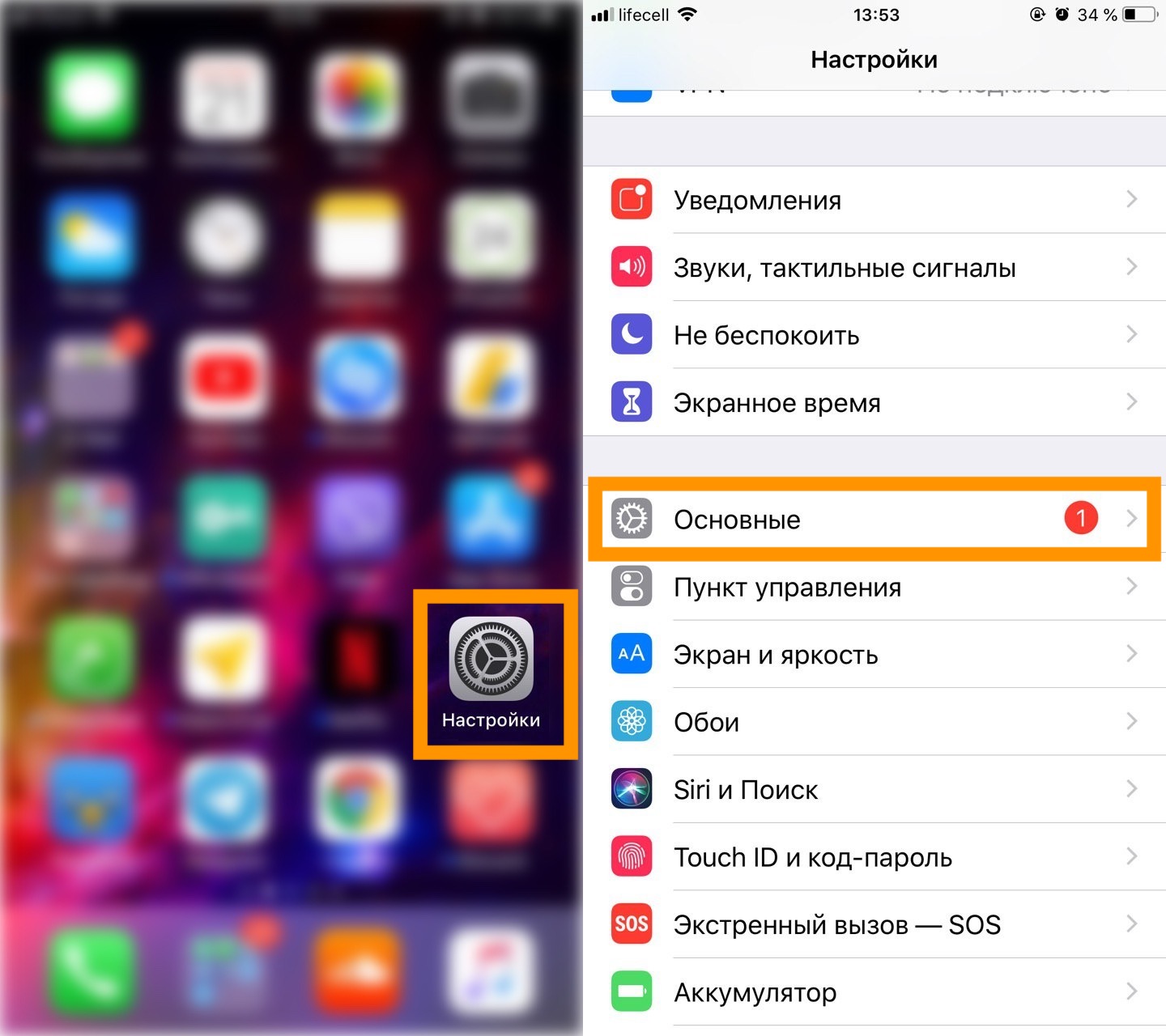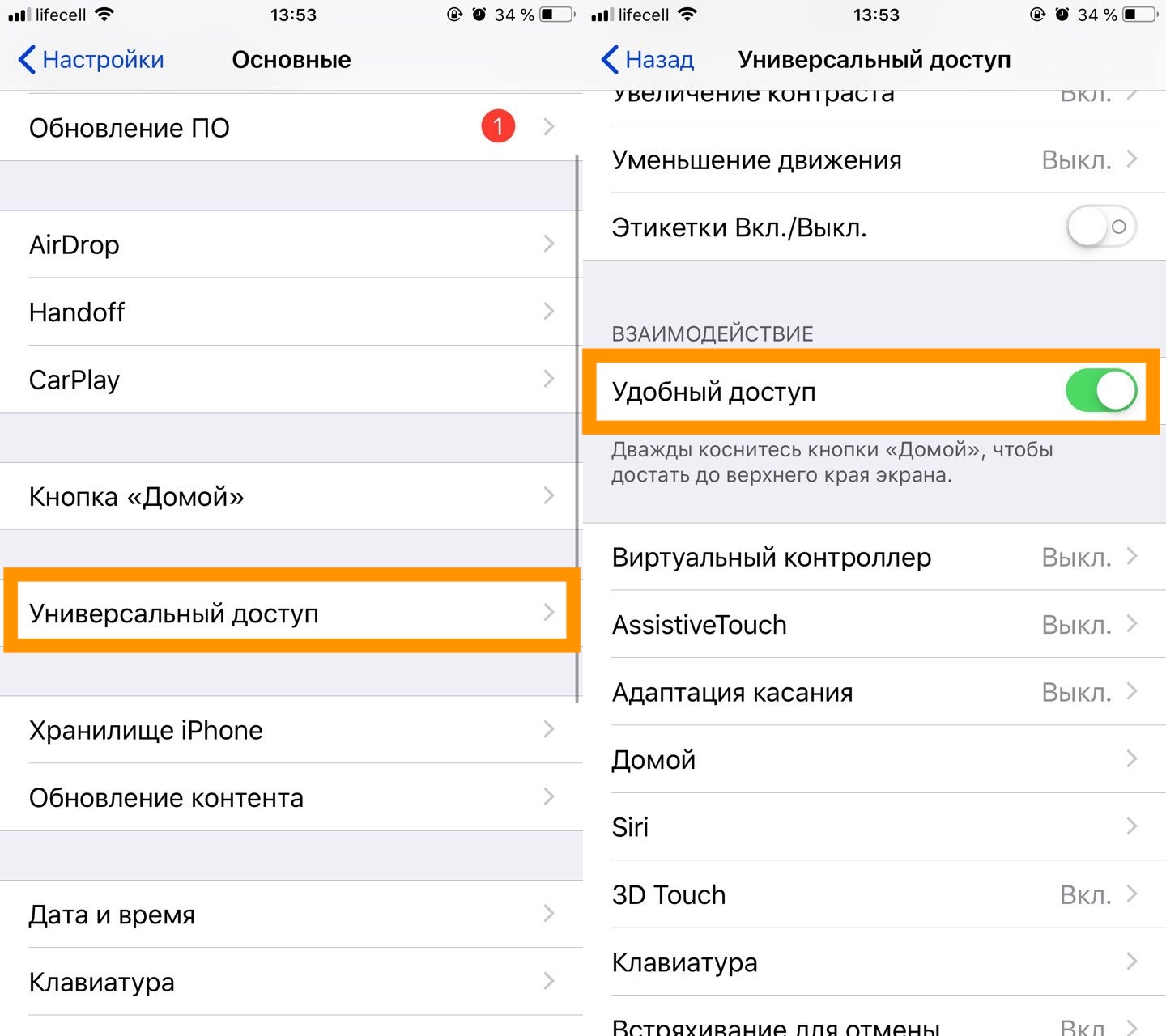- 13 особенностей Айфон Х для комфорта использования “десятки”
- Содержание:
- 1. Как вызвать Сири на Айфон Х
- 2. Как сделать скриншот на Айфон Х
- 3. Как опустить верхнюю часть экрана вниз в Айфон X
- 4. Как выйти из приложения на домашний экран в Айфон Х
- 5. Как попасть в меню многозадачности на Айфон Х
- 6. Как быстро переходить между приложениями в Айфон Х
- 7. Как вызвать Пункт управлениями в Айфон Х
- 8. Apple Pay
- 9. Как открыть окно просмотра уведомлений в Айфон Х
- 10. Как запускать Айфон Х в рабочий режим
- 11. Как перезагрузить Айфон Х
- 12. Как сделать «Хард Ресет» на Айфон Х
- 13. Как вернуть кнопку Хоум на Айфон Х
- Вывод:
- Guide-Apple
- Самые интересные новости о технике Apple и не только.
- Как на iPhone Xs и iPhone Xs Max сдвинуть/сместить экран вниз?
- Как включить/отключить «Удобный доступ» на iPhone Xs и iPhone Xs Max?
- Как работает «Удобный доступ» на iPhone Xs и iPhone Xs Max?
- Как включить Reachability (опускание экрана) на iPhone 12 Pro, 12, 11 Pro, 11, XS, XR, X, если нет кнопки Домой
- Как опускать экран (включить функцию Reachability) на iPhone 12 Pro, 12, 12 mini, 11 Pro, 11, XS, XR, X?
- Как опускать экран iPhone, чтобы дотягиваться пальцем одной руки до верхней части дисплея
- Как включить функцию Удобный доступ (Reachability)
- Как опускать экран iPhone без кнопки Домой, чтобы дотягиваться пальцем одной руки до верхней его части
- Как опускать экран iPhone с кнопкой Домой, чтобы дотягиваться пальцем одной руки до верхней его части
13 особенностей Айфон Х для комфорта использования “десятки”
В связи с выходом iOS 11, которая стандартно установлена на новом Айфон Х, и отсутствием на нем центральной кнопки Home, есть некоторые особенности Айфона Х — нововведения для пользователей, о которых Вы узнаете в данной статье.
Содержание:
1. Как вызвать Сири на Айфон Х
Так как кнопку Home в X убрали, управление некоторыми функциями осуществляется либо с помощью Power (боковая кнопка включение — выключение), либо с помощью неё и кнопок громкости. Для запуска Siri на iPhone X, нажмите и удерживайте боковую кнопку Power , пока не появится надпись: Как я могу помочь? Теперь можете произнести свой запрос. Другой вариант — скажите “Привет, Сири”.
2. Как сделать скриншот на Айфон Х
В принципе процедура скриншота аналогична предыдущим моделям, но из-за отсутствия центральной кнопки, используется “+”.
Чтоб в iPhone X сделать снимок экрана, зажмите Power, и сразу нажмите кнопку увеличения громкости “+”. Когда экран мигнул белым, отпускайте обе клавиши.
Теперь про удобство использования..
3. Как опустить верхнюю часть экрана вниз в Айфон X
Чтоб опустить элементы верхней части экрана вниз в iPhone X, с нижнего края экрана смахните вниз. На предыдущих моделях такая функция вызывалась двойным прикосновением к Home.
В iOS 11 эта функция по стандарту выключена. Чтоб включить “Удобный доступ”, перейдите:
Настройки — Основные — Универсальный доступ — Удобный доступ
4. Как выйти из приложения на домашний экран в Айфон Х
Чтоб выйти на домашний экран, в iPhone X применяется жест смахивания снизу экрана вверх. Ранее мы нажимали один раз на кнопочку Home.
5. Как попасть в меню многозадачности на Айфон Х
Жест похожий с выходом из приложения на домашний экран, но с дополнением. Чтоб вызвать панель многозадачности на iPhone X, смахните вверх от низа экрана и задержите палец на средине до момента появления переключателя программ.
6. Как быстро переходить между приложениями в Айфон Х
Чтоб каждый раз не открывать меню многозадачности, для быстрой смены приложение есть свой жест. Для перехода между приложениями в iPhone X, нужно провести дугу над нижней горизонтальной рамкой экрана, слева на право, либо наоборот.
7. Как вызвать Пункт управлениями в Айфон Х
В предыдущих версиях этот функционал можно вызвать, смахнув с нижнего края экрана. В iPhone X для открытия пункта управления смахните вниз из правого верхнего угла экрана.
А вот чтоб закрыть пункт управления, как раз нужно свайпнуть от нижнего края вверх, либо дотронуться до дисплея там, где нет иконок.
8. Apple Pay
Кнопка включения стала более функциональной в Айфон Х. Для запуска программы Apple Pay в iPhone X и подтверждения оплаты с помощью Face ID, нажмите кнопку Power справа два раза.
9. Как открыть окно просмотра уведомлений в Айфон Х
Просмотр уведомлений открывается в принципе, как и ранее — смахните вниз с центра верхней части экрана.
Но уточнить это нужно, потому что в iPhone X уже имеет значение смахивание с правой стороны верха экрана или с центра — вызываются разные функции.
10. Как запускать Айфон Х в рабочий режим
В связи с отсутствием кнопки Home на корпусе нового смартфона Apple, даже к его включению нужно будет немного привыкнуть. Методы активации iPhone X:
1. Коснитесь экрана и дождитесь окончания сканирования Вашего лица Айфоном.
2. Стандартно через кнопку включения на правой стороне корпуса.
3. Поднимите iPhone и посмотрите на него, функция Raise to wake активирует экран, а сканер Face ID разблокирует устройство.
11. Как перезагрузить Айфон Х
Так как привычное длительное нажатие на кнопку включения/выключения запускает Сири, то для вызова меню выключения iPhone X нужно нажать Power и одну из кнопок изменения громкости, пока не появится меню.
Далее все по стандарту — сдвигаете ползунок, ждете деактивации дисплея, затем снова нажимаете Павэр.
Второй вариант через программное обеспечение: Настройки — Основные — Выключить
12. Как сделать «Хард Ресет» на Айфон Х
Вдруг случится, что iPhone завис или нет изображения на дисплее. В первую очередь нужно попробовать сделать “жесткую перезагрузку”. Чтоб было понятнее, ранее эта процедура воспроизводилась с помощью длительного нажатия Home и Power моделей 6s/6s Plus и предыдущих, или Power и уменьшение громкости на 7/7 Plus. Чтоб запустить принудительную перезагрузку на iPhone X, нужно нажать и быстро отпустить подряд кнопки увеличение звука “+”, уменьшение звука “-”, и затем зажать Power, пока не появится яблоко Apple.
И то, что многим пригодится..
13. Как вернуть кнопку Хоум на Айфон Х
Если очень хочется пользоваться привычной центральной кнопкой Хоум, можно включить её аналог в AssistiveTouch, которая встроена в iOS. Для вывода программной кнопки Home на iPhone X:
• Перейдите: Настройки — Основные — Универсальный доступ — AssistiveTouch — активируйте бегунок.
• Затем тут же войдите в Меню верхнего уровня, уберите 5 стандартных лишних значков и оставьте один.
• Нажмите на звездочку, и выберите “Домой”.
• Переместите её в удобное Вам положение. Можно прямо туда же, где должна быть Home. Пользуйтесь!
Вывод:
Перестроиться к управлению нового яблочного смартфона, возможно, и будет не просто, но рано или поздно Вы будете “летать” по функционалу и знать все особенности Айфон Х и его фишки. И мы уверены, все-таки мы с Вами движемся в правильном направлении, а Apple со своими Apple Pay и Apple Car, Face ID и дополнительной реальностью нам в этом помогает!
Если Вы уверены, что нужно что-то добавить, а мы пропустили, пишите Ваши комментарии. Мы обязательно учтем Ваш ответ!
Источник
Guide-Apple
Самые интересные новости о технике Apple и не только.
Как на iPhone Xs и iPhone Xs Max сдвинуть/сместить экран вниз?
Как вы знаете, большими телефонами уже никого не удивить и это уже стандарт, чтобы смартфон был с большим экраном, прям чтобы неудобно было пользоваться.
Правда неудобства начинают появляться только тогда, когда рука весьма маленьких размеров и нужно открыть приложение из первого ряда иконок.
Выход из этой ситуации есть и наверняка об этом знают владельцы iPhone 7 Plus и iPhone 8 Plus, в которых есть возможность опускать экран вниз и таким образом дотягиваться до нужных игр и приложений.
А как дела обстоят с iPhone Xs и iPhone Xs Max? Ведь в старых моделях это был двойной тап по кнопке Home, которой попросту нету в новых моделях. Давайте разбираться с этим моментом и не только.
Как включить/отключить «Удобный доступ» на iPhone Xs и iPhone Xs Max?
Функция, которая помогает сдвинуть экран вниз на iPhone, называется «Удобный доступ». Если вы будете пробовать ей воспользоваться на «Айфон Xs» или «Айфон Xs Макс», то у вас ничего не получится.
По умолчанию, функция выключена и её нужно активировать. Для этого, следуем таким шагам:
- заходим в Настройки и находим пункт Основные;
Универсальный доступ — Удобный доступ
Таким образом вы сделали функцию активной и осталось разобраться, как пользоваться ей без кнопки Home. Инструкция вроде и есть, но как-то ничего не понятно. Давайте разбираться.
Как работает «Удобный доступ» на iPhone Xs и iPhone Xs Max?
Могу сказать сразу, что реализация фичи достаточно необычная и чтобы нормально ей пользоваться, придется немного приловчится.
Чтобы сместить экран вниз на «Айфон Xs» или «Айфон Xs Макс», достаточно просто разместить свой палец внизу экрана и быстро потянуть вниз. Желательно между ярлыками, чтобы случайно ничего не открыть.
Вот наглядный пример:
Reachability on iPhone Xs and iPhone Xs Max
Ничего сложного нет, просто нужно немного практики. Думаю буквально через пол дня использования, у вас всё будет получаться.
Источник
Как включить Reachability (опускание экрана) на iPhone 12 Pro, 12, 11 Pro, 11, XS, XR, X, если нет кнопки Домой
Как известно, начиная с iPhone X компания Apple отказалась от кнопки Домой в пользу сканера лица Face ID и безрамочного дисплея. Тем не менее, режим «Удобный доступ» (известный также как Reachability), позволяющий использовать устройство одной рукой (экран «опускается» почти наполовину), никуда не делся.
Функция, впервые появившаяся в iPhone 6 и 6 Plus, позволяет использовать одной рукой даже устройства с большим экраном. На поддерживаемых устройствах «Удобный доступ» активируется путем двойного прикосновения к Touch ID. В режиме Reachability пользовательский интерфейс переносится в нижнюю часть экрана для удобства использования большим пальцем. Для того чтобы отключить функцию, нужно еще раз дважды коснуться датчика или любой области за пределами пользовательского интерфейса.
В iPhone с Face ID кнопка Домой с Touch ID отсутствует, однако режим Удобный доступ «Reachability» по-прежнему доступен.
Как опускать экран (включить функцию Reachability) на iPhone 12 Pro, 12, 12 mini, 11 Pro, 11, XS, XR, X?
1. Зайдите в Настройки → Универсальный доступ → Касание и включите опцию Удобный доступ.
2. Потяните вниз (проведите пальцем сверху вниз) полоску (панель жестов) у нижнего края экрана в любом открытом приложении или под Dock-панелью на домашнем экране.
3. Выполните нужное действие в пользовательском интерфейсе.
4. Для возвращения к полноэкранному режиму проведите пальцем вверх от панели жестов или на домашнем экране. Также можно прикоснуться к области за пределами пользовательского интерфейса.
Несмотря на то, что дисплей iPhone 12 Pro, 12, 12 mini, 11 Pro, 11, XS, XR, X длиннее по сравнению с iPhone 8, в его нижней части отсутствует рамка, как в более старых моделях, поэтому использовать устройство одной рукой стало еще удобнее. Для большей эргономичности Apple оставила неиспользованной большую область под виртуальной клавиатурой.
Источник
Как опускать экран iPhone, чтобы дотягиваться пальцем одной руки до верхней части дисплея
Повальная мода на фаблеты, то есть смартфоны с диагональю экрана 5 дюймов и выше, началась относительно давно, но лишь в 2015 году Apple впервые отказалась от 4-дюймового стандарта, выпустив первые устройства с 4,7 и 5,5-дюймовыми дисплеями.
Так как большинство владельцев новых моделей iPhone ранее также пользовались смартфонами яблочной компании, то для многих из них переход от компактных iPhone на фаблеты длиной почти 16 и шириной почти 8 сантиметров (iPhone 12 Pro Max) стал несколько проблематичным.
Впрочем, в Apple постарались повысить эргономику устройства программными методами, в частности, реализовав режим «Удобный доступ», позволяющий опускать экран iPhone, чтобы дотягиваться пальцем одной руки до верхней его части.
Благодаря этой простой, но весьма полезной функции, можно с легкостью дотянуться большим пальцем до иконок верхнего ряда на экране iPhone (работает на iPhone 6 и новее) в портретной ориентации. Кроме того, гораздо проще работать с адресной строкой Safari, почтой и множеством других приложений, имеющих элементы управления в верхней части экрана.
Как включить функцию Удобный доступ (Reachability)
Включить или отключить действие функции Удобный доступ можно, перейдя по пути: Настройки → Универсальный доступ → Касание и установив переключатель Удобный доступ в необходимое положение.
Как опускать экран iPhone без кнопки Домой, чтобы дотягиваться пальцем одной руки до верхней его части
На iPhone с Face ID (iPhone X, iPhone XR, iPhone XS, iPhone XS Max, iPhone 11, iPhone 11 Pro, iPhone 11 Pro Max, iPhone 12 mini, iPhone 12, iPhone 12 Pro и iPhone 12 Pro Max) для активации Удобного доступа необходимо смахнуть пальцем вниз к краю экрана.
Как опускать экран iPhone с кнопкой Домой, чтобы дотягиваться пальцем одной руки до верхней его части
Активировать «Удобный доступ» на старых iPhone также очень легко – для этого достаточно дважды коснуться (не нажать, а именно коснуться) кнопки Домой, вернуть отображение контента в первоначальный вид можно аналогичным действием.
Источник