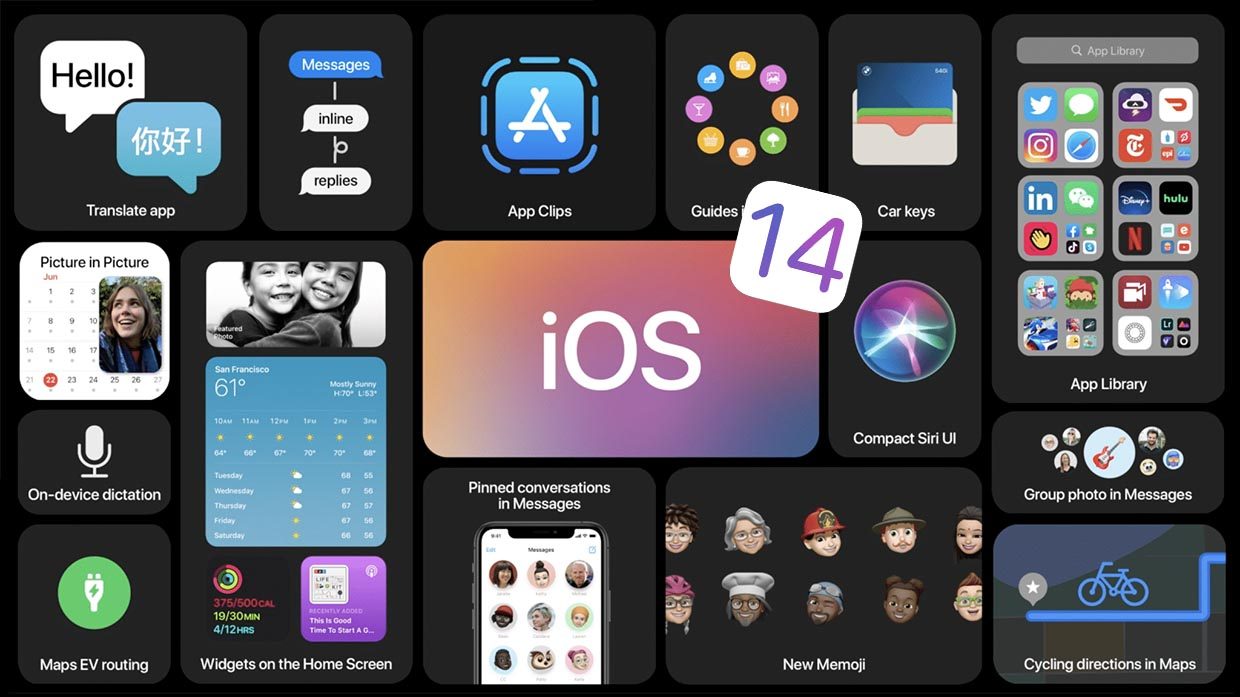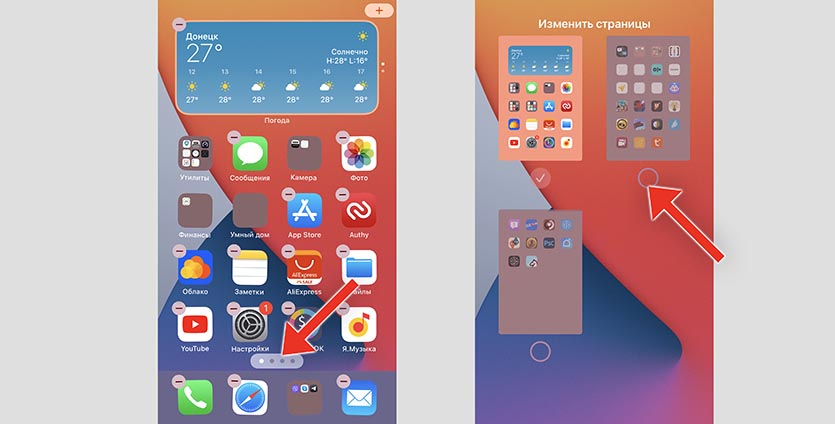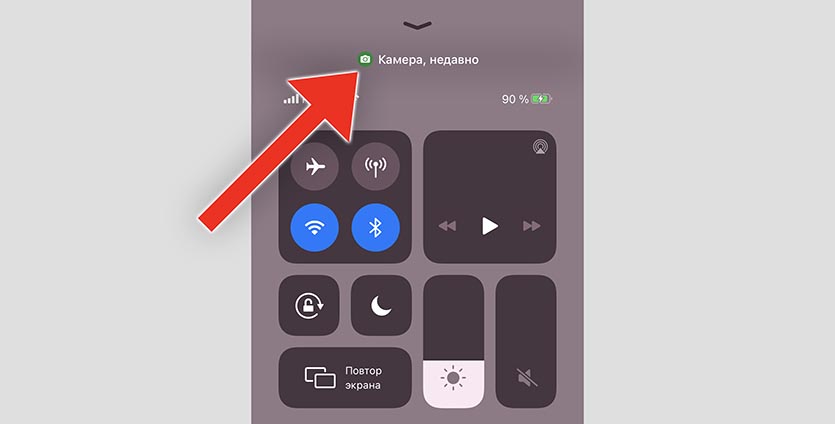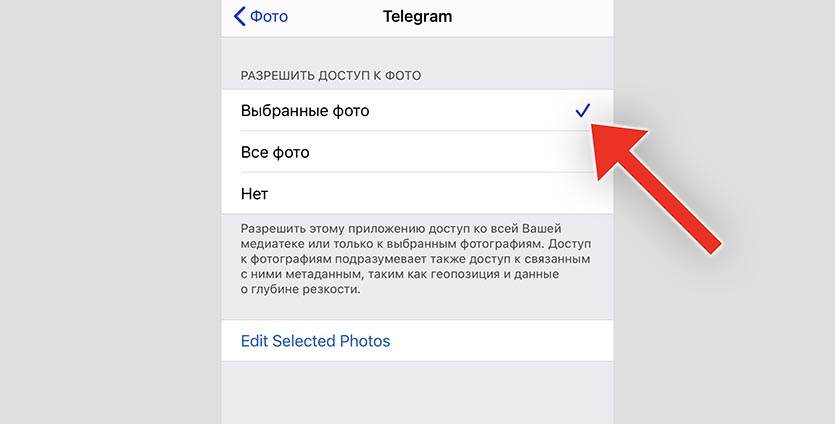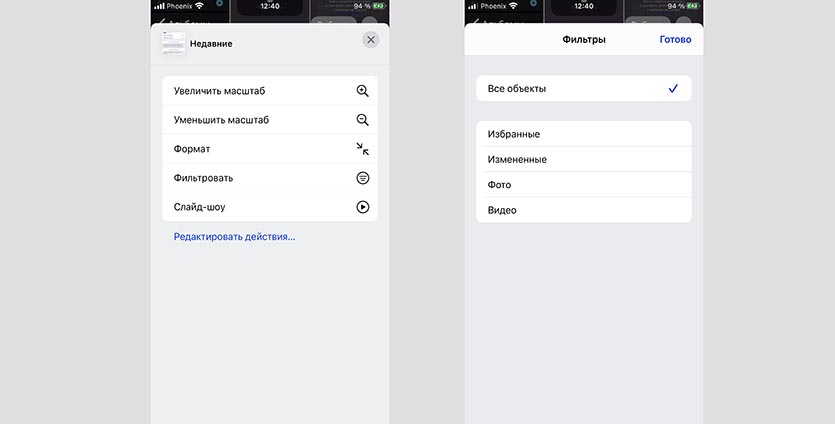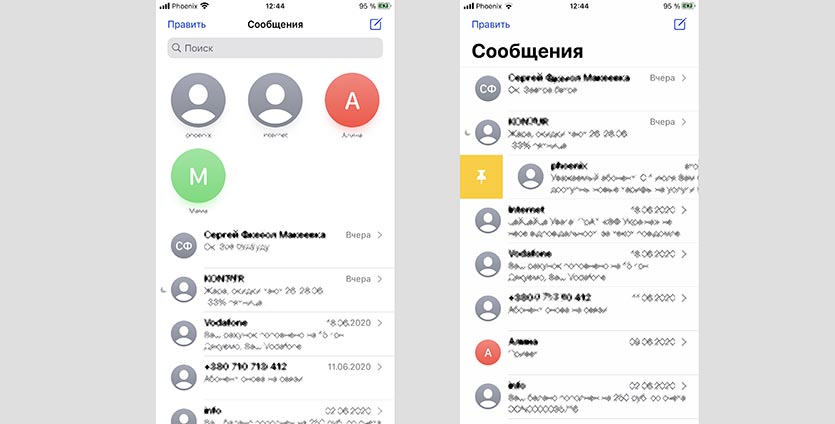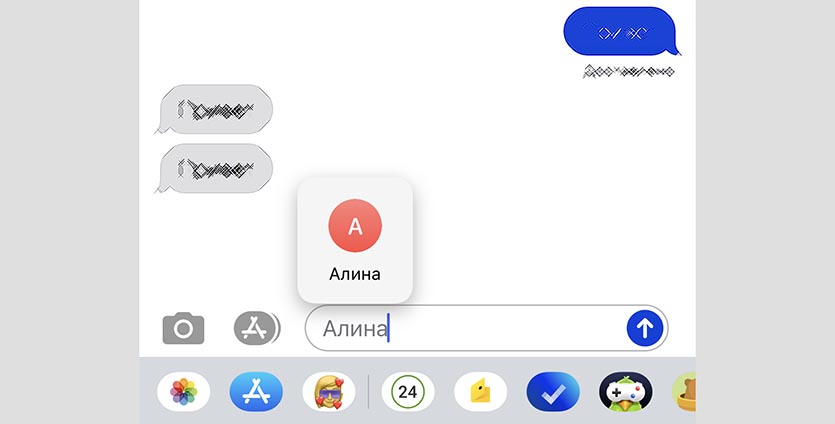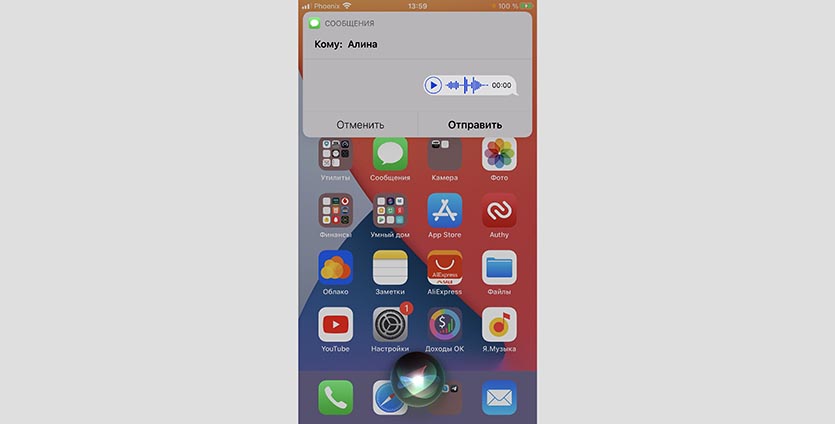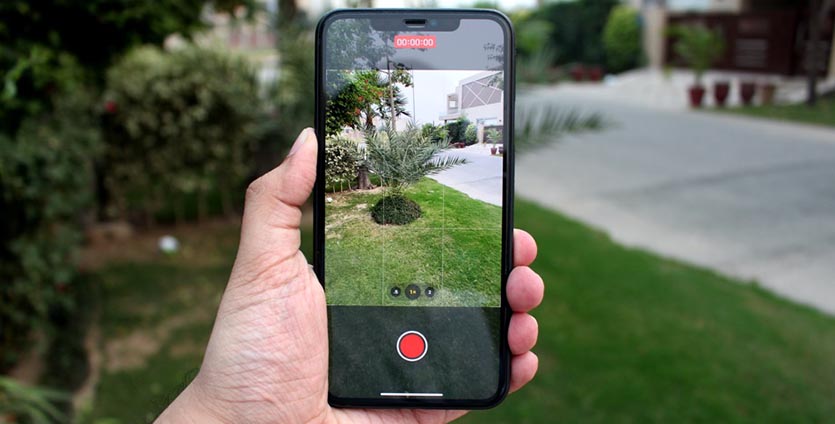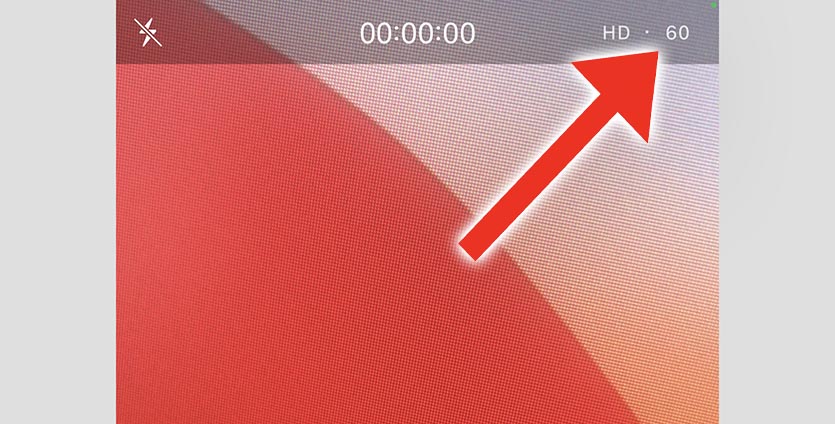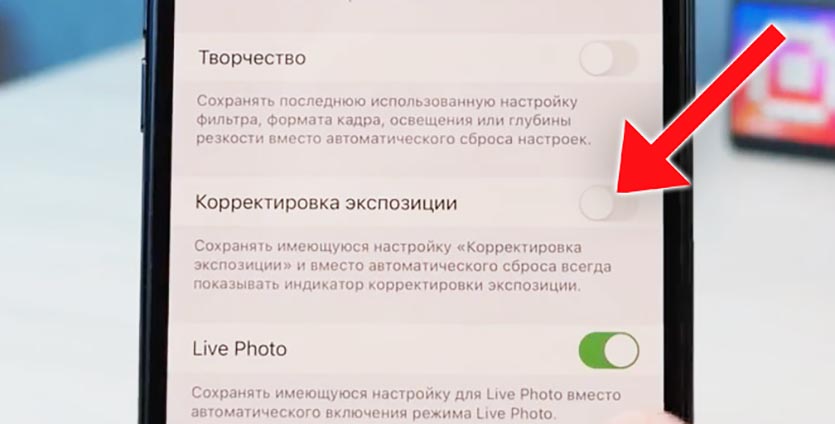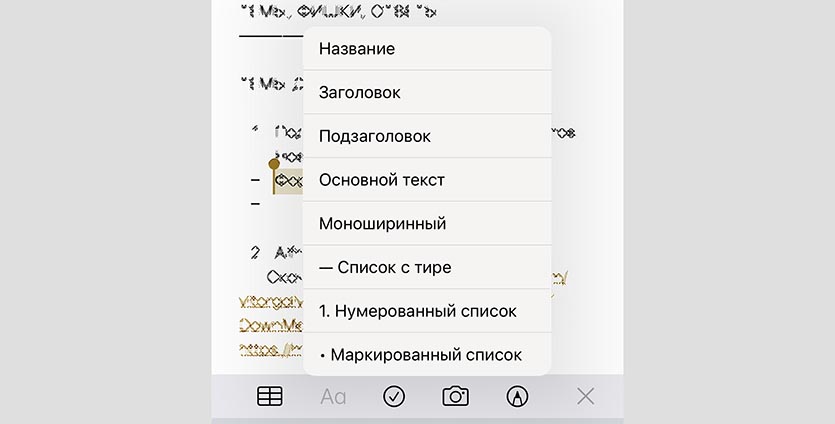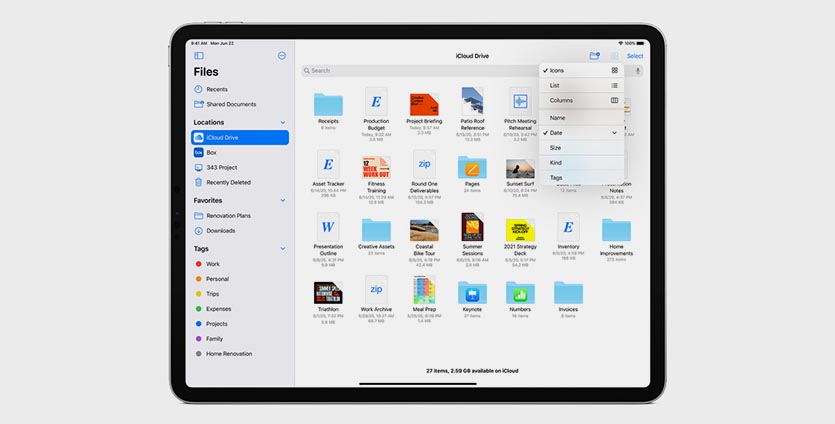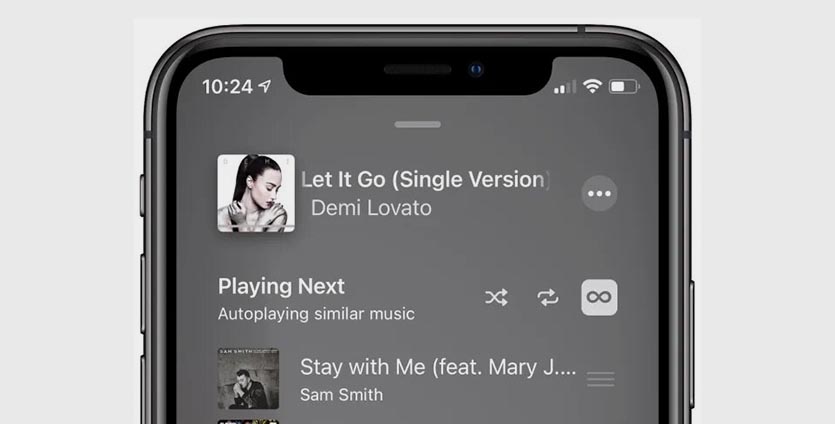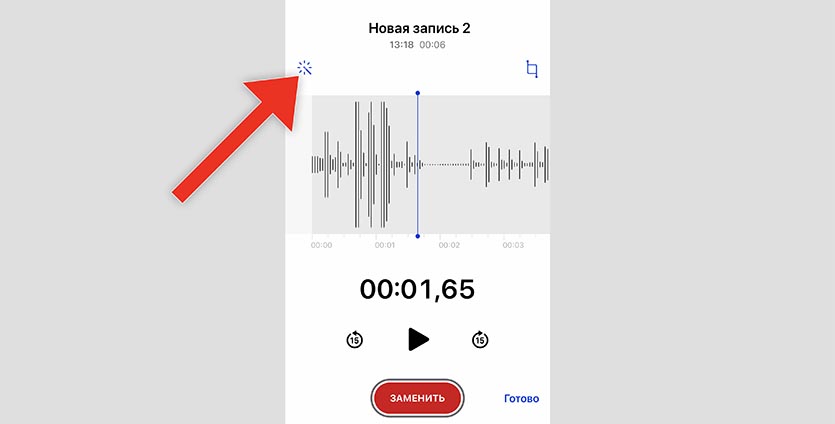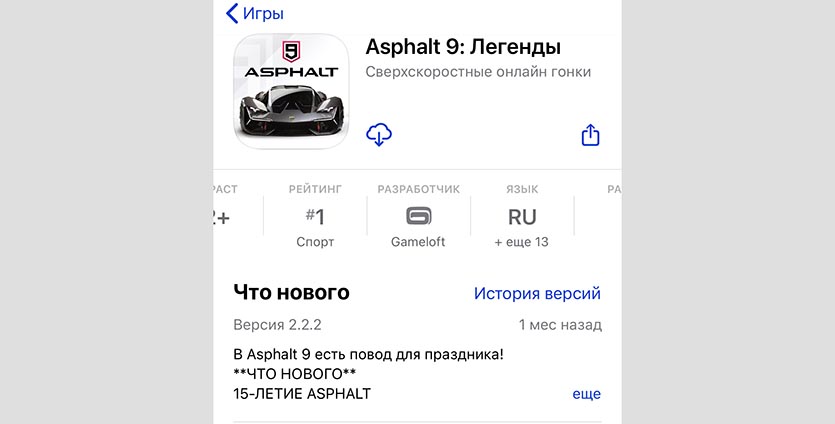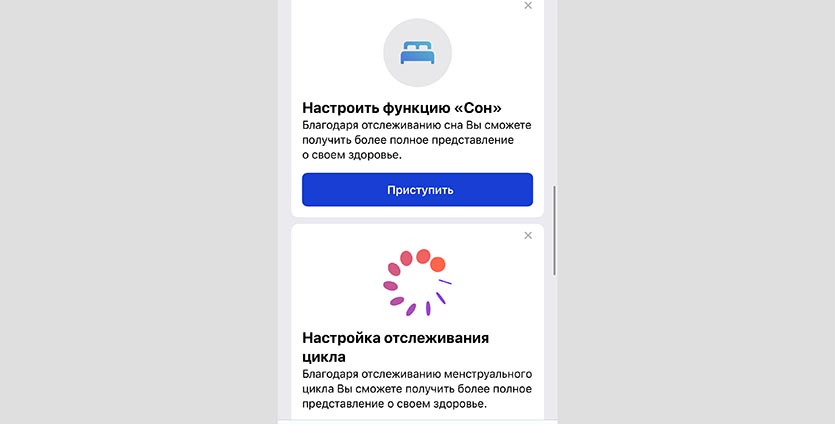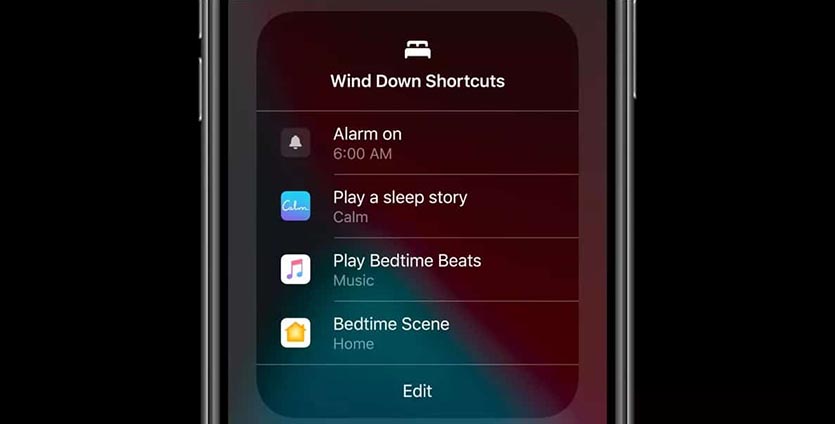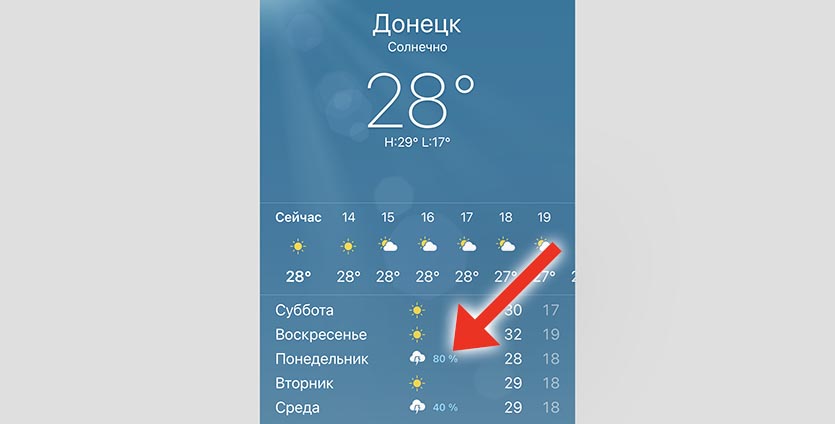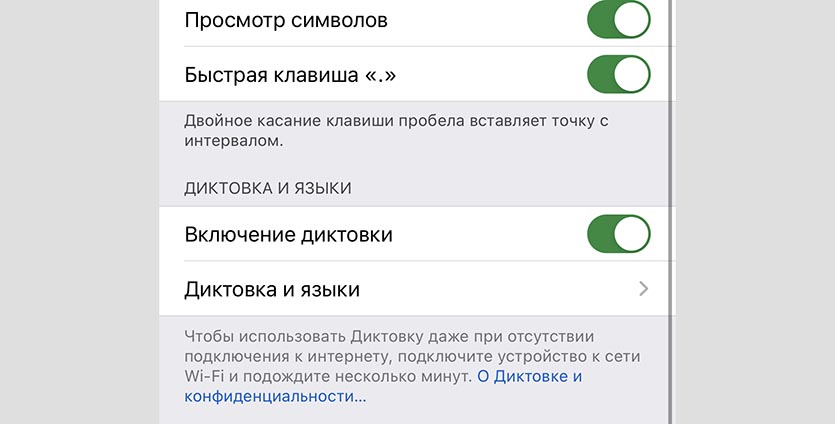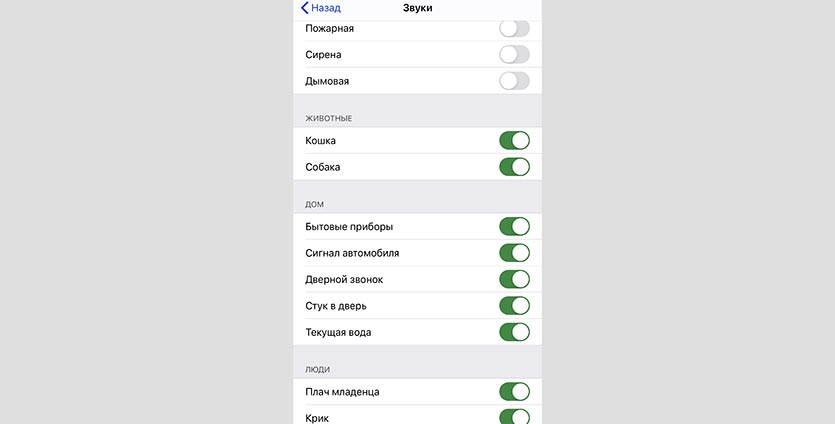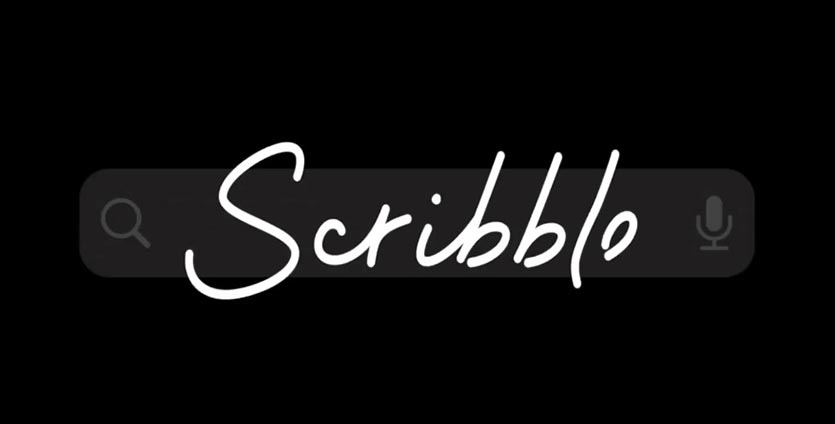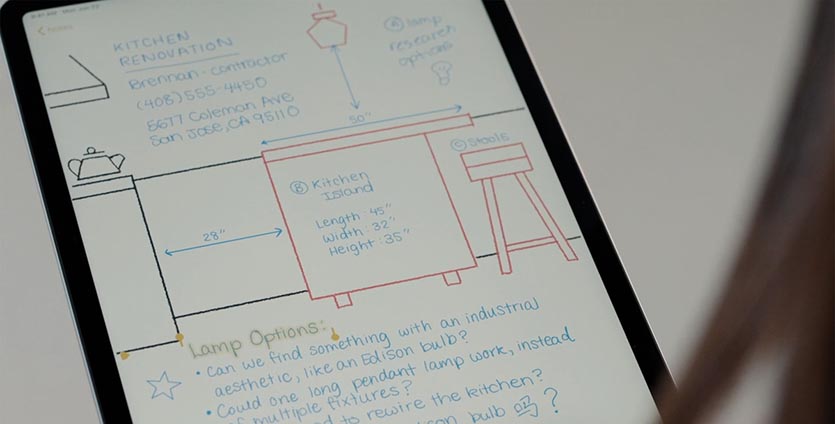- Guide-Apple
- Самые интересные новости о технике Apple и не только.
- Как сделать красивый рабочий стол на iOS 14?
- Как настроить рабочий стол iOS 14?
- Widgetsmith
- Color Widgets
- Motivation — Daily quotes
- Photo Widget
- Меняем иконки приложений
- Другие виджеты
- Как управлять рабочими столами в iOS 14
- Как оформить главный экран на iOS 14 — виджеты, темы и иконки приложений
- Какие приложения вам понадобятся?
- Как оформить главный экран iOS 14
- Пункт первый — виджеты
- Пункт два — ярлыки приложений
- Пункт три — фото на главном экране iOS 14
- Вывод
- Как настраивать рабочий стол на iPhone с iOS 14
- Библиотека приложений
- 25 спрятанных нововведений iOS 14. Здесь все
- 1. Перетягивание виджетов
- 2. Отключение ненужных рабочих столов
- 3. Индикатор использования микрофона и камеры
- 4. Отключение точной геопозиции в приложении
- 5. Доступ для избранных фото в приложениях
- 6. Фильтрация снимков в приложении Фото
- 7. Закрепление чатов в iMessage
- 8. Личные сообщения в групповых чатах iMessage
- 9. Голосовые сообщения в iMessage через Siri
- 10. Запись видео в режиме фото при помощи кнопки
- 11. Быстрое изменение частоты кадров и разрешения в стандартной камере
- 12. Индикатор захвата во время съемки в ночном режиме
- 13. Сохранение настроек экспозиции
- 14. Быстрое форматирование текста в Заметках
- 15. Поддержка зашифрованных дисков APFS в приложении Файлы
- 16. Бесконечное воспроизведение в Apple Music
- 17. Расширенные возможности в приложении Диктофон
- 18. Дополнительная информация о программах в App Store
- 19. Отслеживание сна в приложении Здоровье
- 20. Приглушенный экран для режима сна Wind Down
- 21. Вероятность дождя в стандартном приложении Погода
- 22. Диктовка в оффлайн режиме
- 23. Автораспознавание звука
- 24. Поддержка рукописного ввода в iPadOS
- 25. Корректировка геометрических фигур при рисовании
Guide-Apple
Самые интересные новости о технике Apple и не только.
Как сделать красивый рабочий стол на iOS 14?
Когда заходишь в Twitter, Instagram или Tik Tok, то появляется много постов с кастомизацией рабочих столов iOS 14.
Теперь ваш iPhone смотрится совершенно иначе. Всё благодаря новым виджетам и разным приложениям.
Я решил сделать небольшую подборку программ и советов, как вы можете сделать свой домашний экран таким же красивым.
Как настроить рабочий стол iOS 14?
Могу сказать сразу, весь процесс может занять от 5 минут до нескольких часов. Всё зависит от того, насколько сложным вы хотите свой дизайн.
Widgetsmith
Программа Widgetsmith невероятно популярна на сегодня. Благодаря ей, вы сможете добавить отличный календарь, погоду, показатели с приложения Здоровье и много другое.
Во-первых, выбираем размер виджета. Затем, вы просто меняете шрифт, цвет шрифта, рамку и цвет фона.
К сожалению, оно пока только на английском языке. Но даже это не помешает вам им пользоваться, ведь интуитивно всё понятно.
Color Widgets
Ещё одно крутое приложение с названием Color Widgets, где можно сделать эксклюзивный календарь для вашего рабочего стола.
Принцип точно такой же, как и у прошлой программы, но есть много приятных различий.
Во-первых, совсем другой интерфейс. Во-вторых, темы для виджета сделаны в совершенно другом стиле.
Motivation — Daily quotes
Программа Motivation добавит на рабочий стол разные мотивационные фразы.
Есть много разных категорий, в каждой из которых вы можете выбрать любимую. Темы тоже настраиваются.
Когда будет шаг с подпиской, не забывайте нажать крестик, если хотите получить бесплатную версию.
Photo Widget
Это приложение направлено исключительно на отображение фотографий и картинок на рабочем столе.
Оно называется Photo Widget и пользоваться им невероятно просто. Справится абсолютно каждый.
Просто добавляете нужные фотки в самой программе, размещаете виджет нужного размера и всё готово.
Меняем иконки приложений
Благодаря уже всем известному приложению Команды, вы можете сделать очень многое.
В том числе, скачать на свой Айфон иконки для программ и сделать уникальные ярлыки.
Чтобы узнать, как это можно сделать, просто перейдите на этот материал — iOS 14: как изменить иконки приложений на Айфоне?.
Другие виджеты
Не забывайте, что практически каждое приложение в скором времени будет иметь свой виджет.
Таковым уже обзавелись такие популярные программы как IMDB, Apollo for Reddit, Todoist и многие другие.
Поэтому, советую периодически проверять топ скачиваемых приложений, наверняка там будет появляться что-то интересное.
Источник
Как управлять рабочими столами в iOS 14
В iOS 13 и ниже не было как такового нормального способа работы с рабочими столами. При переносе иконки приложения за экран создавался новый рабочий стол, если же вы удаляете последнюю иконку с рабочего стола — удалится и он. Вот и вся настройка, и в iOS 14 компания Apple добавила сюда много нового.
Во-первых, теперь вы можете управлять тем, какие рабочие столы будут показываться, а какие — нет. При этом, если вы скроете какой-либо рабочий стол, приложения на нем не удалятся, а найти их иконки можно будет промотав все рабочие столы вправо, на экране библиотеки приложений, где они будут сортироваться по общему признаку (например, Telegram и VK будут находиться в одной папке Соцсети).
Для того, чтобы скрыть или показать какой-либо рабочий стол, долго нажмите на пустом пространстве на домашнем экране, далее нажмите на значок рабочих столов, после чего вы сможете поставить или убрать на них галочки, которые отвечают за их отображение:
Увы, удалить все рабочие столы все еще нельзя — должен остаться хотя бы один.
Во-вторых, если вам не нравится, что значки только что установленных программ добавляются на первое свободное место на рабочих столах, это можно изменить и сделать так, чтобы они отображались лишь в библиотеке приложений. Разумеется, вы всегда можете перетянуть их оттуда куда вам удобно.
Для того, чтобы отключить появление новых иконок на рабочих столах, зайдите в Настройки > Экран «Домой» и выберите их отображение только в библиотеке приложений:
Там же при желании можно выбрать, хотите ли вы видеть значки уведомлений в библиотеке приложений или нет.
Источник
Как оформить главный экран на iOS 14 — виджеты, темы и иконки приложений
После выхода iOS 14 многие пользователи заинтересовались персональным оформлением главного экрана: в социальных сетях даже начался челлендж #ios14homescreen, где любители покреативничать демонстрируют свои главные экраны.
Мы решили подробно рассказать, как оформить главный экран в iOS 14, настроить виджеты и иконки приложений в единой тематике на ваше усмотрение.

Какие приложения вам понадобятся?
Для того, чтобы красиво оформить главный экран вашего iPhone на iOS 14, вам нужно будет либо стандартное приложение «Быстрые команды», либо «Widgetsmith». Также вы можете пользоваться любыми другими приложениями, которые дают доступ к виджетам. К примеру можете воспользоваться виджетом Apple Music, чтобы добавить подборку любимой музыки на главный экран.
Все на ваше усмотрение. Главное правило оформления — ваши потребности и вкус. У и не забывайте, что главный экран лучше не перегружать множеством всего, иначе вам будет просто неудобно им пользоваться.
Как оформить главный экран iOS 14
Пункт первый — виджеты
Виджеты можно добавить на главный экран с помощью длинного нажатия на любую пустую область главного экрана.
- Жмем на плюсик слева вверху.
- Выбираем добавить виджет.
- Настраиваем размер.
- Размещаем на главном экране.
- Жмем готово.
Все очень просто, главное четко определить, что и где вы хотите разместить.
Как добавить смарт-стопку на главный экран iOS 14:
- Жмем на плюс слева.
- Выбираем добавить смарт-стопку.
- Размещаем на экране.
- Сохраняем.
На смарт-стопке будет отображаться актуальная информация на протяжении всего дня. По стандарту в смарт-стопку встроены слайды из ваших фото, заметки, календарь и погода.
Обратите внимание, что в работе с виджетами есть несколько нюансов:
- Если работать с Widgetsmith, виджеты нужно настраивать непосредственно в ней и сохранять.
- Также Widgetsmith не полностью бесплатная программа, многие из функций связанные с виджетами в ней недоступны.
- Встроенный виджет Фотографий не позволяет выбрать фото, какое можно разместить на рабочем столе.
- Widgetsmith не дает сформировать смарт-стопки. Это преимущество только родных виджетов Apple.
Пункт два — ярлыки приложений
Ярлыки приложений — это второе, на что нужно обратить внимание, если хотите красиво оформить ваш главный экран в iOS 14.
Существует много вариантов оформления:
- некоторые пользователи просто сортируют приложения по цветам стандартных иконок и формируют красивую внешнюю картинку из того что есть;
- другие — пользуются обходными путями и меняют иконки приложений, чтобы кастомизировать их под определенную тематику/фендом;
- кое-кто вообще удаляет все приложения с главного экрана и пользуется только библиотекой приложений.
Какой вариант выбрать — смотрите сами. Скажу только, что в той инструкции, что мы предоставим ниже есть несколько нюансов и вам лучше знать их до того, как вы потратите 2 часа на оформление.
Почему создание красивых ярлыков приложений на iOS 14 может быть неудобным:
- Не приходят уведомления. если вы будете настраивать красивые ярлыки, вы должны смириться с тем, что у вас не будут сверху отображаться уведомления (подсчет сообщений). Выход их этого есть: можно заменить на красивые иконки приложения, которые не присылают уведомлений — часы, калькулятор, локатор, настройки, кошелек. Если честно, такой себе минус. Мне например даже больше нравится, когда над красивой иконкой нет красного кружочка с цифрами. Спокойнее жить, пока не зайдешь в приложение.
- Задержка в открытии. Есть такая проблема, что когда вы жмете на ярлык, вас сначала перебрасывает в «Быстрые команды», а только потом в само приложение. Это всего на долю секунды, но много кого эта задержка выводит из себя.
Как красиво оформить ярлык приложения iOS 14
Ну если вы уже решились, поговорим о том, как красиво оформить главный экран в iOS 14.
- Зайти в приложение «Быстрые команды». Оно стандартное, поэтому скачивать ничего не нужно.
- Жмем на «Добавить новую команду».
- Далее открываем три точки сверху.
- Обязательно — «Добавить на главный экран».
- Называем команду как хотим, можно использовать даже Emoji.
- Далее тапаем на иконку, загружаем свое фото.
- Сохраняем быструю команду.
- Возвращаемся на рабочий экран, перемещаем иконку куда нам нужно.
Не забудьте отправить оригинальные приложения в библиотеку, чтобы они не путались с вашим оформлением.
Пункт три — фото на главном экране iOS 14
Как добавить выбранное фото через Widgetsmith на главный экран iOS 14
Для этого вам нужно:
- Скачать Widgetsmith.
- Открыть приложение, нажать « Добавить виджет».
- Тапаем на виджет, затем на центр открывшегося виджета.
- Пролистываем вниз, ищем «Добавить фото».
- Тапаем на фото, выбираем нужное. Обратите внимание, что нужно разрешить доступ к фотографиям.
- Сохраняем виджет.
- Переходим на главный экран, длинным нажатием на пустую область заставляем приложения дрожать.
- Жмем на плюс в левом верхнем углу.
- В списке выбираем приложение Widgetsmith.
- Добавляем нужный виджет.
- Сохраняем.
Может быть такое, что виджет не сразу отобразит фото. Для того, чтобы исправить это нужно просто отредактировать его нажатием на виджет и выбором вашего сохраненного виджета. Поэтому лучше давать оригинальные названия своим виджетам созданным в Widgetsmith.
Вывод
Программное обновление iOS 14 позволяет вам полностью настроить внешний вид вашего главного экрана: добавить фотографии, настроить виджеты, смарт-стоки, сделать красивые иконки для приложений и так далее. Для многих любителей креатива с большим запасом свободного времени это идеальный способ выразить себя и поучаствовать в челлендже #ios14homescreen.
Надеемся, что вам была полезной наша инструкция. Делитесь своими впечатлениями в комментариях и оставляйте фотографии своих оформленных главных экранов iOS 14!
Источник
Как настраивать рабочий стол на iPhone с iOS 14
К релизу iOS 14 компания Apple прокачала работу с рабочими столами. Раньше этот процесс выглядел следующим образом — при перетаскивании иконки приложения за пределы экрана создавался новый рабочий стол, а если удалить последнюю иконку, то с ней удалялся рабочий стол. Рассказываем, что изменилось.
Появилась возможность управления отображением рабочих столов. Вы сможете выбирать какой показывать, а какой — нет. Стоит отметить, если скрыть рабочий стол, то иконки с него не удалятся, их можно будет найти в библиотеке приложений, промотав все домашние экраны вправо.
Чтобы скрыть или отобразить какой-либо рабочий стол, нажмите на свободном пространстве домашнего экрана, затем нажмите иконку рабочий столов и с помощью галочки настройте отображение рабочих столов. Удалить все рабочие столы не получится, должен остаться хотя бы один домашний экран. Не забудьте подписаться на канал нашего техноблога в Telegram https://t.me/appdatemedia .
В iOS 14 вы можете отключить появление новых иконок на ваших рабочих столах. Для этого перейдите в Настройки > Экран «Домой» — здесь нужно выбрать опцию «Отображать только библиотеке приложений». Здесь так же можно выбрать, хотите ли вы видеть значки уведомлений в библиотеке приложений или нет.
Библиотека приложений
Доступ к библиотеке приложений открывается если пролистать справа налево до конца на главном экране. В этом разделе все установленные приложения будут отсортированы по категориям, таким как «Производительность», «Утилиты», «Социальные сети», «Творчество», «Развлечения», «Игры» и прочее.
Изменить сортировку отображения в этом разделе не получится, поскольку это делается автоматически. Apple также добавила папку «Рекомендации» в библиотеку, там будут отображаться различные приложения, которые вы, скорее всего, захотите использовать в ближайшее время.
В библиотеке приложений имеется функция поиска и возможность отображения всего установленного софта в алфавитном порядке. Чтобы открыть его, нажмите на панель поиска в верхней части интерфейса.
В алфавитном списке вы можете прокручивать все установленные приложения, а также искать необходимые с помощью буквенного ряда в правой части экрана. Из алфавитного перечня можно запуска игры и программы, а вот удалить их отсюда не получится.
Источник
25 спрятанных нововведений iOS 14. Здесь все
На главной летней презентации WWDC разработчики Apple продемонстрировали новую мобильную операционную систему для iPhone и iPad. В тот же день первую тестовую версию получили разработчики ПО.
Мы уже несколько дней активно используем iOS 14 и делимся полезной информацией с вами.
Вот перечень небольших, но полезных новшеств, о которых не рассказали на презентации.
? Спасибо re:Store за полезную информацию. ?
1. Перетягивание виджетов
Информационные блоки на рабочем столе ведут себя точно так же, как и иконки, а в некоторых ситуациях имеют дополнительные возможности. При использовании смарт-стопки (одного виджета, который содержит в себе несколько) можно добавлять любой виджет в стопку простым перетягиванием на нее.
Гораздо интереснее выглядит возможность перетянуть виджет из боковой панели на рабочий стол или обратно.
К сожалению, нельзя быстро изменить размер виджета без перехода к меню его настроек.
2. Отключение ненужных рабочих столов
При желании, в iOS 14 можно оставить всего один рабочий стол с иконками или виджетами. При этом слева будет располагаться раздел с информерами (старыми и новыми виджетами), а справа – библиотека приложения (автоматически отсортированные программы по категориям и частоте использования).
Для этого в режиме редактирования иконок нужно нажать на индикатор рабочих столов в нижней части экрана. После этого можно отключить все ненужные рабочие столы кроме одного.
Приятно, что на отключенных рабочих столах расположение иконок не сбрасывается, а восстанавливается после их отображения.
3. Индикатор использования микрофона и камеры
Во время использования микрофона или камеры любым приложением iOS будет сигнализировать пользователю об этом. Зеленый индикатор означает активность камеры, а желтый – микрофона.
Кроме этого в пункте управления увидите специальный баннер с названием приложения, которое недавно использовало камеру или микрофон.
4. Отключение точной геопозиции в приложении
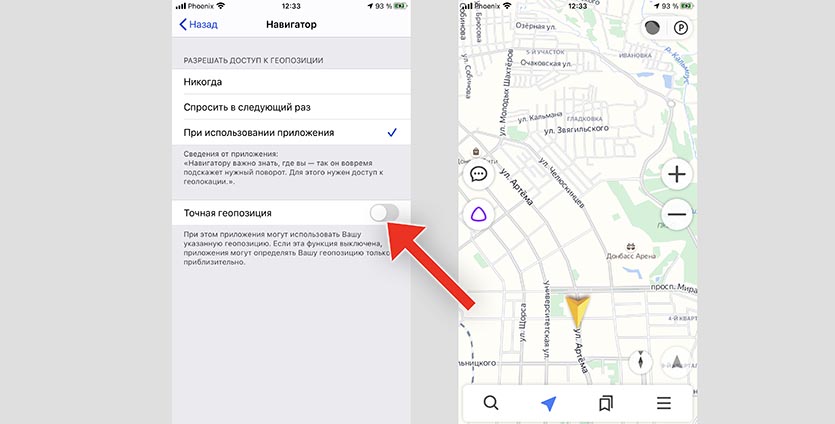
С отключенной фишкой геопозиция определяется с точностью до города
Многие приложения на iPhone запрашивают доступ к геопозиции пользователя. В iOS 14 появилась возможность не указывать точное местоположения для любых программ и игр.
Для этого в разделе Настройки – Конфиденциальность – Службы геолокации выбираем программу и отключаем переключатель Точная геопозиция.
Так, например, приложение с прогнозом погоды определит страну и город пользователя, но более точных данных не получит. А вот с геолокационными программами эту фишку лучше не использовать.
5. Доступ для избранных фото в приложениях
Еще больше приложения при запуске запрашивают доступ к фотографиям, которые хранятся на устройстве. В меню Настройки – Конфиденциальность – Фото теперь можно запретить доступ программам ко всей галерее устройства.
Вы можете указать пункт Выбранные фото и вручную разрешить доступ лишь к нескольким снимкам. Это будет полезно, например, когда в программе нужно добавить аватарку, а другие фото приложению видеть не обязательно.
6. Фильтрация снимков в приложении Фото
В стандартной галерее устройства появилась примитивная фильтрация.
Если нажать на иконку с тремя точками в правом верхнем углу, а затем выбрать пункт Фильтровать, можно отобразить одни фотографии, только видеоролики, лишь избранные кадры или файлы, которые редактировались.
Надеемся, что в дальнейшем появится больше фильтров, например, по дате или геопозиции.
7. Закрепление чатов в iMessage
Приложение Сообщения получило полезную возможность закреплять до 9 избранных чатов в самом верху списка.
Для этого достаточно потянуть нужный чат вправо либо выбрать пункт Закрепить из контекстного меню.
8. Личные сообщения в групповых чатах iMessage
При переписке в чате с несколькими пользователями в iOS 14 можно быстро написать приватное сообщение, которое увидит только адресат.
Для этого вводим имя собеседника, нажимаем на засветившуюся подсказку и продолжаем ввод сообщения. Имя при этом будет выделено синим.
9. Голосовые сообщения в iMessage через Siri
Вызываем голосовой ассистент любым способом, после чего просим отправить голосовое сообщение нужному абоненту.
Сири ответит, что начала запись аудиосообщения, а затем предложит подтвердить его отправку.
Фишка пока работает только с приложением iMessage, надеемся, что в будущем такую возможность получат все популярные мессенджеры.
10. Запись видео в режиме фото при помощи кнопки
В последних моделях iPhone разработчики iOS добавили возможность записать видео в режиме съемки фото удержанием экранной кнопки затвора.
Теперь подобную возможность продублировали при помощи любой из клавиш регулировки громкости.
Просто зажимаем кнопку, и видео будет записываться, пока не отпустите клавишу.
11. Быстрое изменение частоты кадров и разрешения в стандартной камере
Еще одна полезная фишка, которая была доступна лишь в iPhone последнего поколения, теперь появилась на всех смартфонах с iOS 14.
Теперь не придется переключаться в системные настройки, чтобы изменить параметры камеры.
Все доступно в правом верхнем углу интерфейса приложения.
12. Индикатор захвата во время съемки в ночном режиме
Для точного позиционирования камеры во время съемки видео в ночном режиме появится удобный индикатор.
Небольшое перекрестие будет отображаться по центру экрана в момент начала съемки, а второй индикатор покажет отклонение при смещении камеры.
13. Сохранение настроек экспозиции
Если во время съемки фото вы вручную корректируете экспозицию на iPhone, то в iOS 14 вы сможете сохранять данный параметр, чтобы он не сбрасывался для последующих снимков.
Нужно включить сохранение по пути Настройки – Камера – Сохранение настроек – Корректировка экспозиции.
14. Быстрое форматирование текста в Заметках
Стандартное приложение Заметки получило опцию быстрого форматирования выделенного текста.
Для доступа к меню нужно задать кнопку изменения формата “Аа”, а затем выбрать нужный стиль для текста.
15. Поддержка зашифрованных дисков APFS в приложении Файлы
Стандартный файловый менеджер в iOS научился распознавать используемый на Mac тип файловой системы.
Теперь, если подключить к iPhone или iPad отформатированный в APFS накопитель с включенным шифрованием, он будет доступен для работы.
16. Бесконечное воспроизведение в Apple Music
Одной из удобных фишек других стриминговых сервисов было автоматическое воспроизведение музыки после окончания плейлиста или подборки.
Теперь такая возможность есть и в Apple Music. Включается она при помощи пиктограммы в меню очереди воспроизведения.
17. Расширенные возможности в приложении Диктофон
Программа для аудиозаписи на iPhone и iPad получила поддержку папок и избранного. Теперь сортировать записанные файлы станет легче.
Ещё Диктофон получил встроенную систему улучшения звука. В режиме редактирования записи увидите специальную иконку, как для автоматического улучшения снимка в Фото.
18. Дополнительная информация о программах в App Store
На карточке каждой игры или приложения в магазине Apple теперь доступна информация о разработчике, жанре, списке поддерживаемых языков, возрастном рейтинге, поддержке геймпадов, месте программы в тематических чартах и размере приложения.
Раньше такая фишка была доступна лишь для приложений Apple Arcade.
19. Отслеживание сна в приложении Здоровье
Функция отслеживания фазы сна при помощи Apple Watch доступна в приложении Здоровье на iPhone.
Все данные от аксессуаров и приложений будут собираться в одном месте с отображением наглядных графиков и статистики.
20. Приглушенный экран для режима сна Wind Down
После настройки режима сна пользователь сможет активировать новую фишку Wind Down. Она будет отображать рабочий стол с приглушенной яркостью экрана.
Из этого режима можно будет запускать выбранные приложения или быстрые команды.
Такой вариант интерфейса предназначен для комфортного расположения смартфона на прикроватной тумбе.
21. Вероятность дождя в стандартном приложении Погода
Довольно мелкое, но полезное обновление родного погодного приложения в iOS 14.
В прогнозе на неделю увидите процентную вероятность дождя для каждого дня.
22. Диктовка в оффлайн режиме
Функция диктовки текста в iOS 14 может работать в режиме оффлайн прямо из коробки. Теперь все необходимые данные включены в операционную систему.
Включается фишка по пути Настройки – Основные – Клавиатура – Диктовка и сразу работает в режиме оффлайн без дополнительных загрузок или скачиваний.
23. Автораспознавание звука
В разделе Универсальный доступ появилась очень полезная опция для людей с ограниченными возможностями. Она позволяет распознать необходимый звук поблизости и вывести уведомление на экран смартфона.
Так iOS 14 сможет самостоятельно распознать, например, звук плачущего ребенка, пожарной сигнализации, лай собаки или срабатывание дверного звонка. Разумеется, при этом будет постоянно активирован микрофон смартфона, что негативно скажется на автономности.
Включается фишка по пути Настройки – Универсальный доступ – Распознавание звуков.
24. Поддержка рукописного ввода в iPadOS
Очень удобная и полезная фишка рукописного ввода, к сожалению, пока доступна только для английского языка. Работает она на iPad с Apple Pencil и позволяет вводить текст практически в любое поле, приложение и окно во время использования планшета.
Просто нажимаем стилусом в текстовое поле и пишем текст в любом месте экрана. Запись распознается, а текст вставляется в поле. Называется эта функция Scribble.
Кроме рукописного ввода, появилось несколько удобных жестов для работы с текстом. Например, обводка слова или фразы овалом приведет к её выделению, а заштрихованные символы сразу же удалятся. Вертикальная линия между символами вставит пробел, а зажатие стилусом в нужном месте активирует дополнительный ввод текста.
25. Корректировка геометрических фигур при рисовании
Еще одна фишка iPadOS для владельцев Apple Pencil. Система научилась распознавать нарисованные стилусом геометрические фигуры и быстро заменять их векторной графикой.
Достаточно задержать стилус на долю секунды после рисования круга, треугольника, звездочки или сердца, как место неказистой каракули займет ровный рисунок.
Вот такие мелкие, но полезные фишки мы нашли в первой бета-версии iOS 14 и iPadOS 14 для разработчиков.
Источник