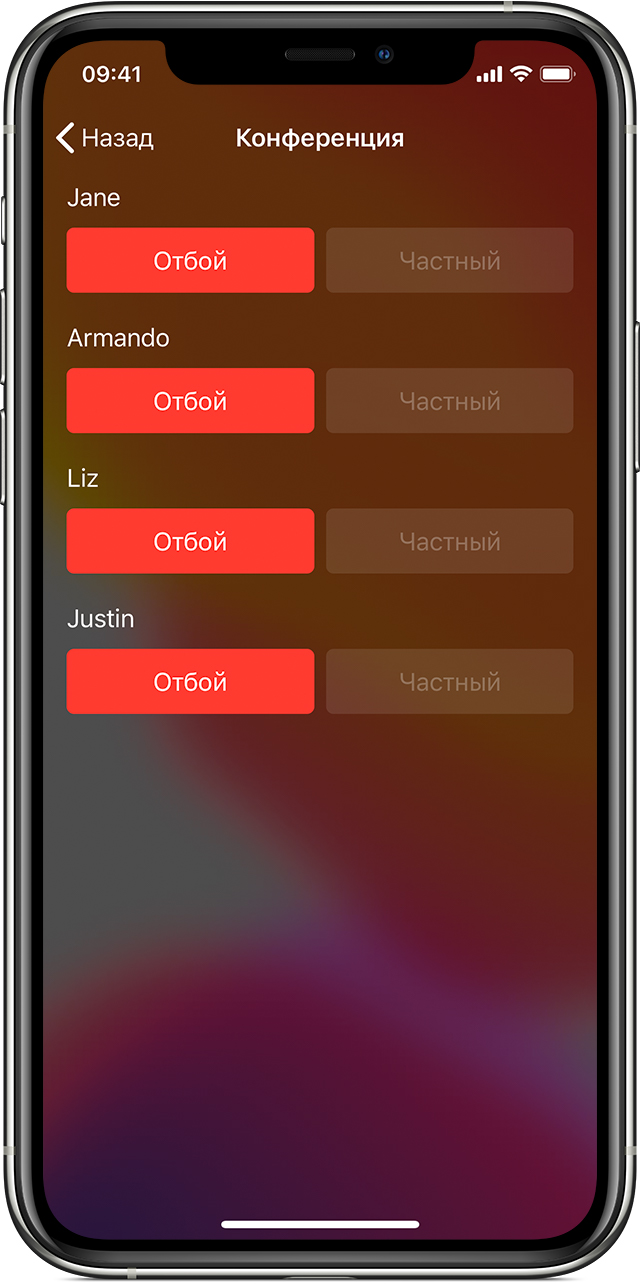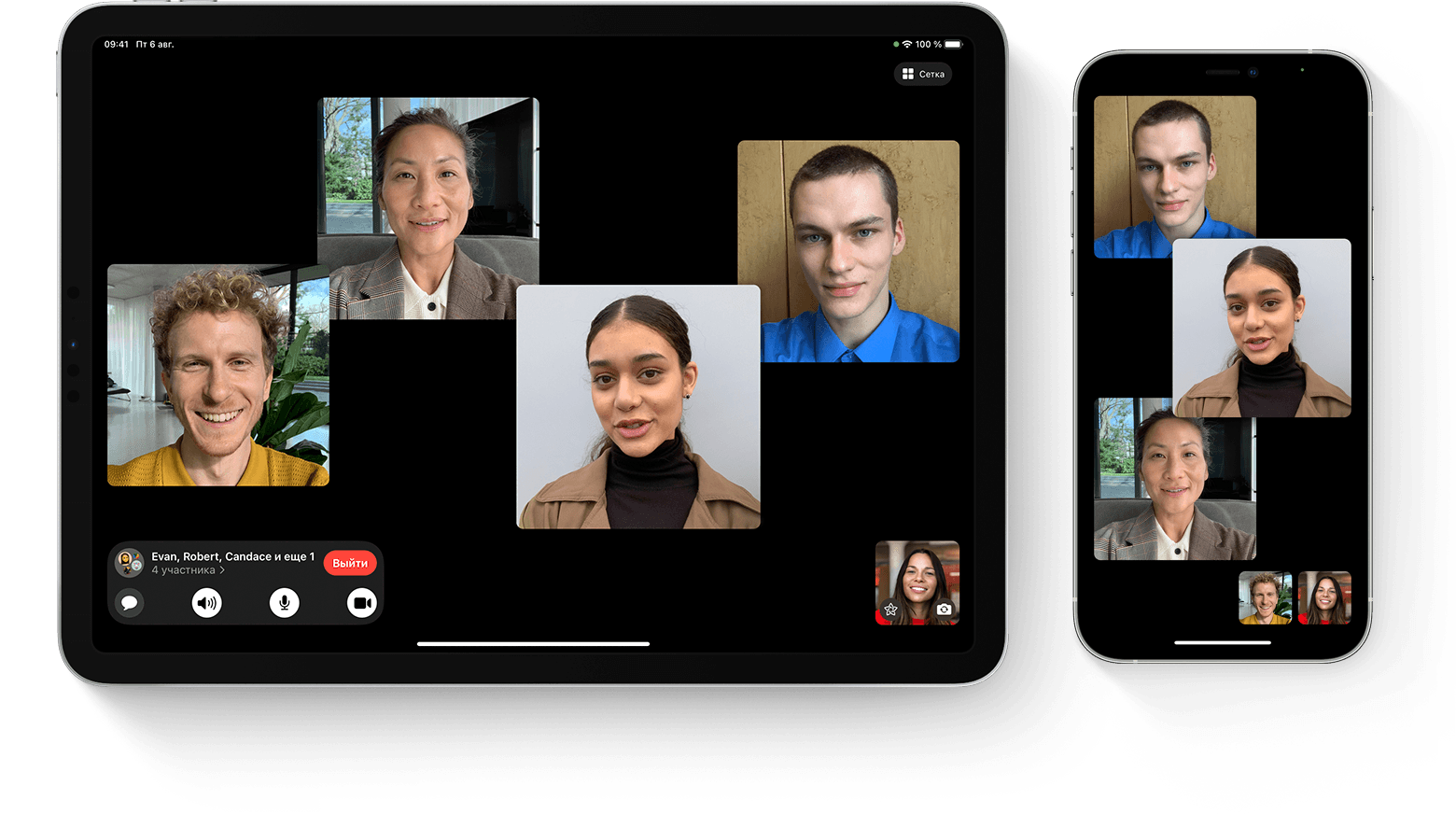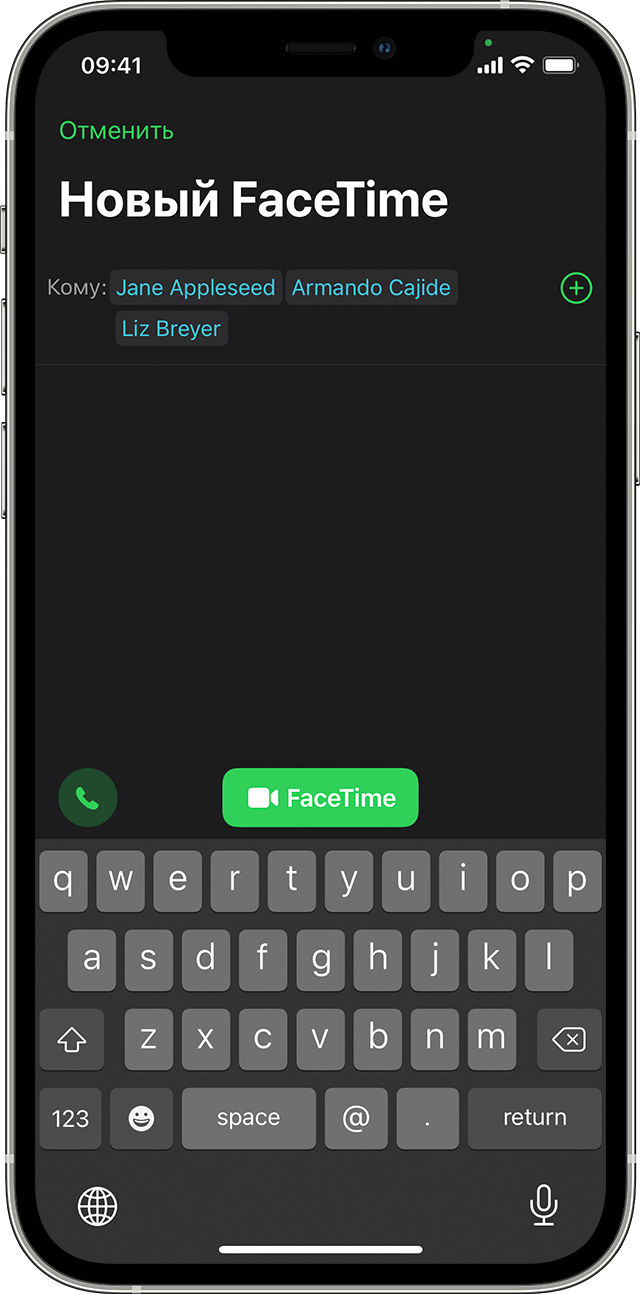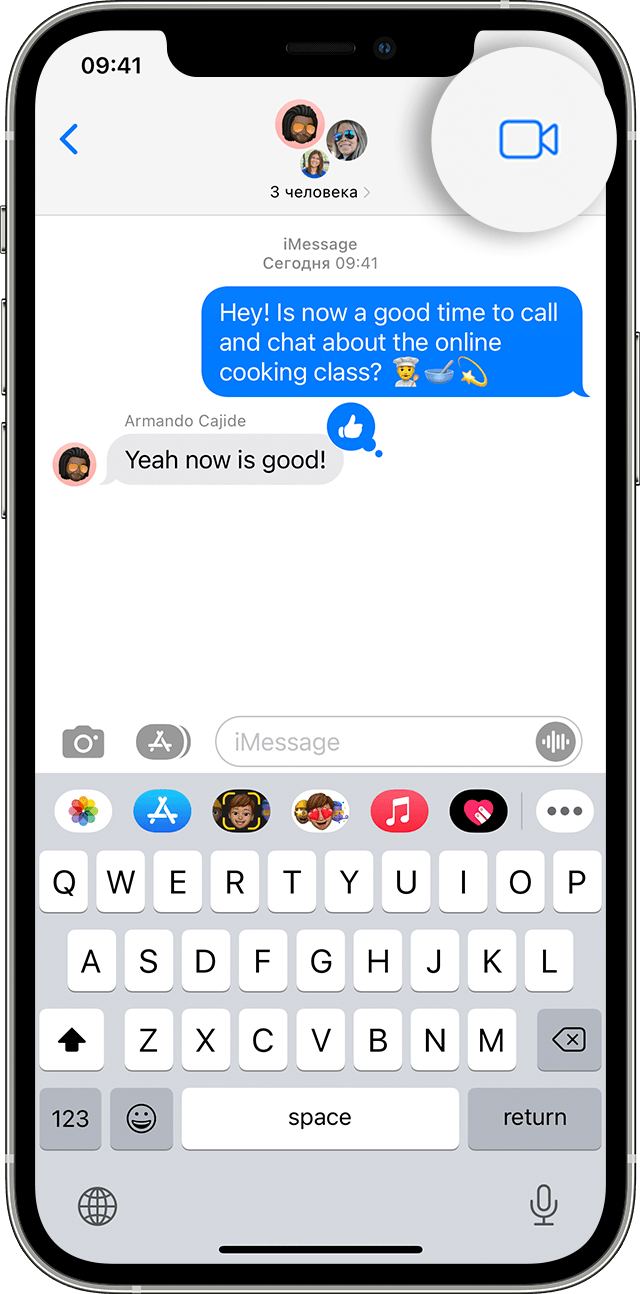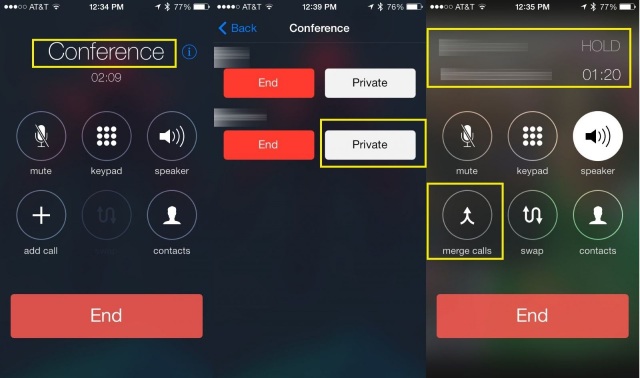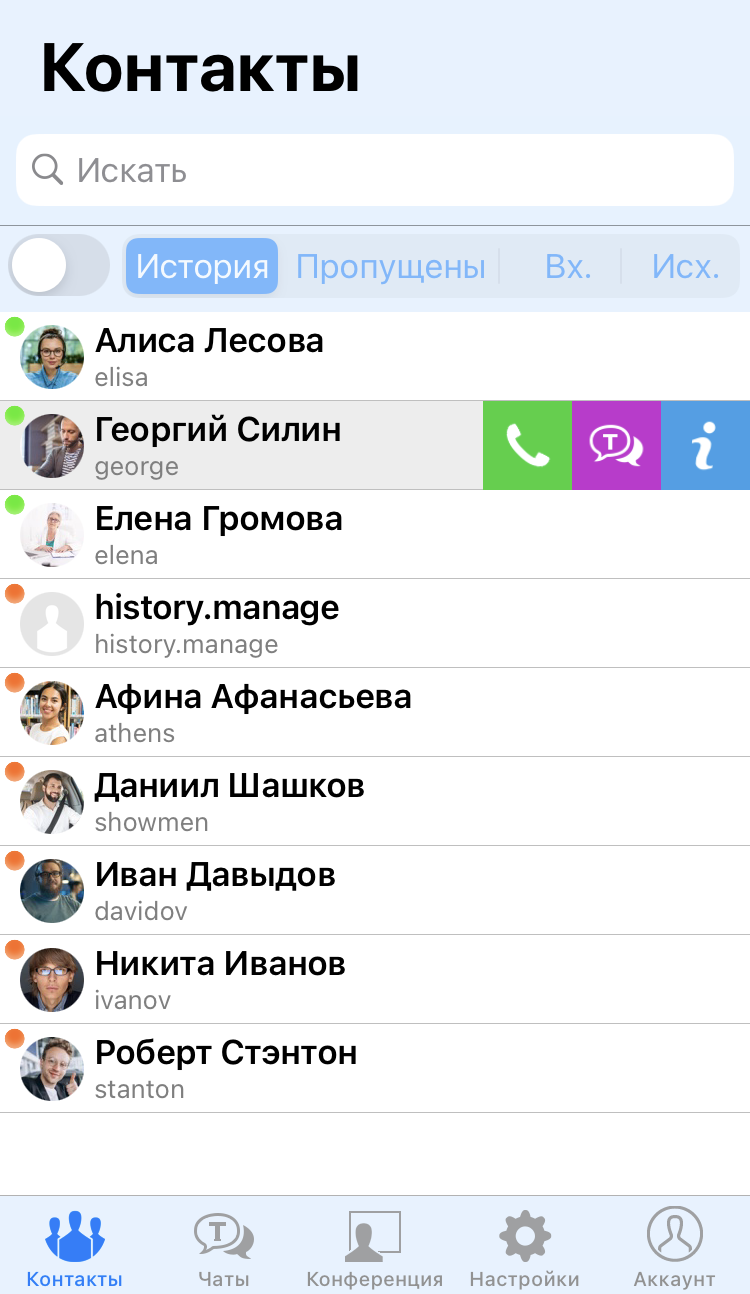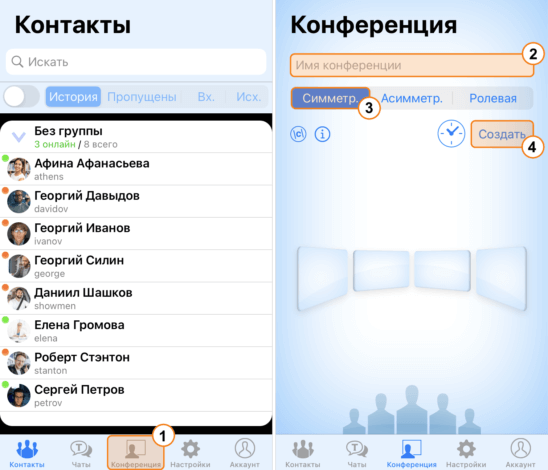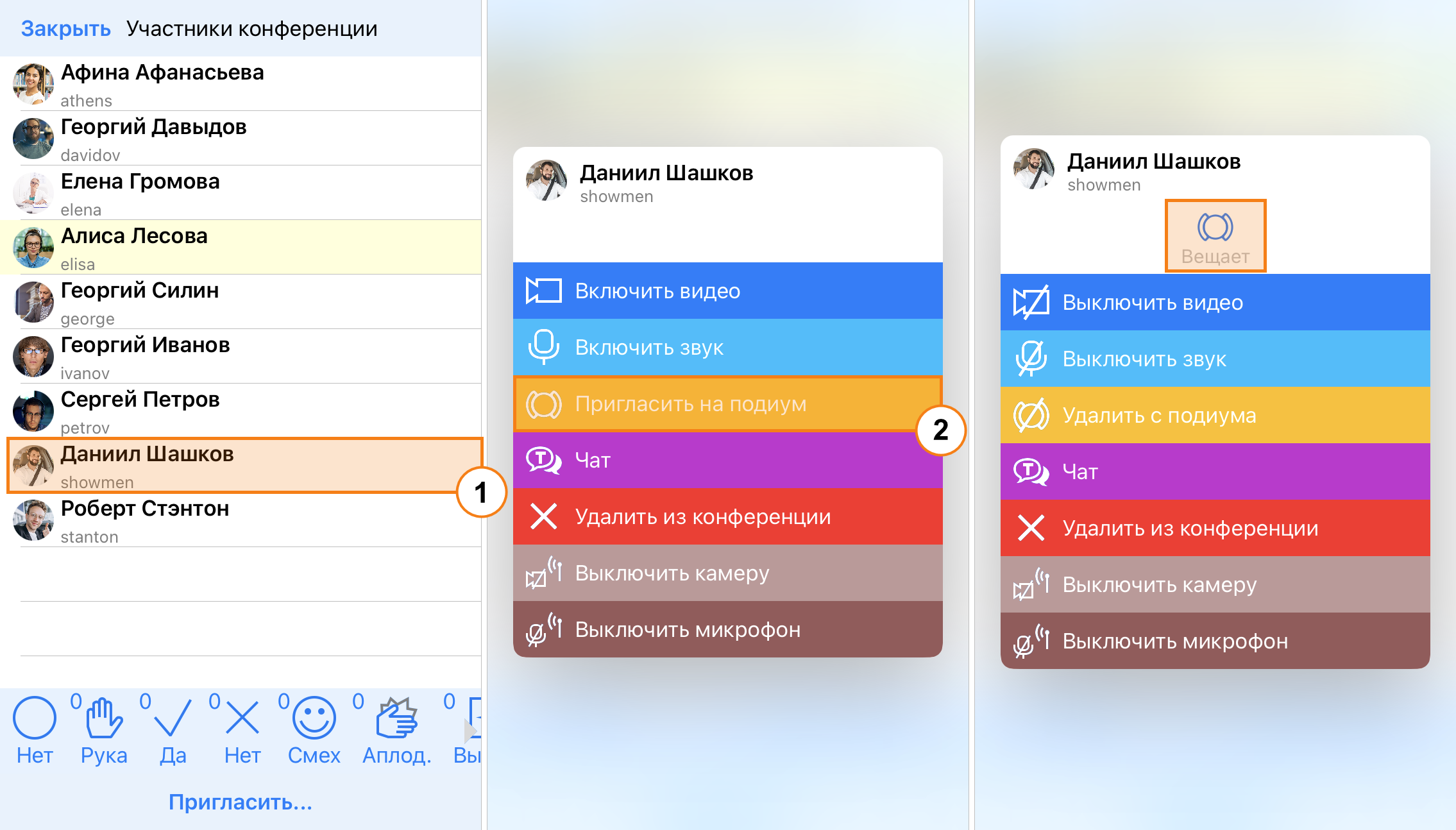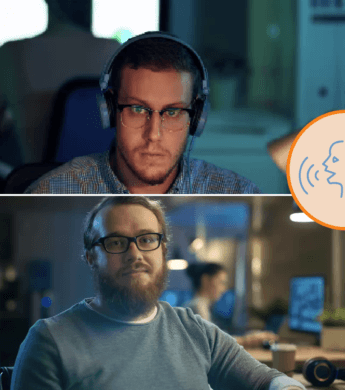- Как сделать конференц-связь на iPhone с iOS 7 и выше
- Как организовать конференц-связь на iPhone?
- Осуществление конференц-вызовов на iPhone
- Начало конференц-вызова
- Добавление абонента, осуществляющего входящий вызов
- Удаление участников
- Использование групповых вызовов FaceTime на iPhone, iPad и iPod touch
- Осуществление группового вызова FaceTime в приложении FaceTime
- Осуществление группового вызова FaceTime в приложении «Сообщения»
- Участие в групповом вызове FaceTime
- Как включить конференц-связь на iPhone?
- Персональные и групповые конференции в приложении для iOS
- Видеозвонок
- Групповые конференции
- Ролевые конференции
- Возможности участников конференции
Как сделать конференц-связь на iPhone с iOS 7 и выше
Многие Клиенты нашего сервисного центра, использующие iPhone в качестве основного инструмента для общения (как в личных целях, так и в целях бизнеса), часто задают вопрос: как организовать конференц-связь на iPhone, чтобы иметь возможность проводить групповые обсуждения или переговоры по телефону. Специально для Вас мы подготовили данную небольшую, но полезную инструкцию.
Итак, для того, чтобы организовать конференц-связь с несколькими абонентами на iPhone не нужно устанавливать каких-либо дополнительных приложений — достаточно того, чтобы Ваш сотовый оператор поддерживал функцию конференции. Уточнить эту информацию можно в любом офисе Вашего сотового оператора, либо по телефону службы поддержки клиентов.
Как организовать конференц-связь на iPhone?
Для организации конференц-связи на iPhone для начала нужно совершить вызов абоненту, который будет одним и участников конференции. Для этого привычными движениями необходимо найти его в списке контактов и нажать «Вызов». Далее, во время разговора, нажмите на кнопку «Добавить» с изображением значка «+», появившуюся на экране Вашего устройства вместе с другими функциями вызова (отключение микрофона, включение громкой связи, переход на FaceTime и т.д.). После нажатия кнопки «Добавить» выберите из своей адресной книги человека, которого Вы хотите сделать одним из участников конференции.
Таким образом, Вы можете выбрать и других участников конференции — главное, чтобы контактные номера этих людей были записаны в телефонной книге Вашего iPhone. После того, как конференция сформирована, для начала разговора нажмите кнопку «Объединить», которая выглядит как две стрелки, соединяющиеся в одну. О том, что режим конференц-связи активен и конференция сформирована, будет свидетельствовать изменение цвета кнопки «Соединить».
Если же во время конференции Вам необходимо переговорить только с одним из ее участников, нажмите кнопку «Заменить» (две стрелки, волной направленные в разные стороны), после чего второй участник разговора будет находиться в режиме ожидания, о чем Вы будете уведомлены на экране iPhone. Для возврата в режим конференц-связи просто вновь нажмите кнопку «Соединить».
Надеемся, что это небольшая инструкция будет полезна для Вас и сделать использование iPhone еще более удобным в повседневной жизни. Если Вас интересуют какие-то другие вопросы, связанные с возможностями использования iPhone, iPad или Mac, Вы всегда можете задать их в комментариях к материалам на нашем сайте, в сообществе «ВКонтакте».
Источник
Осуществление конференц-вызовов на iPhone
Если ваш оператор поддерживает эту возможность, вы можете настроить на iPhone конференц-вызов с участием максимум пяти человек.
Количество участников конференц-вызова, равно как и возможность их добавления, объединения или разъединения, зависит от оператора. Чтобы подробнее узнать о возможностях осуществления конференц-вызовов, свяжитесь с вашим оператором.
Начало конференц-вызова
- Позвоните первому участнику и дождитесь соединения.
- Нажмите кнопку добавления вызова ( ).
- Позвоните второму участнику и дождитесь соединения.
- Нажмите кнопку .
- Два вызова объединятся в конференц-вызов. Чтобы добавить людей, выполните инструкции 2–4. Если возможность добавить еще один вызов недоступна, возможно, вы превысили лимит участников в случае с вашим оператором.
Имена участников видны только тому, кто начал конференц-вызов. Но если участник добавляет кого-то еще, ему отображается имя добавленного им участника и того, кто создал конференц-вызов.
Если вариант объединения вызовов не отображается, ваш оператор не поддерживает его. Чтобы получить дополнительные сведения о конференц-вызовах, обращайтесь к своему оператору.
Добавление абонента, осуществляющего входящий вызов
Если вы участвуете в конференц-вызове и кто-то вызывает вас, следуйте инструкциям ниже.
- Нажмите «Удерживать + ответ».
- Дождитесь соединения и нажмите кнопку объединения вызовов ( ).
Если вариант объединения вызовов не отображается, в данном случае он не поддерживается или ваш оператор не поддерживает его.
Удаление участников
- Во время конференц-вызова нажмите кнопку сведений ( ).
- Нажмите кнопку завершения вызова рядом с участником, которого необходимо отключить.
Если вариант удаления участников не отображается, в данном случае он не поддерживается или ваш оператор не поддерживает его.
Источник
Использование групповых вызовов FaceTime на iPhone, iPad и iPod touch
При помощи групповых вызовов FaceTime можно легко общаться одновременно с несколькими людьми. Групповой вызов FaceTime можно осуществить непосредственно в приложении FaceTime или из группового разговора в приложении «Сообщения». В групповой вызов можно добавить до 32 человек.
Для осуществления групповых видеовызовов FaceTime необходимо одно из следующих устройств с iOS 12.1.4 или более поздней версии либо iPadOS: iPhone 6s или более поздних моделей, iPad Pro или более поздних моделей, iPad Air 2 или более поздних моделей, iPad mini 4 или более поздних моделей, iPad (5-го поколения) или более поздних моделей либо iPod touch (7-го поколения). Пользователи с более ранними моделями iPhone, iPad и iPod touch с поддержкой iOS 12.1.4 также могут присоединяться к групповым вызовам FaceTime с использованием голосовой связи.
Приложение FaceTime доступно не во всех странах и регионах.
Вызов из приложения FaceTime
Вызов из приложения «Сообщения»
Участие в групповом вызове FaceTime
Добавление участников в групповой вызов
Осуществление группового вызова FaceTime в приложении FaceTime
- Перейдите в меню «Настройки» > FaceTime и убедитесь, что функция FaceTime включена.
- Откройте приложение FaceTime и нажмите Новый FaceTime.
- Укажите участников вызова.
- Нажмите кнопку «Аудио» или FaceTime.
В групповой вызов FaceTime можно добавить до 32 человек.
Осуществление группового вызова FaceTime в приложении «Сообщения»
- Откройте приложение «Сообщения» и начните групповой разговор либо выберите существующий разговор.
- Нажмите кнопку FaceTime в правом верхнем углу.
- Выберите «Аудиовызов FaceTime» или «Видеовызов FaceTime» .
В групповой вызов FaceTime можно добавить до 32 человек.
Участие в групповом вызове FaceTime
Присоединиться к групповому вызову FaceTime, начатому другим пользователем, можно несколькими способами.
- Выберите уведомление в Центре уведомлений или на экране блокировки, а затем нажмите кнопку FaceTime .
- Чтобы присоединиться к групповому вызову FaceTime в приложении «Сообщения», нажмите уведомление в верхней части экрана или «Подключиться» в групповом разговоре приложения «Сообщения». При нажатии «Подключиться» подключение происходит автоматически.
- Чтобы присоединиться к групповому вызову из приложения FaceTime, просто перейдите к активному вызову FaceTime и нажмите кнопку FaceTime .
Источник
Как включить конференц-связь на iPhone?
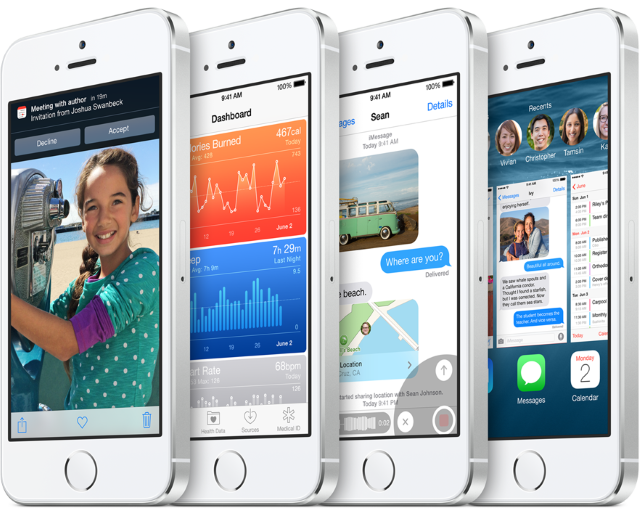
Потребность в создании группового звонка может появиться в самых различных ситуациях и большинству пользователей на ум придет воспользоваться приложением Skype или подобным. Однако не все используют мессенджеры, поэтому необходимо обратиться к стандартным функциям iPhone за помощью.
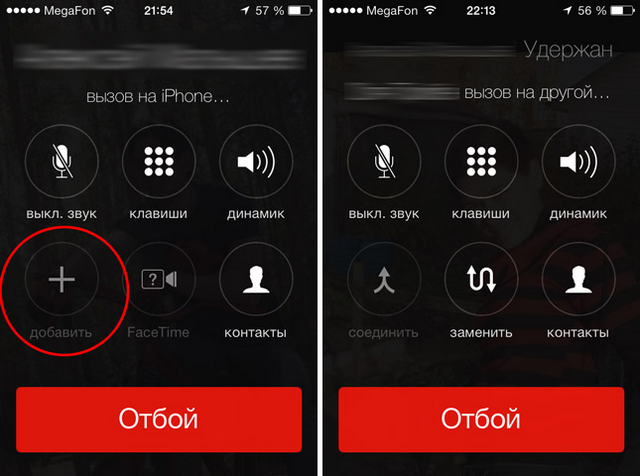
После добавления нового абонента в групповой звонок, вам необходимо нажать на кнопку «Соединить» для того, чтобы объединить всех участников мобильной конференции на одной линии. До этого вы будете общаться только с последним набранным абонентом, что тоже может быть полезно, например, для объяснения причин звонка.
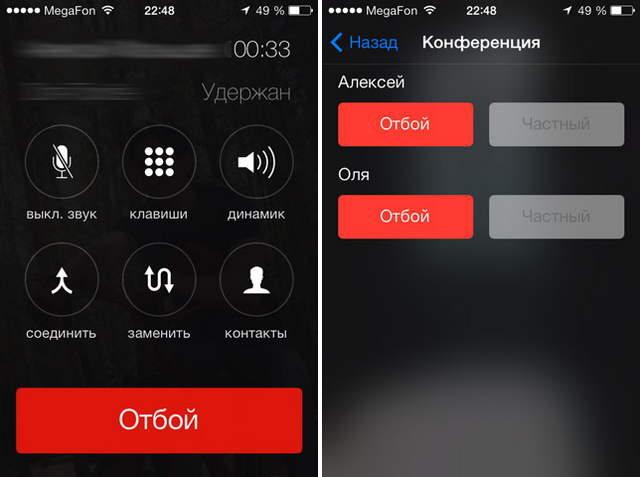
Прямо во время группового звонка вы можете побеседовать с отдельным абонентом из конференции, нажав на кнопку Заменить. Для возврата в общий разговор необходимо нажать кнопку Соединить.
Источник
Персональные и групповые конференции в приложении для iOS
Мобильные видеозвонки и групповые конференции давно стали реальностью, к тому же совершенно бесплатной. Любой пользователь может скачать на свой телефон приложение и быть на связи со всем миром.
Например, организовать персональную или групповую видеоконференцию со своего iPhone или iPad можно через приложение TrueConf. Ниже мы покажем, как просто это сделать.
Видеозвонок
Как установить приложение TrueConf, пройти авторизацию в нем и позвонить другому пользователю, мы продемонстрировали в нашем блоге в статье видеозвонках с iPhone на Android-устройства. Если вы соберетесь звонить владельцу другого iOS-устройства, действия ничем не будут отличаться от описанных там. Главное, чтобы у него тоже было установлено наше приложение.
Групповые конференции
- В приложении в нижнем меню нажмите Конференция.
- В открывшемся окне укажите её название (по желанию).
- Выберите тип конференции Симметричная. О других типах и их различиях можно прочитать в статье нашего блога.
- Нажмите кнопку Создать. У вас откроется окно конференции.
Для добавления первого участника в конференцию позвоните ему из адресной книги. Таким же образом вы можете добавить и остальных участников.
Ролевые конференции
Ваши действия будут аналогичными описанным в разделе выше, только при выборе типа конференции укажите Ролевая.
После начала конференции вы, как ведущий, сможете пригласить любого из ее участников на “видеотрибуну“. Для этого в ее окне нажмите кнопку Участники.
Возможности участников конференции
Аудиореплика
Чтобы остальные участники услышали вашу короткую реплику, нажмите кнопку с изображением говорящего человека и удерживайте её, пока говорите.
Выступление на трибуне
В окне конференции нажмите Не вещаю. После того как ведущий примет запрос, вы получите возможность выступать перед другими участниками. Чтобы прекратить вещание, нажмите На трибуне.
Источник