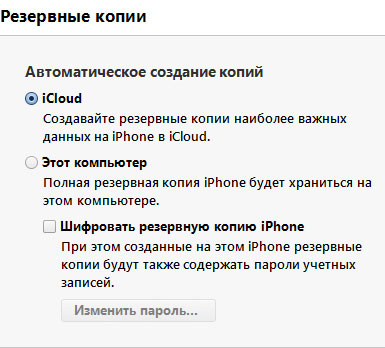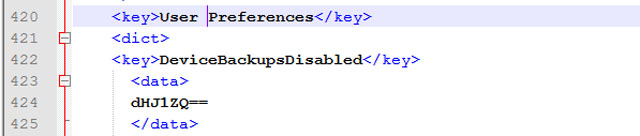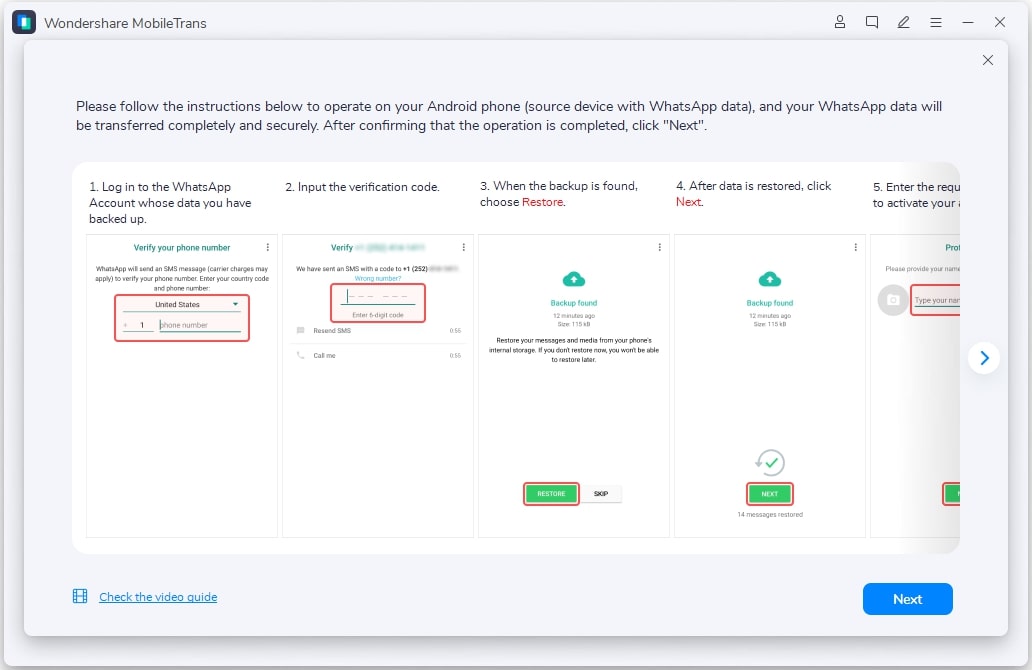- Как отключить резервное копирование в iTunes и iCloud
- Как отключить резервное копирование в iTunes
- Как отключить резервное копирование в iCloud
- Как отключить автоматическое резервное копирование iTunes
- Как отключить процесс резервного копирования iTunes на macOS
- Пропуск автоматических резервных копий iTunes в Windows
- Версия iTunes для магазина Microsoft (самая распространенная с 2018 года)
- 64-разрядная версия iTunes (наиболее распространенная с 2015 года)
- 32-битная версия iTunes
- Aidan Fitzpatrick
- Как мы можем помочь?
- Связанный контент
- Как отключить резервное копирование в iTunes
- Как деактивировать резервное копирование в iTunes?
- Способ 1: использование iCloud
- Способ 2: отключение резервного копирования iCloud
- Способ 3: отключение резервного копирования
- 1. Редактирование файла настроек
- 2. Использование командной строки
- Как отключить резервное копирование iPhone в iTunes 10
- Как отключить резервное копирование iPhone
- Как остановить резервное копирование WhatsApp на iPhone и Android: простейшее руководство
- Часть 1: Почему вам следует отказаться от функции резервного копирования WhatsApp?
- Часть 2: Как легко остановить резервное копирование WhatsApp на iPhone?
- Часть 3: Как остановить резервное копирование в WhatsApp на устройствах Android?
- Часть 4: Перенос резервной копии WhatsApp с iPhone/Android на компьютер
Как отключить резервное копирование в iTunes и iCloud
В настройках iTunes отключить резервное копирование невозможно, зато можно переключить на автоматическое созданий копий в iCloud, а не на компьютере. В таком случае копироваться будет только важная информация и файлы настроек, а не все подряд.
Переключить тип резервного копирования можно в iTunes на странице вашего iPhone, iPad, необходимо выбрать опцию «iCloud», как указано на скриншоте ниже.
Такой способ создания копий не будет вас отвлекать, но если вы все же хотите совсем отключить данную функцию, то прошу вашего внимания ниже.
Как отключить резервное копирование в iTunes
Отключить резервное копирование в iTunes все же возможно, но придется малость повозиться. Отключение на Windows возможно двумя способами:
1. Вручную, редактируя файл настроек:
- необходимо проследовать в папку C:\Users\Имя пользователя\AppData\Roaming\Apple Computer\iTunes;
- открыть файл iTunesPrefs.xml (не забудьте сделать резервную копию) каким-либо hex-редактором, я использую Notepad++;
- в файле настроек отыскать строку «User Preferences», и сразу после тега вставить следующее:
AutomaticDeviceBackupsDisabled
dHJ1ZQ==
2.С помощью командной строки:
- запустите функцию «Выполнить» (или нажмите Windows+R);
- введите команду «»%ProgramFiles (x86)%\iTunes\iTunes.exe» /setPrefInt DeviceBackupsDisabled 1» для отключения резервного копирования;
- введите команду «»%ProgramFiles (x86)%\iTunes\iTunes.exe» /setPrefInt DeviceBackupsDisabled 0» для возобновления работы функции.
Как отключить резервное копирование в iCloud
На iPhone или iPad отключение резервного копирования производится в настройках iCloud. Отправляемся в следующий раздел настроек:
- Настройки – iCloud – Хранилище и копии
Проматываешь чуть ниже и видим в разделе «Резервная копия» тумблер «Копирование в iCloud». Данная опция отвечает за автоматическое создание копий. Вот и все!
Если вы не нашли ответа на свой вопрос или у вас что-то не получилось, а в комментаряих ниже нет подходящего решения, задайте вопрос через нашу форму помощи. Это быстро, просто, удобно и не требует регистрации. Ответы на свой и другие вопросы вы найдете в данном разделе.
Источник
Как отключить автоматическое резервное копирование iTunes
Когда вы синхронизируете свой iPhone или iPad с iTunes, он запускает автоматическое резервное копирование. Хотя это разумная мера предосторожности для регулярного резервного копирования, есть возможность пропустить резервные копии iTunes. Мы не рекомендуем выполнять синхронизацию iTunes без резервного копирования, но вот как вы можете отключить эти резервные копии и повторно включить их, если передумаете.
Как отключить процесс резервного копирования iTunes на macOS
Убедитесь, что iTunes полностью закрыт. (Используйте «Выход» в доке.)
Запустите приложение MacOS Terminal. Это можно найти с помощью Finder в разделе « Applications / Utilities / Terminal . Кроме того, его можно запустить с помощью Spotlight, нажав ⌘ Cmd +. и набрав терминал перед нажатием ⏎ Enter .
Поручите Терминалу изменить отключение автоматического резервного копирования iTunes, введя следующую команду перед нажатием ⏎ Enter :
С этого момента, если вы откроете и синхронизируете iTunes, он пропустит создание резервной копии. Если вы хотите отменить это, выполните те же шаги 1 — 3, но вместо этого выполните эту команду:
Отныне, если вы откроете iTunes, это позволит вам синхронизировать iPhone без запуска автоматического резервного копирования iTunes. Если вы хотите отменить это, выполните те же шаги 1 — 3, но вместо true в конце команды используйте false .
В macOS 10.15 изменение папки
/Library/Application Support/MobileSync на «Только чтение» предотвратит создание резервной копии. Однако это также отключит резервное копирование, пока не будут восстановлены разрешения «Чтение-запись».
Пропуск автоматических резервных копий iTunes в Windows
Убедитесь, что iTunes полностью закрыт.
Откройте командное окно. Нажмите ⊞ Win + R и окно Run должно появиться. Введите cmd и нажмите ⏎ Enter .
Вам нужно будет ввести одну из следующих команд в открывшееся черное окно команд, в зависимости от вашей версии iTunes. Если вы не знаете, какая у вас версия, это не имеет значения: если вы запустите команду для неправильной версии, она потерпит неудачу, но не принесет никакого вреда.
Версия iTunes для магазина Microsoft (самая распространенная с 2018 года)
64-разрядная версия iTunes (наиболее распространенная с 2015 года)
32-битная версия iTunes
Отныне, если вы откроете iTunes, это позволит вам синхронизировать iPhone без запуска автоматического резервного копирования iTunes. Если вы хотите отменить это, выполните те же шаги 1 — 3, но вместо 1 в конце команды используйте 0 .
Aidan Fitzpatrick
Как мы можем помочь?
Наша служба поддержки здесь, чтобы помочь!
Наш офис работает с понедельника по пятницу с 9:00 до 17:00 по Гринвичу. Время в настоящее время 2:12 ДП с GMT.
Мы стремимся отвечать на все сообщения в течение одного рабочего дня.
Связанный контент
iOS резервное копирование и восстановление
Как изменить расположение резервной копии iTunes
iOS резервное копирование и восстановление
Как ускорить медленное резервное копирование iPhone или iCloud
iOS резервное копирование и восстановление
Как обновить iPhone без резервного копирования
Источник
Как отключить резервное копирование в iTunes
Резервная копия – специальный инструмент, создаваемый в программе iTunes, который позволяет в любой момент восстановить информацию на гаджете. Например, на устройстве был выполнен сброс всей информации или же вы приобрели новый гаджет – в любом из случаев вы можете полностью восстановить информацию на гаджете, включая заметки, контакты, установленные приложения и так далее.
Однако, в некоторых случаях может потребоваться отключить автоматическое резервное копирование. Например, у вас на компьютере уже создана резервная копия гаджета, и вы не хотите, чтобы она обновлялась. В этом случае вам пригодится наша инструкция, приведенная ниже.
Как деактивировать резервное копирование в iTunes?
Способ 1: использование iCloud
Прежде всего, рассмотрим способ, когда вы хотите, чтобы резервные копии создавались не в программе iTunes, занимая далеко не лишнее место на компьютере, а в облачном хранилище iCloud.
Для этого запустите iTunes и подключите свое устройство к компьютеру с помощью USB-кабеля или Wi-Fi синхронизации. Когда ваше устройство определится в программе, щелкните в верхнем левом углу по миниатюрной иконке вашего устройства.
Убедившись, что в левой области окна открыта вкладка «Обзор», в блоке «Резервные копии» около пункта «Автоматическое создание копий» отметьте параметр «iCloud». С этого момента резервные копии будут храниться не на компьютере, а в облаке.
Способ 2: отключение резервного копирования iCloud
В данном случае настройка будет выполняться уже непосредственно на самом Apple-устройстве. Для этого откройте на устройстве «Настройки», а затем пройдите к разделу «iCloud».
В следующем окне откройте пункт «Резервная копия».
Переведите тумблер «Резервная копия в iCloud» в неактивное положение. Закройте окно настроек.
Способ 3: отключение резервного копирования
Обратите внимание, следуя рекомендациям данного способа, все риски по состоянию работы операционной системы вы берете на себя.
Если вам вовсе требуется отключить резервное копирование, то придется приложить несколько больше усилий. Для этого вы можете воспользоваться одним из нижеприведенных способов:
1. Редактирование файла настроек
Закройте iTunes. Теперь вам потребуется пройти на своем компьютере к следующей папке:
Самый простой способ пройти к данной папке – заменить «ИМЯ_ПОЛЬЗОВАТЕЛЯ» на имя вашей учетной записи, скопировать данный адрес и вставить его в адресную строку проводника Windows, нажав затем клавишу Enter.
Вам потребуется файл iTunesPrefs.xml. Данный файл понадобится открыть любым XML-редактором, например, программой Notepad++.
Используя строку поиска, которую можно вызвать с помощью сочетания клавиш Ctrl+F, вам потребуется найти следующую строку:
Сразу под этой строкой вам потребуется вставить следующую информацию:
Сохраните изменения и закройте папку. Теперь можете запустить программу iTunes. С этого момента программа больше не будет создавать автоматические резервные копии.
2. Использование командной строки
Закройте iTunes, а затем запустите окно «Выполнить» комбинацией клавиш Win+R. Во всплывшем окне вам понадобится выполнить проводку следующей команды:
Закройте окно «Выполнить». С этого момента резервное копирование будет деактивировано. Если вы вдруг все же решите вернуть автоматическое создание резервных копий, в том же окне «Выполнить» вам потребуется провести уже несколько другую команду:
Надеемся, что информация, приведенная в данной статье, была для вас полезна.
Помимо этой статьи, на сайте еще 12486 инструкций.
Добавьте сайт Lumpics.ru в закладки (CTRL+D) и мы точно еще пригодимся вам.
Отблагодарите автора, поделитесь статьей в социальных сетях.
Источник
Как отключить резервное копирование iPhone в iTunes 10
Большинство пользователей iPhone и других мобильных гаджетов Apple недовольны скоростью синхронизации своих устройств с iTunes. Все дело в резервном копировании, которое отнимает чересчур много времени. И чем больше приложений установлено на iPhone и iPod, тем больше времени отнимает процесс создания бекапа.
Несмотря на то, что Apple заметно сократила время синхронизации iPhone в iTunes 10, многим пользователям этого недостаточно. В действительности отключить резервное копирование iPhone и iPod в iTunes очень просто.
Как отключить резервное копирование iPhone
Для Mac OS X:
- Закройте iTunes
- Откройте Терминал (Программы –> Служебные программы –> Терминал)
- Скопируйте и выполните в Терминале следующую команду
- Откройте iTunes.
- Подключите iPhone.
- Запустите синхронизацию без резервного копирования
Для повторного включения бекапов в iTunes повторите команду (Шаг 3), заменив true на false.
Примечание: Если ранее вы полностью выключали бекапы в iTunes, то для включения выполните следующую команду Терминала:
При отключении автоматического резервного копирования iPhone в iTunes, рекомендуется время от времени производить самостоятельное создание бекапов (копии СМС, истории звонков, прохождения игр и т.д). Сделать это можно правым кликом по iPhone в боковой панели iTunes, команда Копировать.
Для Windows
Пользователи Windows могут отключить резервное копирование iPhone следующим способом:
- Закройте iTunes.
- Нажмите на клавиатуре Win + R для запуска диалогового окна Windows.
- Скопируйте и выполните следующую строчку:
- Откройте iTunes.
- Подключите iPhone.
- Синхронизируйте устройство без резервного копирования.
Пользователи, которые хотят избежать заморочек с консолью, могут воспользоваться специальными утилитами: Backup Disabler 1.3 для Mac и iPhone/iPod Backup Switch для Windows.
Источник
Как остановить резервное копирование WhatsApp на iPhone и Android: простейшее руководство
Автор: Axel Nash | Aug 06,2021






Если вы являетесь пользователем WhatsApp, возможно, вы уже знаете, что приложение позволяет нам создавать резервные копии наших данных в локальном хранилище и в подключенной облачной службе. Однако бывают случаи, когда пользователи хотят остановить резервное копирование WhatsApp по разным причинам. К счастью, это сделать довольно просто, так как вы можете включить или отключить эту службу в любое время. Давайте узнаем, как остановить резервное копирование WhatsApp на iPhone и Android прямо сейчас.
Часть 1: Почему вам следует отказаться от функции резервного копирования WhatsApp?
Прежде чем мы обсудим, как остановить восстановление мультимедиа в WhatsApp, важно понять основы. По идее есть две причины, по которым так много людей хотели бы остановить создание резервной копии WhatsApp.
- • Недостаток места для хранения
Если вы какое-то время пользуетесь WhatsApp, он может потреблять большой объем хранилища. Поскольку iCloud предоставляет только 5 ГБ бесплатного хранилища для учетной записи, он не оставляет много места для других файлов. Поэтому вы можете узнать, как остановить резервное копирование WhatsApp на iPhone, чтобы ваше хранилище iCloud оставалось свободным.
• Проблемы безопасности
Это одна из основных причин, по которой люди останавливают резервное копирование в WhatsApp. Если опция включена, ваши данные WhatsApp будут доступны на Google Диске и iCloud. Любой человек с вашими учетными данными Google или iCloud может получить ваши данные WhatsApp, которые могут стать серьезной проблемой для вашей конфиденциальности.
Часть 2: Как легко остановить резервное копирование WhatsApp на iPhone?
Было замечено, что пользователи iPhone в основном хотят остановить резервное копирование WhatsApp из-за ограниченного пространства, доступного в iCloud. По идее вы можете остановить резервное копирование так же, как вы его включили. Если этот параметр отключен, ваши данные WhatsApp не будут сохраняться в iCloud, и на нем может быть достаточно свободного места. Чтобы узнать, как сохранить резервную копию WhatsApp на iPhone, следуйте этим инструкциям.
Шаг 1: Отключите автоматическое резервное копирование для iCloud
Сначала вам нужно запустить приложение WhatsApp на вашем iPhone и нажать на значок шестеренки снизу, чтобы перейти к его настройкам.
Теперь перейдите в настройки WhatsApp > Чаты > Резервное копирование чата > Возможность автоматического резервного копирования. Из доступных функций убедитесь, что для параметра «Автозагрузка» установлено значение «Выкл.». Кроме того, вы также можете включить/исключить видео в резервную копию чата, чтобы сэкономить место в iCloud.
Шаг 2: Отключите синхронизацию WhatsApp
В некоторых моделях iOS функция синхронизации WhatsApp также доступна в настройках iCloud. Поэтому, чтобы узнать, как остановить резервное копирование в WhatsApp, вам также необходимо отключить эту опцию.
Для этого вы можете разблокировать свой iPhone, перейти в его настройки и нажать на свой Apple ID. После этого перейдите в настройки iCloud, найдите WhatsApp и убедитесь, что у него отключена автосинхронизация.
Часть 3: Как остановить резервное копирование в WhatsApp на устройствах Android?
Как и в случае с моделями iPhone, вы также можете остановить резервное копирование WhatsApp на устройствах Android. Вместо iCloud телефоны Android могут создавать резервные копии ваших данных WhatsApp в связанной учетной записи Google. Тем не менее, вы можете узнать, как остановить восстановление мультимедиа в WhatsApp, изменив частоту автоматического резервного копирования следующим образом:
Шаг 1: Зайдите в настройки WhatsApp
Чтобы узнать, как остановить резервное копирование в WhatsApp, откройте приложение на своем устройстве и нажмите на трехточечный значок сверху. Отсюда перейдите в настройки WhatsApp > Чаты (или настройки Чатов и Звонков в некоторых версиях).
Шаг 2: Остановите резервное копирование WhatsApp на Android
После посещения настроек чата перейдите в поле резервного копирования чата, чтобы просмотреть специальные параметры. В поле «Резервное копирование на Google Диск» вы можете просмотреть выбранную частоту автоматического резервного копирования. Нажмите на него и отметьте «Никогда» в качестве частоты автоматического резервного копирования.
После сохранения изменений вы даже можете выйти из своей учетной записи Google отсюда, нажав на нее. Есть также вариант исключить видео из резервной копии, чтобы сэкономить место на Google Диске.
Часть 4: Перенос резервной копии WhatsApp с iPhone/Android на компьютер
Следуя вышеупомянутым решениям, вы можете легко узнать, как остановить резервное копирование WhatsApp на iCloud или на Диске. Однако рекомендуется делать резервную копию данных WhatsApp, если вы не хотите потерять важные файлы. Для этого вы можете воспользоваться помощью MobileTrans – WhatsApp Transfer который предоставляет обширные решения для резервного копирования, восстановления и передачи.
- • Одним щелчком мыши вы можете перенести резервную копию WhatsApp в хранилище локального компьютера через MobileTrans.
- • Настольное приложение будет поддерживать разные файлы резервных копий в системе вместо перезаписи ваших данных.
- • Резервная копия MobileTrans будет включать все данные приложения, такие как чаты, вложения, информацию о группе, голосовые заметки и многое другое.
- • Это очень простой и быстрый процесс, который никоим образом не повредит вашей учетной записи WhatsApp или устройству.
- • Кроме того, MobileTrans также можно использовать для восстановления резервной копии на то же или любое другое устройство.
Вы можете выполнить следующие простые шаги, чтобы сохранить данные WhatsApp на своем компьютере с помощью MobileTrans — WhatsApp Transfer.
Шаг 1: Запустите приложение WhatsApp Transfer
Установите приложение и запустите MobileTrans на своем компьютере. Перейдите в приложение WhatsApp Transfer, выберите WhatsApp и выберите «резервное копирование сообщений».
Шаг 2: Подключите телефон к приложению
После запуска приложения подключите к системе свое устройство Android или iOS. Приложение автоматически обнаружит ваше устройство и мгновенно отобразит его снимок.
Шаг 3: Сделайте резервное копирование данных WhatsApp на ваш компьютер
Чтобы сделать резервную копию данных WhatsApp, вам просто нужно нажать кнопку «Пуск» и немного подождать. Если вы являетесь пользователем Android, вам необходимо перейти в Настройки WhatsApp > Чаты > Резервное копирование чата и выберите одноразовое резервное копирование данных на устройство.
После завершения резервного копирования вы можете снова запустить WhatsApp, настроить свою учетную запись и выбрать восстановление данных из внутреннего хранилища.
Теперь вам просто нужно немного подождать, пока MobileTrans создаст резервную копию ваших данных в хранилище компьютера. Как только процесс будет завершен, он сообщит вам, чтобы вы могли безопасно удалить свое устройство из системы.
Я надеюсь, что после прочтения этого руководства вы сможете остановить резервное копирование WhatsApp на своем iPhone или Android. Как видите, это довольно легко сделать. Однако после отключения функции резервного копирования iCloud/Google Drive вы можете перенести резервную копию WhatsApp на свой компьютер. Для этого можно использовать MobileTrans — WhatsApp transfer, поскольку это удобное приложение, которое позволит вам создавать резервные копии и восстанавливать данные вашего приложения на профессиональном уровне.
Источник