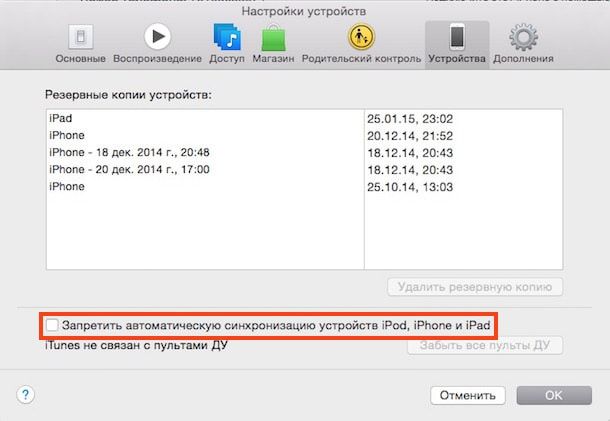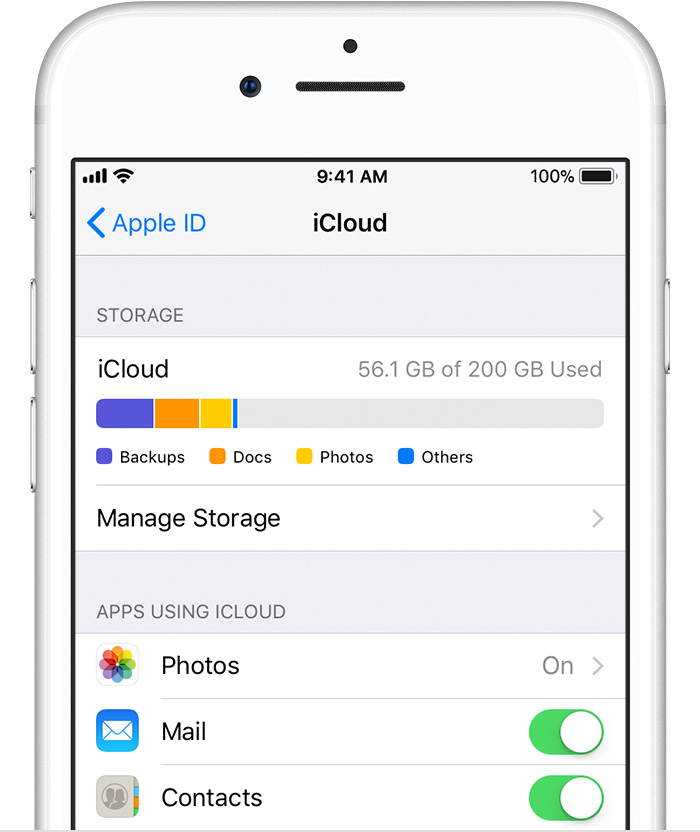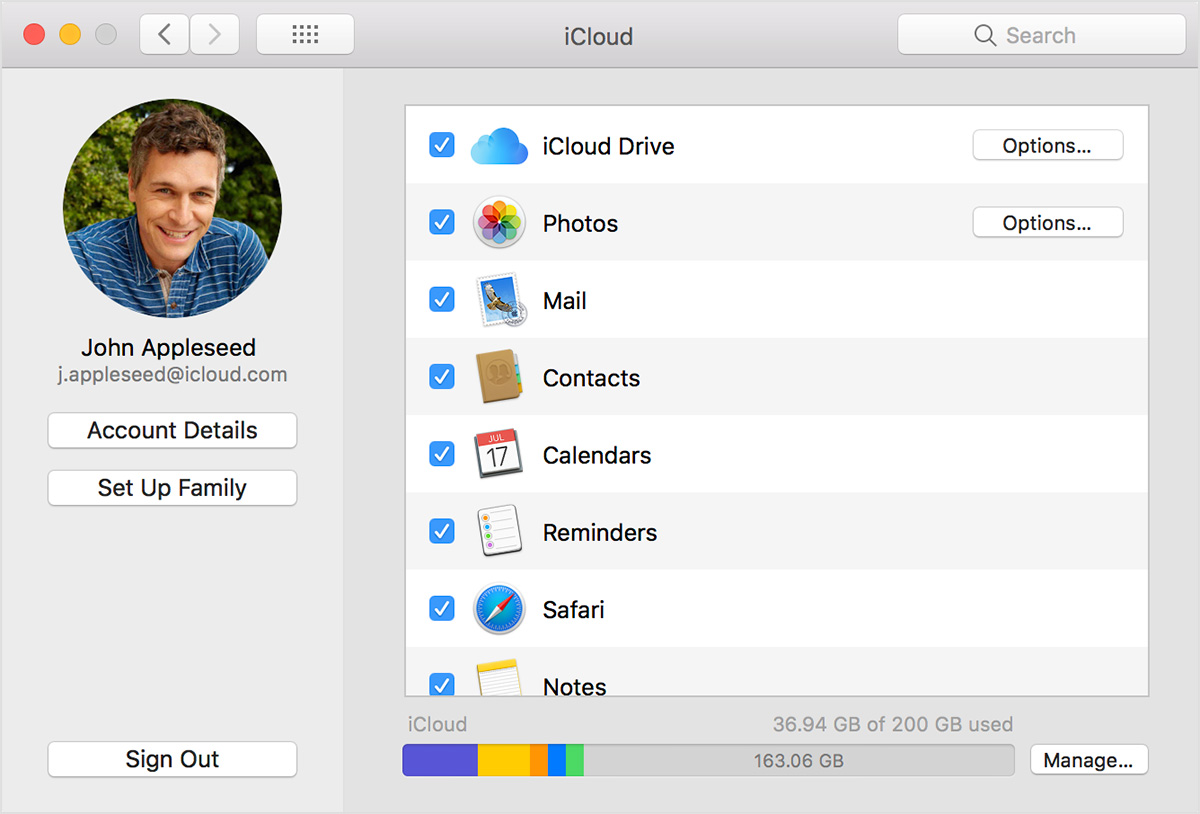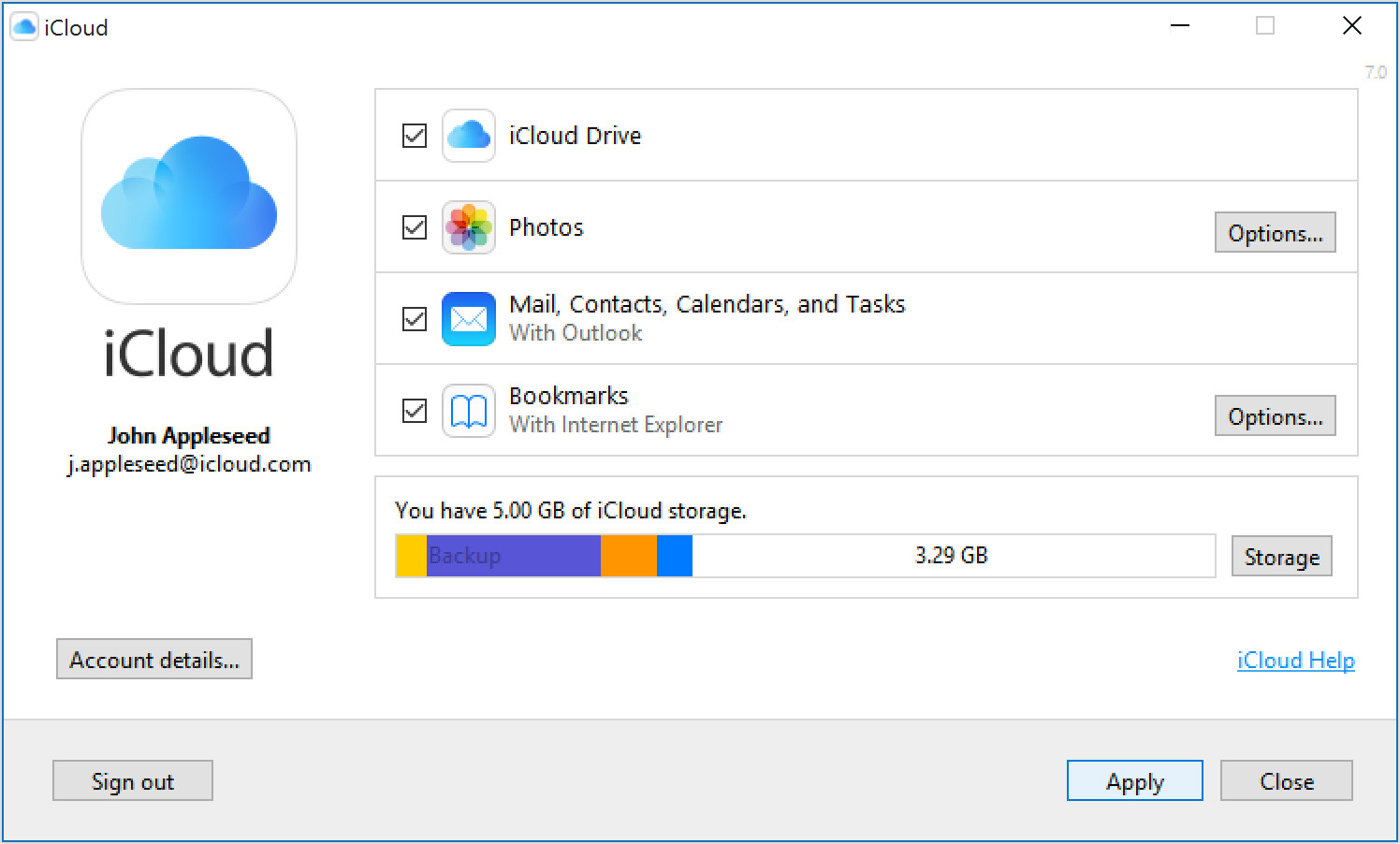- Как отключить автоматическую синхронизацию iPhone и iTunes
- Запрет автосинхронизации одного устройства
- Запрет автосинхронизации всех устройств
- Как отключить автоматическую синхронизацию в iTunes
- 1. Отключите синхронизацию одного устройства
- 2. Отключение синхронизации всех устройств
- Отключение синхронизации фотографий в iCloud на Айфоне
- Какие возможности дает «Медиатека»
- Частичное отключение «Медиатеки»
- Полное выключение
- Вывод
- Как отключить синхронизацию между устройствами apple
- Включите функции iCloud on или off
- На вашем iPhone, iPad или iPod
- На вашем Mac
- На вашем ПК с Windows
- Отключение iCloud
- На вашем iPhone, iPad или iPod
- На вашем Mac
- На вашем ПК с Windows
Как отключить автоматическую синхронизацию iPhone и iTunes
Apple позаботилась о том, чтобы каждое iOS-устройство после подключения к iTunes сразу же переходило к синхронизации данных. «На бумаге» это и удобно, и правильно — но в жизни принудительная синхронизация часто раздражает. Ниже вы найдете сразу два способа отключения этой функции.
Первый метод отключит синхронизацию только с одним подключенным устройством, второй — сразу для всех iOS-устройств. Иначе говоря, в первом случае вы сможете запретить iTunes доступ только к вашему iPhone, но не к вашему iPad, во втором — запретить синхронизацию всех устройств сразу.
Запрет автосинхронизации одного устройства
1. Подключите iPhone к компьютеру при помощи USB-кабеля. Синхронизация начнется автоматически;
2. В iTunes кликните на иконку с изображением своего iPhone (в левой части экрана, белая строка под кнопками проигрывателя). Вы окажетесь во вкладке Обзор, справа будет видна основная информация о вашем устройстве — размер доступной памяти, номер телефона, серийный номер, версия ПО и т.п. 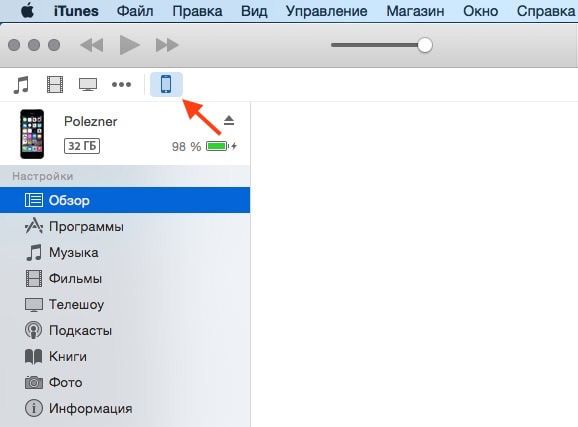
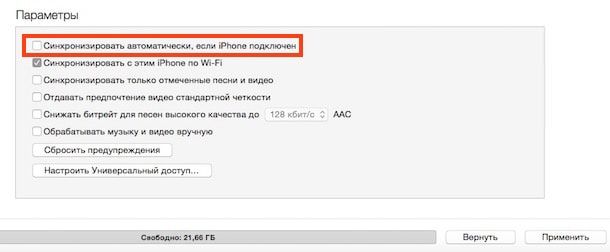
Теперь после подключения iPhone к компьютеру через USB iTunes не будет открываться автоматически и не начнет неизбежный процесс синхронизации. Эта настройка уникальна для каждого устройства — так что если вы хотите отключить синхронизацию для iPad, вам придется проделать те же действия ещё раз.
Запрет автосинхронизации всех устройств
Радикальное решение проблемы — ни один iOS-девайс не будет синхронизироваться «на автомате». Но если открывающийся всякий раз iTunes надоел вам сверх всякой меры, вот что нужно сделать:
1. Откройте iTunes.
2. В строке меню нажмите iTunes, затем Настройки. 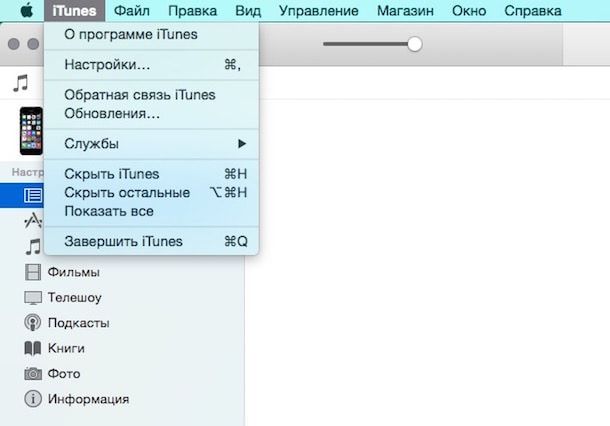
4. Поставьте галочку напротив надписи Запретить автоматическую синхронизацию устройств iPod, iPhone и iPad.
Не забывайте, что отключение автоматической синхронизации — палка о двух концах. Да, iTunes больше не будет раздражать своим появлением — но он не будет создавать и резервные копии ваших данных в iCloud или на компьютере. Последствия очевидны — в случае утери или кражи устройства вы рискуете лишиться важных данных. Так что, вполне возможно, отключать автосинхронизацию не следует вовсе.
Источник
Как отключить автоматическую синхронизацию в iTunes

Стоит сказать, что часто устройство подключается просто для подзарядки, а компьютер автоматически сворачивает текущую задачу и открывает iTunes, что далеко не всегда удобно.
Как отключить автоматическое открытие и синхронизацию iTunes при подключении айфона или айпада читайте ниже.
Вообще синхронизация всего постоянно и как можно чаще — одна из фишек инфраструктуры Apple. Но на наш взгляд это вещь достаточно спорная, далеко не каждому это нужно так часто, а многие вообще презирают Apple за необходимость все действия совершать через iTunes. Особенно проблема синхронизации актуальна если у вас не одно устройство, а например, несколько членов вашей семьи так же синхронизируются с вашим компьютером — тут начинается бардак.
Но не важно к какой категории пользователей вы относитесь, если вы решили отключить автоматическую синхронизацию — значит оно вам надо. И вот как это сделать.
1. Отключите синхронизацию одного устройства
Данный пункт будет актуален для большинства — отключение синхронизации одного вашего устройства. iTunes не будет открываться автоматически при подключении iPhone или другого устройства и синхронизироваться, соответственно, тоже ничего не будет. Для этого:
1. Подключите ваш гаджет к компьютеру и дождитесь открытия этой надоедливой программы.
2. Затем выберите ваше устройство в списке слева сверху — откроется страничка устройства и основная информация о нем.
3. Пролистайте вниз до подраздела «Параметры» и вы увидите список того, что и как должно синхронизироваться применительно к конкретно этому вашему гаджету. Снимите галочку у пункта «Синхронизироваться автоматически, если iPhone подключен«.
Опцию «Синхронизироваться с этим iPhone по Wi-Fi» рекомендуем оставить включенной, так как она актуальна только когда вы сами работаете в iTunes и не раздражает сворачиванием текущих программ, а делать бэкапы иногда все же полезно.
Кстати, если вы не хотите синхронизировать все вашу медиатеку с вашим гаджетом, так же рекомендуем поставить галочку «Синхронизировать только отмеченные песни и видео«, таким образом вы сможете сами выбрать какие альбомы и треки нужно закачивать на iPhone, не занимая много бесценного места на устройстве.
2. Отключение синхронизации всех устройств
В случае, если вы не хотите что бы не только ваш телефон не синхронизировался с Айтюнс, но и все остальные подключаемые устройства от Apple — отключите синхронизацию полностью в настройках. Для этого:
1. В меню iTunes откройте пункт «Настройки» и перейдите во вкладку «Устройства».
2. Внизу поставьте галочку «Запретить автоматическую синхронизацию устройств iPod, iPhone и iPad» и подтвердите действие нажатием кнопки «OK» или «Сохранить».
Готово. Больше iTunes не будет каждый раз открываться при подключении гаджета и синхронизировать весь ваш контент.
Источник
Отключение синхронизации фотографий в iCloud на Айфоне
За счет «облачного» сервиса хранения данных iPhone делится фотографиями с людьми, находящимися на расстоянии . А также удобно просматривать «Медиатеку» с других устройств Apple. Проблемы с приватностью фото или ситуация, когда, например, одним компьютером iMac пользуются несколько человек, требуют исключения функции сопряжения. Для таких случаев придется отключить синхронизацию iCloud на Айфоне.
Какие возможности дает «Медиатека»
Предоставление прав расширенного доступа к фотоальбомам «Айклауд» дает пользователю в распоряжение целую площадку. Здесь можно делиться, оценивать, отправлять фото. Пользователи с расширенными правами даже закачивают в общую папку фото.
Технология построена на «облачном» хранении данных. Владельцы айфонов не загружают файлы на устройство, а воспроизводят их через режим «онлайн», скачивая с серверов Apple.
У iPhone эта функция представляет собой новостную ленту соцсетей: отображаются действия друзей с общими альбомами. Здесь оставляют комментарии или ставят отметку «Мне нравится».
Частичное отключение «Медиатеки»
Чтобы отключить фото iCloud на iPhone, находим иконку одного из главных экранов, открывающую панель «Настроек» (серую шестеренку). Внутри «Настроек» нажимаем пункт «Меню» с авторизованным Apple ID, затем переходим в раздел iCloud.

Далее деактивируем настройку «Медиатека iCloud». Признаком того, что это сделано, будет селектор серого цвета.
С выключением «Медиатеки» у Айфона будут недоступны следующие функции:
- Пропадут фотографии, выгруженные в «облако» и не закачанные предварительно на устройство.
- Новые фотографии с других устройств этого же Apple ID не будут загружаться по факту обновления.
Полное выключение
Для того чтобы отключить iPhone от «облачной» синхронизации, выполните следующие шаги инструкции. Поводом отсоединения часто служит покупка телефона с рук или потеря доступа к хранилищу.
- Шаг 1. Найти на главном экране меню «Настройки», внутри нажать строчку iCloud.
- Шаг 2. Переходим в «Управление хранилищем».
- Шаг 3. Переходим в раздел, где требуется отключить синхронизацию с iCloud. В нашем случае нужно зайти в «Фото» и нажать кнопку «Отключить и удалить».
Вывод
Синхронизация фото, музыки, документов и личных данных с резервным хранилищем – полезная вещь, защищающая от нежелательной потери данных в форс-мажорной ситуации. Эта функция позволяет не беспокоиться за содержимое также и в случае покупки нового устройства. Рекомендуется отключать синхронизацию только в крайнем случае.
С выключением «Медиатеки» у Айфона будут недоступны следующие функции:
Пропадут фотографии, выгруженные в «облако» и не закачанные предварительно на устройство.
Так а как предварительно закачать на устройство, чтобы при отключении облака не исчезли фото?
Здравствуйте, Михаил! Как вариант – можно подсоединить телефон к компьютеру или ноутбуку и скопировать файлы и фотографии на жесткий диск компьютера – https://iphonemia.ru/computer/podklyuchenie-k-pk-cherez-usb.html
А из iCloud при отключении фото и видео не удалятся? Сколько они там будут храниться?
Здравствуйте, после отключения раздела «Фото iCloud» только на одном устройстве остается доступ к просмотру и редактированию данных на сайте iCloud.com, а также на других устройствах, где настроен Айклауд.
Если отключить синхронизацию,все видео и фото из галереи удалятся ?
Удалятся видео и фото из галереи устройства, хранящиеся в “облаке”. В самом iCloud все останется.
здравствуйте, а если поменять Айклауд на адном айоне, то на другом всё так же и остаётся (фотографии, видео и тд)?
Здравствуйте, Виктория! При выходе из Айклауда iPhone предупреждает, что с данного устройства будет удалена информация, хранящаяся в облаке. Но в самом облаке она остается. То есть при входе на любое другое устройство (айфон, айпад и т. д.) под “старой” учеткой Вы получите доступ к iCloud (фото, видео и т. д.). Также в “облако” можно попасть через официальный сайт icloud.
у меня есть 3 устройства с одной учетной записью. Можно ли ограничить для других двух устройств просмотр фото, сделанных с моего телефона?
Здравствуйте! Как вариант, можно на одном устройстве отключить синхронизацию фото с iCloud (“Настройки –> Фото –> Фото в iCloud”). В данном случае, все новые фотографии будут храниться только на устройстве и не будут попадать в облачное хранилище. Соответственно, другие устройства не будут иметь доступ к этим фотографиям.
здравствуйте, если это сделать на одном устройстве, то все фото с него удалятся? или только те которые были сделаны с других устройств? просто мне нужно что бы фотографии с каждого устройства хранились только на нем, но очень боюсь что фото удалятся
Здравствуйте! Как вариант, можно с компьютера войти в личный кабинет icloud и скачать фотографии на жесткий диск. Также всегда рекомендуем делать резервные копии данных.
Здравствуйте. Вчера обработал видео в приложении Splise. Решил не выводить готовое видео, а оставить его в приложении в виде проекта, чтобы иметь возможность вносить в последующем коррективы. Вернувшись на следующий день к проекту в приложении обнаружил, что приложение считает файл утраченым. Файл перекачался на iCloud. Само видео в исходном виде конечно доступно к просмотру в медиафайлах, но редактор его не воспринимает и работа по проделанному редактированию соответственно недоступна. Как быть в такой ситуации? Возможно вернуть видео в редактор? Возможно блокировать перекачку отдельно выбранных файлов на iCloud пока не завершена с ними работа. Спасибо
Здравствуйте, Алексей! Перед закрытием программы сохранился проект в “Моих проектах”? Если все было предварительно сохранено, но при повторном запуске проект не запускается, вероятно, нужно зайти в “Настройки – Splice”. Проверьте, пожалуйста, открыт ли доступ к фото (там 3 варианта: “Выбранные фото”, “Все фото”, “Нет”). Возможно, стоит поставить галочку “Все фото”. Также в настройках есть переключатель “Обновление контента”. Попробуйте поработать с ним.
Добрый день!
Купила новый айфон, все синхронизировала и перенесла все фото!
Как сделать так, чтобы все имеющиеся фото остались на старом айфоне, а на новом не занимали места, а сохранялись только новые?
Я правильно понимаю, что если потоки так разделить, можно создать папку с общим доступом для части необходимых фото?
Здравствуйте, как мне сделать так, что все мои старые фото остались в icloud- e, а новые не выгружались в icloud ? При этом я хочу, чтобы часть старых фото осталась на самом телефоне, те в медиатеке.
Источник
Как отключить синхронизацию между устройствами apple
Вы можете изменить функции iCloud вы используете на любом из ваших устройств путем включения функций или выключения. Вы также можете полностью выключить iCloud.
Если отключить в iCloud функцию на устройстве, информация хранится только в iCloud, что функция больше не доступен на устройстве. Если вы выключите почты, контактов, календарей, заметок, напоминаний или фото iCloud на одном устройстве, вы все еще можете просматривать и изменять ваши данные на iCloud.com и на другом устройстве вы настроены на эту функцию.
Иногда при отключении какой-либо функции iCloud на устройстве, вы можете выбрать, чтобы сохранить копию информации объекта на этом устройстве. Скопированные данные не будут синхронизироваться с iCloud. Если вы выключите почта, контакты, календари и задачи в iCloud для Windows на компьютере с ОС Windows, данные, хранящиеся в iCloud-прежнему доступны в Microsoft Outlook, но это не будут синхронизироваться с другими устройствами.
Прежде чем вы отключить особенность на всех ваших устройствах, или перед отключение iCloud полностью, вы можете сделать копию информации, которую вы храните в iCloud на компьютере. Если вы хотите удалить данные и резервные копии, хранящиеся в iCloud, научиться управлять своими хранилище iCloud.
Включите функции iCloud on или off
В зависимости от настройки устройства, которое требуется изменить, выполните одно или несколько из следующих.
На вашем iPhone, iPad или iPod
Если вы используете iOS 10.3 или более поздней версии:
- Перейдите в раздел Настройки > [ваше имя].
- Нажмите значок iCloud.
- Нажмите, чтобы включить функции iCloud on или off.
Если вы используете iOS 10.2 или более ранней версии:
- Перейти к настройкам.
- Нажмите значок iCloud.
- Нажмите, чтобы включить функции iCloud on или off.
На вашем Mac
- Выберите меню Apple > Системные настройки.
- Щелкните значок iCloud.
- Выбрать или отменить выбор всех объектов.
Некоторые функции недоступны или перечислены по-другому, в более ранних версиях ОС macOS.
На вашем ПК с Windows
- Откройте iCloud для Windows.
- Выбрать или отменить выбор всех объектов.
- Нажмите Кнопку «Применить».
Некоторые функции недоступны на вашем компьютере, или перечисляются по-разному, в зависимости от вашего компьютера с Microsoft Outlook 2016 или ранее установленную.
Если Outlook установлен, использовать iCloud электронная почта, контакты, календари и задачи в Outlook. Если вы выключите почта, контакты, календари, задачи, данные iCloud будут по-прежнему доступны в Microsoft Outlook, но он не обновляется с iCloud. Если у вас нет Outlook установлен, использовать iCloud электронная почта, контакты, календари и напоминания в ваш веб-браузер на iCloud.com.
напоминания iCloud называются задачами в Outlook 2016.
Если вы выберите Закладки, и ваш компьютер имеет Google Chrome или Mozilla Firefox, то можно нажать «параметры» выбрать окна браузеров, чьи закладки вы хотите быть в курсе закладки в Safari на iOS-устройства и компьютеры Mac создан для работы с iCloud. Узнать больше о браузерах поддерживается iCloud для Windows.
Отключение iCloud
В зависимости от того, хотите ли вы отказаться от использования сервиса iCloud на всех устройствах или только на некоторых, выполните одно или несколько из следующих.
На вашем iPhone, iPad или iPod
Если вы используете iOS 10.3 или более поздней версии:
- Перейдите в раздел Настройки > [ваше имя].
- Перейдите к нижней части экрана.
- Нажмите «Выйти».
Если вы используете iOS 10.2 или более ранней версии:
- Перейдите в «Настройки» > iCloud.
- Перейдите к нижней части экрана.
- Нажмите «Выйти».
Если вы выйдите из учетной записи iCloud (или удалить в iCloud), с iCloud больше не резервное копирование информации на вашем iPhone, iPad или iPod сенсорный. Вы все еще можете создать резервную копию вашего устройства в iTunes.
На вашем Mac
- Выберите меню Apple > Системные настройки.
- Щелкните значок iCloud.
- Нажмите Кнопку «Выйти».
На вашем ПК с Windows
Если вы включили автоматическую загрузку музыки, приложений и книг покупок в настройках iTunes или в настройках на вашем устройстве iOS, ваши покупки в iTunes по-прежнему загрузили на свои устройства.
Информация о продуктах, произведенных не компанией Apple, или о независимых веб-сайтах, неподконтрольных и не тестируемых компанией Apple, не носит рекомендательного характера и не рекламируются компанией. Компания Apple не несет никакой ответственности за выбор, функциональность и использование веб-сайтов или продукции. Apple не делает никаких заявлений относительно стороннего точность сайт или надежность. Риски, связанные с использованием Интернета. Обратитесь к поставщику за дополнительной информацией. Другие названия компаний и продуктов могут быть товарными знаками их соответствующих владельцев.
Источник