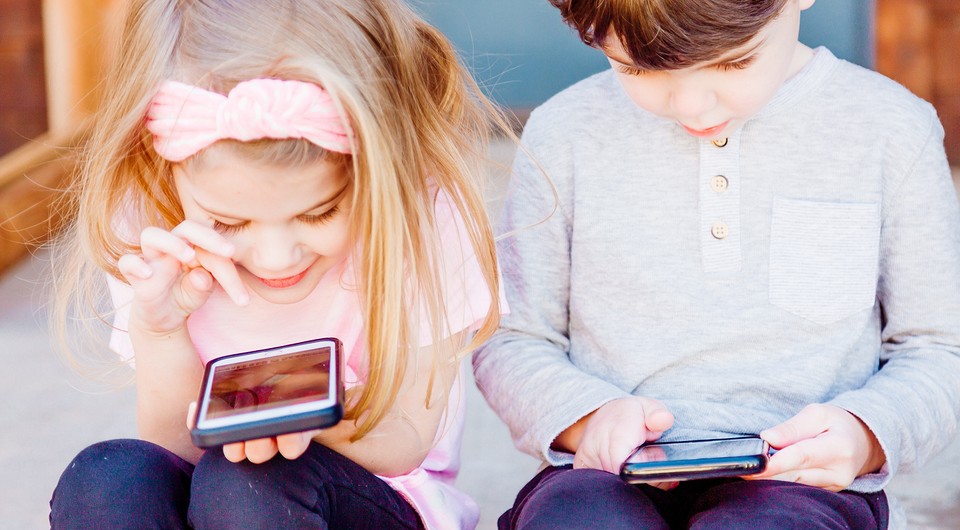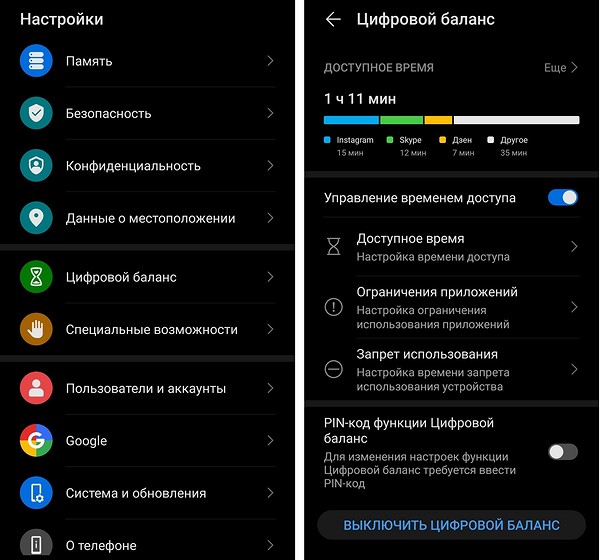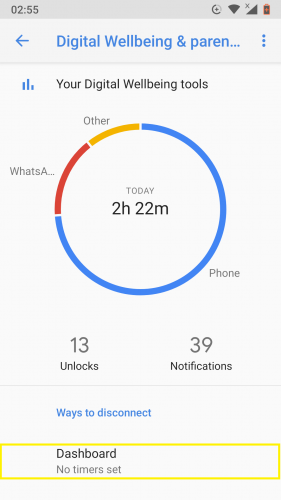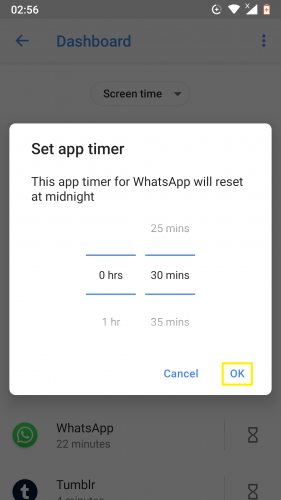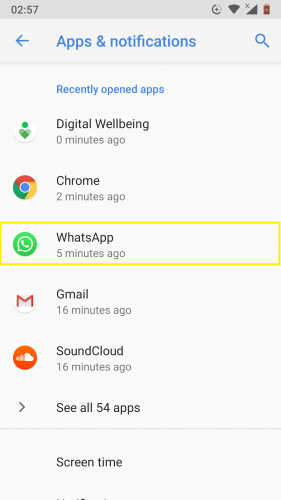- Как остановить время для андроид
- Ведение независимого времени на android девайсе
- Отвлекаемся от смартфона: как контролировать экранное время в Android
- Контроль экранного времени в Android
- Контроль экранного времени в Android с помощью сторонних приложений
- Как установить таймер приложения для приложения на Android 9
- Как установить таймер приложения для приложения на Android 9 – Метод 1
- Как установить таймер приложения для приложения на Android 9 – Метод 2
- Частые вопросы
- Дополнительные полезные советы и рекомендации по Android
- Как установить ограничения времени приложения и заблокировать приложения на Android
- Как установить таймер приложения в Android 9 и выше
- Как использовать режим фокусировки на Android 10
- Альтернативы для других телефонов Android
- Оставайся сфокусированным
- ActionDash
Как остановить время для андроид
Программа сама мотает время вперед, и дату меняет, так что в играх если всплывало предупреждение, то все равно не прокатит, кстати у меня сбилось сей прогой: время и дата,(1 раз из 3) но через ClockSunc без проблем все
настроил.
Нет, только ускорить от х1 до х1000
Сообщение отредактировал Galaksi — 28.04.13, 01:27
Устали ждать, пока ваши овощи растут в вашей любимой игре в ферму? Из-за отсутствия нескольких золотых не можете расширить карту? Это приложение вам поможет. Повышайте скорость в игре с помощью GMD Speed Time и получайте монеты намного быстрее.
Предупреждения:
*** Требуются права root***
*** Попробуйте Lite версию, прежде чем покупать полную ***
*** Приложение не работает на некоторых устройствах ***
*** Может не работать в некоторых играх ***
*** Может привести к падению игры или повредить ее данные ***
*** Использование приложения может повредить EULA файл игр ***
*** Пользуйтесь приложением на свой страх и риск ***
Вас это не пугает? Тогда читайте дальше.
Я создавал это приложение для моей дочери.
Приложение повышает скорость в играх. Это достигается за счет увеличения часовых настроек устройства. Устройство будет показывать неправильное время во время использования приложения. Настройки времени восстановятся, после того, как вы отключите приложение.
Отмечу, что в видео я увеличил скорость времени в 110 раз, но вы также можете использовать значения ниже, такие как x2 и x3. На данный момент максимально возможное число x1000.
*** Ускорение времени может замедлить ваше устройство, так как время ускорится и в других приложениях, таких как календарь, синхронизации в приложениях и т.д. Нормализация скорости вернет производительность в норму. ***
Переводил сам, если есть ошибки — пишите мне в QMS
Сообщение отредактировал muradm — 01.05.13, 05:16
Источник
Ведение независимого времени на android девайсе
В один прекрасный день приходит ко мне менеждер и говорит: «Можем ли мы запретить пользователю менять время на телефоне?». И конечно же ответ мой был нет, но это не решало задачу. Необходимо было искать выход из ситуации.
Критерии для решения были следующими:
- должно работать без частых синхронизаций с сервером, например, достаточно взять время раз в месяц.
- должно быть устойчиво к переводу времени назад/вперед/смене часового пояса
- работать при перезагрузке устройства/неожиданном завершении/ вытаскивании батареи
- не отклоняться от эталонного времени на слишком большие значения, в моем случае было 5 минут.
- если все же удалось обмануть, то отслеживать этот момент
Мы сели, подумали, и нашелся другой приемлемый вариант — вести свое с блэкджеком и . независимое от девайса время.
Итак, начнем.
Для начала создадим класс, который будет отвечать за хранение времени. В качестве места я выбрал SharedPreferences.
Т.к. тут делаются банальные вещи, то спрячу в спойлер, чтобы не мозолило глаза.
Далее будет класс, который предоставляет основное api. Он сохранит и отдаст время, сам запустит таймер, который будет обновлять время.
Тоже все довольно обыденно. Единственное, что тут интересно: при установке серверного времени мы должны сначала остановить таймер, сохранить новое серверное время, а затем вновь запустить.
Перейдем к интересному. Вся основная логика пришлась на ресивер.
Ресивер подписан на три события: стартовать при загрузке, стартовать при выключении, стартовать при обновление времени.
Что должно происходить при обновлении времени — ясно, должно инкрементиться время.
Значение для TIME_PERIOD было выбрано 30 секунд. И нет, это не влияет на батарею. Приложение, в котором это работает, всегда установлено на моем устройстве, и все клёво.
Следующий шаг — запоминать системное время, чтобы мы могли знать примерное время, которое устройство было выключено.
И, наконец, самое важное — вычисление времени, которое девайс находился в выключенном состоянии.
Сначала получим последнее сохраненное время системы
и вычислим время в выключенном состоянии
если оно меньше или равно нулю, значит, мы наткнулись на перевод времени назад. Перевод вперед нас не особо интересовал, да и отследить его весьма трудно.
добавляем его к текущему и запускаем таймер
Вот и все. Готово.
Не забываем про добавление разрешения в манифест
Итогом стала работающая система ведения времени на устройстве. Да, она не идеальна, но поставленную задачу решает хорошо.
Источник
Отвлекаемся от смартфона: как контролировать экранное время в Android
Приложение «Цифровое благополучие» в Android позволяет вам контролировать время использования телефона. Разбираемся, как пользоваться функцией и заодно установить родительский контроль на смартфоне ребенка.
Начиная с Android 9 функция «Цифровое благополучие» (или «Экранное время») доступна на всех устройствах. Если у вас более старый смартфон, вы сможете использовать сторонние приложения с похожей функциональностью. Как правильно пользоваться технологией и какая программа оптимально подходит для контроля времени использования смартфона, разбираемся в статье.
Контроль экранного времени в Android
Начиная с Android 9 Pie, Google запустила функцию, которая позволяет пользователям контролировать время использования смартфона. Ранее Apple интегрировала такую функцию в iOS, назвав ее «Экранным временем».
В зависимости от производителя смартфона название функции варьируется. Например, Google называет ее Digital Wellbeing («Цифровое благополучие»). В смартфонах Samsung ее также можно найти под этим именем, а у гаджетов Huawei, в свою очередь, вам необходимо будет искать пункт «Цифровой баланс».
Функцию можно найти в настройках вашего смартфона. Она поможет вам увидеть время использования гаджета в текущий день, при этом оно будет распределено по различным приложениям. Кроме того, в этом разделе настроек вы узнаете, как часто вы разблокировали свой смартфон.
Чтобы лучше контролировать часы, которые вы тратите на гаджет, можно установить ограничение активности экрана (времени доступа). Кроме того, есть возможность настроить лимит времени использования отдельных приложений.
К установленным ограничениям вы можете добавить PIN-код, чтобы их трудно было изменить. Например, таким образом можно контролировать время, которое ребенок будет проводить в TikTok или играх.
Контроль экранного времени в Android с помощью сторонних приложений
Если у вас более старая версия Android, вы также можете получить доступ к функции «Цифровое благополучие», но с помощью сторонних приложений.
Например, мы рекомендуем программу ActionDash, которую можно установить на всех смартфонах под управлением Android 5 и выше. Приложение дает такую же подробную статистику использования экранного времени, как и операционная система от Google. Кроме того, здесь у вас также будет возможность установить максимальное время использования для отдельных приложений или лимит общего времени.
С помощью опции «Аутентификация» в настройках вы также сможете заблокировать изменение максимального времени использования смартфона и настроить своего рода родительский контроль.
Источник
Как установить таймер приложения для приложения на Android 9
Установка таймера в любом приложении на Android 9 означает, что приложение перезапустится после истечения установленного времени. Это супер полезная функция, чтобы иметь. Одним из преимуществ этой функции, помимо прочего, является повышение производительности приложений. Системные приложения не могут быть сброшены, как приложения для телефона и обмена сообщениями, по довольно очевидным причинам. Тем не менее, любое приложение, установленное пользователем из Android Playstore, может быть сброшено с помощью этой удивительной функции. Итак, читайте дальше, чтобы узнать, как решить проблемы с производительностью приложения, установив таймер приложения на Android 9.
Есть 2 разных, но одинаково простых способа установки таймера приложения для приложения на Android 9.
Как установить таймер приложения для приложения на Android 9 – Метод 1
1. Откройте настройки устройства Android 9.
2. Перейдите в раздел «Цифровое благополучие и родительский контроль».
3. Нажмите на приборной панели.
4. Нажмите значок таймера перед приложением, для которого вы хотите установить таймер.
5. Установите таймер.
7. Таймер для этого приложения был настроен правильно.
8. Чтобы изменить таймер, коснитесь установленного времени еще раз.
9. При необходимости измените таймер.
11. Чтобы удалить установленный таймер из приложения, коснитесь значка таймера.
12. Выберите опцию Удалить таймер, а затем нажмите ОК.
Как установить таймер приложения для приложения на Android 9 – Метод 2
1. Перейдите на страницу настроек вашего устройства.
2. Нажмите Приложения и уведомления.
3. Выберите приложение, для которого вы хотите установить таймер, из списка установленных приложений.
4. Перейдите в Дополнительные настройки для этого приложения на странице своего приложения.
5. Нажмите прошедшее время в приложении.
6. Выберите опцию «Таймер приложения».
7. Выполните те же шаги, которые указаны выше (шаги 5-12).
Частые вопросы
1. Будет ли мое устройство также перезагружаться по истечении установленного времени?
Нет, только рассматриваемое приложение будет перезапущено.
2. Почему я вам нужно установить таймер в приложении, чтобы начать?
Это функция, которая входит в цифровой оздоровительный инструментарий на Android, Их цель – не использовать слишком много приложений в течение длительного периода времени. Если вы установите таймер в приложении, оно остановится на весь день после активации таймера.
3. Что происходит после истечения времени?
Это конкретное приложение находится на перерыве; Вы не сможете его использовать. Однако таймер перезапускается в полночь … это означает, что в полночь приложение перезапускается снова. Вы можете использовать его, но даже после того, как приложение будет установлено на таймер, приложение остановится.
4. Есть ли ограничение на количество раз, которое я могу установить таймер в приложении?
Дополнительные полезные советы и рекомендации по Android
Как установить жесты на Android 9
Настройте панель плитки на Android
Как добавить собственное сообщение на экране блокировки Android
Придайте своему Android новый облик, включив скрытую темную тему (нуга)
Источник
Как установить ограничения времени приложения и заблокировать приложения на Android
Тратить слишком много времени на вашем устройстве Android? Используйте цифровое приложение для благополучия, чтобы отслеживать использование вашего приложения и устанавливать ограничения приложения. Хотите спокойствия? Немного заблокируйте определенные приложения в режиме Фокуса.
Как установить таймер приложения в Android 9 и выше
Цифровое благополучие — это функция управления временем экрана Google. Он доступен на телефонах Google Pixel , устройствах Android One (с Android 9 Pie и выше) и на ограниченном количестве других телефонов. После загрузки приложения Digital Wellbeing на ваше устройство оно отображается как элемент «Настройки».
Приложение Digital Wellbeing отслеживает, сколько времени вы проводите на своем телефоне. Он сообщает вам, сколько раз вы брали свой телефон, сколько времени вы провели в определенном приложении и сколько уведомлений вы получили сегодня.
Вы можете использовать эту информацию для принятия решения о том, сколько времени вы проводите на своем смартфоне. Приложение также предоставляет вам инструменты, такие как App Timer, для ограничения вашего использования.
С помощью таймера приложения вы можете ограничить время, которое вы можете проводить в приложении. Например, вы можете настроить его так, чтобы вы использовали YouTube только 30 минут в день.
Для этого проведите пальцем вниз по тени уведомлений, а затем коснитесь значка шестеренки, чтобы открыть «Настройки» (или откройте его из ящика приложения). Затем нажмите «Цифровое благополучие и родительский контроль».
На панели инструментов прокрутите вниз до приложения YouTube и коснитесь значка с песочными часами рядом с ним.
Во всплывающем окне установите ограничение по времени, а затем нажмите «ОК».
Когда ваше время использования истекло, приложение будет приостановлено. Его значок на главном экране будет недоступен, и вы не будете получать от него никаких уведомлений. На следующий день таймер сбрасывается, и приложение снова разблокируется.
Конечно, вы всегда можете вернуться к приложению Digital Wellbeing и расширить или отключить таймер, когда захотите.
Как использовать режим фокусировки на Android 10
Android 10 поставляется со встроенным режимом фокусировки. Что касается функций блокировки приложений, то эта функция все еще довольно проста. Все, что вы можете сделать, это выбрать кучу отвлекающих приложений, чтобы сделать паузу при включении режима фокусировки.
Он действует как ручной переключатель для одновременной блокировки нескольких приложений. На момент написания этой статьи вы не можете запланировать автоматическую приостановку приложений в определенное время суток; однако это возможно с некоторыми сторонними приложениями, которые мы рассмотрим ниже.
Если вам просто нужно быстрое переключение для блокировки приложений, вам поможет режим фокусировки.
Откройте приложение «Настройки» и нажмите «Цифровое благополучие и родительский контроль».
Нажмите «Показать свои данные».
Здесь нажмите «Режим фокусировки».
Выберите приложения, которые вы хотите приостановить при включении режима фокусировки. Нажмите «Включить сейчас», чтобы включить режим фокусировки (нажмите ту же кнопку, чтобы выключить его).
Вы можете добавить плитку «Режим фокусировки» на панель уведомлений, если не хотите каждый раз заходить в приложение «Настройки». Для этого откройте панель уведомлений и нажмите кнопку «Редактировать» (ту, которая похожа на карандаш).
Перетащите плитку «Режим фокусировки» в активную секцию плиток.
Теперь вы можете просто нажать на плитку «Режим фокусировки», чтобы включить или отключить эту функцию.
Альтернативы для других телефонов Android
Как мы уже упоминали, функции цифрового благополучия доступны только на нескольких устройствах Google Pixel, Android One и других устройствах. Даже на них режим фокусировки в Android 10 довольно ограничен.
Что если вы хотите использовать эти функции на других телефонах Android? Или что, если вы хотите запланировать режим фокусировки для автоматической блокировки приложений в определенное время? Вы можете сделать как с сторонними приложениями.
Оставайся сфокусированным
Stay Focused — это приложение для управления временем экрана, которое показывает, как вы используете свое устройство. Это поможет вам ограничить использование несколькими способами. Вы можете установить дневной или почасовой лимит использования, а также либо блокировать приложения на определенные промежутки времени, либо в зависимости от количества запусков.
После того, как вы откроете приложение, оно попросит вас предоставить разрешение на использование доступа. Нажмите «Click to Grant», если вы хотите это сделать.
На этом экране нажмите «Оставаться сфокусированным».
Затем включите «Разрешить доступ к использованию».
Вы в конечном итоге снова в приложении. Найдите отвлекающее приложение, а затем нажмите значок замка рядом с ним.
Вы видите все доступные варианты здесь. Нажмите «Предел ежедневного использования».
На этом экране выберите дни недели, в которые вы хотите применить ограничение, установите ограничение по времени и нажмите «Сохранить».
Вы вернетесь к экрану списка приложений. Выберите приложение и на экране конфигурации нажмите «Определенные интервалы времени».
Отсюда вы можете заблокировать приложение в течение определенного времени. Выберите дни недели, в которые вы хотите применить ограничение, а затем нажмите знак плюс (+) рядом с «В интервалах».
Во всплывающем окне выберите время «От» и «До», а затем нажмите «ОК».
Нажмите «Сохранить». Теперь, если вы попытаетесь открыть управляемое приложение вне указанного вами времени, приложение «Сосредоточиться» откроет заставку, в которой говорится, что вы не можете получить к ней доступ.
Вы можете использовать функцию «Определенные интервалы времени» для создания нескольких расписаний для одного и того же приложения. Например, у вас может быть одно расписание с понедельника по пятницу, а другое на выходные. Нажмите «Добавить расписание» на экране настроек, чтобы добавить другое расписание.
Stay Focused — бесплатное приложение с поддержкой рекламы. Иногда вы видите баннерную и полноэкранную рекламу. Если вы обновитесь до версии Pro, она отключит рекламу и разблокирует все функции.
ActionDash
ActionDash — это, прежде всего, панель инструментов, на которой вы можете просматривать экранное время вашего устройства. Это хорошая замена для приложения Google Digital Wellbeing. Если вы разблокируете версию Pro за 7,99 долл., Вы можете получить доступ к ограничениям приложений и функциям блокировки приложений.
ActionDash интегрируется с ActionLauncher и предлагает лучший пользовательский интерфейс, когда дело доходит до просмотра и управления использованием устройства. Приложение имеет более понятный интерфейс, который похож на функцию цифрового благополучия Google.
После установки приложения ActionDash и предоставления разрешения на использование приложения вы попадаете на главный экран приложения. Нажмите «Get Plus», чтобы разблокировать все функции.
Если у вас есть Pro версия ActionDash, выберите приложение из списка использования устройства, а затем нажмите «Ограничения использования приложения».
Установите предел приложения, а затем нажмите «ОК».
Вернитесь на панель инструментов ActionDash и нажмите «Режим фокусировки».
Отсюда выберите приложения, которые вы хотите добавить в режим фокусировки, а затем нажмите «Включить сейчас», чтобы включить его.
Вы также можете запланировать режим фокусировки. Нажмите кнопку меню (три вертикальные точки) на экране режима фокусировки.
Выберите «Расписания режимов фокусировки».
Вы видите несколько предустановок, которые готовы к работе.
Если ни один из пресетов не предлагает то, что вы хотите, нажмите «Добавить расписание», чтобы создать новый.
Выберите дни, а также время начала и окончания. Нажмите «Назад», чтобы вернуться на экран «Расписания».
Теперь вы можете включить несколько расписаний для режима фокусировки. Вы также можете отключить любое расписание, хотя вам придется подождать 20 секунд, чтобы отключить только что установленное.
ActionDash заблокирует приложение, которое вы выбрали автоматически, в установленное время и всякий раз, когда вы превышаете лимит таймера приложения.
Мы также можем помочь, если вы хотите использовать аналогичные функции на вашем iPhone или iPad .
Источник