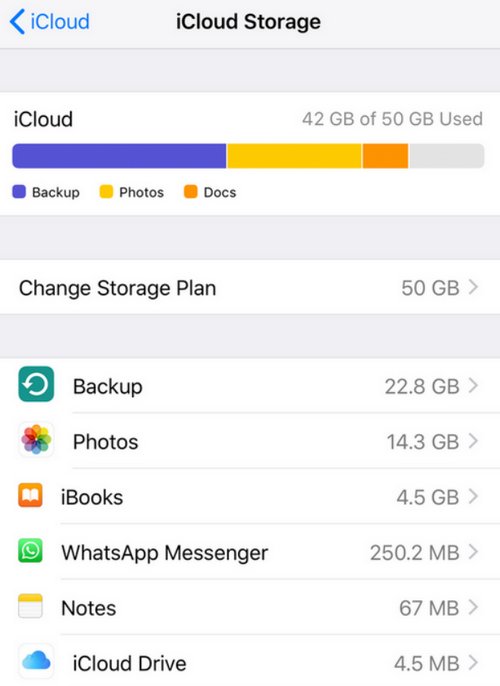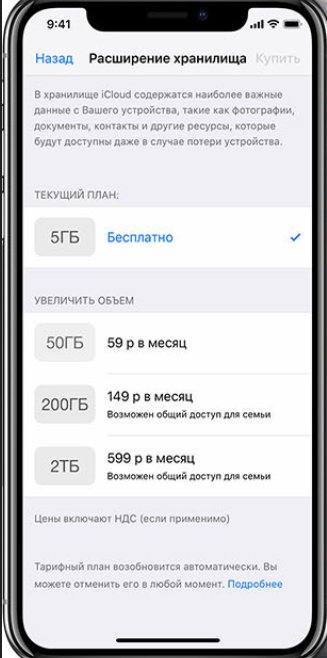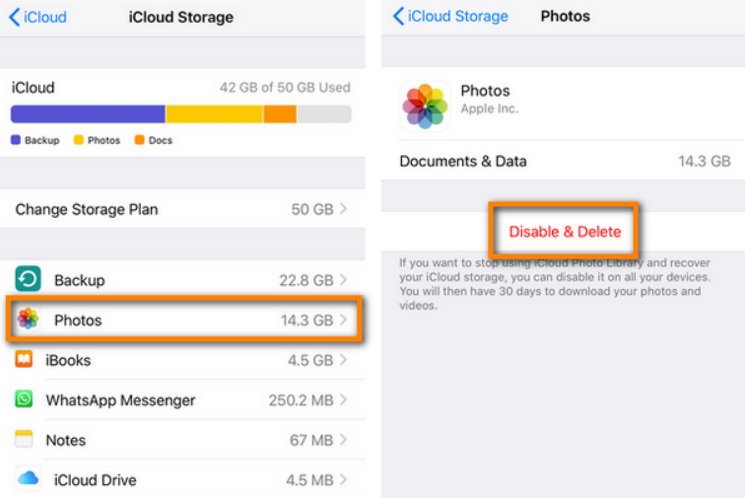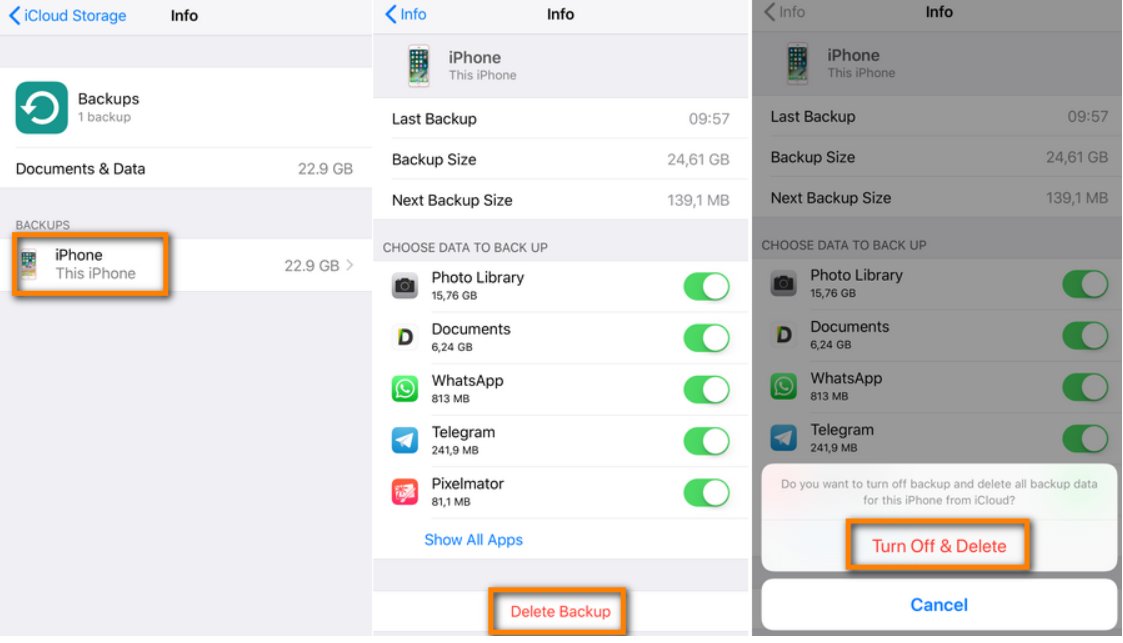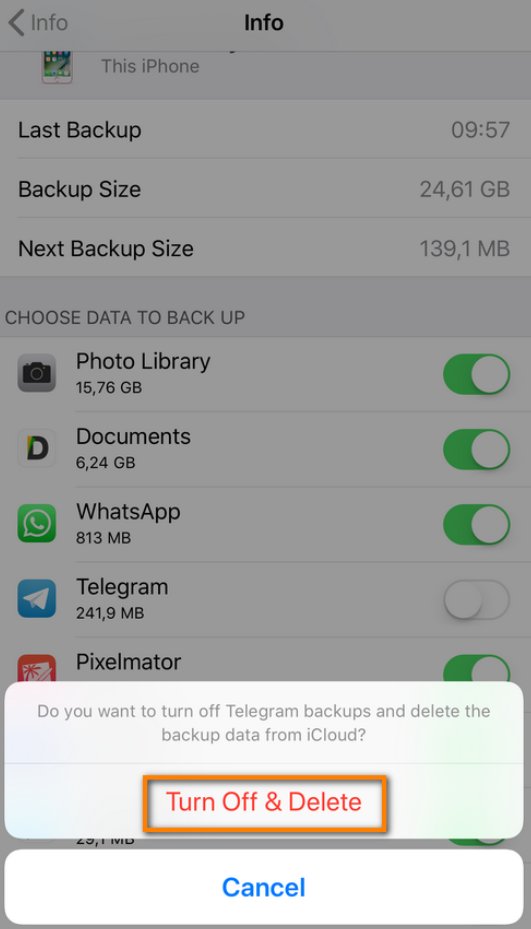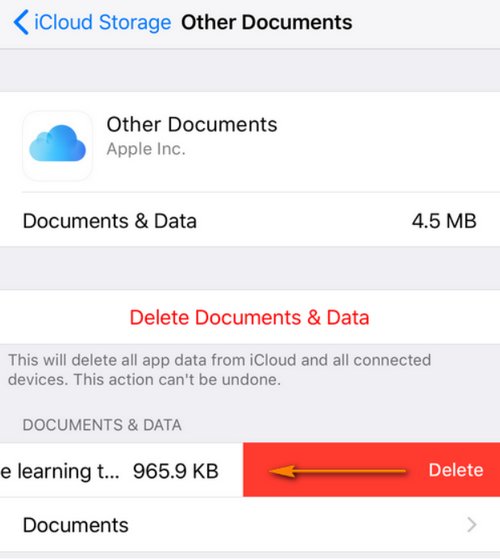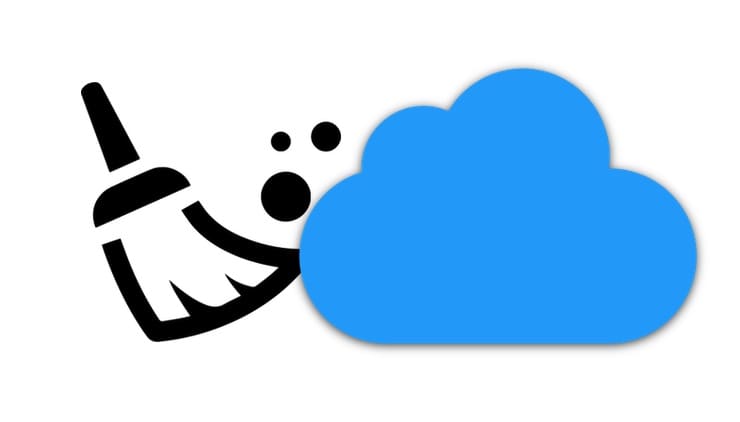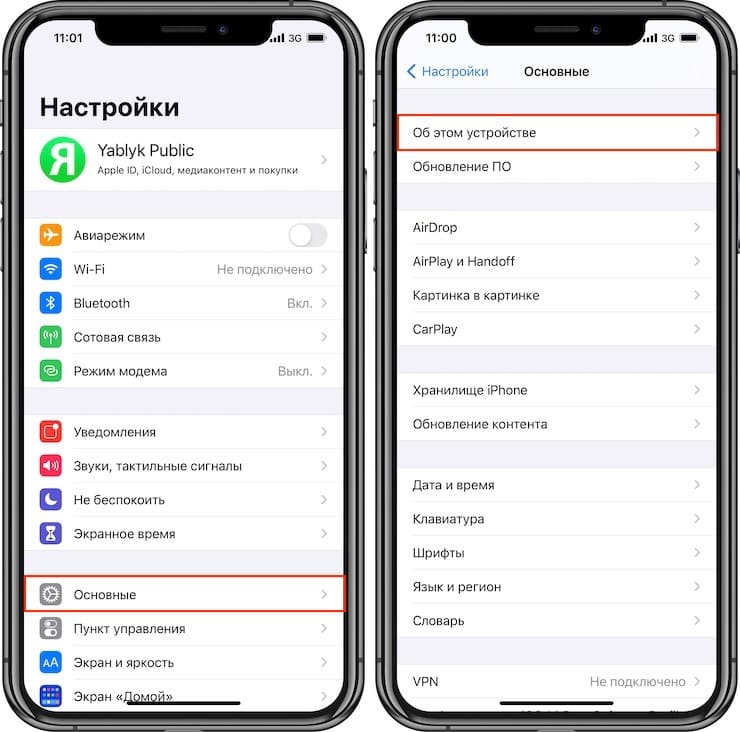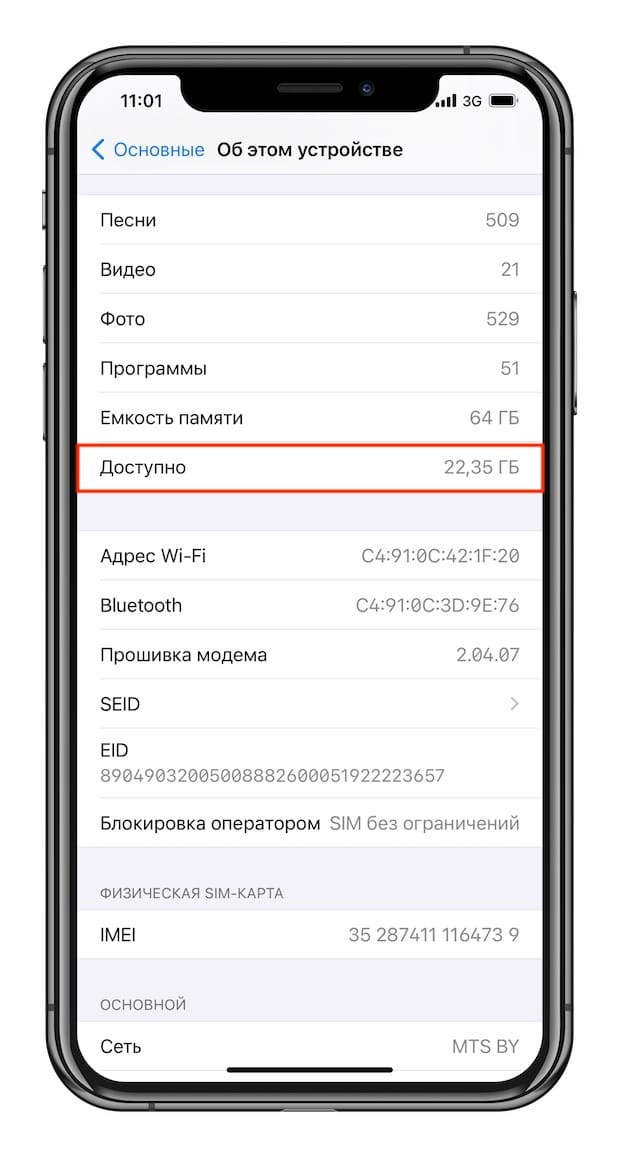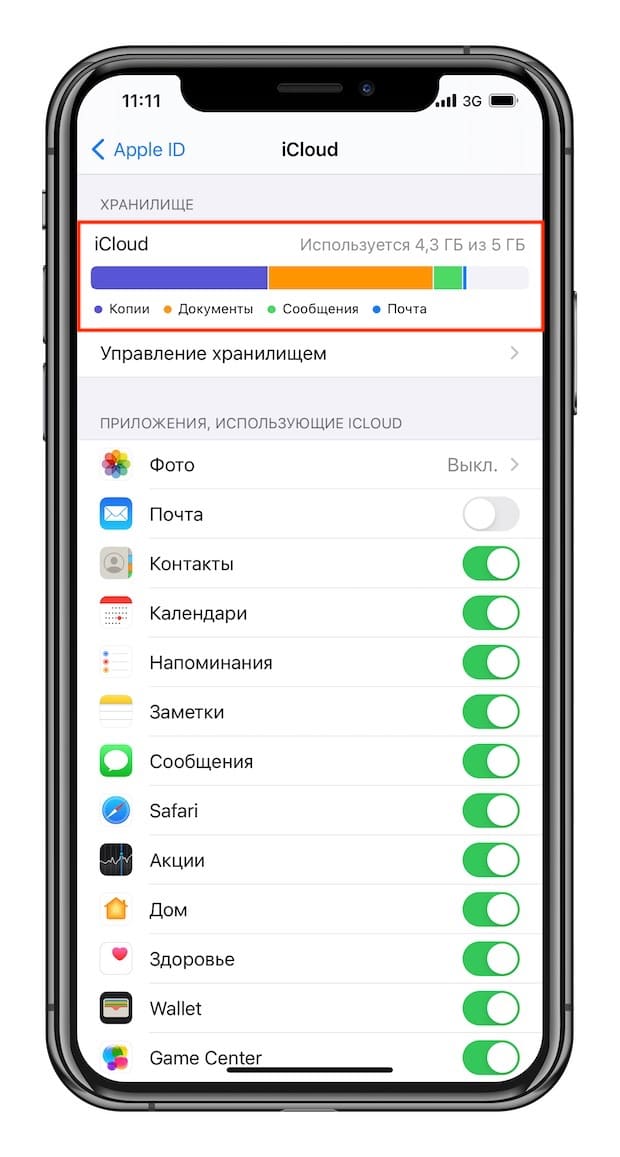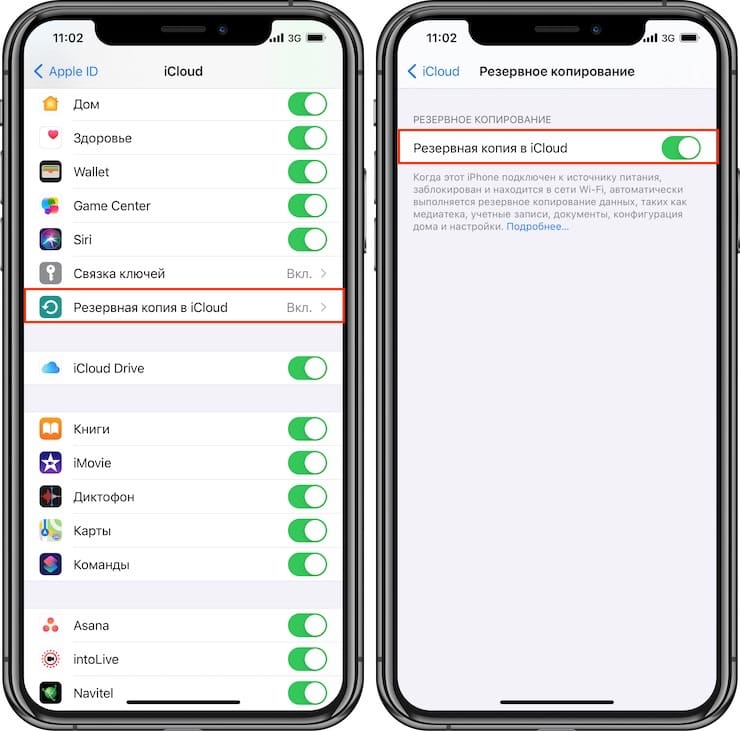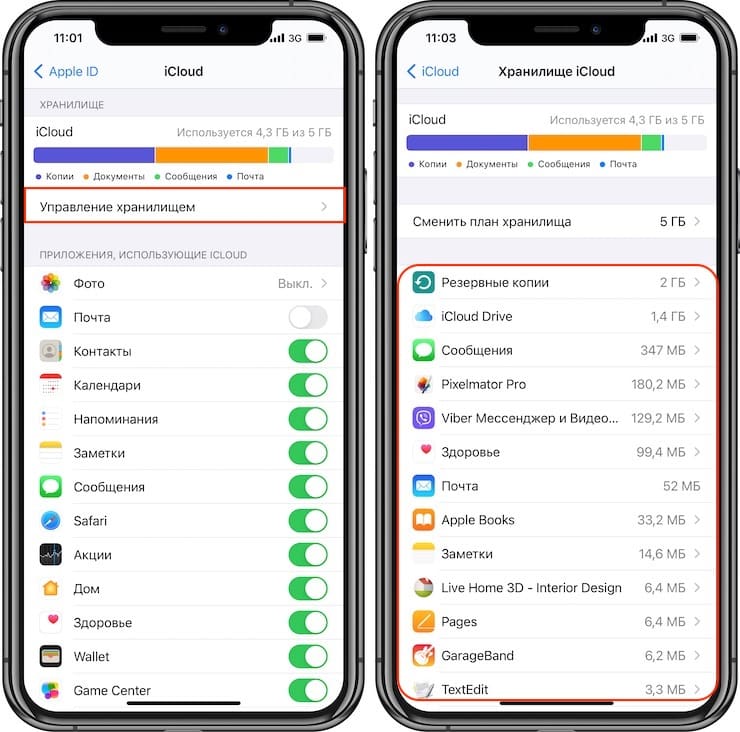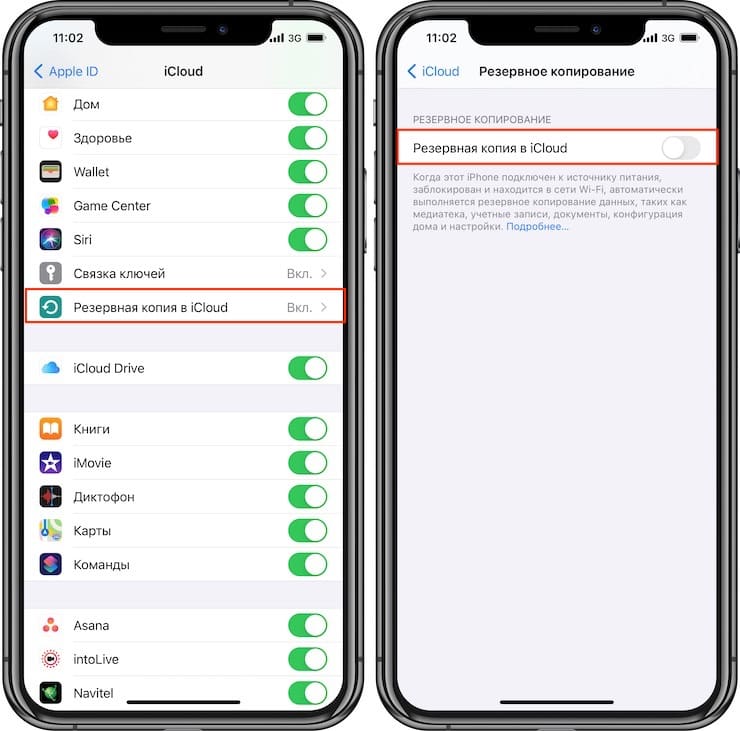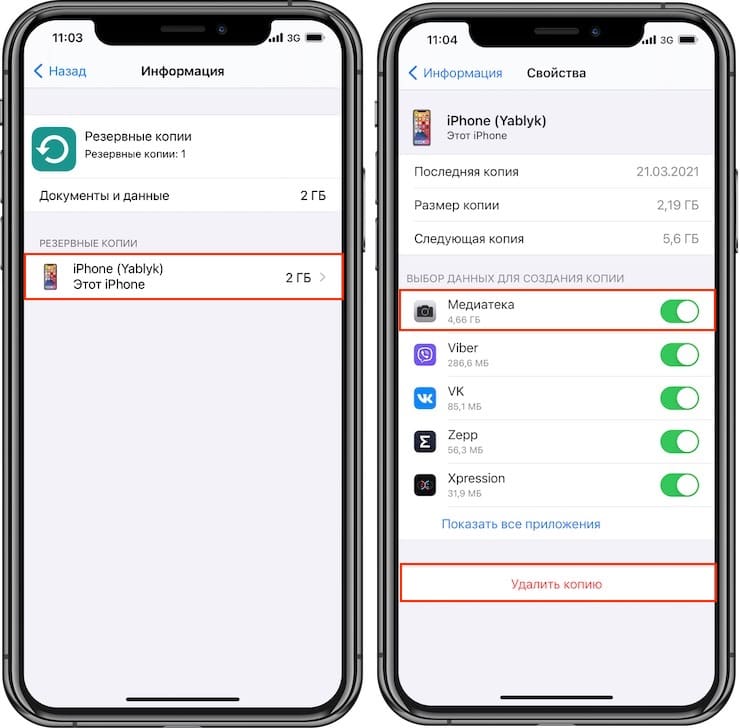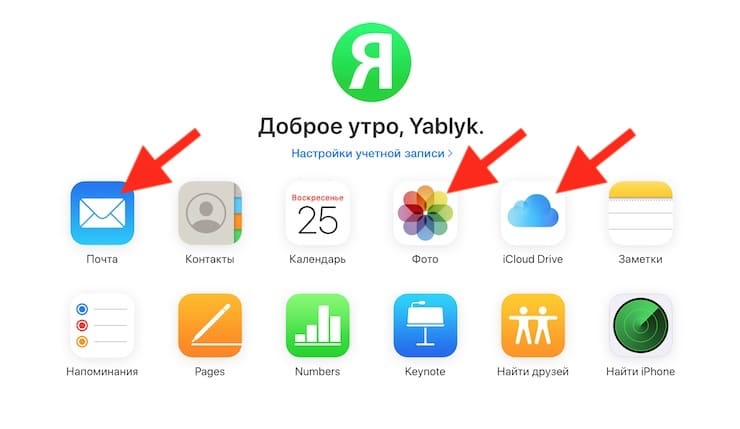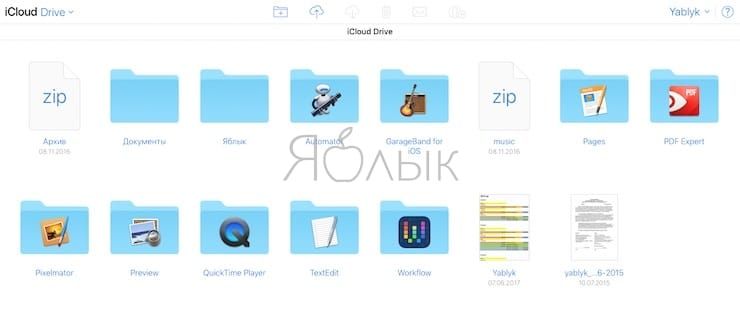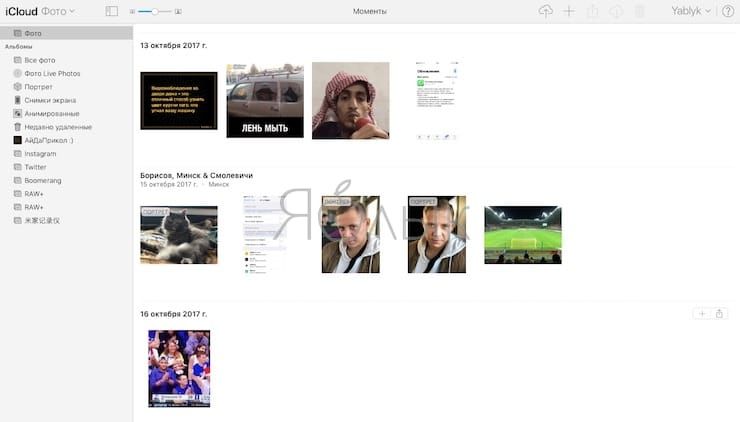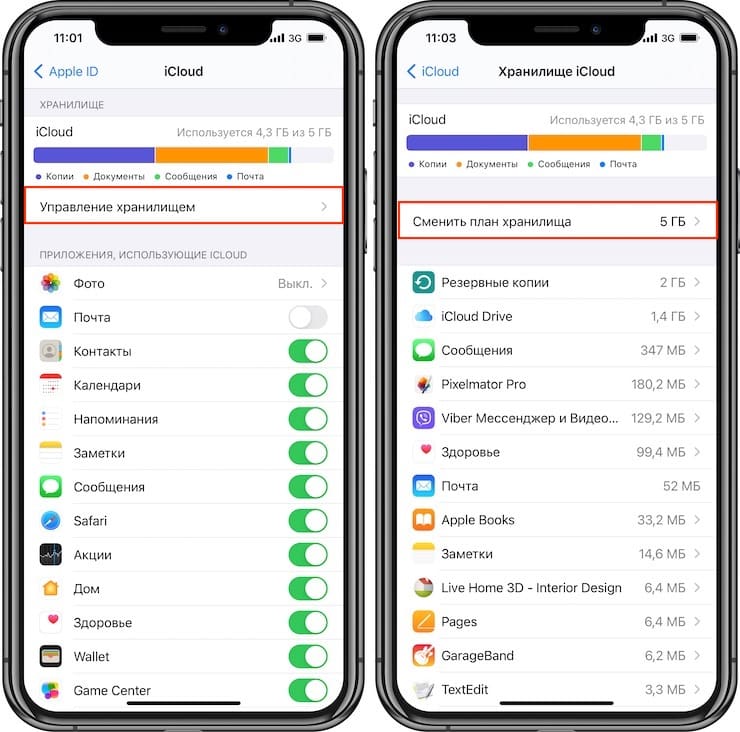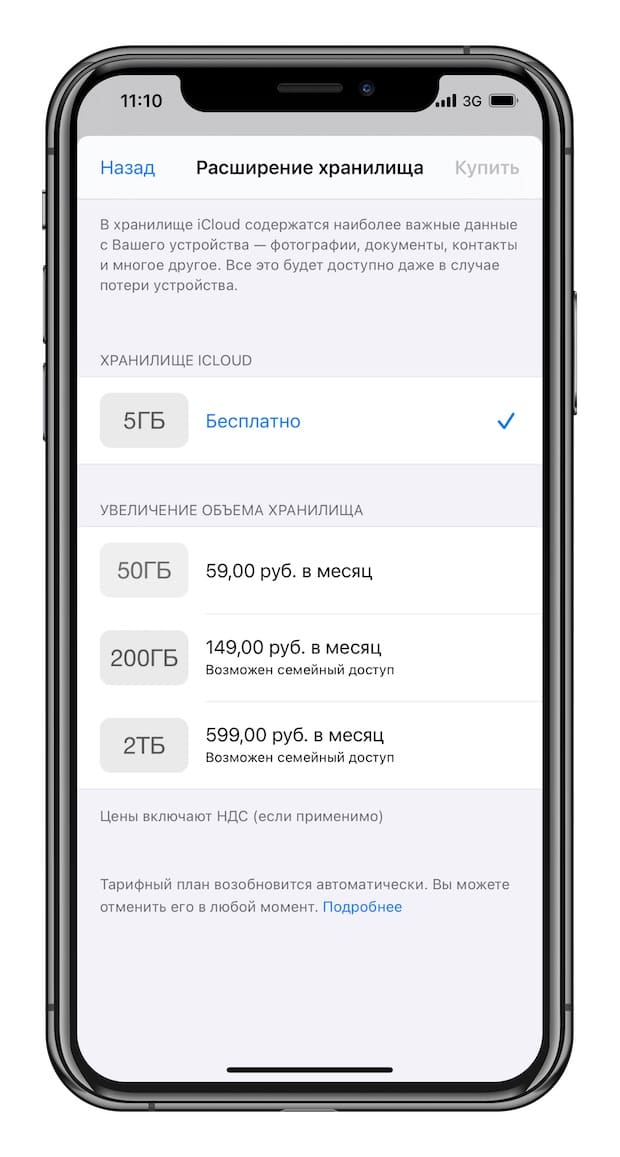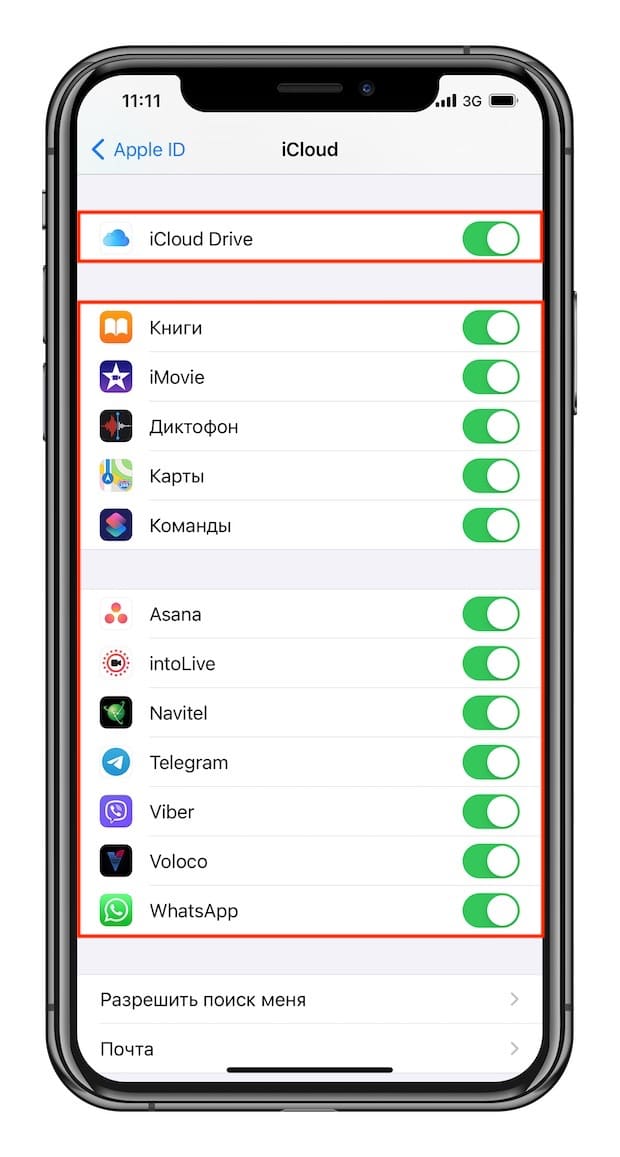- Что делать, если хранилище iCloud полностью заполнено
- О бесплатном хранилище iCloud – сколько места выделено
- Как посмотреть сколько памяти в iCloud использовано
- Как купить больше памяти в хранилище
- Как освободить место в iCloud
- Очистка библиотеки изображений
- Перенос фотографий из хранилища на ПК
- Удалить старые и резервные копии устройства
- Изменить настройки резервного копирования
- Очистка файлов из iCloud Drive
- Очистка сообщений и их вложений
- Контакты, календари, заметки, напоминания
- Как очистить хранилище iCloud на iPhone
- Очищаем iCloud на iPhone
- Способ 1: iPhone
- Способ 2: Веб-версия iCloud
- Как освободить iCloud, или как очистить место в облачном хранилище Apple
- Cвободное место на iPhone или iPad — это не то же самое, что свободное место в iCloud
- Почему закончилась память в iCloud
- Как проверить, сколько свободного места осталось в iCloud?
- Как освободить место в iCloud?
- Как просмотреть данные (фото, видео, файлы), хранящиеся в iCloud?
- Как увеличить место в iCloud? Это платно?
- А как быть с iCloud Drive?
- Как правильно пользоваться местом в iCloud?
Что делать, если хранилище iCloud полностью заполнено
Дополнительное хранилище iCloud необходимо для того, чтобы не заполнять основную память устройства файлами. Но когда место в нем заканчивается пользователь может увидеть предупреждение «Сбой резервного копирования». Освободить облачное хранилище можно несколькими простыми способами.
О бесплатном хранилище iCloud – сколько места выделено
Разработчиками бесплатно предоставляется 5 ГБ памяти в iCloud. В нем можно хранить:
- аудиозаписи;
- видеофайлы;
- сообщения и их вложения;
- программы;
- почту;
- закладки в браузере Safari;
- книги и файлы PDF;
- содержимое iCloud Drive
- резервные копии и прочее.
Если этого места вам не хватает, можно купить дополнительный объем – 50 ГБ, 200 ГБ или 2 ТБ (могут использоваться всей семьей на разных устройствах).
Как посмотреть сколько памяти в iCloud использовано
Проверить состояние iCloud можно, зайдя в «Настройки» на своем устройстве. Делается это так:
- Откройте меню настроек.
- Нажмите на имя устройства (учетную запись).
- Далее «iCloud».
Вверху экрана отобразится цветная шкала, на которой будет показано, какое количество места занято и чем. Тем, кто еще не создал учетную запись при установке iOS, должны будут это сделать, указав AppleID и пароль.
Как купить больше памяти в хранилище
Увеличить размер хранилища можно на любом устройстве: iPhone, iMac, iPad, iPod и PC. Для этого необходимо выполнить несколько простых шагов:
- Зайдите в «Настройки».
- Кликните на имя устройства.
- Выберите вкладку «iCloud».
- Далее «Управлять хранилищем» или «Хранилище iCloud».
- Под шкалой имеется раздел «Сменить план хранилища». В более ранних версиях iOS – «Купить больше пространства».
- Ознакомьтесь с ценовой политикой и выберите подходящий тарифный план.
- Кликните «Купить».
Далее следуя инструкции произведите оплату. На компьютерах Mac покупка осуществляется немного по другой схеме:
- Нажмите на значок Apple, который открывает меню.
- Выберите пункт «Системные настройки».
- Кликните на значок iCloud.
- Затем «Купить дополнительное место» или «Сменить план хранилища».
После выбора тарифного плана введите AppleID и завершите покупку. Владельцам ПК на Windows необходимо открыть программу «iCloud для Windows», выбрать пункт «Хранилище». Далее действия будут аналогичны описанным выше.
Как освободить место в iCloud
Освободить память облачного хранилища можно несколькими способами. Настоятельно рекомендуем использовать их все. Ненужные файлы могут находиться в любой из программ устройства.
Очистка библиотеки изображений
По статистике больше всего места в iCloud занимают фотографии. Чтобы освободить память зайдите в фотопоток и вручную удалите ненужные снимки и их дубликаты, сделанные ранее скриншоты. Те, кто постоянно выкладывают фото в Instagram могут не замечать, что обработанные фильтрами версии сохраняются в памяти телефона.
Но и это еще не все. Удаленные файлы какое-то время продолжают хранится в телефоне. Сделано это для того, чтобы пользователь смог найти и восстановить по ошибке стертый файл. Поэтому для полного очищения памяти необходимо:
- Зайти в библиотеку изображений.
- Открыть режим показа папок.
- Найти папку «Недавно удаленные».
- Подтвердить действие.
Удалить дубликаты можно с помощью сторонних программ, например, Gemini.
Перенос фотографий из хранилища на ПК
Если все фотографии на устройстве не потеряли своей актуальности, можно их не удалять, а перенести на компьютер. Как это сделать:
- Зайдите в настройки iCloud на устройстве.
- Выберите вкладку «Управление хранилищем».
- Далее перейдите в «Фото», нажмите на кнопку «Отключить и удалить».
- Сделайте резервную копию снимков на ПК или перенесите их вручную, подключив аппарат через шнур.
- Удалите все фото из iCloud.
Новые фотографии по-прежнему будут сохранятся в iCloud. Отключить эту опцию можно в настойках облачного хранилища.
Удалить старые и резервные копии устройства
Чтобы узнать, есть ли на аппарате старые резервные копии, перейдите в настройки iCloud. Далее потребуется:
- Нажать «Управление хранилищем».
- Выбрать пункт «Резервное копирование».
- Кликнуть на ненужную копию, затем «Удалить резервную копию».
- Последним этапом станет нажатие кнопки «Отключить и удалить».
Перед удалением старых копий лучше всего создать новую, подключив гаджет к iTunes на компьютере.
Изменить настройки резервного копирования
Если у пользователя активирована функция резервного копирования iCloud, все установленные программы будут автоматически сохраняться в памяти. Чтобы посмотреть, какие приложения занимают место в хранилище, зайдите в раздел «Резервные копии».
Далее кликните на значок своего аппарата. На экране отобразится список всех программ, данные которых сохраняются в облаке.
Необходимо выбрать те приложения, архивирование которых не требуется.
Очистка файлов из iCloud Drive
Освободить память поможет также очистка iCloud Drive:
- Откройте настройки iCloud.
- Выберите вкладку «Управление хранилищем».
- Перейдите в «iCloud Drive».
- Откроется список всех файлов, хранящихся в памяти iCloud Drive.
- Найдите ненужный файл, сдвиньте его пальцем влево и удалите.
Очистка сообщений и их вложений
Те, кто пользуется сервисом iMessage, могут не представлять, что фотографии, голосовые сообщения и прочие вложения сохраняются вместе с их резервной копией. Удалить их можно с сохранением переписки:
- Зайдите в iMessage.
- Выберите цепочку сообщений, которую нужно удалить, и кликните соответствующую кнопку.
- Чтобы стереть только вложения, нажмите «Подробно».
- Откроется специальное меню, где будут отражены все файлы.
- Кликните «Еще», выберите несколько фото или видео и удалите их.
Контакты, календари, заметки, напоминания
Напоминания, контакты, заметки и календари также хранятся на сервере iCloud. Они занимают немного места, но их также можно удалить. Посмотрите, какая информация больше не актуальна и сотрите ее.
Все эти советы помогут освободить место на облачном хранилище. Благодаря этому, вам не придется покупать дополнительную память. Периодически смотрите состояние iCloud своего устройства, делайте резервные копии локальных данных.
Источник
Как очистить хранилище iCloud на iPhone
Очищаем iCloud на iPhone
Удалить лишнюю информацию из iCloud на iPhone можно двумя способами: непосредственно через сам яблочный смартфон и с помощью браузерной версии сервиса на компьютере.
Способ 1: iPhone
- Откройте на телефоне настройки и выберите имя своей учетной записи Apple ID.
В следующем окне перейдите в раздел «iCloud».
На экране отобразится детальная информация о занимаемом месте, а ниже развернется список приложений, которые хранят свои данные в облаке. Выберите приложение, данные в котором вам больше не нужны, а затем тапните по кнопке «Удалить данные». Подтвердите удаление информации. Подобным образом поступите и с другими приложениями.
Тапните по кнопке «Удалить копию» и подтвердите данный процесс.
Если на iPhone активирована функция синхронизации снимков с iCloud, лишние фотографии могут быть удалены. Для этого откройте приложение Фото и тапните в правом верхнем углу по кнопке «Выбрать».
Выделите лишние снимки, а затем тапните по иконке с мусорной корзиной. Подтвердите удаление.
Способ 2: Веб-версия iCloud
Управлять облачным хранилищем Айклауд можно не только со смартфона, но и на компьютере — достаточно выполнить вход в веб-версию сервиса. Однако она не предоставляет полноценное управление данными, например, здесь нельзя удалять резервные копии. Ее можно использовать для удаления фотографий и пользовательских файлов, хранящихся в iCloud Drive.
- Перейдите в браузере на сайт сервиса iCloud и выполните вход в свою учетную запись Apple ID.
Если планируется очистить хранилище от некоторых изображений и видеозаписей, откройте раздел «Фото».
Чтобы выбрать фотографию, кликните по ней один раз левой кнопкой мыши. Все последующие изображения следует выделять с зажатой клавишей CTRL. Если требуется удалить серию снимков, сделанных в определенный день, справа выберите кнопку «Выбрать».
Когда нужные фото будут выбраны, кликните в правом верхнем углу по иконке с корзиной.
Если в iCloud сохранены и пользовательские файлы, их тоже можно удалить из веб-версии. Для этого вернитесь в главное окно и выберите раздел «iCloud Drive».
Таким образом, если удалять из iCloud лишнюю информацию, оставляя только самое необходимое (резервные копии важных приложений, фотографии), в большинстве случаев будет полностью достаточно и бесплатной версии облачного сервиса.
Помимо этой статьи, на сайте еще 12480 инструкций.
Добавьте сайт Lumpics.ru в закладки (CTRL+D) и мы точно еще пригодимся вам.
Отблагодарите автора, поделитесь статьей в социальных сетях.
Источник
Как освободить iCloud, или как очистить место в облачном хранилище Apple
Как известно, Apple бесплатно выдает каждому зарегистрированному пользователю (при создании Apple ID) 5 Гб дискового пространства в облаке iCloud, однако многие владельцы iДевайсов заполняют хранилище в считанные недели и затем сталкиваются с проблемой создания резервных копии, копирования важных данных и т.д. Примечательно, что в 99% случаев такая ситуация является следствием неправильных настроек синхронизации.
Cвободное место на iPhone или iPad — это не то же самое, что свободное место в iCloud
К сожалению, многие пользователи увидев на экране сообщение «Не удается создать резервную копию для этого iPhone, так как в iCloud недостаточно свободного места», не понимая его значения, начинают удалять все подряд, освобождая накопитель iOS-устройства.
- Cвободное место на iPhone или iPad — оставшееся место на накопителе iOS-устройства (внутренняя память). Здесь хранится все, что загружается на устройство (ПО, приложения + кэш, загруженные и созданные фото и видео и т.д.).
- Свободное место в iCloud — оставшееся место в облачном хранилище iCloud. В основном облако iCloud предназначено для создания автоматических резервных копий, а также для синхронизации личных данных.
Почему закончилась память в iCloud
Конечно, 5 Гб по современным меркам – мягко говоря, не очень много. Однако зачастую даже эта память заполняется совсем не теми данными, которые действительно необходимы пользователю. Обычно львиную долю дискового пространства «съедают» ненужные большинству резервные копии, а также фотографии и медиафайлы, причем сохраненные дважды.
Как это происходит? При включенной опции Резервное копирование в iCloud, устройство, будучи подключенным к источнику питания и Wi-Fi, автоматически копирует в облако всю медиатеку, а затем дополнительно создает резервную копию, в которую также включены все медиафайлы.
Почему мы назвали резервные копии в iCloud ненужными для большинства пользователей? Потому что в первую очередь пользователей интересует восстановление контактов, заметок и фото. Для сохранения в облаке Apple контактов, заметок и фото вовсе не обязательно использовать автоматическое создание резервной копии в iCloud. Здесь следует разобраться в различии между понятиями: Резервная копия в iCloud и Синхронизация с iCloud. Об этом мы подробно рассказали в этом материале.
Как проверить, сколько свободного места осталось в iCloud?
Проверить это довольно просто – переходим в меню Настройки → Apple ID (ваши имя и фамилия) → iCloud → Хранилище. На появившейся диаграмме будет визуально представлено хранилище iCloud, в том числе используемый объем и сортировка по видам контента.
Как освободить место в iCloud?
Пройдя по пути Настройки → Apple ID (ваши имя и фамилия) → iCloud → Управление хранилищем вы наверняка увидите на вершине списка самые «тяжелые» разделы «Резервные копии», «Фото» или iCloud Drive. Именно они и засоряют место в iCloud. Удалите ненужные файлы для освобождения места в облачном хранилище Apple.
Кроме того, следует отключить будущее создание автоматических резервных копий в iCloud (полностью или выборочно).
Для полного отключения создания резерных копий в iCloud перейдите в Настройки → Apple ID → iCloud → Резервное копирование и отключите параметр Резервная копия в iCloud.
Оптимальный для большинства пользователей вариант – указание вручную файлов при создании резервных копий (выборочный запрет на копирование данных Медиатеки).
Сделать это можно следующим образом:
1. Перейти в Настройки → Apple ID → iCloud → Управление хранилищем → Резервные копии;
2. Выбрать нужное устройство;
3. Перевести «флажок» напротив пункта «Медиатека» (и других приложений по желанию) в пассивное положение;
4. В этом же меню нажать кнопку «Удалить копию», чтобы очистить облако;
5. Вернуться в Настройки → Apple ID → iCloud → Резервная копия в iCloud и создать новую копию уже без прожорливых фотографий и медиафайлов.
Как просмотреть данные (фото, видео, файлы), хранящиеся в iCloud?
Просмотреть данные, хранящиеся в iCloud (и при желании удалить их), можно при помощи веб-версии облачного сервиса Apple, размещенного по адресу icloud.com. Главными источниками «тяжести» занимаемого объема являются данные из веб-приложений Почта, Фото и iCloud Drive. При желании их можно удалить.
Как увеличить место в iCloud? Это платно?
Изменить тарифный план хранилища iCloud можно по пути Настройки → Apple ID (ваши имя и фамилия) → iCloud → Управление хранилищем → Сменить план хранилища.
Текущие тарифные планы на место в iCloud и их стоимость:
А как быть с iCloud Drive?
Еще одна функция, от которой многие хотели бы избавиться – это синхронизация данных приложений в iCloud Drive. Для большинства пользователей необходимость использования этих данных возникает реже появления кометы Галлея. Поэтому (если вы не пользуетесь приложением Файлы на iOS) можно смело рекомендовать полностью или выборочно отключить эту автоматическую процедуру в меню Настройки → Apple ID → iCloud → iCloud Drive.
Как правильно пользоваться местом в iCloud?
- В первую очередь необходимо разобраться с разницей между понятиями: Резервная копия в iCloud и Синхронизация с iCloud.
- Для владельцев Apple ID с базовым начальным размером хранилища iCloud (5 ГБ) мы рекомендуем полностью отключать создание Резервных копий.
Кроме того, не лишним будет отменить синхронизацию медиатеки Фото iCloud — достаточно установить «флажок» напротив пункта «Фото» в положение Выключено по пути Настройки → Apple ID → iCloud → Фото.
Источник