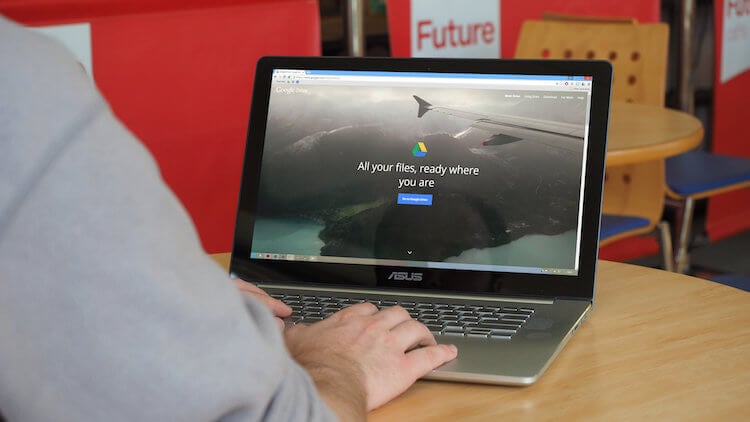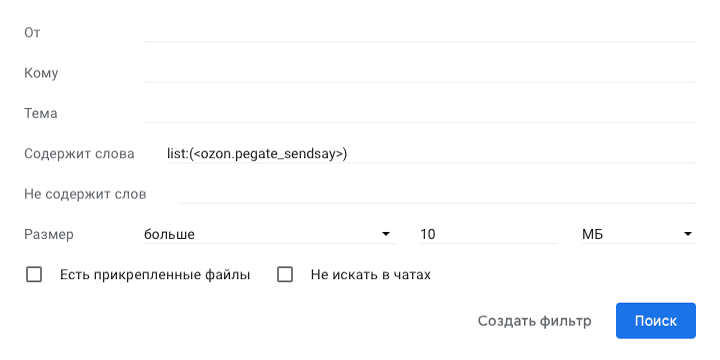- Очищаем облачное хранилище Хонор и пользуемся свободным пространством
- Как очистить облако Хонор
- На телефоне
- На компьютере
- Как посмотреть свободное место
- Освобождение места на устройстве Android с помощью OneDrive
- Автоматическое OneDrive очистки места
- Выполнение очистки пространства вручную:
- Дополнительные сведения
- Как освободить облако Google от ненужных файлов
- Как очистить Gmail
- Как очистить облачное хранилище в андроиде. Как полностью очистить андроид устройства? Пошаговая инструкция
- Ручная очистка
- Использование чистящих приложений
- Приложение Google Диск
- Чистка ОЗУ
- Облако андроид: самые популярные приложения
- Яндекс Диск (Скачать)
- Google Диск (Скачать)
- Degoo (Скачать)
- Облако Mail ru (Скачать)
- Dropbox (Скачать)
- G Cloud (Скачать)
- Виды памяти на устройствах Android
- Что такое облачное хранилище?
- Как увеличить внутреннюю память на Android
- Видео: совмещение папок
- Популярные облако сервисы
- Google Диск
- Как не засорять телефон и экономить системные ресурсы
- Очистка кэша телефона
- Как пользоваться облаком на Андроиде Хонор и Хуавей
- Включение облачного сервиса
- Настройка
- Очистка ненужных файлов
- Удаления файлов из скрытой папки.thumbnails
- Как заблокировать создание эскизов?
- Карта памяти
- Что такое «Облачное хранилище» и зачем оно нужно?
- Сброс настроек
Очищаем облачное хранилище Хонор и пользуемся свободным пространством
Как очистить облачное хранилище Хонор? Синхронизуйте галерею с Cloud в смартфоне, после чего перейдите в раздел Галерея, а потом Альбомы, Все фото и Облако. В более новых версиях войдите в раздел Облачный альбом. На следующем шаге удалите лишние фотографии. Таким же способом можно убрать видео или другой лишний контент. Ниже рассмотрим, как почистить облачное хранилище на Хонор для разных ОС, и где можно посмотреть остаток памяти.
Как очистить облако Хонор
После регистрации в аккаунте Huawei появляется возможность бесплатного хранения информации размером до 5 Гб в виртуальном хранилище. При достижении этого предела имеется два пути — купить дополнительное место или очистить облако на Хонор 9 х, 10, 10 i, 10, 8х, 20 или других моделей. Во всех случаях принцип действия почти идентичный, но с небольшими особенностями для операционных систем. Кроме того, при желании можно очистить память облачного хранилища через компьютер.
На телефоне
Как правило, необходимость очистить облако Honor возникает на смартфоне, ведь мобильное устройство всегда под рукой. При этом подходы немного отличатся в зависимости от типа оболочки.
Для EMUI 8.1 и выше сделайте следующее:
- Войдите в Настройки.
- Зайдите в аккаунт Huawei.
- Перейдите в раздел Облако.
- Войдите в Галерея.
- Включите функцию Синхронизация с Галерей в облаке.
Далее, чтобы почистить облако на Хонор с Андроид, сделайте такие шаги:
- Зайдите в раздел Галерея.
- Войдите в категорию Альбомы, а далее Все фото.
- Жмите на Все фото, а потом Облако.
Как вариант, жмите на Альбом, а после кликните на кнопку для открытия меню вверху дисплея. На следующем шаге жмите на Облако, которые необходимо почистить на Хонор. Выберите одно или группу фото / видео, после чего кликните на кнопку Удалить.
По-иному можно освободить облачное хранилище на Хонор для EMUI 8.0. Сделайте следующие шаги:
- Войдите в Настройки.
- Перейдите в аккаунт Huawei.
- Кликните на пункт Cloud.
- В пункте Галерея включите синхронизацию.
После этого разберитесь со следующим вопросом — как очистить облако на Андроиде Хонор. Для этого сделайте следующее:
- Зайдите в раздел Галерея.
- Войдите в Альбомы, а потом Облачный альбом.
- Выберите одно или группу фото / видео, а после жмите Удалить.
Учтите, что при загрузке информации тратится много мобильного траффика, что может привести к дополнительным затратам. Во избежание подобных проблем нужно использовать Вай-Фай сеть для загрузки фото / видео. Это особенно актуально, если информации накопилось больше 1 Гб.
Кстати, помните о том, что если в хранилище больше нет необходимости, можно отключить облако на телефоне.
На компьютере
Следующий вопрос — как освободить место в облачном хранилище Хонор на ПК. Для этого сделайте следующие шаги:
- Перейдите по ссылке cloud.huawei.com.
- Войдите в раздел с мультимедиа.
- Выберите контент, который вы хотите очистить в облачном хранилище. Для выбора зажмите и удерживайте кнопку Shift / Ctrl, а после этого выберите интересующие файлы.
- Кликните на пункт Удалить.
Зная, как очистить облачное хранилище Хонор, можно в любой момент освободить место для более важных файлов. Сделать это можно через смартфон или более удобным способом через ПК/ ноутбук. При выполнении работы учтите ряд моментов:
- В некоторых смартфонах удаленные фотографии направляются в альбом Недавно удаленное. Благодаря этой особенности, вы можете очистить облачное хранилище на Хонор, а потом вернуть контент.
- В оболочке EMUI 5.0 и выше удаление информации из облачного хранилища влечет за собой полное удаление сведений. Возможность восстановления исключена.
Как посмотреть свободное место
Перед тем как удалить файлы из облака Хонор, необходимо убедиться в отсутствии свободного места в облачном хранилище. Здесь можно воспользоваться одним из двух путей:
- Зайдите на сайт cloud.huawei.com и посмотрите, сколько осталось пространства. После этого принимайте решение — очистить данные или пока не предпринимать никаких действий.
- Войдите в Настройки, а далее аккаунт Huawei и Cloud. Вверху указано, сколько места занято из имеющихся 5 Гб. Для более точной информации перейдите в раздел Управление памятью.
Теперь вы знаете, как очистить облачное хранилище Хонор, где в 6а или других моделях смартфона можно найти сведения об оставшемся пространстве. В комментариях поделитесь, пользуйтесь ли вы сервисом Cloud, какими методами предпочитаете удалять лишние сведения, и какие возникают трудности при выполнении подобной работы.
Источник
Освобождение места на устройстве Android с помощью OneDrive
Приложение OneDrive для Android может удалять локальные копии фотографий на устройстве, чтобы освободить место на телефоне для таких вещей, как приложения и музыка.
Очистка пространства будет выполнена автоматически, если у вас есть по крайней мере 1 ГБ фотографий или видео, которые нужно отправить в устройство (как имеющиеся на устройстве, так и новые). На устройстве появится уведомление с предложением очистить место на устройстве. Нажмите Да под уведомлением, чтобы освободить место на устройстве.
Автоматическое OneDrive очистки места
В приложении OneDrive для Android коснитесь значка Я 

Выберите параметр Отправка данных.
Выберите учетную запись, которая вы хотите использовать с камерой Upload.
Задайте для параметра Отправка данных значение Вкл.
Выполнение очистки пространства вручную:
Коснитесь значка Я 
Нажмите Очистить место на устройстве.
Примечание: Возможность запуска очистки пространства вручную в настоящее время недоступна для iOS или Windows Phone устройств.
Дополнительные сведения
Обратитесь в службу поддержки
Получите помощь по своей учетной записи Майкрософт и подпискам, посетив раздел Справка по учетной записи и выставлению счетов.
Чтобы получить техническую поддержку, Обратитесь в службу поддержки Майкрософт, введите свою проблему и выберите Техническая поддержка. Если вам по-прежнему нужна помощь, выберите Обратитесь в службу поддержки, чтобы получить наилучший вариант поддержки.
Источник
Как освободить облако Google от ненужных файлов
Глубокая взаимосвязь сервисов Google, формирующих единую экосистему, делает их использование чрезвычайно удобным. Чего только стоит интеграция почтового сервиса Gmail с облаком. Благодаря этому мы можем получать доступ к вложениям из входящих писем прямо в Google Drive. Но иногда это может приводить к переполнению облачного хранилища, особенно, если вы получаете много писем с «тяжелыми» вложениями. Рассказываем, как избавиться от ненужных файлов и освободить облако.
Несмотря на то что большинству пользователей 15 ГБ бывает более чем достаточно для того, чтобы годами пользоваться почтой и не думать о чистке, некоторые сталкиваются с такой необходимостью уже через несколько месяцев.
Как очистить Gmail
Чтобы провести чистку облачного хранилища Google от писем с «тяжелыми» вложениями, которые больше вам не нужны, совершенно необязательно выискивать их вручную и удалять по одному. Достаточно следовать рекомендациям из этой инструкции:
- Запустите веб-версию Gmail на компьютере или в веб-браузере смартфона или планшета;
- Откройте любое письмо, нажмите на клавишу контекстного меню (три вертикальных точки в правом верхнем углу) и выберите «Фильтровать похожие письма);
Если вам приходится часто обмениваться сообщениями с вложениями, объем освобождаемого таким образом пространства на диске может достигать нескольких гигабайт. Благодаря такой методике вы сможете сохранить драгоценное пространство без необходимости докупать дополнительное место за отдельную плату, что может стать неплохим подспорьем для вашего семейного бюджета.
Подписывайся на наш канал в Яндекс.Дзен. Там ежедневно выходят эксклюзивные материалы, которых нет на сайте.
Источник
Как очистить облачное хранилище в андроиде. Как полностью очистить андроид устройства? Пошаговая инструкция


Ручная очистка
Если телефон давно не чистился, то перед пользователем встает целый ряд задач:
- Как освободить системную память.
- Как освободить оперативную память.
- Как очистить SD карту.
Если заканчивается свободное место, то первый вопрос, который необходимо решить — как очистить кэш на Андроиде. Удаление кэша позволяет быстро и бесплатно освободить системную память. Если вы не понимаете, куда девается свободное пространство, очищение кэша даст ответ — память на телефоне заканчивается из-за большого объема временных файлов. Чтобы избавиться от них, нужно почистить Андроид.
- Откройте настройки, раздел «Приложения».
- Зайдите в параметры приложений, которые создают много временных файлов — Play Market, игры, браузер, мессенджеры, клиенты соцсетей. Не забывайте и про встроенные приложения типа «Галереи». Даже если вы удалили фото и видео с телефона, в кэше останутся сведения о них.
- Нажмите «Очистить кэш».
Ручная очистка внутренней памяти устройства Android не ограничивается удалением кэша приложений. Чтобы очистить полностью память телефона Андроид, необходимо изучить содержимое системных папок. Вручную это можно сделать через файловые менеджеры. Посмотрим, как можно освободить память на Андроиде, удаляя временные файлы через File Manager (Проводник).
Вы также можете почистить папки отдельных приложений — ВКонтакте, Viber, WhatsApp. Оперативную память на Андроиде вы так не почистите, зато поймете, как очистить внутреннюю память телефона. Кроме того, зная, как почистить телефон, вы сможете избавиться от вирусов, которые периодически попадают в систему.
После удаления кэша и ненужных файлов станет понятно, куда делась память телефона на Андроиде или планшета. Память пропала, потому что в системе скопился полный комплект временных данных. Запоминающее устройство не может удалить их самостоятельно, отсюда возникают торможения и другие проблемы. Зная, как очистить память, и освобождая системную память, пользователь продлевает время работы устройства.




Использование чистящих приложений
Мы разобрались, как самостоятельно очистить внутреннюю память Андроида. Теперь давайте посмотрим, как полностью очистить телефон, используя специальные приложения. В Play Market можно найти большое количество программ на русском и английском. Обратите внимание на следующие приложения:
- Clean Master.
- Мастер очистки.
- History Eraser.
- Smart Booster.
- 1Tap Cleaner и т.д.
Работают они по одному принципу: вы запускаете программу, выбираете, какие файлы нужно удалить, и ждете завершения процедуры оптимизации.
Если вы знаете, как на Андроиде вручную очистить память, то этого будет мало для полного удаления ненужных файлов. Использование 2 способов, ручной чистка и оптимизации через приложения, поможет разобраться, как удалить все лишние данные, которые занимают место.
Приложение Google Диск
С этим облачным хранилищем знакомы все владельцы Андроид устройств, так как облако Google Диск предоставляется сразу при регистрации в Google. Сервис интегрирован с почтовым ящиком, сервисом Google Фото, а также используется многими Андроид-приложениями для синхронизации данных, например, читалкой FBReader (подробнее в статье Как читать книги на Андроид). Полезная функция – синхронизация выбранной папки на вашем ПК с Google Диском. Таким образом, вы всегда будете иметь доступ к необходимой информации со своего смартфона, например, к рабочим документам.
Через приложение Google Диск можно просматривать любые офисные документы, фотографии, слушать музыку или смотреть видео. Любой документ вы можете расшарить другим пользователям Gooogle Диска или предоставить ссылку для скачивания вашего файла.
Очень востребованными являются функции совместной работы с офисными документами и другими файлами. Эти инструменты используются многими компаниями для совместного ведения документации и предоставления общего доступа к рабочим файлам. Над документами могут работать несколько человек одновременно, и все изменения видны сразу.
Бесплатно предоставляется 15 Гб дискового пространства, увеличить его можно участием в акциях от Google или перейдя на платный тариф.
Чистка ОЗУ
Как быстро очистить системную память на Андроиде мы разобрались, но остался вопрос, как очистить оперативную память? ОЗУ на Андроид тоже заполняется данными, освобождение от которых позволяет ответить на вопрос, как увеличить скорость работы телефона.
Большинство программ для очистка умеют оптимизировать оперативную память на Android и увеличивать производительность. Если вы не понимаете, куда делось быстродействие, то после работы приложения для очистки оперативную память на Android снова можно будет использовать по полной программе.
Все современные портативные цифровые устройства под управление андроид привязываются к личной почте либо профилю в социальных сетях. Поэтому если вы решили продать отслуживший верой и правдой любимой смартфон либо планшет на Android,но не хотите что бы личные данные, фотографии или видео, стали доступны покупателю, то в таких случаях необходимо быстро и просто очистить его. Так же это поможет, если накачав целую кучу неизвестных приложений, был установлен вирус. Это возможно сделать несколькими способами, не прибегая к использованию каких либо программ:
- Возврат к заводским настройкам
- Сделать сброс настроек (hard reset)
1. Как сделать возврат к заводским настройкам на android
Данный метод достаточно прост и мы рекомендуем его к использованию. Для этого вам необходимо войти в меню «настройки». Далее выбор зависит от версии android. Для Android 4.х и выше «Восстановление и сброс». Для более старых Android 2.х – «Конфиденциальность». В доступном меню одним нажатием выбираем «Сброс настроек».
Пример сброса на 5 версии андроид
После этого система Вас еще раз уведомит о том, что все данные, а так же привязанные профили будут удалены с телефона. Вам необходимо подтвердить действие нажав «Сбросить настройки телефона». После перезагрузки телефона, Android будет полностью очищен. Вот так все просто и быстро, в отличие от следующего метода.
2. Как сделать сброс настроек на андроиде (hard reset)
Внимание использование данного метода может повлечь сбой работы системы Android. Использовать только в случае, если не помог первый.
Данная методика очистки андроид действительно эффективна когда, установив приложение, появляется сообщение о платной разблокировке устройства или вы забыли графический ключ.
Для начала необходимо полностью зарядить, а после выключить телефон. Далее необходимо войти в режим «Recovery». Необходимо зажать и держать определенную комбинацию клавиш. Для каждого производителя свой набор клавиш. Мы приведем наиболее распространенные варианты и рассмотрим на примере телефона Samsung Galaxy.
- Клавиша громкости вверх (либо вниз) + клавиша включения
- Обе клавиши громкости (вверх + низ) +клавиша включения
- Клавиша громкости вверх (либо вниз) +клавиша домой (home) + клавиша включения
Необходимо держать их нажатыми пока не высветится темный экран с текстом в левом вверху. Это есть меню «Recovery». Перемещение по нему осуществляется, так же клавишами вверх и вниз, а выбор – кнопка питания.
Смещаемся вниз до пункта «wipe data / factory reset» подтверждаем нажатием клавиши питания. На следующем экране таким же образом подтверждаем выбор «Yes – delete all user data». Запустится процедура очистки телефона и возврата к заводским установкам. Вы вернетесь в начальное меню, где необходимо будет выбрать пункт «Reboot system», для перезагрузки телефона.
Надеемся, материал по полной чистке андроид устройств был вам полезен. Если есть вопросы, то можете их задать в комментариях.
– типичная проблема для устройств на базе Android. Данная проблема особенно актуальна для пользователей бюджетных устройств. Ведь на таких устройствах доступно всего несколько гигабайт памяти.
Если вы также столкнулись с подобной проблемой, то данная статья должна вам помочь. Сейчас мы расскажем о том, ка очистить системную память на Андроиде.
Шаг № 1. Удаление ненужных приложений.
Если перед вами встала необходимость очистить системную память на Андроиде, то первое, что нужно сделать, это . Сделать это достаточно просто. Для начала откройте настройки Андроида и перейдите в раздел «Приложения» или «Диспетчер приложений».
В данном разделе настроек будет отображен список всех приложений, установленных на вашем Андроид устройстве. Если вы внимательно изучите данный список, то наверняка найдете не мало приложений, которыми вы никогда не пользуетесь. Кликнув на ненужное приложение, вы откроете окно под названием «Сведения о приложении». Для того чтобы удалить приложение просто нажмите на кнопку «Удалить».
Шаг № 2. Перенос приложений на карту памяти.
Если ваше Андроид устройство оснащается картой памяти, то вы можете перенести на нее приложения и таким образом очистить системную память. Перенос приложений на карту памяти выполняется почти также, как и их удаление. Откройте Настройки и перейдите к списку установленных приложений. После этого откройте приложение, которое отите перенести на карту памяти, и нажмите на кнопку «На карту памяти SD»
После нажатия на данную кнопку Android автоматически перенесет все файлы приложения из системной памяти на карту памяти SD.
Единственное ограничение данного способа, это то, что далеко не все приложения можно перенести на карту памяти. Если приложение не переносится, то кнопка «На карту памяти SD» будет не активна и вы не сможете воспользоваться данной функцией.
Шаг № 3. Удаление не нужных файлов.
Для того чтобы очистить системную память по максимуму, вы должны изучить файлы, которые хранятся на вашем устройстве. Очень часто, в таких папках как Bluetooth, Documents, Movies, Music, Download, Pictures и Sounds накапливается большое количество не нужных файлов. Особенно много мусора бывает в папке Download, в которую скачиваются файлы из интернета. Если вы часто пользуетесь Bluetooth для передачи файлов, то соответствующая папка также будет заполнена большим количеством старых файлов.
Скачайте приложение файловый менеджер и с его помощью проинспектируйте файлы в системной памяти. Например, вы можете использовать приложение .
Шаг № 4. Воспользуйтесь приложением SD maid.
Приложение SD maid разработано специально для удаления мусорных файлов с Android устройства. Не смотря на свое название, SD maid умеет очищать не только карту памяти SD, но и системную память. Для того чтобы очистить системную память с помощью данного приложения, запустите его и перейдите в раздел «Система».
В разделе «Система» нажмите на кнопку «Обновить».
После того как система проанализирует системную память вашего Андроид устройства, нажмите на кнопку «Удалить».
После этого программа SD maid потребует подтверждения и в случае его получения начнет очистку системной памяти на вашем устройстве.
Через некоторое время после первого включения на телефоне скапливается слишком много информации и просто не остается свободного места для новых файлов. Особенно часто с этой проблемой сталкиваются обладатели бюджетных устройств на Андроид. Но не все так просто, на всех телефонах есть несколько видов памяти, и сначала нужно разобраться, за что каждых из них отвечает, а только потом почистить гаджет от ненужных файлов и неактуальной информации. Какие же способы очистки или увеличения объёма хранилища есть?






Облако андроид: самые популярные приложения
В этом обзоре мы отметим несколько самых популярных приложений «облако на андроид». Какое выбрать – решать Вам. Имейте в виду – особой разницы вы не заметите. Поэтому рассчитывать на сверхфункциональность не стоит.
В наше время облачные сервисы приобретают все большую популярность у обычных пользователей. Связано это с тем, что зачастую необходимо хранить и брать информацию в нужное время в нужном месте, а облачные серверы как раз это обеспечивают. Облаков огромное количество. Все они похожи и выполняют приблизительно одну и ту же функцию — хранят данные.
Яндекс Диск (Скачать)
Куда ж без родного Яндекса! Иногда кажется, что какое бы приложение вы не выбрали, у Яндекса всегда найдется аналог. Яндекс.Диск – отличное облако андроид для хранения информации вне вашего смартфона или другого устройства. Очень удобный быстрореагирующий интерфейс и загрузка файлов. Возможность делиться файлами, папками, документами через ссылки на скачивание. Эта функция на самом деле очень удобная и не требует много интернет трафика и ресурсов телефона. Просто отправляете ссылку на эти файлы, а пользователь, которому они необходимы, просто их скачивает пройдя по ссылке.
Изначально вам предоставляется доступ к 10 Гб облачной памяти, но при необходимости можно расширить. Не бесплатно, конечно. В целом, 10 Гб вполне хватает для нужд обычного пользователя, к чему изощряться? Из явных минусов: при загрузке из облака более 2 Гб, приложение сильно тупит и зависает. В приложении отсутствует фоновая загрузка, что делает Яндекс.Диск бесполезным для некоторых пользователей.

Фото: Яндекс Диск на андроид
Google Диск (Скачать)
Это приложение предустановленно практически на всех Андроид устройствах и является облачным хранилищем по умолчанию. Поэтому 1 миллиард скачиваний никого не удивляет. Отличительная особенность – автосинхронизация именно фотографий в определенную папку Google Фото. На самом деле это очень удобно. Приложение выполняет все функции, что и обычное облачное хранилище, но делает это быстро и качественно. Выполняет загрузку любых файлов, любого объема, не выдает ошибок и исправно грузит все. Есть один нюанс — частое подвисание и самопроизвольная отмена фоновой загрузки. Но, тем не менее, фоновая загрузка хотя бы есть, ведь это удобно. В последнем обновлении добавлен поиск документов. Это огромный плюс, его очень не хватало в предыдущих версиях. Еще одна крутая особенность – сканирование документов с помощью камеры. Хотя распознает, конечно, не идеально. Выручает в ситуации, когда необходимо быстро отсканировать что-то и перевести это в текст. Объем доступного облачного хранилища не превышает 15 Гб. Их вполне хватает для повседневного использования.
Из минусов можно выделить редкие, но раздражающие вылетания. Связанны они с высоким потреблением ресурсов, в особенности это относится к слабым устройствам. Расширение объема хранилища требует денежных средств и обязательной годовой предоплаты. Если необходим 1 Тб, то придется отдать аж 6990 рублей за год.

Фото: Google Диск на андроид
Degoo (Скачать)
Хорошее облако андроид, но интерфейс и интуитивность подводит. 100 Гб хранилище. Много? Да, много. Используя Degoo в обычном режиме, загружая фотографии и за редкостью видео, вы долго не заполните весь этот объем. Лично мы не смогли. Интересная функция – приглашение друзей. За каждого новичка вы получите +3 Гб свободного пространства. Приложение обладает огромным функционалом. Но, к сожалению, требует доработки. Пути загрузки и скачивания выбираются очень неудобно и непонятно. Некоторые из файлов (хоть и написано, что загрузились) не найти на сервере.
Безопасность файлов на высоте – используются надежные методы шифрования данных, а сами файлы дублируются аж 3 раза. В целом очень неплохо! Как и в большинстве случаев, для расширения объема необходимо вложить деньги, но 100 Гб вполне хватит.

Фото: Degoo на андроид

Фото: Degoo на андроид
Облако Mail ru (Скачать)
Удобно, быстро, просто. Mail.ru сделали просто потрясающее приложение. Почти идеальное, добавить встроенный медиаплеер и поиск файлов — будет просто 11 из 10! Да, поиск и плеер реализованы в Google диск, но на наш субъективный взгляд, удобство в обращении и использовании этого облака лучше, чем Гугл диск. Нет лишних кнопок и непонятных терминов, все просто и со вкусом. Нажал – загрузил – готово. Что еще надо? Поддерживает фоновую загрузку и автоматическую синхронизацию папок и файлов. В общем, делает все, что необходимо обычному пользователю. Бывают крайне редкие провисания с загрузкой файлов объемом более 3 Гб. Мы, например, когда грузили фильм это заметили. Но зачем вам фильм в облачном хранилище?
Есть возможность «расшарить» (раздать) доступ к диску другим пользователям. Тогда необходимость отправки файлов вообще отпадет. Просто скажите другу название документа, он сам его найдет и скачает, без ссылок и сложностей. Получить больший объем памяти хранилища возможно, опять-таки, за реальные деньги. Но, по вполне адекватной цене.

Фото: Облако Mail ru

Фото: Облако Mail ru

Фото: Облако Mail ru
Dropbox (Скачать)
500 миллионов загрузок говорят о многом. Если бы Google Диск не был стандартной программой, по умолчанию устанавливаемой на все Андроид телефоны, то Дропбокс наверняка стал бы самое популярной программой для хранения файлов в облаке. Дизайн отличный, удобный и правильный. Все как надо – меньше кнопок, больше интерактивности. Функциональность огромная, можно редактировать документы прямо в облаке.
Разочаровывает непонятный выделяемый объем облака. Кому-то 5 Гб, кому-то 2 Гб. Как это объяснить и понять? Мы не поняли. Есть возможность приглашать друзей. За каждого нового вы получите 500 Мб – маловато. Самый главный минус – маленький объем памяти. Но зато никогда не вылетает, не лагает, все файлы загружаются в нужном порядке. И самый большой плюс — очень удобный интерфейс.
В целом приложение очень качественное и оптимизированное. Видно, что разработчики очень стараются над работоспособностью и функциональностью Dropbox. Премиум-аккаунт только за денежные средства в размере около 350 рублей. Не много. Причин НЕ покупать, если честно, мы не видим. Достойное облако андроид и стоит отдать дань разработчикам. Особенно, если увеличат облако до 100 Гб – просто Топ-1.

Фото: Dropbox на андроид

Фото: Dropbox на андроид

Фото: Dropbox на андроид
G Cloud (Скачать)
Интересное, но слишком уж навязчивое приложение. При открытии хранилища, вам сразу же скажут «Купи, купи, купи!». Куча рекламы, баннеры, всплывающие окна, которые можно изгнать только после покупки премиума. И то не факт, что вся реклама уйдет. Уж слишком ее много – прямо раздражает. Видимо разработчики решили привнести немного креатива и добавили возможность расширения объема облака при помощи выполнения различный заданий. Среди таких заданий: кликни вот сюда, сделай что-нибудь 10 раз, поставь 20 лайков и прочее. Задумка интересная и могла бы вывести приложение в самый топ, но… Чрезмерная реклама. Работа приложения стабильная и быстрая. Вся необходимая информация интерактивно показана на рисунках и графиках. Ничего такого особенного, просто хороший cloud с интересной задумкой.
Виды памяти на устройствах Android
Каждый из отделов памяти имеет свои задачи и характеристики, в которых мы сейчас разберемся:
- Встроенная память — эта та память, которая находится на телефоне или планшете изначально и предназначена для хранения различных файлов. Каждое устройство имеет свой жесткий диск, на котором записана сама операционная система и программы, необходимые для нормального и полноценного функционирования. После подключения устройства к интернету, или же с помощью других способов, вы можете начать наполнять внутреннюю память всем, что вам необходимо: файлами, программами, музыкой, видео и т. д.
- Накопитель или карта памяти — это дополнения к внутренней памяти, которое устанавливается отдельно. Все Android-устройства имеют специальный вход для SD-карты, которая позволит увеличить объем памяти на 4, 8, 16, 32, 64 или 128 ГБ. На внешний накопитель можно перенести личную информацию, медиафайлы и приложения.
Если произойдет полное заполнение встроенной и внешней памяти, то вы больше не сможете что-либо поместить на устройство. Также возможно, что телефон начнет зависать, тормозить и отказываться запускать приложения.
Если ОЗУ или ПЗУ будут полностью заполнены, то телефон начнет зависать, тормозить и перестанет открывать приложения. Также во многих устройствах существует функция, благодаря которой при сильной загруженности ОЗУ или ПЗУ происходит автоматическая перезагрузка и отключение некоторых приложений.
Что такое облачное хранилище?
Облачное хранилище — это выделенное вам место на многочисленных серверах поставщика услуг, система хранения файлов децентрализована- два ваших файла могут быть на совершенно разных серверах! Загружаем файл используя приложение на сервер и он попадает в «облако», в зависимости от ваших пожеланий и нужд файлы могут быть как в публичном, так и только в приватном доступе: выбранным людям. Доступ к файлам из облака можно получить только через интернет, что делает файлы доступными для вас в любом месте и с любого устройства.
Как увеличить внутреннюю память на Android
Если очистка памяти не решила ваших проблем, то пора задуматься об апгрейде вашего устройства.
Во-первых, приобретите SD-карту. На данный момент их стоимость зависит от объема памяти. То есть карта на 8 ГБ будет стоить в два раза больше карты на 4 ГБ. Постарайтесь приобрести карту с объемом памяти больше, чем вам нужно на данный момент, так как в будущем вы сможете переставить ее в новый телефон, и вам не придется покупать новую.
Во-вторых, установите из Play Market приложение FolderMount (https://play.google.com/store/apps/details?id=com.devasque.fmount&hl=ru) и приложение 360root, которое выдаст вашему устройству root-права (скачать его можно с официального сайта разработчика https://360root.ru).

Нажимаем кнопку, чтобы выдать телефону root-права
Открываем приложение. Оно предназначено для увеличения внутренней памяти устройства за счет совмещения находящихся там попок с SD-картой. То есть, приложения можно будет полностью перенести на внешний накопитель с телефона, соответственно освободив встроенную память.

Открываем приложение
Начинаем вручную совмещать папки. Подробнее о том, как это правильно сделать, рассказывается в видеоуроке.
Видео: совмещение папок
В-третьих, разберемся, как увеличить оперативную память устройства. Сделать это можно с помощью специальных программ, создающих файл подкачки. Например, Ram Manager.
Устанавливаем приложение RAM Manager Free
Выдаем приложению root-права
Выбираем один из режимов
Режимы работы Ram Manager:
Популярные облако сервисы
Конечно же, как обойтись без Яндекс облако. Называется оно в данном случае Яндекс.Диск. Это хорошее место для хранения нужной информации вне гаджетов. Удобный интерфейс с быстрой реакцией. Выполняется мгновенная загрузка файлов. Наблюдается и возможность делиться файлами, документами и папками с помощью ссылок на загрузку. Данная опция на самом деле очень удобная и не нуждается в трате интернет-трафика, ресурсов девайса. По этой причине просто отправляйте ссылку на файлы, а пользователь, которому они нужны, будет скачивать информацию, переходя по ссылке.
На первой поре вам будет предоставлен доступ к 10 Гб облачной памяти, но в случае необходимости параметры могут быть расширены, но учтите, что за данную опцию стоит быть готовым заплатить. В общем, 10 Гб вполне достаточно для нужд простого пользователя, не нужно тратить финансы на то, чтобы без необходимости изощряться.
Что касается недостатков, то они заключаются в том, что при загрузке из облака больше 2 Гб, приложение начинает подвисать. У него нет фоновой загрузки, а потому оно становится бесполезным для некоторых пользователей.
Google Диск
Данное приложение есть на ОС Андроид в предустановленной версии. Оно является облаком, которое используется в режиме по умолчанию. По этому 1 000 000 000 скачиваний не удивит никого. Отличительной чертой является возможность автоматической синхронизации снимков в определенную папку Гугл Фото. Это весьма удобно. Приложение выполнит все функции, как и облачное хранилище. Но это будет качественно и быстро. Выполнение загрузки файлов, при любом объеме, не сопровождается возникновением ошибок.
Но учтите, что порой могут случаться подвисания. Даже фиксируются случаи, когда самопроизвольно происходит отмена фоновой загрузки. Но уже плюс в том, что она есть.
В последней версии обновления утилиты есть опция поиска документов. Это действительно большой плюс. Его достаточно долго не касалось в предыдущих версиях. Еще один нюанс в том, что можно проводить сканирование документов с помощью камеры. Распознание, конечно же, не является идеальным. Выручает в ситуации, если нужно быстро отсканировать что-то и перевести данный текст. Объем облачного хранилища не будет больше 15 Гб. Этого вполне достаточно, чтобы вести повседневное применение облака.
Недостатки есть, но они редкие. К примеру, встречаются вылетания, что могут несколько раздражать. Связано это явлением с высоким потреблением ресурсов. Относится это в большей мере к устройствам, что имеют слабые технические характеристики. За счет расширения объема можно хранить больше файлов, но учтите, что опция является платной. Годовая оплата за 1 Тб составляет 6990 рублей за 1 год.
Как не засорять телефон и экономить системные ресурсы
Чтобы избежать проблем со свободной памятью устройства в будущем, стоит придерживаться простых правил:
От свободного места напрямую зависит работоспособность устройства. Если память засорена, то вам не избежать зависаний и снижения уровня производительности телефона. Помните, что любое компьютерное устройство требует постоянного ухода и защиты от вирусов. Только в том случае, если вы будете бережны и аккуратны со своим гаджетом, он прослужит вам долго и качественно, постоянно удовлетворяя ваши потребности.
С проблемой переполненной памяти сталкиваются многие владельцы устройств на платформе Android.
Вроде пользовательских файлов сохранено немного, но накопитель все равно забит. Причин такой проблемы существует несколько — рассмотрите каждую из них.
Но сначала ремарка для начинающих пользователей. Самые большие объемы памяти, как правило, занимают видеоролики. Рекомендуем зайти в «Галерею» и проверить смартфон на предмет ненужных материалов. Невостребованные ролики, скачанные фильмы, обрезки видео — все это скапливается в файловой системе и занимает память. Удалите ненужные видеоролики, фотографии и другие данные, загруженные с WhatsApp или других приложениях и мессенджеров. Они сохраняются в отдельную папку, расположенную в DCIM.
Очистка кэша телефона
Первым делом, нужно почистить кэш на Android-смартфоне. Существует несколько способов чистки. Начнем с базовых настроек:
- Откройте настройки смартфона.
- Зайдите в раздел «Память» или «Хранилище».
- Выберите раздел «Данные кэша» и нажмите кнопку «Удалить кэш».
- Далее нажмите «ОК» для полной очистки.
Также кэш-память на Android чистится через (которые в последнее время ). Вот способ очистки на примере утилиты CCleaner (программа доступна в Google Play). После ее установки выполните следующий алгоритм действий:
- Зайдите в приложение, выберите опцию «Очистка кэша и памяти» и нажмите на кнопку «Анализ».
- После завершения сканирования системы отметьте галочкой опцию «Кэш» и выберите «Очистить».
- Кэш, временные файлы и прочий мусор автоматически удаляются с телефона.
Если остались вопросы, обязательно изучите более подробную . Отметим, что один из самых действенных методов очистки кэш-памяти — в .
Как пользоваться облаком на Андроиде Хонор и Хуавей
Чтобы начать пользоваться хранилищем достаточно подключиться к интернету и нажать на иконку программы. Введите логин с паролем, предоставьте нужные разрешения и активируйте синхронизацию.
Включение облачного сервиса
При первом запуске система предложит пройти регистрацию, во время которой потребуется указать почту, придумать пароль и ответить на некоторые вопросы, которые в дальнейшем будут использоваться при восстановлении регистрационных данных. После несложной процедуры вы будете перенаправлены на главную страницу, где нужно выбрать категории, которые будут резервироваться и загружаться в облако автоматически.
Настройка
После несложной процедуры вы будете перенаправлены на главную страницу, где нужно выбрать категории, которые будут резервироваться и загружаться в облако автоматически.
Очистка ненужных файлов
Большие объемы нежелательных данных чаще всего скапливаются в папках загрузки или мессенджеров, а также в скрытой директиве.thumbnails. Рекомендуем провести тщательный анализ файловой системы. Для этой операции подойдет анализотор дисков DiskUsage, который также загружается из Google Play.
После установки зайдите в программу и выбреете опцию «Карта памяти». Тут собраны все данные, которые есть на устройстве. Выберите ненужный файл и удалите его. Для этого зайдите в меню в верхнем углу экрана и нажмите кнопку «Удалить».
DiskUsage подходит для «поштучного» удаления файлов и анализа дискового пространства, но приложение неудобно для массового очищения системы. Также здесь не получится просмотреть медиафайлы — для этого рекомендуется использовать какой-нибудь проводник или .
Удаления файлов из скрытой папки.thumbnails
Находится в папке DCIM — в галерее, где хранятся фотографии и видеоролики. В.thumbnails сохраняются эскизы медиафайлов, чтобы в дальнейшем смартфон мог быстрее подгружать плитки-миниатюры. Со временем накапливается несколько гигабайт эскизов, особенно если владелец устройства любитель делать снимки или снимать видео.
Например, на одном из смартфонов редакции хранится 500 фотографий. Размер папки с миниатюрами.thumbnails составляет 1 ГБ. Это пространство можно легко освободить.
Так как директива.thumbnails по умолчанию скрыта, через галерею зайти в нее не получится. Для диагностики и удаления эскизов рекомендуется скачать приложение Total Comander. Далее нужно выполнить следующие действия:
- Зайдите в установленное приложение Total Comander и найдите там папку.thumbnails (она находится в папке DCIM).
- Под перечнем сохраненных миниатюр в левом нижнем углу экрана есть кнопка «Выделить» — нажмите ее.
- Затем нажмите на крестик внизу панели, чтобы удалить существующие эскизы.
Единственный недостаток в такой операции — теперь миниатюры будут подгружаться чуть медленнее. После очистки папки.thumbnails устройство снова начнет создавать новые эскизы. Чтобы это предотвратить, потребуется блокировка создание эскизов.
Как заблокировать создание эскизов?
Чтобы не удалять содержание папки.thumbnails постоянно, выполните следующие действия:
Теперь сохранение эскизов прекратится, так как система не сможет создать новую директиву .thumbnails
, поскольку в гаджете уже существует папка с аналогичным названием. Если по какой-то причине этот метод не сработал, проделайте те же действия, но вместо
.thumbnails
, укажите пустому текстовому файлу имя
.nomedia
.
Карта памяти
Логичным и самым простым решением проблем с нехваткой памяти является покупка карты памяти (если в смартфоне есть соответствующий разъем). При установке microSD на некоторых устройствах потребуется ее активация, потому что по умолчанию телефон так и продолжит сохранять файлы во внутреннею память. Зайдите в раздел «Память/Хранилище» и поставьте маркер возле опции «Карта памяти».
Нужно отметить, что в смартфонах на свежих версиях Android есть возможность объединения внутреннее хранилище с картой памяти. В таких случаях смартфон сам предложит произвести соединение после установки карты.
Что такое «Облачное хранилище» и зачем оно нужно?
Облачные хранилища данных, что это такое и зачем они нужные? Ответ прост — это замена привычным флешкам или дискам, ибо зачем таскать с собой носитель с данными и тратить время, если можно можно хранить и передавать файлы используя облако! А для бизнеса это удобный инструмент для удаленной работы с документами. Ну или если у вас попросту не хватает памяти на устройстве и даже очистка памяти уже не помогает, в этом случае облачный диск станет решением. Передача файлов через облако абсолютно безопасна: вы сами указываете кому будет доступны данные!
Сброс настроек
Самым радикальным методом решения всех системных проблем является полное форматирование или сброс гаджета до . Этот метод рекомендуется использовать в случаях, когда простые способы решения проблемы не принесли желаемого результата.
Для возвращения смартфона к заводским настройкам выполните следующие действия:
- Зайдите в настройки и выберите опцию «Восстановление и сброс».
- Здесь могут быть два варианта: сброс без потери данных и сброс совместно с полным форматированием накопителя. Выберите второй вариант.
- Далее нажмите «Сбросить настройки» и ждите завершения процедуры.
Источник