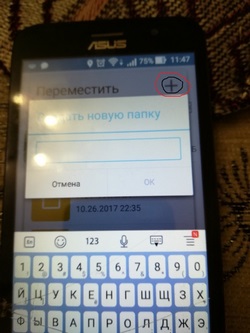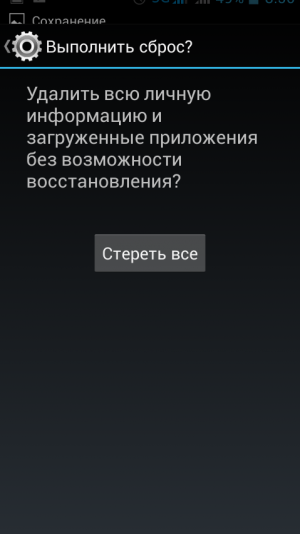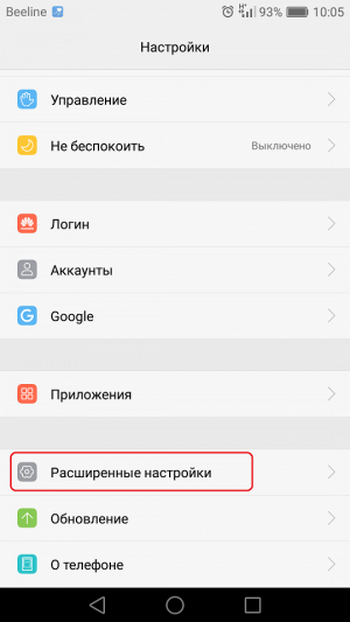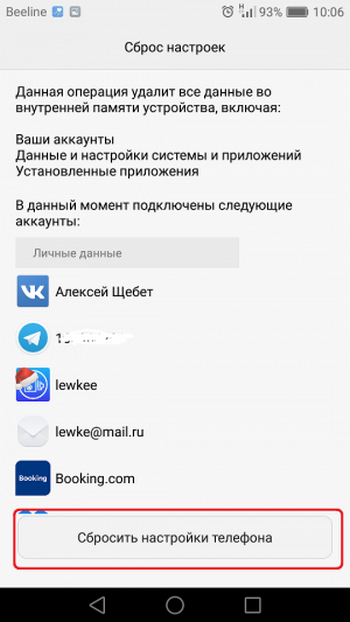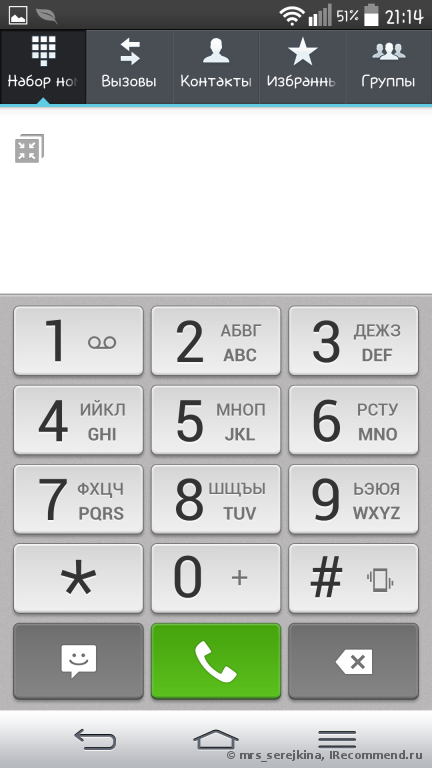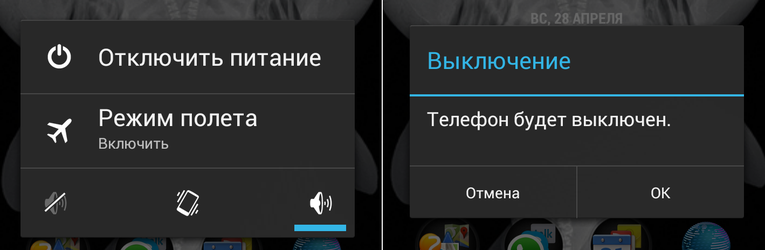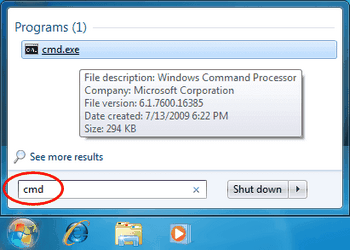- Как сбросить настройки без потери данных
- Как сбросить настройки на Android без потери данных
- Как создать резервную копию данных перед сбросом настроек
- Как отформатировать Android?
- Перед форматированием телефона
- Форматирование через настройки. Самый просто способ.
- Второй способ форматирования смартфона на Android
- Как форматировать карту памяти?
- Зачем форматировать смартфон или планшет?
- Как часто можно, и нужно ли регулярно форматировать телефон?
- Как правильно сделать сброс до заводских настроек Android?
- Что такое сброс настроек Андроида и зачем это делают?
- Какие файлы и данные следует предварительно сохранить, перед обнулением настроек?
- Правильный бэкап контактов и записной книжки на андроид
Как сбросить настройки без потери данных
Сброс настроек означает, что Android смартфон или планшет вернется к заводским настройкам. Таким образом, все пользовательские данные будут стерты. Конечно, сброс настроек – это очень полезная функция, если у вашего смартфона возникли неполадки или вы забыли графический ключ. Однако, не все готовы потерять свои персональные данные.
Некоторые Android смартфоны позволяют сбросить настройки без потери данных, в то время как другие устройства обязательно удалят их. Рисковать никому не хочется, и не нужно, потому что мы расскажем про надежный способ как сбросить настройки без потери данных.
Как сбросить настройки на Android без потери данных
- Перейдите в меню «Настройки», далее в раздел «Восстановление и сброс».
- Если у вас есть опция «Сброс настроек» (Reset settings) — это означает, что вы можете сбросить настройки без потери данных. Если же у вас написано «Сбросить телефон» (Reset phone), персональные данные будут удалены.
- Чаще всего используется первый вариант, поэтому вам необходимо создать резервную копию данных, прежде чем делать сброс настроек.
Как создать резервную копию данных перед сбросом настроек
Если вы хотите сбросить настройки без потери данных, обязательно включите синхронизацию с учетной записью Gmail.
- Перейдите в раздел «Настройки», затем «Учетные записи Google».
- Активируйте переключатели рядом с данными, которые необходимо сохранить на серверах Google, например, контакты, приложения, документы и прочее.
- Дождитесь завершения процесса синхронизации. Вы увидите сообщение «Последняя синхронизация…» и время, когда она состоялась.
- Также необходимо синхронизировать фотографии, видео и другие данные.
- Выполните сброс к заводским настройкам на своем Android устройстве.
- После сброса настроек и перезагрузки смартфона, вам будет предложено авторизоваться в свой Google аккаунт. Подключитесь к Wi-Fi сети, после чего персональные данные будут автоматически возвращены на ваше устройство.
- Также вы можете зайти «Настройки» — «Учетные записи Google» и включить переключатель рядом с данными, которые необходимо вернуть после сброса настроек.
- Дождитесь окончания синхронизации.
Еще один способ сбросить настройки без потери данных, это сохранить все важные файлы на SD-карту памяти, компьютер или облаке.
Уважемый читатель! Если вдруг описанный в статье метод Вам не помог — помогите, пожалуйста, остальным — напишите как Вы справились с проблемой или задайте вопрос. Кстати, ответ на Ваш вопрос, возможно, уже есть в комментариях.
Пожалуйста, не оставайтесь равнодушными — поделитесь с людьми полезной информацией. Если знаете ответ на имеющийся вопрос — напишите, пожалуйста, кому-то информация очень пригодится. Заранее спасибо!
Источник
Как отформатировать Android?
Существует несколько способов форматирования Android-смартфона или планшета. Отличаются они только сложностью, а результат — одинаковый. Поэтому, я начну с самого простого.
Перед форматированием телефона
Некоторые телефоны и планшеты на Android могут, после форматирования, потребовать войти в аккаунт google. В противном случае смартфон останется заблокирован, что можно будет исправить только в сервисном центре. Поэтому, я прошу вас запомнить или отдельно выписать email и пароль к google аккаунту. Начнем.
Если вы не хотите заходить в google аккаунт, то выйдите из него по инструкции здесь. В таком случае выйти из аккаунта Google стоит перед тем как проводить форматирование.
“Внешний вид интерфейса моего смартфона может отличаться от вашего ввиду другой темы и версии андроид. Но, процесс форматирования андроид устройств одинаковый на любой версии, поэтому вы сможете следовать этой инструкции с любого устройства. Мое устройство: Samsung J5; Версия Android 6.0.1.”
Форматирование через настройки. Самый просто способ.
Чтобы все данные были удалены нужно провести сброс телефона к заводским настройкам. Для этого, нужно следовать моей инструкции.
- Нужно зайти в настройки, прокрутить вниз и выбрать пункт “Архивация и сброс”. Нажимаем на него.
- В меню “Архивация и сброс” есть множество функций.
Резервное копирование данных позволяет сохранить все, что у вас есть на телефоне в этот момент, создавая резервную копию, и восстановить смартфон до нынешнего состояния, если в будущем это будет нужно.
Сейчас же, нам нужны пункты “Сброс настроек” и “Сброс данных”.
Сброс настроек — простейшее удаление всех настроек телефона, и сброс их до заводских параметров. При этом, все скачанные программы, фото и все остальные данные остуются. Телефон андроид отформатирован не будет.
- Поэтому, чтобы форматировать андроид смартфон нужно выбрать пункт “Сброс данных”, нажать на «сброс устройства» и подтвердить операцию впоявившемся окне.
Сброс данных приводит к удалению личных данных, всех программ и другой информации, которая была на телефоне. В результате, в смартфоне или планшете полностью все данные будут удалены. Чтобы начать процесс форматирования, просто прокрутите вниз, нажмите на кнопку “Сброс устройства”, а потом подтвердите, что желаете отформатировать телефон.
Второй способ форматирования смартфона на Android
Если по какой-то причине вы не можете зайти в настройки, то чтобы оформатировать смартфон на операционной системе Android можно через режим восстановления. Для этого, просто зажмите одновременно кнопку блокировки и кнопку повышение громкости на 10-15 секунд. После этого, телефон перезагрузится и войдет в режим восстановления или Recovery. Выглядит это следующим образом.
Управление в этом режиме осуществляется кнопками настройки громкости, а также кнопкой питания. Лишний раз, что-то делать в этом режиме не рекомендуется, хотя он и является полностью безопасным для смартфона, а также не приводит к лишению гарантии на смартфон.
Поэтому, просто нажимайте на качельку вниз, пока не будет выделена строчка “wipe data/factory reset”. После этого нажмите кнопку питания или блокировки для активации данной процедуры. После этого все данные с телефона будут стерты, а само устройство перезагрузится и вы снова сможете им пользоваться.
Как форматировать карту памяти?
После форматирования телефона любым из представленных способов данные на карте памяти останутся нетронутыми. Поэтому, я решил заодно объяснить как очистить и саму карту памяти. Но, если вы случайно удалили свои фотографии, вы всегда сможете их восстановить, статья на эту тему тут.
Первый способ — просто вытащить её и очистить через компьютер, но через смартфон делать это намного проще и быстрее. При форматировании через смартфон, он позволяет выбрать наиболее подходящий для устройства формат. Например мой Samsung J5 всегда форматирует в FAT32.
Для форматирования карты памяти просто зайдите в настройки и выберите пункт “Память”. Высветиться общая информация про память телефона, а также саму SD карту. Нажмите на выделенную вкладку с картой памяти.
После этого у вас будут две опции: отключить или форматировать. Для форматирования карты выбирайте вторую опцию. После этого нужно будет пройти инструкцию по форматирования, которая крайне проста. После этого, вы получите полностью чистую отформатированную карту, с которой будут удалены все данные.
Зачем форматировать смартфон или планшет?
Форматирование удаляет всю информацию и данные со смартфона. Поэтому, любое устройство на android необходимо форматировать перед продажей или когда передаете другому человеку в пользование на долгое время. Таким образом, все ваши личные данные будут стерты и никто не сможет ими воспользоваться. Полный сброс до заводских настроек также рекомендуется если вы больше не собираетесь пользоваться устройством и собираетесь положить его на полку.
Если же во время пользования смартфоном, вы заметили, что он начинает тормозить, долго загружаться или подвисать, форматирование позволить удалить лишние программы и настройки, которые мешают нормальной работе телефона. Провести простую очистку смартфона от лишних программ и данных можно с помощью одной их многих утилит, о которых рассказано в других статьях на ru-android.com.
Как часто можно, и нужно ли регулярно форматировать телефон?
Все зависит от того как вы пользуетесь телефоном. Если вы используете его только для звонков, СМС и переписки в интернете, а также видео в YouTube, то можете вообще не форматировать устройство. Смартфон и и дальше продолжит нормально работать. А его очистка понадобиться только в случае продажи.
Если же, вы постоянно скачиваете приложения, разные файлы, много фотографируйте, то форматирование должно проводиться более часто. В противном случае, телефон будет постепенно забываться лишними файлами. Но, учтите, что форматирование удаляет полностью все с телефона, поэтому, рекомендуется сохранять все нужно на карте памяти.
Форматирование никак не вредит смартфону и не снимает с него гарантию, поэтому вы можете смело форматировать устройство столько, сколько это необходимо.
Остались вопросы? Задавайте их ниже в комментариях к статье.
Источник
Как правильно сделать сброс до заводских настроек Android?
В этой инструкции мы расскажем Вам как сбросить смартфон на базе Android до заводских настроек, а также остановимся на вопросе о том, как правильно подготовить гаджет и сохранить всю необходимую информацию, перед ее случайным удалением.
Что такое сброс настроек Андроида и зачем это делают?
Многие из нас сталкивались с проблемой постоянных зависаний устройства, возникновением глюков прошивки, потери связи и т.д. Чтобы избавиться от подобных трудностей, на помощь приходит сброс заводских настроек гаджета на Андроид. Что это означает? Обнуление настроек устройства позволяет восстановить заводские характеристики прошивки, что в дальнейшем положительно сказывается на быстродействии устройства и отсутствии дополнительных «Глюков».
Какие файлы и данные следует предварительно сохранить, перед обнулением настроек?
Существует огромное количество способов сброса настроек на андроид до заводских, но единственное, что их объединяет – тотальное удаление всех файлов и данных с памяти устройства. Поэтому, следует заблаговременно позаботиться о важных для Вас медиа-файлах и контактной информации, заметках и прочих документах, которые Вы хотели бы сохранить. Как правильно это сделать, читайте далее.
Правильный бэкап контактов и записной книжки на андроид
Начнем с предварительного сохранения и переноса контактов, «куда по дальше» от нашего гаджета. Самый простой способ – скопировать контакты на сим карту. Сделать это легко, следуя нашей инструкции. Зайдите в меню контактов и выберите пункт «Импорт/Экспорт». В появившемся окне, осуществите экспорт контактов на любой удобный для Вас носитель: SIM-карту или SD устройство хранения данных.
Самый надежный способ, это переписать Ваши контакты в записную книжку, но, у нас «На дворе», эра технологий и гаджетов, такой вариант подойдет не для каждого. Советуем воспользоваться эффективным и действенным методом по бэкапу контактов на андроид – синхронизировать данные с аккаунтом Google или его облачным хранилищем. Кроме контактов, сервис облачного хранилища, предлагает Вам синхронизировать СМС сообщения, заметки и записи календаря с любого Android устройства.
Для начала Вам следует зарегистрироваться в сервисе Гугл, попросту создайте новый аккаунт или авторизуйтесь в старом. Подробно рассказывать не будем об этом, так как такие простейшие действия не нуждаются в комментариях. Расскажем Вам о правильной синхронизации необходимой информации с серверами Google.
Переходим в настройки телефона, раздел «Аккаунты». Выбираем аккаунты «Google». В открывшемся окне будет несколько пунктов
Безопасность и вход;
В верхнем углу экрана устройства, появится Ваша учетная Запись (аккаунт Гугл), тапаем по нему.
После проделанных действий появится окно с предложением вариантов синхронизации. Ставим галочки напротив нужных нам пунктов. Если Вы желаете провести ручной бэкап данных на сервер Гугл, нажмите на круговые черные стрелочки, как это показано на скриншоте.
Поздравляем Вас! Необходимая информация и данные были загружены на сервер Google и синхронизированы с Вашим аккаунтом. После сброса настроек устройства, Вам не составит труда восстановить записную книжку или заметки смартфона.
Делаем быстрый бэкап фотографий, видео, музыки и документов на андроиде.
Простой способ – подключить устройство через USB шнур к компьютеру и передать на него необходимую информацию. Есть небольшой нюанс – не все телефоны синхронизируются с ПК в режиме «Флэшки». В момент подключения гаджета к компьютеру, выберите режим «Использовать как USB – накопитель».
Второй способ бэкапа необходимых файлов, это перенос их из памяти устройства на флэш-карту. Откройте диспетчер файлов.
В окне диспетчера, выберите фотографии, которые находятся в памяти телефона. SD карта отображается в другом месте (sdcard1).
Отмечайте фотографии, которые необходимо перенести на флешку (зажмите пальцем на нужном файле, пока не появится галочка).
В правом верхнем углу расположена кнопка «Меню». Если Вам необходимо выбрать несколько файлов, нажмите «Выбрать все», чтобы не тратить время на выделение каждой фотографии. На следующем шаге тапните по пункту «Переместить» и укажите SD карту, как конечную точку расположения Ваших файлов. Чтобы не запутаться, можно создать дополнительную папку, нажав (+) и сохранить данные в нее.
Сделайте тоже самое с видео, музыкой и документами, если для Вас эти файлы важны.
Третий способ сохранения данных на Andorid перед сбросом его настроек – использование облачных хранилищ. Алгоритм действий ничем не отличается от предыдущего пункта, все, что Вам нужно сделать, это скачать с плей маркета дополнительные приложения: Гугл Диск, Яндекс Диск и т.д. Мы советуем Вам использоваться Gogle Drive, т.к. он автоматически синхронизируется с данными Вашего аккаунта, после сброса настроек на гаджете.
Заходим в Google Drive, нажимаем «+» и выбираем «Загрузить».
Отмечаем изображения и папку для загрузки в облачное хранилище. Проделайте описанные действия с остальными медиа данными.
Подробная инструкция по сбросу настроек Андроида до заводских
Первый и самый простой способ осуществить сброс настроек — это воспользоваться стандартным меню телефона, т.к. сам аппарат будет Вам подсказывать, что следует делать. Для начала Вам следует зайти в меню смартфона и найти раздел «Настройки». Как правило, это «Шестеренка».
Совет! Опытные пользователи могут сказать, что на каждом Андроид устройстве, пошаговый сброс настроек отличается алгоритмом и последовательностью действий. На самом деле это не так. «Стоковый» или «Стандартный Android» не отличаются стратегией сброса настроек и данных.
Находим в «Настройки», пункт «Восстановление и Сброс». Выбираем «Сброс настроек телефона» — «Стереть Все».
Например, если у Вас Samsung смартфон, вместо пункта меню «Восстановление», присутствует «Архивация и сброс».
В другом случае, со смартфонами Xiaomi, Meizu и Huawei, алгоритм ничем не отличается, но название кнопок, претерпели изменения. Перейдите в «Настройки» — «Расширенные» — «Сброс настроек»
После успешного завршения сброса, работоспособность гаджета будет на высота, а вы навсегда забудете о глюках и притормаживаниях процессора.
Второй способ сброса настроек, это использование секретных кодов, которыми в основном пользуются мастера по ремонту смартфонов. Но, даже самый просто пользователь может без проблем воспользоваться любым из них. Для этого нам понадобиться нажать кнопку «Выхова» и когда появятся наэкранные цифры, следует набрать «Секретный код».
*2767*3855#-даный код полностью переустанавливает прошивку, делая Ваш телефон новым .После проделанной манипуляции (1-3%) пользователей могут сказать, что Андроид смартфон не включается. Да риск такого непреяного события присутствует, но не стоит опускать руки. В этом случае Вам следует обновить прошивку устройства.
*#*#7780#*#*-с этим кодом произойдет сброс настроек. Удалятся приложения,остальные данные остануться.
Hard Reset или жесткий сброс настроек Android.
Третий способ является самым интересным. Он создан для пользователей, у которых основное хобби – обновление прошивок на Андроид устройстве. Это сброс настроек через Recovery. Так называемый «Жесткий метод» или «Factory reset». Присутствуют нюансы и тонкости, о которых мы расскажем Вам подробнее и постараемся ответить на все вопросы в комментариях к статье.
Этот способ «Обнуления», как правило происходит при выключенном экране устройства, с использованием определенной комбинации клавишь.
Для справки! Обязательно зарядите устройство не менее 80%.
Приступим. Выкючите устройство.
У каждого производителя Android смартфона отличается комбинация клавишь для ввода устройства в режим «Recovery». Советуем заранее ознакомиться с возможными варианты, о которых мы сейчас расскажем Вам. Как правило, существует базовая комбинация: Кнопка громкости вниз (-) и кнопка ВКЛ/Выкл устройства. Зажмите их до появления рекавери (как изображение на фотографии ниже).
Если у вас смартфон от Самсунг без кнопки ДОМОЙ (кнопка «Home»), то зажимаем клавишу громкости (+) и ВКЛ/ВЫКЛ устройства.
В другом случае, если «Home» присутствует, сочетание клавиш будет следующим: одновременно нажмите и держите «+», «Home» и «Вкл/Выкл». Как только появится надпись Samsung, отпустите нажатые кнопки.
У некоторых моделей LG следует нажать (-) и кнопку «ВКЛ/ВЫКЛ»), но после появления логотипа кнопку питания следует отпустить и нажать еще раз.
На телефонах SONY определенного типа, следует нажать одновременно (-), (+) и кнопку «ВКЛ/ВЫКЛ».
После наших действий, меню «Recovery» будет выглядеть примерно так, как показано на фотографии ниже.
Далее Вам следует перемещаться по меню Рекавери при помощи кнопок громкости и выбрать пункт «wipe data/factory reset» или «Clear eMMC», «Clear Flash». Выбор производится с помощью ВКЛ/ВЫКЛ. Выбираем нужный пункт и нажимаем «yes» или «yes — delete all user data». После того, как телефон завершил жесткий сброс, выбираем пункт «Reboot System Now» (перезагрузка системы). На этом процесс «Hard Reset» можно считать завершенным.
Отдельным пунктом мы выделили ситуацию, в которую могут попасть владельцы Samsung устройств. Случается, так, что гаджет не заходит в режим «Recovery». В этом случае Вам поможет адаптер «Джинг». Он вставляется в разъем гнезда зарядки и в течении 3 секунд вводит смартфон в режим Recovery.
Также разработана программа для сброса настроек на андроиде с использованием компьютера — Android Debug Bridge (ADB). Её следует установить на Ваш компьютер, а на телефоне активировать режим ADB.Подключаем телефон к компьютеру (желательно через оригинальный кабель).
Для сброса настроек Anrdoida с ПК, нажмите «Пуск» — «Выполнить» и введите «cmd». После запуска командной строки, откройте программу, набрав adb reboot recovery в командной строке. После ввода смартфона в режим Рекавери, следуйте описанной выше инструкции.
Восстанавливаем контакты и необходимые файлы после полного сброса настроек.
Восстановить копию своего устройства не сложно. Для этого перейдите в пункт меню «Восстановление и сброс» — «Копирование данных» и «Автовосстановление». Желательно присутствие стабильного и скоростного интернет-соединения.
Выводы
В этой инструкции мы рассмотрели наиболее популярные способы сброса настроек на Андроид смартфонах. Перед тем, как удалить информацию или сделать «жеский сброс», старайтесь подготовить бэкап данных или синхронизировать устройство с Google аккаунтом.
Если у Вас остались вопросы, задавайте их в комментариях к этой статье.
Источник