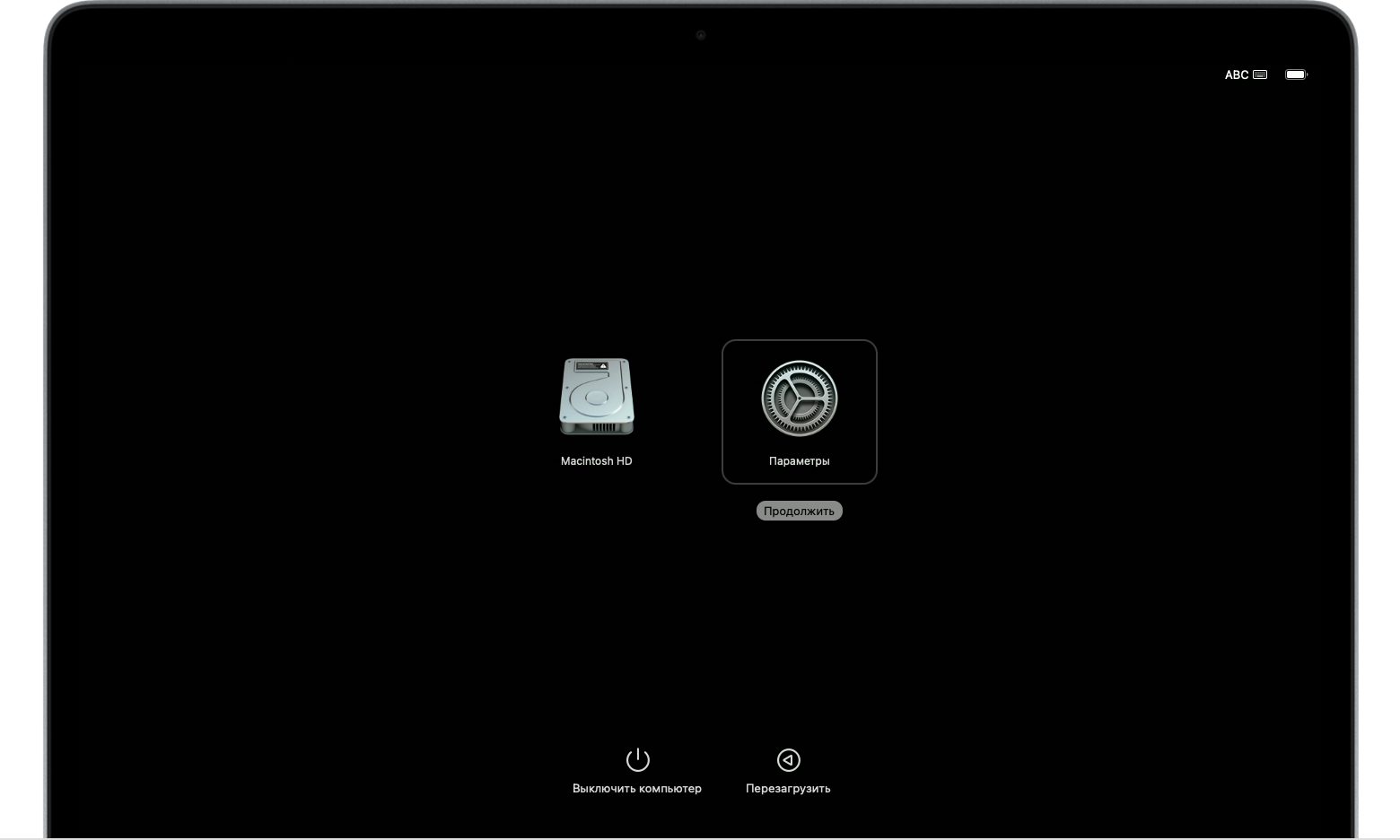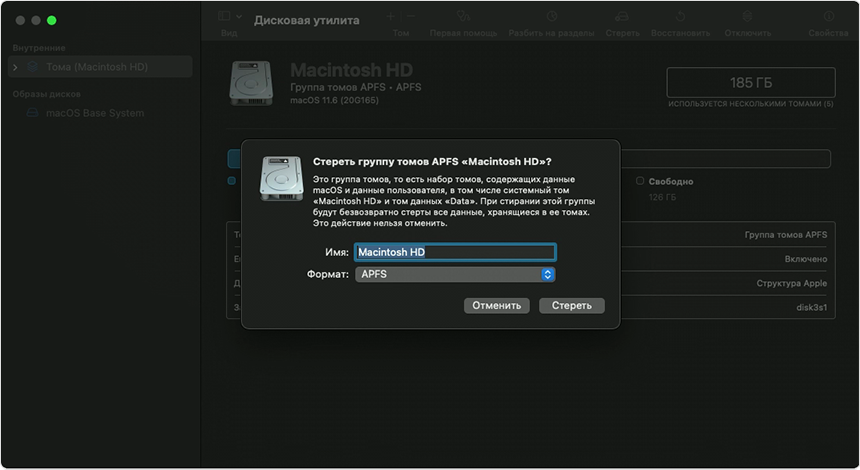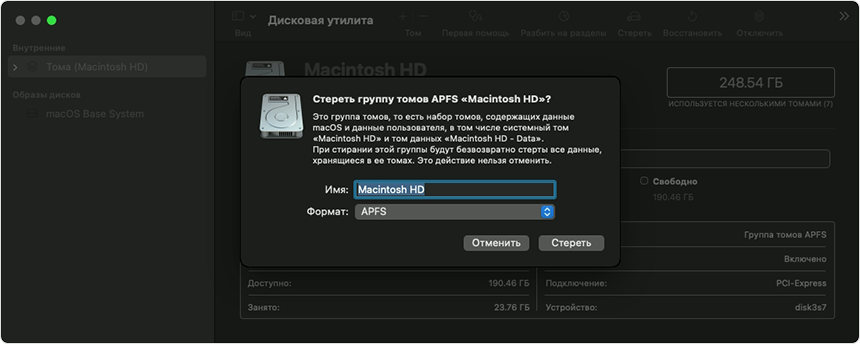- Сброс настроек до заводских на Apple iPad Air 2
- Стирание данных с компьютера Mac с чипом Apple с помощью приложения «Дисковая утилита»
- Перед стиранием данных с компьютера Mac
- Стирание данных с компьютера Mac с помощью приложения «Дисковая утилита»
- Если том Macintosh HD не отображается в приложении «Дисковая утилита»
- Стирание и переустановка macOS
- На компьютере Mac с чипом Apple или на компьютере Mac с процессором Intel и чипом Apple T2 Security Chip.
- На компьютере Mac с процессором Intel без чипа Apple T2 Security Chip.
- Стирание данных с устройства iPhone, iPad или iPod touch
- Выберите «Настройки» > «Основные» > «Перенос» или «Сбросить [устройство]».
- При появлении запроса введите пароль устройства или пароль Apple ID
- Дождитесь стирания данных
- Не удается стереть данные с устройства
- Стирание данных с компьютера Mac с процессором Intel с помощью приложения «Дисковая утилита»
- Перед стиранием данных с компьютера Mac
- Стирание данных с компьютера Mac с помощью приложения «Дисковая утилита»
- Если том Macintosh HD не отображается в приложении «Дисковая утилита»
Сброс настроек до заводских на Apple iPad Air 2
После такой очистки планшет вернется в стандартный для этой модели вид, как если бы он был из коробки.
Рассмотрим все способы системного сброса. Любой хард ресет выглядит как перезагрузка планшета с форматированием информации в нем. В каждом конкретном случае операция может выполнятся по разному, например с очисткой SD карты или сброса графического ключа.
Способ 1 — C помощью кнопок (если планшет завис)
| 1. Зажимаем расположенную на верхней грани корпуса кнопку Power одновременно с кнопкой Домой (на лицевой стороне внизу экрана). 2. Удерживаем кнопки, пока устройство не выключиться и не включиться снова до логотипа. 3. Стерты будут только несохраненные настройки во время последнего сеанса работы с планшетом. |
Способ 2 — Через меню (если планшет включатся)
 |
Способ 3 — Через сервисный центр
 |
30 марта 2016
Внимание! Сброс настроек уничтожит все Ваши данные с планшета, включая контакты, сообщения, учётные записи, установленное программное обеспечение. Если необходимости в сбросе нет — не делайте его! В любой непонятной ситуации лучше обратиться к специалисту.
Источник
Стирание данных с компьютера Mac с чипом Apple с помощью приложения «Дисковая утилита»
Как стереть (отформатировать) встроенный загрузочный диск компьютера Mac с чипом Apple.
Описываемый порядок применим только к компьютерам Mac с чипом Apple. Если у вас не компьютер Mac с чипом Apple, выполните следующие действия, чтобы стереть данные с компьютера Mac с процессором Intel.
Перед стиранием данных с компьютера Mac
- Установите последние обновления macOS .
- При использовании macOS Monterey следуйте инструкциям по удалению всего содержимого и настроек вместо этих действий. Также следует удалить все содержимое и настройки при продаже, передаче или обмене компьютера Mac.
- После выполнения этих действий от компьютера Mac будут отключены любые устройства Bluetooth, с которыми были созданы сопряжения. Чтобы выполнить эти действия, используя клавиатуру, мышь или трекпад Bluetooth, подключите устройства с помощью кабеля USB, если это возможно.
- Создайте резервную копию любых файлов, которые требуется сохранить. При стирании данных с компьютера Mac навсегда удаляются все файлы.
Стирание данных с компьютера Mac с помощью приложения «Дисковая утилита»
- Нажмите кнопку питания для включения компьютера Mac и продолжайте удерживать ее нажатой, пока не отобразится окно с параметрами запуска. Выберите «Параметры», а затем нажмите «Продолжить».
- Если потребуется, выберите пользователя, пароль которого вы знаете, а затем введите его пароль администратора.
- Если потребуется, введите идентификатор Apple ID и пароль, которые ранее использовались с этим компьютером Mac. Узнайте, что делать, если вы забыли свой идентификатор Apple ID.
- В окне утилит выберите «Дисковая утилита» и нажмите «Продолжить».
- Убедитесь, что в разделе «Внутренние» в боковом меню приложения «Дисковая утилита» отображается том с названием Macintosh HD. Не видите том Macintosh HD?
- Если ранее вы использовали приложение «Дисковая утилита» для добавления томов на загрузочном диске, выберите каждый дополнительный внутренний том в боковом меню, затем нажмите кнопку удаления тома (-) на панели инструментов, чтобы удалить этот том.
На этом этапе игнорируйте любые внутренние тома с названием Macintosh HD или Macintosh HD — Data, а также тома, указанные в разделах «Внешние» и «Образы дисков» в боковом меню. - Теперь выберите том Macintosh HD в боковом меню.
- Нажмите кнопку «Стереть» на панели инструментов, затем укажите имя и формат:
- Имя: Macintosh HD
- Формат: APFS
- Нажмите кнопку «Стереть». Если вы видите кнопку «Стереть группу томов», нажмите ее.
- Если потребуется, введите свой идентификатор Apple ID. Узнайте, что делать, если вы забыли свой идентификатор Apple ID.
- Подтвердите стирание данных с компьютера Mac, нажав «Стереть Mac и перезапустить».
- После перезапуска компьютера Mac выберите язык, следуя инструкциям на экране.
- Компьютер Mac попытается выполнить активацию, для чего требуется подключение к Интернету. В меню Wi-Fi в строке меню выберите сеть Wi-Fi или подключите сетевой кабель.
- После активации компьютера Mac нажмите «Выйти в утилиты восстановления».
- Если требуется выполнить запуск с только что стертого диска, выберите «Переустановить macOS» в окне утилит, затем нажмите «Продолжить» и следуйте инструкциям на экране, чтобы переустановить macOS.
Если том Macintosh HD не отображается в приложении «Дисковая утилита»
Встроенный загрузочный диск должен быть первым элементом в боковом меню приложения «Дисковая утилита». Он называется Macintosh HD, если только вы не изменили его имя. Если в списке нет этого диска, перейдите в меню Apple > «Выключить», затем отсоедините все вспомогательные устройства от компьютера Mac и проверьте список еще раз.
Если диск по-прежнему не отображается в приложении «Дисковая утилита» или процесс стирания завершается сбоем, возможно, компьютеру Mac требуется обслуживание. Если вам нужна помощь, свяжитесь со службой поддержки Apple.
Дополнительную информацию об использовании приложения «Дисковая утилита» см. в руководстве пользователя Дисковой утилиты.
Источник
Стирание и переустановка macOS
Можно стереть Mac и переустановить macOS, используя встроенную систему восстановления Mac — режим восстановления macOS.
ПРЕДУПРЕЖДЕНИЕ. При стирании компьютера Mac вся информация с него удаляется. Перед началом стирания выполните резервное копирование содержимого компьютера Mac с помощью Time Machine.
На компьютере Mac с чипом Apple или на компьютере Mac с процессором Intel и чипом Apple T2 Security Chip.
Ваш компьютер должен быть подключен к интернету. При выполнении переустановки на ноутбуке Mac подключите адаптер питания к сети питания.
Стирание Mac с помощью Ассистента стирания.
Перезагрузите компьютер Mac.
Выберите меню «Apple» > «Выключить», нажмите и удерживайте кнопку питания, пока не появится надпись «Загрузка параметров запуска», выберите «Параметры», нажмите «Продолжить», затем следуйте инструкциям на экране.
В окне приложения «Восстановление» выберите «Переустановить» для Вашей версии macOS, нажмите «Продолжить», затем следуйте инструкциям на экране.
На компьютере Mac с процессором Intel без чипа Apple T2 Security Chip.
Ваш компьютер должен быть подключен к интернету. При выполнении переустановки на ноутбуке Mac подключите адаптер питания к сети питания.
Выберите пункт меню «Apple»
> «Перезагрузить» и сразу же нажмите и удерживайте сочетание клавиш Command-R.
В окне приложения «Восстановление» выберите «Дисковая утилита», затем нажмите «Продолжить».
В боковом меню Дисковой утилиты выберите том, который нужно стереть, и нажмите кнопку «Стереть» на панели инструментов.
Введите имя тома, нажмите меню «Формат» и выберите APFS, а затем нажмите «Стереть группу томов».
Когда операция будет выполнена, нажмите «Готово», затем выберите «Дисковая утилита» > «Завершить Дисковую утилиту».
В окне приложения «Восстановление» выберите «Переустановить» для Вашей версии macOS, нажмите «Продолжить», затем следуйте инструкциям на экране.
Если Вы хотите стереть все данные с Mac без последующей переустановки macOS с целью восстановления заводских настроек перед обменом или продажей Mac, см. Стирание данных с компьютера Mac.
Источник
Стирание данных с устройства iPhone, iPad или iPod touch
Узнайте, как безопасно стереть информацию с iPhone, iPad или iPod touch и восстановить заводские настройки устройства.
Если вам также необходимо безопасно стереть данные с часов Apple Watch, можно разорвать пару между устройствами, следуя инструкциям в этой статье.
Выберите «Настройки» > «Основные» > «Перенос» или «Сбросить [устройство]».
Затем нажмите «Стереть контент и настройки».
При появлении запроса введите пароль устройства или пароль Apple ID
Затем подтвердите, что хотите стереть данные с устройства. Забыли пароль или идентификатор Apple ID?
Дождитесь стирания данных
В зависимости от устройства полное стирание данных может занять несколько минут.
Не удается стереть данные с устройства
- Если вы не помните пароль iPhone, iPad или iPod touch либо устройство выключено, следуйте инструкциям в этой статье.
- Если вы забыли пароль к функции «Экранное время», удалите его. Для этого необходимо стереть данные с устройства и настроить его как новое. При восстановлении данных устройства из резервной копии пароль к функции «Экранное время» не удаляется.
Если вам требуется дополнительная помощь, обратитесь в службу поддержки Apple.
Источник
Стирание данных с компьютера Mac с процессором Intel с помощью приложения «Дисковая утилита»
Как стереть (отформатировать) встроенный загрузочный диск компьютера Mac с процессором Intel.
Описанные действия неприменимы к компьютерам Mac с чипом Apple. Если у вас компьютер Mac с чипом Apple, выполните следующие действия, чтобы стереть данные с компьютера Mac с чипом Apple.
Перед стиранием данных с компьютера Mac
- Если вы планируете продать, передать или обменять компьютер Mac и хотите восстановить его заводские настройки, узнайте, что нужно перед этим сделать.
- При использовании macOS Monterey на компьютере Mac с чипом безопасности Apple T2, следуйте инструкциям по удалению всего содержимого и настроек вместо этих действий.
- Создайте резервную копию любых файлов, которые требуется сохранить. При стирании данных с компьютера Mac навсегда удаляются все файлы.
Стирание данных с компьютера Mac с помощью приложения «Дисковая утилита»
- Запустите компьютер Mac из раздела восстановления macOS: нажмите кнопку питания, затем сразу нажмите и удерживайте клавиши Command (⌘) и R, пока не появится логотип Apple или другое изображение.
- Если потребуется, выберите пользователя, пароль которого вы знаете, а затем введите его пароль администратора.
- В окне утилит выберите «Дисковая утилита» и нажмите «Продолжить».
- Выберите том Macintosh HD в боковом меню приложения «Дисковая утилита». Не видите том Macintosh HD?
- Нажмите кнопку «Стереть» на панели инструментов, затем введите запрашиваемые данные:
- Имя: Macintosh HD
- Формат: APFS или Mac OS Extended (журналируемый) в соответствии с рекомендациями приложения «Дисковая утилита»
- Нажмите кнопку «Стереть». Если вы видите кнопку «Стереть группу томов», нажмите ее.
- Если потребуется, введите свой идентификатор Apple ID. Узнайте, что делать, если вы забыли свой идентификатор Apple ID.
- По завершении стирания выберите все остальные внутренние тома в боковом меню и удалите каждый из них с помощью кнопки удаления (–) на панели инструментов.
На этом этапе игнорируйте любые внутренние тома с названием Macintosh HD или Macintosh HD — Data, а также тома, указанные в разделах «Внешние» и «Образы дисков» в боковом меню. - Выйдите из приложения «Дисковая утилита» для возврата к окну утилит.
- Если требуется выполнить запуск с только что стертого диска, выберите «Переустановить macOS» в окне утилит, затем нажмите «Продолжить» и следуйте инструкциям на экране, чтобы переустановить macOS.
Если том Macintosh HD не отображается в приложении «Дисковая утилита»
Встроенный загрузочный диск должен быть первым элементом в боковом меню приложения «Дисковая утилита». Он называется Macintosh HD, если только вы не изменили его имя. Если в списке нет этого диска, перейдите в меню Apple > «Выключить», затем отсоедините все вспомогательные устройства от компьютера Mac и проверьте список еще раз.
Если диск по-прежнему не отображается в приложении «Дисковая утилита» или процесс стирания завершается сбоем, возможно, компьютеру Mac требуется обслуживание. Если вам необходима помощь, обратитесь в службу поддержки Apple.
Дополнительную информацию об использовании приложения «Дисковая утилита» см. в руководстве пользователя Дисковой утилиты.
Источник