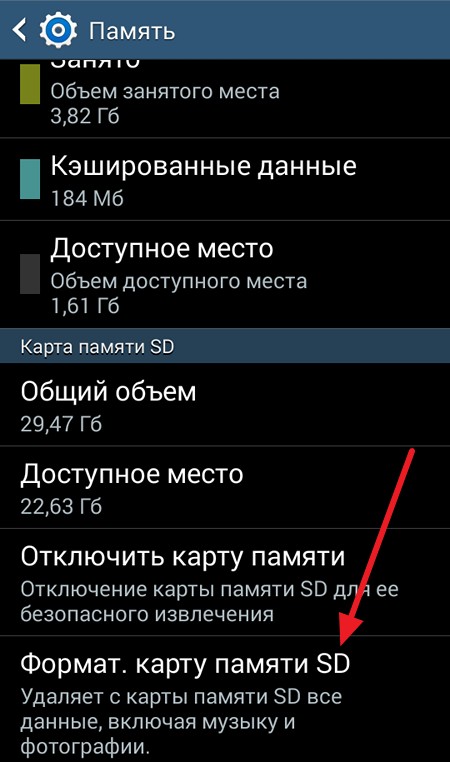- Как отформатировать карту памяти на андроид: NTFS или FAT32?
- Как отформатировать флешку на андроид – удобный способ
- В каком формате форматировать флешку для телефона андроид
- Приложения для форматирования SD-карт на Android
- Форматирование SD-карты на Android – Recovery
- Форматирование флешки на телефоне — как это сделать?
- Способы форматирования
- Стандартный вариант
- С помощью компьютера
- Специальные приложения
- Возможные трудности
- Правильное форматирование карты памяти для Android-устройства
- Форматирование карты памяти на самом устройстве
- Форматирование карты памяти на компьютере
- Если не работает ни один из перечисленных способов
- Заключение
Как отформатировать карту памяти на андроид: NTFS или FAT32?
Несмотря на довольно внушительный объем внутренней памяти современного гаджета, многие пользователи все еще используют карту памяти для хранения данных. Однако рано или поздно у пользователей возникает вопрос – как отформатировать карту памяти на андроид?
Не важно, для какой цели вам понадобилось форматировать MicroSD-карту: для удаления всех файлов, для исправления сбоев и разделов, для использования карты на другом устройстве – в любом случае, форматирование карты памяти представляет собой довольно стандартный процесс.
Сегодня мы разберем главные вопросы, касаемо форматирования MicroSD: а) в каком формате лучше форматировать флешку, б) какой способ форматирования является наиболее оптимальным.
- Вставляем MicroSD-карту. Обратите внимание, что система должна определить накопитель. Вы сможете увидеть, активна ли флешка, если откроете менеджер файлов или настройки своего гаджета.
- Находим в настройках нужный пункт. Для начала открываем «Настройки» и смотрим следующие пункты: «Память» или «Хранилища». Дальше все зависит от вашего устройства и оболочки интерфейса. Например, в самсунг нам нужно сначала отключить SD-карту, а после нажать на «Формат карты».
- Отформатировать карту. В большинстве же случаев кнопка «Форматировать MicroSD» активна сразу же, и пользователь может удалить все файлы мгновенно.
Примечание. Помните, что все файлы с СД карты будут удалены без возможности восстановления, поэтому тщательно просмотрите все содержимое и скопируйте нужные файлы на другое хранилище.
Кстати, копировать файлы удобнее не через телефон, а с помощью компьютера. Давайте рассмотрим этот более прагматичный способ форматирования.
Как отформатировать флешку на андроид – удобный способ
Форматирование sd карты для андроид гораздо проще осуществить через компьютер. Таким образом, вы убиваете двух зайцев: сможете отформатировать носитель в двух форматах, плюс, сможете работать с файловой системой и сохранять нужную информацию на свой ПК.
Для начала вводная часть.
Во-первых, если у вас нет драйверов на смартфон или планшет, то скачайте их с официального сайта производителя. Установите на компьютер, выполните перезагрузку.
Во-вторых, если гаджет при подключении к ПК не определяется, зайдите в настройки, активируйте режим разработчика («О телефоне» – «Номер сборки», нажимаем по строке несколько раз). Опять заходим в настройки, нажимаем на «Для разработчиков» и включаем отладку по USB.
Теперь приступаем к форматированию. Процесс удаления файлов, конечно, зависит от того, в какой системе мы это делаем, но вообще процедура стандартная:
- Подключаем устройство к ПК.
- Раскрываем верхнюю шторку гаджета.
- Нажимаем на «Подключен как…».
- Выбираем медиаустройство.
- Открываем «Мой компьютер» или «Компьютер».
- Заходим в раздел MicroSD, переносим нужные файлы.
- Правой кнопкой мыши кликаем на каталог СД карты.
- Нажимаем форматировать.
После этого мы должны выбрать степень форматирования: быстрое или классическое (лучший вариант), а также указать формат очистки. Последний момент разберем чуть подробнее.
В каком формате форматировать флешку для телефона андроид
Удаление данных с флешки предлагается в разных форматах: NTFS, FAT32, exFAT.
FAT32 – наиболее частый вариант форматирования. Дело в том, что такой накопитель можно использовать на разных устройствах. Если вы, например, хотите показать фотографии в телевизоре с помощью медиапроигрывателя или плеера, то вам непременно следует сначала отформатировать накопитель в формате FAT32, потом загрузить контент и приступить к демонстрации. К плюсам отнесем:
- скорость записи и чтения информации,
- стандартные 4 Гб – максимальный объем файла для записи,
- полная совместимость со многими устройствами и ОС,
- отсутствие высоких требований к ОЗУ компьютера.
NTFS – классический вариант для USB-накопителей, но и для сд-карт его можно использовать. В данном формате упор делается на защищенность данных, которые вы впоследствии запишите. Грубо говоря, NTFS делает упор на качество, а не на удобство использования и скорость записи.
Есть еще один вариант того, в каком формате убирать данные MicroSD карты телефона – exFAT. Это самый прогрессивный и качественный вариант форматирования, так как он собрал в себе и высокую скорость FAT32, и надежность записи NTFS.
Последний вариант форматирования кажется наиболее правильным.
Приложения для форматирования SD-карт на Android
Мы не разобрали заключительный способ удаления всех данных с вашего накопителя – использование приложения форматирования.
В данном случае мы будем использовать установленную программу, загруженную с Play Market. Принцип действия примерно один и тот же: указываем путь к флешке, выделяем каталог и нажимаем на соответствующую кнопку.
Рассмотрим несколько вариантов таких приложений:
- AParted – простой менеджер файлов с возможностью форматирования в 9 форматах,
- SD Card Cleaner – приятный интерфейс, быстрое сканирование файлов, выделение самых тяжелых каталогов и т.п.,
- SD Card Formatter – форматирование в «один клик», можно удалять все файлы или все файлы + директории,
- SD Card Manager – классический файловый менеджер с возможностью форматирования,
- SD Maid – удобный инструмент очистки системы от мусора с возможностью форматировать накопителей.
На самом деле, приложения довольно похожие: где-то больше возможностей, где-то присутствует только форматирование. Ради интереса можете протестировать каждое из них.
Форматирование SD-карты на Android – Recovery
Метод для новичков-камикадзе. Крайне не советуем вам им пользоваться, но ради «чистоты эксперимента» стоит его упомянуть. Учтите, что, если сделать все правильно, MicroSD будет отформатирована без проблем, но в случае ошибки вы можете снести все данные внутренней памяти.
Итак, как удалить данные карты через Recovery:
- Заходим в Recovery (выключаем устройство, включаем его кнопкой блокировки экрана + кнопкой увеличения/уменьшения громкости).
- С помощью тех же кнопок регулировки громкости находим раздел mounts and storage.
- Ищем строчку format sdcard и нажимаем на нее кнопкой блокировки.
На этом все, теперь мы рассмотрели все способы очистки данных вашей MicroSD-карты. Убедительная просьба: а) сначала сохраните все свои данные, б) не выключайте устройство во время форматирования, чтобы не испортить флешку. Если у вас остались какие-то вопросы – пишите их в комментариях. Удачи!
Источник
Форматирование флешки на телефоне — как это сделать?
Форматирование любого накопителя – процесс записи новой таблицы файловой системы. Оно обычно используется для устранения ошибок в работе запоминающего устройства, мешающих читать и записывать на него информацию. Побочный эффект этой операции – удаление всех файлов. Эта особенность часто используется пользователями для быстрой очистки накопителя от мусора. Эта статья расскажет о том, как отформатировать microSD карту смартфона или планшета самостоятельно.

Способы форматирования
Их существует 3:
- с помощью системного менеджера памяти смартфона или планшета;
- с помощью компьютера;
- с помощью специальных приложений.
Предупреждение. Перед форматирование настоятельно рекомендуется скопировать важную информацию с флеш-карты на другой носитель.
Стандартный вариант
Порядок действий следующий:
- Открыть на смартфоне или планшете «Настройки» и перейти в подраздел «Память» или «Хранилище.
- Пролистать список до конца и в разделе «SD-карта» или «Внешний накопитель» нажать на «SD-карта».
- Вызвать меню дополнительных операций, нажав на 3 точки в правом верхнем углу, и выбрать пункт «Память».
- Нажать «Форматировать» и подтвердить начало процедуры.

Длительность процесса зависит от объема накопителя, но обычно не занимает больше 2-3 минут.
С помощью компьютера
Требуемое оборудование: кардридер или SD адаптер.

Порядок действий следующий:
- Вставить до упора microSD карту в картридер или SD адаптер и подключить к компьютеру.
- Открыть «Мой компьютер» (Windows 7), «Компьютер» (Windows 8), «Этот компьютер» (Windows 10) и найти в перечне флешку.
- Выделить ее и нажать правой кнопкой мыши. Выбрать в открывшемся меню «Форматирование».
- Установить в открывшемся окне следующие настройки:
- файловая система: FAT32;
- размер кластера: стандартный;
- способы форматирования: быстрое.
- Нажать на «Начать» и дождаться уведомления о завершении.
- Нажать «Закрыть».
Специальные приложения
Если стандартный способ форматирования не работает, а доступа к ПК нет, то можно установить из PlayMarket одно из следующих приложений:
- AParted (требуется рут);
- SDCard Cleaner;
- SDCard Manager;
- SD Maid.

Интерфейс у этих приложений предельно простой и не перпятствует использованию функции форматирования.
Возможные трудности
Основная проблема, мешающая отформатировать флеш-карту это то, что в диспетчере файлов смартфона или Проводнике отображается некорректная информация о ней: файловая система определяется как RAW,а не FAT32 или NTFS, например. Возможные причины такого поведения и решения приведены в таблице.
| Причина | Решение |
| Конфликт букв-обозначений накопителей в «Моем компьютере» | Переподключить флешку |
| Плохой контакт с разъемом | Очистить контакты на флеш-карте от грязи |
| Карта памяти неплотно вставлена в кардридер или SD адаптер | Вставить карту до конца |
| Случайные ошибки в файловой системе накопителя | Исправить ошибки системной утилитой Check Disk: 1. Подключить карту памяти к компьютеру. 2. Нажать Win+R и ввести в открывшемся окне «cmd»(без кавычек) и нажать Enter. 3. Написать в новом окне «chkdsk d:/f», где d:- буква, обозначающая флеш-карту в «Моем компьютере» |
Если накопитель после этих манипуляций не заработал, то его нужно отформатировать бесплатной (для домашнего использования) утилитой HDD Low Level Format Tool. Используется она следующим образом:
- Подключить карту памяти к ПК, запустить утилиту. В окне нажать «Continue free».
- Выбрать в списке форматируемый накопитель. Чтобы не запутаться, нужный можно определять по объему в столбце «Capacity».
- Нажать «Continue».
- Нажать «LOW-LEVEL FORMAT» и «FORMAT THIS DEVICE».
Такое форматирование восстанавливает накопитель в 83% случаев.
Подводя итог, можно сказать, что форматирование флеш-карты в телефоне или планшете это очень простая операция и с ней справится любой пользователь
Источник
Правильное форматирование карты памяти для Android-устройства
Карта памяти — это самый компактный массовый тип носителей информации, какой можно себе представить. Он невероятно маленький, и на карточку размером с почтовую марку можно записать очень много данных. Сегодня в массовое производство запущены флешки объёмом до 512 гигабайт, а некоторые производители тестируют модели на 2 терабайта! Кроме того, такие носители информации имеют отличные показатели скорости чтения и записи, а также могут похвастаться минимальным потреблением энергии. Что может быть лучше для смартфона или планшета?
Правильное форматирование флешки увеличит срок ее эксплуатации.
Время от времени может понадобиться отформатировать карту памяти. Зачем? Причины могут быть самыми разными. Чаще всего — продажа устройства вместе с флешкой для того, чтобы никому не досталась ваша личная информация, а также при замене девайса, чтобы носитель работал в нём максимально корректно. Также иногда приходится выполнять форматирование из-за некоторых ошибок в работе. Как это лучше всего сделать? Существует несколько способов. Мы рассмотрим с вами, как форматировать карту памяти на самом устройстве Android, а также при помощи компьютера.
Форматирование карты памяти на самом устройстве
Это самый простой и быстрый способ очистить данные флэш-накопителя. Вы точно не ошибётесь при выборе формата файловой системы, а также исключите ошибки в работе кабеля или USB-разъёма компьютера, или ноутбука, ведь они тоже могут быть. Если вы решили форматировать карту памяти на самом девайсе, выполните шаги со списка ниже.
- Правильно вставьте карточку в устройство. Слот может находиться как на боковой грани, так и под крышкой, и даже под аккумуляторной батареей. Обычно возле гнезда схематически отображается, какой стороной нужно вставлять.
- Позаботьтесь о том, чтобы сохранить все важные данные, хранящиеся на флешке. Сделать это можно, загрузив файлы на облачное хранилище, например, Google Диск, либо же, подключив устройство к компьютеру, скопировать данные в отдельную папку.
- Удостоверьтесь в том, что не запущены никакие программы и процессы, использующие в своей работе карту памяти.
- Перейдите в Настройки — Память. В этом разделе будет отображаться два раздела: внутренняя память и внешний накопитель.
- Пролистайте вниз, выберите «Очистка карты памяти» или «Форматировать карту памяти». Система запросит код безопасности, если вы его устанавливали. Это может быть ПИН-код, пароль или графический ключ. Введите его, чтобы подтвердить операцию.
- Флешка автоматически отключится, очистится, а затем снова подключится. На всё это уйдёт буквально пару секунд.
- Всё, флешка готова для использования на устройстве.
Форматирование карты памяти на компьютере
Если по каким-то причинам у вас не получается форматировать карту памяти на мобильном устройстве, попробуйте сделать это при помощи компьютера. Для этого вам понадобится соединительный кабель, обычно идущий в комплекте, и исправное USB-гнездо. В некоторых случаях потребуется кардридер, которым оснащаются все ноутбуки, и адаптер на SD-карту стандартного размера. Перейдём непосредственно к очистке.
- Подсоедините устройство к компьютеру через кабель USB, в настройках подключения выберите «USB-накопитель» и активируйте его. Учтите, что не на всех версиях Android возможен такой режим. Тогда извлеките карточку из устройства и вставьте её в кардридер.
- Подождите, пока система определит носитель и отобразит его в Проводнике Windows.
- Кликните по названию диска правой кнопкой мышки и выберите «Форматировать».
- Выберите формат файловой системы, после чего нажмите кнопку «Начать». Какую лучше всего выбирать файловую систему, читайте в этой статье на нашем сайте.
- Через пару секунд всё будет готово. Вставьте флешку в устройство и пользуйтесь себе на здоровье.
Если не работает ни один из перечисленных способов
В некоторых случаях может не помочь ни один из перечисленных выше способов. В таком случае воспользуйтесь специальным приложением для форматирования и восстановления данных либо же попробуйте форматировать карту памяти в фотоаппарате. Очень часто именно они помогают достичь нужного результата.
Заключение
Теперь вы осведомлены, как форматировать карту памяти для девайсов, работающих на операционной системе Android. Воспользуйтесь одним из описанных способов и проблем у вас возникнуть не должно. В комментариях просим вас писать о возникших проблемах, вместо попробуем найти их решение.
Источник