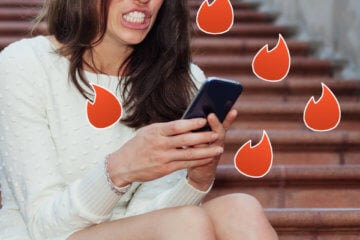- Калибровка экрана андроид. Пошаговый алгоритм калибровки
- Для чего нужна калибровка экрана?
- Методы калибровки
- Калибровка экрана стандартными средствами Андроид
- Приложения для калибровки экрана Андроид-телефонов
- Программа Display Calibration (Скачать)
- TouchScreenTune для калибровки дисплея (Скачать)
- Touchscreen ремонт (Скачать)
- Как сделать калибровку экрана Android смартфона или планшета
- Как понять, что необходима настройка экрана?
- Как сделать через настройки самого устройства?
- Проводим процедуру через инженерное меню
- С помощью приложений
- TouchScreenTune
- ClinOmeter
- SGS Touchscreen Booster
- Touchscreen Calibration
- Один ответ на “Как сделать калибровку экрана Android смартфона или планшета”
- Добавить комментарий Отменить ответ
- Как настроить клавиатуру на телефоне с Андроид
- Как изменить клавиатуру по умолчанию на Android
- Как включить непрерывный ввод на Андроид
- Настроить длительное нажатие клавиш
Калибровка экрана андроид. Пошаговый алгоритм калибровки
Часто телефоны на операционной системе Андроид с сенсорными дисплеями «не слушаются» пользователя и неправильно реагируют на нажатия. Говоря иначе, касание пальцем или стилусом воспринимается не так, как должно быть. В таком случае поможет калибровка экрана Андроид, с которой удастся справится любому пользователю. Бывает так, что сенсор исполняет команды лишь после нескольких нажатий, причиной чего является некорректная работа дисплея и необходимость его настройки.
Для чего нужна калибровка экрана?
С помощью правильной калибровки удается устранить проблемы с неверным распознаванием касаний и недостаточной чувствительностью дисплея. Но если проблемы начались после падения аппарата или его взаимодействия с водой, то стоит обратиться в ближайший сервисный центр. В данном случае проблема скорее всего носит технический характер и нуждается во внимании специалистов. Калибровка понадобится после работ по замене экрана или любых, даже несущественных повреждениях.
Для возможности осуществления данной процедуры необходимо проделать следующее:
- Снять защитную пленку или стекло, что гарантирует максимально верную работу сенсора;
- Набрать любую фразу или цифровую комбинацию;
- Если наблюдается несоответствие нажатой на дисплее клавиши и напечатанной информации, то потребуется провести калибровку.
Методы калибровки
Сейчас используется два основные способа настройки чувствительности дисплея. Можно задействовать специальные программы или самостоятельно откорректировать тачскрин. У большинства смартфонов действия ничем не отличаются и являются абсолютно идентичными.
Калибровка экрана стандартными средствами Андроид
Если у Вас нет доступа к магазину Google Play, то дисплей можно настроить таким методом.
- Заходим в меню настроек своего смартфона;
- Нажимаем на пункт «Настройка телефона»;
- Ищем надпись «Калибровка» и кликаем на нее;
- На дисплее отобразится мишень-крестик, внутри которой есть точка;
- Вам предстоит не менее трех раз попасть в центр мишени.
После вышеуказанных манипуляций устройство выполнит запоминание касаний. Это и есть завершающий этап калибровки. Теперь вам необходимо проверить работу сенсора, набрав любую фразу на экране. Должны правильно отобразится все символы, которые вы выбрали на клавиатуре.
Приложения для калибровки экрана Андроид-телефонов
Произвести настройку тача можно воспользовавшись специальным программным обеспечением. Большинство программ доступны бесплатно и хорошо справляются с поставленной задачей. Приложения простые в эксплуатации и установке. В магазине Google Play можно найти бесплатные программы, такие, как Bubble, Clinometer и многие другие.
Программа Display Calibration (Скачать)
Калибровка экрана на Андроид с помощью данного приложения выполняется легко, ведь оно обладает простым и интуитивно понятным интерфейсом. Кроме того, Display Calibration отличает многообразие дополнительных возможностей.
К преимуществам софта относят:
- Он совершенно бесплатен и не создает пользователю каких-либо ограничений;
- Поддерживает работу с любыми смарфтонами и планшетами на ОС Андроид;
- Есть реклама, но ее можно отключить в настройках или поблагодарить разработчиков;
- Прекрасная графика;
- Наличие особого дисплея, демонстрирующего с высокой точностью в долях градуса угол наклона;
- Можно закрепить угол нажатием или жестом;
- При нулевом положении угла издается звуковой сигнал;
- В случае необходимости можно задать горизонтальное или же вертикальное положение дисплея;
- Установить приложение можно на карту памяти;
- Отключить «Спящий» режим во время работы приложения.

При первом включении программы нужно задать в параметрах тип ориентации экрана или активировать автоматический режим. Далее производим калибровку по уровню. С данной целью смартфон ставится горизонтально и на некоторое время зажимается клавиша калибровки, расположенная в левой части экрана. В скором времени выскочит сообщение «Calidbration», а затем «Wait». Когда на дисплее отобразится нулевое значение угла, дисплей будет полностью готов к работе.
TouchScreenTune для калибровки дисплея (Скачать)
Калибровку экрана на Андроид можно провести с помощью данной программы, задав оптимальные параметры тачскрина. У Вас открывается возможность задать его чувствительность и скорость срабатывания.
- Программа позволяет существенно улучшить чувствительность сенсора при использовании защитного стекла или пленки;
- Устраняется замедляющее воздействие от эксплуатации защитной пленки;
- Если Вам нужно использовать разные параметры, то можно сделать отдельные ярлыки быстрого запуска программы;
- Приложение будет особенно полезным если Вы пользуетесь стилусом. В таком случае можно даже задать полное игнорирование прикосновения ладонью, что позволяет опираться рукой на дисплей в процессе эксплуатации стилуса.
Touchscreen ремонт (Скачать)
Программа представляет собой профессиональный инструмент, предназначенный для ручной настройки чувствительности тача. «Touchscreen ремонт» подойдет как для решения простейших задач, так и в более сложных вариантах использования, где важно точно измерить наклон.
- Расширенная двухсторонняя калибровка, с помощью которой можно осуществлять корректировку на поверхности, неподходящей под понятие ровной;
- Любое направление калибруется по-отдельности, что позволяет достичь наилучшей точности;
- Использование совершенно бесплатно и не предусматривает ограничений.
Правильно выполненная калибровка экрана Андроид обеспечит хорошую чувствительно дисплея к нажатиям.
Источник
Как сделать калибровку экрана Android смартфона или планшета
Сбои в работе сенсора смартфона на базе Андроид – частая проблема не самых аккуратных пользователей. Именно поэтому в некоторых случаях рекомендуется провести калибровку экрана, чтобы исправить неполадки.
Из статьи вы узнаете
Как понять, что необходима настройка экрана?
Если распознавание прикосновений происходит некорректно, к примеру, вместо одной буквы набирается совсем другая, то калибровка экрана просто неизбежна. Сделать это можно по-разному, в зависимости от модели телефона, бренда, а также версии операционной системы Андроид.
Сегодня мы рассмотрим всевозможные методы калибровки на разных устройствах, попробовать можно все, в зависимости от ситуации.
Как сделать через настройки самого устройства?
В силу того, что проблемы с калибровкой — частая проблема пользователей, разработчики OC Android добавили возможность провести её, не устанавливая лишних приложений.
Для того чтобы перейти непосредственно к настройкам, нужно открыть общие «Настройки» , зайти в раздел «Дисплей» , и там находим пункт с названием «Калибровка экрана» . Если такого пункта нет, то найдите похожий, название может отличаться на разных устройствах и версиях ОС Андроид.
Сам процесс калибрования представляет из себя небольшой тест, где требуется прикасаться к экрану в разных местах. После завершения устройство автоматически запомнит касания, после чего калибровка может считаться оконченной.
Важно. По завершению всех действий следует удостовериться в точности тачскрина, в зависимости от результата калибровку можно провести ещё раз.
Проводим процедуру через инженерное меню
Если вы не шибко разбираетесь в смартфонах, то наверняка впервые слышите про данный режим настройки.
Инженерное меню — это целый кладезь самых различных конфигураций вашего Андроида. Попав в него можно получить доступ ко всем доступным конфигурациям. Такой режим подойдет пользователям, любящим полностью настраивать то или иное устройство под себя.
Итак, что нужно для того, чтобы попасть в это самое меню? Для начала необходимо открыть окно набора номеров, и там ввести следующие комбинации:
Какая именно комбинация подойдёт, зависит от самого смартфона.
Если вдруг ничего не получилось, то чтобы не мучиться с вводом, можно просто скачать специальное приложения из Play Market, называется оно MTK Engineering Mode Start. С помощью него можно производить различные манипуляции с телефоном.
Ближе к сути. Вот мы попали в инженерное меню. Теперь необходимо сделать следующее:
- Переходим в раздел «Hardware Testing» ;
Там выбираем «Sensor» ;
Затем «Sensor Calibration» ;
В открывшемся окне нажимаем на «Clear Calibration» ;
Теперь осталось нажать на «Do calibration» (20% или 40% tolerance), после чего калибровка может считаться оконченной.

С помощью приложений
Существует множество программ, которые разработаны специально для проведения калибровки сенсора. Есть как платные, так и бесплатные версии. Некоторые из них требуют наличия на девайсе Root-прав. Мы ниже расскажем вам о нескольких таких приложениях.
TouchScreenTune
Для использования этой программы нужны root права, поэтому прежде чем приступать к настройкам, следуем позаботиться об этом. Как получить root права, мы уже рассказывали на страницах нашего сайта, информация об этом лежит в свободном доступе.
В первую очередь TouchScreenTune создан для планшетов. Процедура осуществляется посредством того же теста, но вдобавок может существенно повысить не только точность распознавания прикосновений, но и улучшить общую производительность, а также оперативность. Данная программа незаменима для некоторых планшетов Андроид с функцией рукописного ввода или рисования.
Интерфейс устроен так, что разобраться можно на интуитивном уровне, никаких сложных настроек не имеется, разобраться может самый обычный пользователь.
ClinOmeter
Клинометр способен не только на калибровку тачскрина, но и на измерения угла наклона, высоты наклона, а также наклон объекта относительно гравитации.
SGS Touchscreen Booster
SGS Touchscreen Booster — приложение для Андроид, способное неплохо оптимизировать функционирование сенсора смартфона.
Также есть более тонкие настройки, такие как:
- Период до распознавания касания;
- Фильтрация касаний;
- Минимальная сила нажатия;
- Изменение количества одновременных касаний.
В программе имеются уже готовые настройки, которые вы можете выбрать. Однако лучше всего настраивать вручную.
Touchscreen Calibration
Достаточно простое приложение, имеющее одну активную кнопку «Калибровку» и участок для неё. Интерфейс также крайне прост и понятен.
Один ответ на “Как сделать калибровку экрана Android смартфона или планшета”
А какое отношение к тачу имеет джи сенсор?!
Добавить комментарий Отменить ответ
Для отправки комментария вам необходимо авторизоваться.
Источник
Как настроить клавиатуру на телефоне с Андроид
Несмотря на то что клавиатура – это, пожалуй, один из самых примитивных компонентов операционной системы Android, она тоже обладает рядом настроек, которые могут серьёзно облегчить ваше с ней взаимодействие. Мало того, что для собственного удобства нужно выбрать подходящую клавиатуру, так ещё и сконфигурировать её таким образом, чтобы впредь вам было комфортно ей пользоваться. Может показаться, что это глупость. Ну вот ещё, только клавиатуру я не настраивал, — скажут некоторые. Но, поверьте, правильная настройка может не только облегчить её использование, но и сэкономить ваше время при наборе текста.
Клавиатуру для телефона нужно правильно настроить, чтобы ей было удобно пользоваться
Первое правило удобного набора текста на сенсорном экране – удобная клавиатура для Android. Несмотря на то что в Google Play просто куча сторонних клавиатур, самая лучшая всё равно у Google. Она называется Gboard. Попробуйте, если ещё не пробовали. Она очень умная и функциональная. С ней вы будете допускать намного меньше ошибок, потому что она сама исправляет опечатки, а предиктивный ввод ускоряет ввод. Но это не самое главное.
Как изменить клавиатуру по умолчанию на Android
Но мало просто скачать стороннюю клавиатуру. Нужно ещё и установить её в качестве системной. Сделать это можно в настройках:
- Запустите «Настройки» на своём Android-смартфоне;
- Откройте «Система и обновления» — «Клавиатура по умолчанию»;
Для начала нужно установить новую клавиатуру как клавиатуру по умолчанию
- Включите Gboard в качестве системной клавиатуры;
- Подтвердите изменение и выйдите из настроек.
Теперь, когда вы будете вызывать клавиатуру, на экране будет появляться Gboard. При этом та клавиатура, которая была установлена по умолчанию, отключится. При желании вы можете вообще удалить её либо «Остановить» в настройках, чтобы она не вылезала с предложениями вернуть её назад.
Как включить непрерывный ввод на Андроид
После установки Gboard включите функцию непрерывного ввода. Она позволяет набирать текст свайпами по клавиатуре, не отрывая палец от экрана. Просто водишь им по клавишам, а алгоритмы сами определяют, что это должно быть за слово, и расставляют за тебя пробелы. Скорость печати увеличивается многократно:
- Откройте любой чат и вызовите клавиатуру;
- Нажмите на иконку настроек над клавишами;
Включите непрерывный ввод — это удобно
- Здесь откройте вкладку «Непрерывный ввод»;
- Включите все параметры, которые есть в окне.
Теперь попробуйте ввести слово, просто водя пальцем по экрану от одной буквы к другой. Если получилось не то слово, клавиатура скорее всего предложит заменить его другим, которое появится над блоком клавиш. Ну, а если не предложит, просто перепишите его – клавиатура это запомнит и впредь не будет ошибаться.
Настроить длительное нажатие клавиш
Следующий шаг, который реально сделал моё использование Gboard намного приятнее, — это снижение задержки при удерживании. Наверное, вы знаете, что некоторые клавиши скрывают в себе сразу несколько символов, которые вызываются удерживанием. Так вот по умолчанию удерживать надо довольно долго – 300 мс.
Я предлагаю уменьшить задержку в три раза:
- Откройте любой чат и вызовите клавиатуру;
- Выберите «Настройки» — «Настройки»;
Длительность удерживания должна быть как можно ниже. Это сэкономит ваше время
- Откройте «Длительность долгого нажатия»;
- Установите ползунок на градации 100-150 мс.
Я рекомендую начать со 150 мс. Возможно, для вас это будет слишком быстро, а, может быть, наоборот, слишком медленно. Мне, например, нравится, когда удерживание срабатывает быстрее. Поэтому я выбрал минимальную отметку в 100 мс. После этой настройки активация скрытых символов на клавиатуре стала проходить намного быстрее, а я стал тратить меньше времени.
В это сложно поверить, но сокращение времени, которое требуется на срабатывание скрытого символа, реально делает использование клавиатуры более удобным. Я буквально заметил, как стал экономить время на подобного рода манипуляциях. Но самое главное, что клавиатура не путает, удерживаете ли вы клавишу или просто нажимаете на неё для пропечатки обычного символа. Это очень круто.
Новости, статьи и анонсы публикаций
Свободное общение и обсуждение материалов
Знакомства в интернете вышли на новый уровень, особенно им подсобила пандемия — мало того, что до нее люди совсем обленились знакомиться в общественных местах, так теперь в этом совершенно нет необходимости. Удалёнка пришла не только в деловую сферу, но и в сферу межличностных отношений. Да, это удобно и помогает за два свайпа завести отношения, но я считаю, что нам это только помогает убивать психику и деградировать. Почему так происходит?
Буквально на днях Apple выпустила обновление Apple Music для Android. Его состав был ожидаемым: поддержка lossless-композиций и технологии Spatial Audio. Первое нововведение представляет собой музыку без потери качества, а второе – пространственное звучание, которое имитирует эффект присутствия. Несмотря на то что обновление пока находится в состоянии беты, уже сейчас пользователи задумались, а какие наушники нужны, чтобы прочувствовать все нововведения? Разберёмся.
Я — один из тех, кто реально пользуется комплектными наушниками ко всем своим смартфонам. Мне было банально жалко выложить 30-40-50 тысяч рублей за телефон, а потом ещё и докупать к нему наушники. Нет уж, увольте, думал я. В конце концов, музыку я предпочитаю слушать через колонки, а в качестве гарнитуры сгодится и то, что производители кладут по умолчанию. Но так было раньше, а теперь времена поменялись. Во-первых, наушники из комплекта поставки смартфонов исчезли, а, во-вторых, в моду вошли беспроводные TWS-наушники, которые мне реально захотелось, но отпугивала цена. Хорошо, что в продаже есть варианты для тех, кому подешевле.
Клава — самое важное приложение. Без него КПК превращается в микротелек.
Вот уже десять лет пишу свайпом пером на свайп-клаве. Что позволяет мне легко, быстро и просто писать 20-30 страниц в сутки (>50 000 символов).
Для пущего удобства юзаю мод SwiftKey — Vitmod (да, мод изготовлен согласно моему описанию), его можно найти на 4pda. Это единственная известная мне клава, позволяющая писать с соблюдением почти всех правил типографики. То есть она уникальная.
Источник