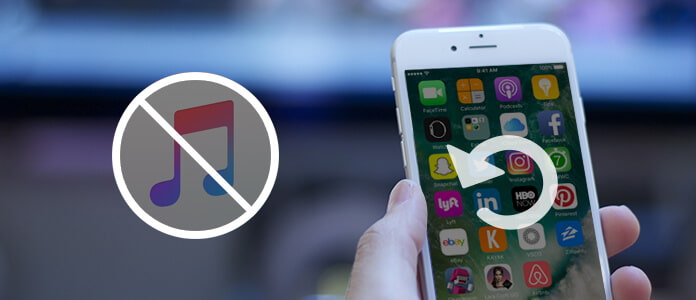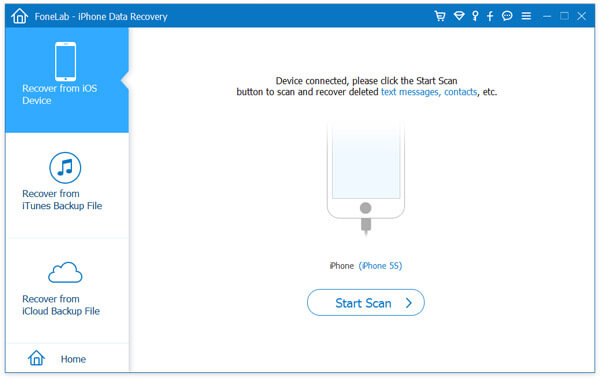- Как понизить iOS с 15 до 14 с/без iTunes — Решение проблемы
- 1. Что следует знать перед переходом на более раннюю версию
- 2. Как перейти с iOS 15 на iOS 14 без iTunes
- 3. Как перейти с iOS 15 на iOS 14 с помощью iTunes
- 4. Как понизить версию iOS 15, переведя iPhone в режим восстановления
- Заключение
- [Учебник] Как восстановить iPhone без iTunes
- Часть 1. Восстановление системы iPhone без iTunes
- Простые шаги, чтобы восстановить iPhone без iTunes
- Часть 2. Восстановление данных iPhone без iTunes
- Как восстановить данные iPhone без iTunes?
Как понизить iOS с 15 до 14 с/без iTunes — Решение проблемы
Многие из нас, кто использует устройства iOS, должны быть неотделимы от обновления или понижения версии системы iOS. В новейшей iOS 15 появилось много неожиданных новых функций. Некоторые пользователи хотят установить новую iOS 14 или iPadOS 15 на свои iPhone и iPad. Тем не менее, мы получили отличные плохие отзывы о новой версии iOS. Что возникли проблемы другого рода, после чего последовало обновление iOS 15 или iPadOS 15. Это действительно заставляет большинство пользователей чувствовать себя некомфортно. Есть вам нужно понизить iOS с 15 до 14, вы пришли в нужное место. В этой статье рассказывается, как удалить профиль iOS 15 и перейти на iOS 14. Или другие более ранние версии.
1. Что следует знать перед переходом на более раннюю версию
Есть некоторые важные проблемы, о которых вам следует знать. Прежде чем переходить с iOS 15 на iOS 14 на своих iDevices.
- Существует 3 метода понизить iOS с 15 до 14: один способ удалит все содержимое на вашем iPhone / iPad, а другой сохранит данные и настройки.
- Ограничение по времени: «канал» перехода на более раннюю версию не продлится долго после выпуска iOS 15. Если «канал» закрыт, пользователи больше не смогут переходить на более раннюю версию. Следовательно, если вы сожалеете об обновлении, лучше как можно скорее перейти на более раннюю версию.
- Проблемы с резервным копированием iCloud: если вы заранее создали резервную копию iCloud. Перед обновлением до iOS 15, резервная копия iCloud не будет доступна для восстановления. На вашем iPhone после того, как устройство будет переведено на более старую версию iOS.
2. Как перейти с iOS 15 на iOS 14 без iTunes
Если вы не собираетесь использовать iTunes для перехода на более раннюю версию. Мы очень рекомендуем отличную программу — FoneGeek iOS System Remcovery. Он выделяется и получает множество комплиментов за свою простоту, высокую надежность и хорошую производительность. Вы можете легко перейти с iOS 15 на iOS 14 без каких-либо проблем. И еще одна яркая особенность этого инструмента заключается в том, что вы можете легко завершить переход на более раннюю версию, не беспокоясь о том, что ваши данные будут потеряны или затронуты. Программа поддерживает любые устройства iOS (iPhone, iPad, iPod touch).


Примечание. Если вы столкнулись с проблемами, когда iPhone не включается, зависает на черном экране, белом экране и т. д. После завершения перехода на более раннюю версию. Вы все равно можете использовать FoneGeek iOS System Recovery для устранения любых проблем с iOS или iPadOS.
Шаг 1. Начните с загрузки средства перехода, что бы понизить iOS с 15 до 14 на более раннюю версию на свой компьютер (система Windows или Mac). Убедитесь, что вы скачали нужную версию. Затем откройте программу, дважды щелкнув значок программного обеспечения. Открыв его, подключите свой iPhone или iPad к компьютеру.
Шаг 2. После успешного подключения устройства нажмите «Восстановить операционную систему» в интерфейсе.
Шаг 3. Чтобы лучше определить ваше устройство iOS, программа заставит вас перевести устройство в режим Recovery / DFU.
Шаг 4. Программа обнаружит устройство iOS и отобразит основную информацию о версии прошивки после того. Как оно войдет в режим Recovery / DFU. Вам следует внимательно проверить информацию, чтобы убедиться, что обнаружен наиболее подходящий пакет прошивки. Или вы можете щелкнуть раскрывающееся меню, чтобы выбрать другой более старый пакет прошивки. На который вы хотите перейти на более раннюю версию устройства. После проверки и выбора нажмите «Скачать».
Шаг 5. Пакет прошивки более старой версии iOS / iPadOS будет проверен. И установлен на вашем iPhone или iPad.
3. Как перейти с iOS 15 на iOS 14 с помощью iTunes
Вы должны убедиться, что у вас есть полный файл резервной копии данных iPhone или iPad. Прежде чем переходить на более раннюю версию с помощью iTunes, чтобы что-то не пошло не так. Вы можете создать резервную копию устройства с помощью iTunes или iCloud. Имейте в виду, что вам необходимо заархивировать старую резервную копию iOS 14. Если вы выбрали резервное копирование с помощью iTunes, иначе старая резервная копия iOS или iPadOS будет перезаписана новой резервной копией iTunes.
Шаг 1. Загрузите файл прошивки iPSW для iOS 14 онлайн и убедитесь, что файл прошивки соответствует вашему iPhone или iPad и доступен.
Шаг 2. На компьютере с Windows или Mac запустите последнюю версию iTunes.
Шаг 3. Подключите устройство iOS, на котором установлена iOS 15, к компьютеру с помощью кабеля USB.
Шаг 4. В строке меню iTunes откройте интерфейс настроек iPhone, нажав значок iPhone / iPad. Нажмите «Сводка» и выполните следующие настройки.
- Windows: нажмите кнопку SHIFT и нажмите «Обновить».
- Mac: нажмите кнопку ОПЦИЯ и нажмите «Обновить».
Шаг 5. Выберите файл прошивки iOS 14 IPSW, который вы ранее скачали из браузера.
Шаг 6. Когда начнется процесс загрузки, экран устройства станет черным для перезагрузки несколько раз. Просто оставьте iPhone или iPad в покое и оставьте его подключенным к компьютеру. До завершения процесса загрузки.
4. Как понизить версию iOS 15, переведя iPhone в режим восстановления
Последний шанс, который вы можете использовать для понижения версии iOS 15, — это восстановление DFU. Ваше устройство будет восстановлено из доступной резервной копии. После того, как оно будет переведено в режим DFU или Recovery. То есть вы рискуете потерять все данные на вашем iPhone, если резервная копия недоступна.
Шаг 1. Откройте iTunes на своем ПК или ноутбуке.
Шаг 2 . А затем подключите iPhone с версией iOS 15.
Шаг 3. Переведите iPhone или iPad в режим восстановления. Процедуры различаются для разных моделей устройств iOS.
Шаг 4. После того, как iTunes определит, что устройство iOS находится в режиме восстановления, щелкните вкладку «Восстановить». (Все будет стерто, и на устройстве будет установлена более старая версия iOS.)
Шаг 5. iPhone или iPad перезагрузится, когда процесс восстановления будет завершен.
Заключение
Если вашему iPhone или iPad по-прежнему не удается перейти на более раннюю версию iOS 15. Вы также можете попробовать использовать режим DFU для перехода на более раннюю версию. Вы когда-нибудь пробовали понизить версию iOS? Будем рады, если вы поделитесь с нами своими мыслями ниже.
ПОСЛЕДНИЕ ЗАПИСИ В РУБРИКЕ
Источник
[Учебник] Как восстановить iPhone без iTunes
Как официальный инструмент управления iPhone, iTunes предлагает вам отличные решения, когда вам нужно восстановить данные iPhone или сбросить настройки iPhone, когда он отключен или заморожен. Тем не менее, многие люди все еще выбирают восстановить iPhone без iTunes, поскольку есть некоторые ограничения, если вы предпочитаете iTunes. Например, вы должны сделать резервную копию iTunes и восстановить все данные резервной копии iTunes. Что еще более важно, есть прекрасная возможность, когда iTunes не удается восстановить отключенный / заблокированный iPhone.
При таких обстоятельствах мы рекомендуем вам восстановить iPhone без iTunes, Следующая статья покажет вам, как восстановить заводские настройки iPhone без iTunes и как восстановить данные iPhone без iTunes.
Восстановить iPhone без iTunes
Часть 1. Восстановление системы iPhone без iTunes
Когда ваш iPhone застревает в режиме восстановления, Логотип Apple или заблокировать / отключить после того, как вы забыли пароль iPhone, возможно, вам придется сбросить настройки iPhone. Вместо iTunes, который часто не может привести iPhone в нормальное состояние, мы бы порекомендовали вам лучший Восстановление системы iOS инструмент, который поможет вам восстановить ваш iPhone без iTunes и вывести ваше устройство из ненормального состояния в течение простых шагов.
• Восстановление заблокированного или отключенного iPhone без пароля.
• Восстановите iPhone, застрявший в режиме восстановления или режиме DFU.
• Поддержка всех устройств iOS, таких как iPhone 12/11 / XS / XR / X / 8/7 / SE / 6/5/4, iPad и iPod.
• Проста в использовании и достаточно безопасна, чтобы не вызывать потери данных.
Простые шаги, чтобы восстановить iPhone без iTunes
Как восстановить iPhone без iTunes? Теперь следуйте инструкциям ниже, чтобы восстановить заводские настройки iPhone без iTunes. Теперь бесплатно загрузите и запустите инструмент iOS System Recovery.
Шаг 1 Выберите iOS System Recovery
Нажмите кнопку загрузки ниже, чтобы загрузить iOS System Recovery на свой ПК или Mac. Откройте программу и выберите «Восстановление системы iOS». Подключите ваш iPhone к компьютеру через USB-кабель.
Шаг 2 Войдите в режим восстановления / режим DFU
iOS System Recovery автоматически обнаружит проблему с iPhone. Если ваш iPhone уже находится в режиме восстановления, нажмите «Подтвердить», чтобы продолжить. В противном случае вы будете вынуждены перевести iPhone в режим Recovery Mode / DFU.
Шаг 3 Загрузите прошивку вашего iPhone
Чтобы восстановить заводские настройки iPhone, вам необходимо скачать прошивку для вашего iPhone. Подтвердите имя устройства, модель вашего iPhone. Затем нажмите кнопку «Восстановить», чтобы загрузить восстановленные плагины.
За несколько минут процесс загрузки будет завершен. Тогда вы увидите, что отключенный или заблокированный iPhone восстановлен.
Часть 2. Восстановление данных iPhone без iTunes
Если вы случайно удалили некоторые важные данные, такие как контакты, заметки, текстовые сообщения или фотографии, на вашем iPhone, но у вас нет времени на их своевременное резервное копирование, не беспокойтесь! Вы все еще можете восстановить потерянные / удаленные данные iPhone даже без резервных копий iTunes. Чтобы помочь вам с этим, рассмотрим FoneLab — самый профессиональный инструмент для восстановления данных iPhone.
• Восстанавливайте файлы напрямую с iPhone, для чего не требуется резервное копирование iTunes.
• Выборочно извлекать и восстанавливать данные из резервных копий iTunes / iCloud.
• Поддержка восстановления всех типов файлов, когда ваш iPhone поврежден водой, потерян, заморожен или заблокирован.
• Совместимость с iPhone 12/11 / XS / XR / X / 8/7 / SE / 6/5/4, iPad / iPod touch, под управлением iOS 15/14/13/12/11/10/9/8/7 .
Как восстановить данные iPhone без iTunes?
Теперь бесплатно загрузите этот инструмент восстановления данных iPhone и научитесь восстанавливать свой iPhone, как показано ниже.
Шаг 1 Выберите Восстановление с устройства iOS
Запустите это программное обеспечение на своем компьютере. На левой панели предусмотрены три варианта восстановления, выберите «Восстановить с устройства iOS», а затем подключите iPhone к компьютеру с помощью USB-кабеля.
Внимание : Если у вас нет резервной копии iTunes, но есть резервная копия iCloud, вы можете просто восстановить iPhone из iCloud, введя свой Apple ID и пароль в режиме «Восстановить из файла резервной копии iCloud».
Шаг 2 Сканирование данных iPhone
Подождите, пока ваш iPhone не будет обнаружен автоматически, затем нажмите кнопку «Начать сканирование», чтобы проанализировать данные вашего iPhone. После сканирования вашего iPhone все данные будут отображаться в виде определенных категорий на левой панели, таких как Контакты, Сообщения, Журнал вызовов, Фотопленка и т. Д.
Шаг 3 Предварительный просмотр и восстановление данных iPhone
Выберите один тип файла на левой панели, и вы сможете просмотреть все файлы, включая удаленные, в окне предварительного просмотра. Выберите данные, которые вы хотите восстановить, и нажмите кнопку «Восстановить», чтобы сохранить данные iPhone на вашем ПК.
Эта программа также поддерживает iPhone iPad, восстановление iPod из iCloud. Получите шаги в этом посте: Восстановление iOS из iCloud.
Вы можете узнать из этого видео ниже:

В этой статье мы в основном показали вам, как восстановить данные iPhone без iTunes и как восстановить iPhone без iTunes, когда айфон заморожен или отключен (без пароля). Еще есть вопросы по восстановлению iPhone без iTunes? Не стесняйтесь оставлять свои комментарии внизу.
Что вы думаете об этом посте.
Рейтинг: 4.7 / 5 (на основе голосов 210)
18 декабря 2020 г. 11:00 / Обновлено Луиза Уайт в Устранение неполадок iPhone
Как восстановить iPhone из файла резервной копии iCloud? В этой статье приводятся способы восстановления iPhone из iCloud без перезагрузки и многое другое.
У iPhone 5/6/7/8 / X / XS / XR / 11/12 черный экран или он не включается? Прочтите этот пост и узнайте, почему экран iPhone стал черным и как исправить черный экран iPhone.
Как восстановить iPhone с iTunes или без iTunes? Эта статья дает вам учебник по восстановлению iPhone из iTunes.
Хотите сбросить настройки сети iPhone? Что такое сброс настроек сети? Вы можете узнать, как сбросить настройки сети iPhone в этом посте.
Как безопасно сделать резервную копию iPhone 12/11 / XS / XR / X / 8/7? В этой статье представлены три метода резервного копирования и восстановления iPhone с помощью iTunes, iCloud или ПК.
Хотите узнать что-нибудь о новом iPhone X и iPhone 8/8 Plus? Прочитайте эту статью и найдите вещи, которые могут вас заинтересовать в следующем iPhone.
Источник