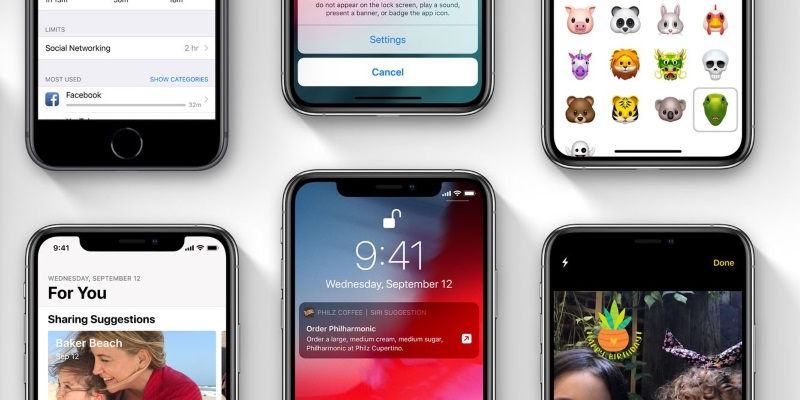- Инструкции по удалению бета-версии iOS или iPadOS
- Удаление общедоступной бета-версии посредством удаления ее профиля
- Удаление бета-версии для разработчиков путем восстановления устройства
- Как вернуться на стабильную версию iOS после участия в бета-тестировании
- Вариант 1
- Вариант 2
- Как откатиться с iOS 15. Полная инструкция по возврату на iOS 14
- Как включить режим восстановления на iPhone
- Как вернуться на предыдущую версию iOS
- Лонгриды для вас
Инструкции по удалению бета-версии iOS или iPadOS
Участникам программы бета-тестирования Apple, программы по распространению ПО среди пользователей и программы для разработчиков Apple Developer Program доступны бета-версии iOS или iPadOS. В этой статье объясняется, как вернуться к последней общедоступной версии iOS или iPadOS, если установленная бета-версия iOS больше не нужна.
Удаление общедоступной бета-версии
Удаление бета-версии для разработчиков
Обновление при выходе новой версии iOS или iPadOS
Удаление общедоступной бета-версии посредством удаления ее профиля
Если для установки бета-версии iOS или iPadOS использовался компьютер, необходимо восстановить iOS или iPadOS, чтобы удалить бета-версию.
Самый простой способ удалить общедоступную бета-версию — это удалить ее профиль и дождаться следующего обновления ПО. Вот что нужно сделать:
- Перейдите в меню «Настройки» > «Основные» и нажмите «VPN и управление устройством».
- Выберите профиль бета-версии iOS.
- Нажмите «Удалить профиль» и перезагрузите устройство.
Когда станет доступна следующая общедоступная версия iOS или iPadOS, установите ее вместо бета-версии iOS или iPadOS. Если обновление уже доступно, его можно установить в меню «Настройки» > «Основные» > «Обновление ПО», но версия iOS или iPadOS должна быть новее установленной.
Если вы не хотите ждать обновления ПО для установки общедоступной версии iOS или iPadOS, следуйте инструкциям по восстановлению iOS или iPadOS.
Удаление бета-версии для разработчиков путем восстановления устройства
Чтобы тут же удалить бета-версию для разработчиков, необходимо стереть все данные с устройства и восстановить его. Затем, если у вас есть резервная копия, можно будет настроить устройство с ее помощью.
Помните, что резервные копии, созданные в процессе использования бета-версий ПО, могут быть несовместимы с более ранними версиями iOS или iPadOS. Если у вас нет более ранней резервной копии, созданной с помощью текущей версии iOS или iPadOS, восстановить устройство из самой последней резервной копии может не получиться.
- Убедитесь, что на вашем Mac установлена последняя версия macOS или iTunes.
- Подключите устройство к компьютеру, затем переведите устройство в режим восстановления, выполнив следующие действия.
- На iPad без кнопки «Домой»: нажмите и быстро отпустите кнопку регулировки громкости, расположенную рядом с верхней кнопкой. Нажмите и быстро отпустите кнопку регулировки громкости, расположенную дальше всего от верхней кнопки. Нажмите верхнюю кнопку и удерживайте ее, пока iPad не начнет перезапускаться. Если вы не уверены, узнайте, какие кнопки необходимо нажать, чтобы перезапустить iPad. Продолжайте удерживать верхнюю кнопку, пока iPad не перейдет в режим восстановления.
- На iPhone 8 или более поздней модели: нажмите и быстро отпустите кнопку увеличения громкости. Нажмите и быстро отпустите кнопку уменьшения громкости. Затем нажмите и удерживайте боковую кнопку, пока не появится экран режима восстановления.
- На iPhone 7, iPhone 7 Plus или iPod touch (7-го поколения): одновременно нажмите и удерживайте кнопку «Сон/Пробуждение» и кнопку уменьшения громкости. Не отпускайте кнопки, когда появится логотип Apple. Продолжайте удерживать их, пока не появится экран режима восстановления.
- На iPhone 6s или более ранней модели, iPad с кнопкой «Домой» либо iPod touch (6-го поколения или более раннего): одновременно нажмите и удерживайте кнопки «Сон/Пробуждение» и «Домой». Не отпускайте кнопки, когда появится логотип Apple. Продолжайте удерживать их, пока не появится экран режима восстановления.
- Когда появится вариант «Восстановить», выберите его. Данные на устройстве будут удалены, после чего начнется установка текущей готовой версии iOS или iPadOS (не бета). Если загрузка занимает больше 15 минут и устройство переключается с экрана режима восстановления, дождитесь завершения загрузки и повторите шаг 2.
- Дождитесь окончания восстановления. При появлении запроса введите идентификатор Apple ID и пароль для отключения блокировки активации. Если процесс восстановления не завершился, см. инструкции в этой статье.
По завершении восстановления можно настроить устройство из резервной копии, созданной в более ранней версии iOS или iPadOS.
Если вы сохранили резервную копию данных устройства с бета-версией iOS или iPadOS в iCloud или на компьютере, то ее нельзя будет восстановить в более ранних версиях iOS или iPadOS. Например, в случае возврата к версии iOS 11.4.1 с бета-версии iOS 12 восстановить данные из резервной копии, сделанной с использованием бета-версии iOS, не удастся. Вместо этого потребуется использовать резервную копию, сохраненную до установки бета-версии iOS или iPadOS.
Источник
Как вернуться на стабильную версию iOS после участия в бета-тестировании
Установить бета-версию прошивки довольно заманчивая идея, ведь появится возможность первым изучить новый дизайн, функции и фишки недавно представленной iOS. Однако предварительные версии операционной системы часто оказываются нестабильны и привносят проблемы в работу вашего iPhone или iPad. В таком случае можно легко вернуться на стабильную версию iOS. В инструкции ниже мы расскажем, как это сделать.
Вариант 1
Откатиться до последней публичной версии iOS. В качестве примера будем использовать даунгрейд с iOS 13.2 beta до iOS 13.1.2.
Есть несколько важных факторов, которые необходимо учесть при планировании даунгрейда прошивки:
- Если совершаете даунгрейд до iOS 13.1.2, то не сможете воспользоваться резервной копией, которая была сделана на iOS 13.2 через iCloud или iTunes. Восстановить данные можно только из резервной копии iOS 13/13.1/13.1.2. Если у вас нет такой резервной копии, то нужно вручную сохранить все фотографии и другую необходимую информацию перед откатом на iOS 13.1.2;
- Убедитесь, что Apple подписывает ту версию iOS, на которую вы хотите откатиться. Откройте эту страницу, выберите свой гаджет и проверьте, стоит ли в поле Apple Signing Status зеленая галочка;
- Убедитесь, что обновили iTunes/Finder до актуальной версии;
- Обратите внимание, что процесс даунгрейда включает в себя полное удаление данных. Дальнейшее восстановления данных из совместимой резервной копии может занять длительное время.
Шаг 1: Скачайте файл прошивки: выберите нужный раздел (iPhone, iPad или iPod touch), кликните на модель вашего устройства и скачайте iOS 13.*;
Шаг 2: Подключите iPhone или iPod touch к компьютеру с помощью комплектного USB-шнура и откройте iTunes/Finder;
Шаг 3: Теперь нужно перевести устройство в режим DFU. Если вы владелец iPhone 7 и 7 Plus или iPhone 8 и 8 Plus, то изучите это руководство, а если пользуетесь iPhone X и более новыми моделями — воспользуйтесь этой инструкцией. При работе с iPhone предыдущих поколений, выполните следующие действия:
- Выключите устройство;
- Теперь нажмите и удерживайте кнопку «Питание» в течении 3 секунд;
- Затем зажмите кнопку «Домой», не отпуская кнопку «Питания» в течении 10 секунд;
- Отпустите кнопку «Питания», но продолжайте удерживать кнопку «Домой», пока в приложении iTunes не уведомление об обнаружении устройства в режиме восстановления;
- В появившемся нажмите на кнопку «Ok».
Шаг 4: Нажмите и удерживайте клавишу Alt/Option на компьютере Mac или клавишу Shift на компьютере Windows, а затем выберите «Восстановить iPhone…» (iPad/iPod touch);
Шаг 5: В появившемся окне укажите путь к ранее скаченному файл прошивки iOS 13.* IPSW;
Шаг 6: Выберите «Восстановить и обновить» и следуйте инструкциям на экране;
Шаг 7: iTunes проверит файл прошивки и установит ее на устройство. Процесс займет около 10 минут;
Шаг 8: После завершения процесса отката на дисплее устройства появится надпись «Hello». После завершения процесса настройки системы, можно восстановить данные на устройстве из резервной копии или настроить систему с нуля.
Вариант 2
Удаление профиля разработчика и обновление до официального релиза iOS.
Шаг 1. Перейдите в раздел «Настройки» → «Основные» → «Профиль» и нажмите на Profile iOS Software Beta.
Шаг 2. Нажмите «Удалить профиль» и в появившемся окне введите свой пароль, чтобы подтвердить действие. Ваш iPhone или iPad будет перезагружен.
Шаг 3. Теперь перейдите в раздел «Настройки» → «Основные» → «Обновления ПО». Загрузите и установите появившийся официальный релиз iOS.
Готово! Теперь вы вернули на свое устройство стабильную версию iOS.
Источник
Как откатиться с iOS 15. Полная инструкция по возврату на iOS 14
На прошлой неделе Apple выпустила первую бета-версию iOS 15 для всех желающих. Это значит, что установить тестовую версию обновления может кто угодно – достаточно зарегистрироваться в программе раннего доступа и скачать активный бета-профиль. О том, как это сделать, я рассказывал вот тут. Правда, я тут же объяснил, почему не стоит торопиться с установкой бета-версии iOS 15, но тех, кто прочёл инструкцию, оказалось кратно больше. Поэтому и вопрос, как откатиться с iOS 15, задавался куда чаще. Что ж, разбираемся и с этим.
Обновились на iOS 15, а теперь хотите откатиться назад? Нет ничего проще
На самом деле инструкция по возврату с iOS 15 на iOS 14 актуальна и для тех, кто установил бету для разработчиков, и для тех, кто довольствуется общедоступной сборкой. Так что неважно, каким способом установки iOS 15 вы воспользовались в своё время. Методика отката, описанная ниже, универсальна.
Как включить режим восстановления на iPhone
Для начала вам потребуется научиться вводить своё устройство в режим восстановления
Но, прежде чем мы перейдём непосредственно к инструкции по откату, нам нужно разобраться, как ввести устройство в режим восстановления. Если говорить простым языком, он нужен для того, чтобы дать iPhone или iPad понять, что его ждёт принудительное изменение версии операционной системы. Но поскольку методика ввода в этот режим отличается от устройства к устройству, остановимся на ней подробнее.
Важно: на некоторых устройствах сначала запускается перезагрузка. Очень важно не отпускать клавиши, которые вы удерживаете, на этом моменте. Продолжайте удерживать их, и устройство перейдёт из состояния перезагрузки в режим восстановления.
- iPad с Face ID: нажмите и быстро отпустите кнопку увеличения громкости, затем нажмите и быстро отпустите кнопку уменьшения громкости. После этого нажмите и удерживайте кнопку питания, пока не начнётся перезагрузка. Продолжайте удерживать кнопку питания, пока планшет не перейдёт в режим восстановления.
- iPhone 8 и новее: нажмите и быстро отпустите кнопку увеличения громкости, затем нажмите и быстро отпустите кнопку уменьшения громкости. После этого нажмите и удерживайте кнопку питания, пока не увидите экран режима восстановления.
- iPhone 7, 7 Plus и iPod Touch 7: одновременно нажмите и удерживайте кнопки питания и уменьшения громкости. Продолжайте удерживать их до тех пор, пока не увидите экран режима восстановления.
- iPad с кнопкой Home, iPhone 6s, iPhone SE или iPod Touch 6: одновременно нажмите и удерживайте кнопку Home и кнопку питания. Удерживайте их, пока не увидите экран режима восстановления.
Как вернуться на предыдущую версию iOS
Когда я описывал методику обновления до iOS 15 beta 1 я самым первым пунктом указал, что вам следует сохранить резервную копию своего устройства. Она вам нужна не только для того, чтобы восстановить iOS 14, но и сохранить все данные, которые были в памяти вашего устройства на момент обновления. Вы же не пренебрегли той рекомендацией? Надеюсь, что нет.
- Запустите Finder или iTunes на Mac (зависит от версии macOS);
- Подключите iPhone, iPad или iPod Touch к Mac по кабелю;
- Переведите подключенное устройство в режим восстановления;
Восстановление — это то что нам нужно (да, у меня по-прежнему iTunes)
- На экране Mac появится запрос, хотите ли вы восстановить устройство, — соглашайтесь;
- Дождитесь завершения процесса восстановления и возврата на iOS 14;
- При повторной настройке устройства восстановите последнюю резервную копию.
В целом ничего сложного в процессе восстановления нет. Единственное, что важно сделать заранее, — это озаботиться сохранением резервной копии. Не будь её, вам придётся несколько труднее. Нет, на процессе восстановления это никак не скажется. Просто затем, когда вы заново настроите своё устройство, оно будет таким же чистым, каким было сразу после покупки. Никакие данные не сохранятся, и вы будете вынуждены накапливать весь массив данных заново. А это не так уж и удобно.
Новости, статьи и анонсы публикаций
Свободное общение и обсуждение материалов
Лонгриды для вас
В этом году Apple обновит до iOS 15 рекордное количество устройств. Обновление получат даже такие древние смартфоны и планшеты, как iPhone 6s, iPhone SE и iPad mini 4. А ведь у них, на минуточку, процессоры 6- и 7-летней давности
Если вы думаете, что в iOS 15 и macOS Monterey нет ничего нового, это не так. В новых версиях своих ОС Apple исправила немало ошибок, в том числе те, которые были в iOS в течение нескольких лет!
Разработчики WhatsApp начали бета-тестирование версии для iPad. Впервые к ней можно будет подключиться через смартфон, но потом она будет работать абсолютно самостоятельно. А подключение нужно просто для синхронизации сообщений
и без резервной копии можно легко откатиться если есть пк/мак. делается свежая резервная копия и в текстовом файле меняется версия с 15.0 на 14.6 (ну или какая там нужна)
Источник