- Dadaviz
- Как откатить Android до заводских настроек
- Зачем выполнять сброс
- Как сохранить данные
- Сброс устройства
- Через настройки
- Видео: как сбросить Android
- Через меню восстановления
- Через компьютер
- Что делать, если пароль не сбросился
- Сброс пароля через ADB
- Как восстановить данные после сброса
- Как сбросить настройки на Андроиде до заводских. Все способы и зачем это нужно
- Почему сбрасывать Андроид до заводских настроек надо в крайнем случае
- Как сбросить настройки до заводских через меню телефона
- Сбросить смартфон на Андроид до заводских настроек с помощью кнопок
- Как сбросить Андроид до заводских настроек с помощью Recovery Menu
Dadaviz
Ваш IT помощник
Как откатить Android до заводских настроек
Бывают ситуации, когда откат устройства до заводских настроек — лучшее решение появившейся проблемы. Выполнить сброс можно несколькими способами: через само сбрасываемое устройство или с помощью компьютера. .
Зачем выполнять сброс
Hard Reset — откат операционной системы к значениям по умолчанию. При выполнении сброса из памяти устройства удаляются все файлы и сторонние приложения, а все настройки принимают заводские параметры. Сбросив систему, вы получите чистое устройство, то есть оно будет в том виде, в котором находилось в магазине.
Пригодиться сброс может в следующих ситуациях:
- устройство начало зависать из-за большого количества установленных программ;
- система начала виснуть из-за перегруженной памяти;
- в файловой системе осталось много файлов от удалённых приложений, которые занимают свободное место;
- устройство продаётся, поэтому с него нужно удалить всю личную информацию;
- нужно сбросить пароль, так как он был забыт.
В итоге получается, что сброс нужно выполнять тогда, когда необходимо отформатировать устройство.
Как сохранить данные
Поскольку при сбросе системы все данные (видео, фотографии, музыка, картинки, книги и другие элементы) с устройства стираются, настоятельно рекомендуется заранее продумать, как сохранить всю важную информацию. Самый простой способ — перенести все важные файлы на карту памяти или компьютер. При сбросе элементы, хранящиеся на SD-карте, даже если она вставлена в устройство, не удаляются, но на всякий случай на время операции карту памяти лучше извлечь.
Ещё один способ — создание резервной копии, в которой будут храниться все файлы. После выполнения сброса вы сможете восстановить систему из заранее созданной резервной копии, при этом все элементы и приложения вернутся. Положительная сторона этого способа заключается в том, что вы не потеряете не только файлы, но и приложения. Отрицательная сторона — если сброс осуществляется для того, чтобы очистить устройство от незадействованных файлов, то при восстановлении из резервной копии восстановятся в том числе и файлы, от которых вы хотели избавиться.
Копирование осуществляется с помощью сервиса Google и только через Wi-Fi, так как объем информации слишком велик, чтобы его загружать через мобильный интернет. Зайдите в настройки устройства, откройте вкладку «Восстановление и сброс» и убедитесь, что функция автоматического резервного копирования включена. Копия будет привязана к вашему Google-аккаунту, восстановиться из неё можно будет после того, как вы выполните сброс. Устройство само предложит вам воспользоваться найденной копией.
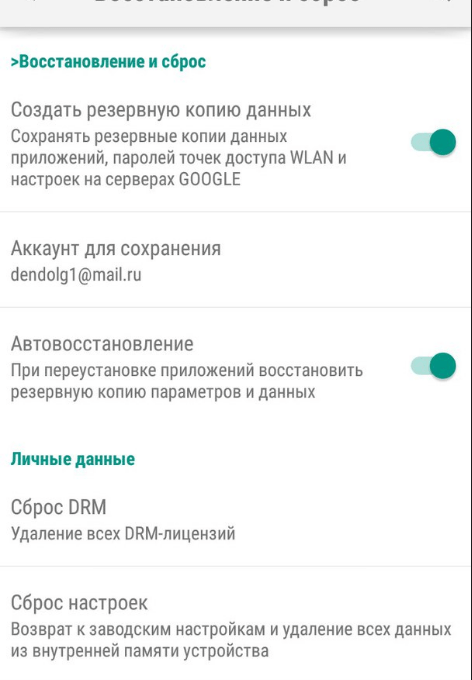
Сброс устройства
Существует несколько способов, позволяющих сбросить устройство. Самый простой — через настройки системы.
Через настройки
Этим вариантом можно воспользоваться, если у вас есть доступ к системе. Если же вы забыли пароль, или устройство зависает на этапе загрузки, не давая войти в систему, то воспользуйтесь нижеописанным способом.
- Находясь в настройках устройства, выберите блок «Восстановление и сброс».
Открываем раздел «Восстановление и сброс»
- Нажмите на функцию «Сброс».
Нажимаем на раздел «Сброс»
- Начнётся процедура сброса. Она может продлиться несколько часов, но обычно производится быстрей. Ни в коем случае не прерывайте процесс, иначе могут возникнуть ошибки, из-за которых система перестанет работать и запускаться. От вас не понадобится никаких действий, вся операция производится автоматически.
Прошивка устройства устанавливается заново
Видео: как сбросить Android
Через меню восстановления
Если у вас есть выключенное устройство, а возможности включить его нет, то этот способ вам подойдёт:
- Выше устройство находится в выключенном состоянии. Нужно войти в Recovery Mode, но на разных моделях кнопки для входа могут отличаться. Поэтому попробуйте следующие комбинации: звук громче или меньше + блокировка, звук громче или меньше + блокировка + кнопка «Домой», звук громче и тише + блокировка.
Вводим устройство в Recovery Mode
- Как только вам удастся войти в меню восстановления, выберите пункт wipe data/factory reset и подтвердите сброс. Движение осуществляется с помощью кнопок регулирования громкости, а выбор — через кнопку «Домой» и «Вызов меню».
Выбираем пункт wipe data/factory reset
- Когда сброс закончится, выберите раздел reboot system now, чтобы запустить перезапуск устройства. Оно включится в обычном режиме, готово, сброс выполнен.
Выходим из меню восстановления, выбрав пункт reboot system now
Через компьютер
Этот способ поможет вам войти в меню восстановления, если в предыдущем способе по каким-то причинам сделать это не удалось. Подключите устройство к компьютеру при помощи USB-переходника и в типе подключения укажите «Только зарядка». Скачайте архив с программой ADB и распакуйте его в любую папку, путь до которой не содержит русских букв. В полученной папке создайте файл с названием devices.cmd, где cmd — его расширение, и пропишите в него три команды:
Запустите созданный файл, на экране откроется командная строка со следующими уже прописанными командами:
- D:\adb>devices.cmd
- adb devices
- List of devices attached
- HT16GV402012 device
- D:\adb>pause
- Для продолжения нажмите любую клавишу…
Готово, программа установлена. Теперь откройте командную строку от имени администратора и используйте в ней команду adb reboot recovery. Ваше Android-устройство автоматически переведётся в меню восстановления, а дальнейшие действия, которые нужно выполнить для сброса, описаны выше в подпункте «Через меню восстановления».
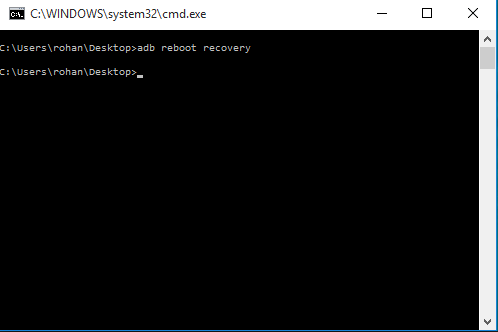
Что делать, если пароль не сбросился
Если вы сбрасывали устройство для того, чтобы снять с него пароль, который вы забыли, а после окончания процедуру система всё равно просит его ввести, то есть два выхода из этой ситуации. Первый — пять раз введите неправильно пароль, на экране появится сообщение о том, что устройство заблокировано на 30 секунд, а также кнопка «Забыли пароль?». Нажмите на появившуюся кнопку, вас попросят войти в свой Google-аккаунт, который был ранее привязан к этому телефону или планшету. Если вы войдёте в нужный аккаунт, то получите возможность сбросить имеющийся пароль.
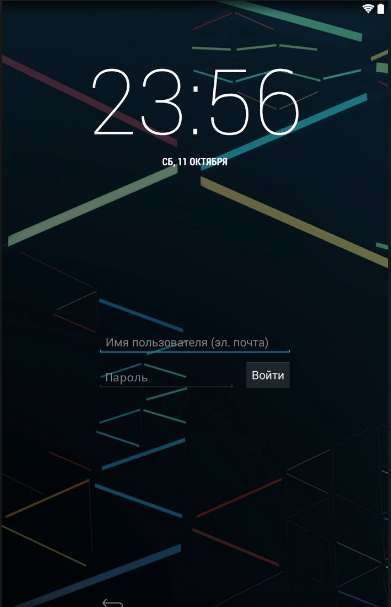
Сброс пароля через ADB
Второй вариант — сброс пароля при помощи ADB. Как установить эту программу, описано выше в подпункте «Через компьютер». Когда вы закончите с установкой, запустите командную строку от имени администратора и выполните в ней следующие варианты:
- adb shell
- cd /data/data/com.android.providers.settings/databases
- sqlite3 settings.db
- update system set value=0 where name=’lock_pattern_autolock’;
- update system set value=0 where name=’lockscreen.lockedoutpermanently’;
- .quit
Если эти команды не помогли, то используйте команду adb shellrm /data/system/gesture.key или adb shell
rm /data/system/gesture.key.
Как восстановить данные после сброса
Ранее описывалось, что для сохранения данных нужно заранее создать резервную копию файлов или перенести все важные элементы на другой носитель. Если вы этого не сделали, но при этом сбросили устройство, то восстановить утерянную информацию, скорее всего, не получится. Но попробовать стоит: получите на устройстве root-права, а на компьютер скачайте какую-либо программу, предназначенную для восстановления удалённых файлов на Android. Например, можно воспользоваться EASEUS Mobisaver for Android Free.
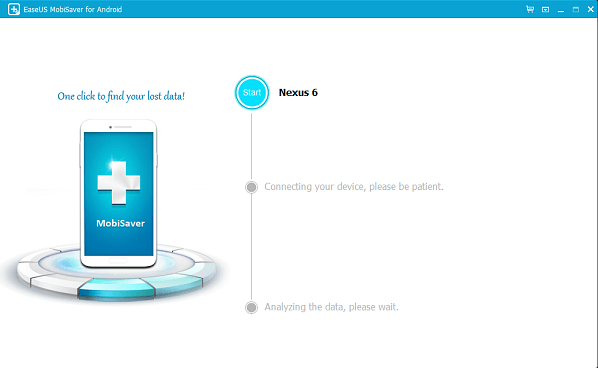
Откатит устройство до заводских настроек можно двумя способами: через настройки устройства или меню восстановления. В Recovery Mode можно войти как с самого устройства, так и с помощью компьютера. Перед тем как сбрасывать систему, не забудьте перенести всю важную информацию на надёжный сторонний носитель. .
Источник
Как сбросить настройки на Андроиде до заводских. Все способы и зачем это нужно
Читайте, как сбросить Андроид до заводских настроек (Hard Reset). Подробные и простые инструкции и способы для смартфонов Самсунг, Сони, LG, Xiaomi, Huawei и других.
Иногда смартфон начинает безбожно тормозить. Или же в работу операционной системы может закрасться какая-то ошибка, возникающая время от времени. В этих и других случаях пользователь начинает задаваться вопросом: «Как сбросить настройки на Андроиде до заводских?». Делается это несколькими способами, о которых и пойдет речь в данной статье.
Что подразумевается под заводскими настройками? Это те параметры операционной системы, которые были заложены в смартфон или планшет ещё при его создании. Или при первом запуске новой версии операционной системы — здесь всё зависит от конкретного случая. Чаще всего устройство с такими настройками работает без каких-либо нареканий. Поэтому имеет смысл вернуться к заводским настройкам, если система начала раздражать своим поведением.
Почему сбрасывать Андроид до заводских настроек надо в крайнем случае
Многие люди думают над тем, как сбросить телефон на заводские настройки — Андроид позволяет сделать это достаточно легко. Но не все догадываются о том, какие именно настройки сбросятся. Отвечаем на этот вопрос: абсолютно все. В том числе будет осуществлено удаление всех сторонних приложений, которые скачивались из Google Play или других источников.
Но самое главное заключается в том, что по итогам сброса могут быть удалены контакты, SMS-сообщения, заметки и даже фотографии из соответствующей папки.
Поэтому сначала нужно озаботиться сохранением всех нужных вам данных, т.е. сделать бэкап данных телефона. Снимки можно переместить в какую-нибудь папку на карте памяти, а для сохранения контактов и SMS можно задействовать синхронизацию с Google.
Конечно, сделать всё это можно только в том случае, если смартфон более-менее стабильно функционирует. Если же операционная система не хочет запускаться, то тут впору думать над тем, как сбросить Андроид до заводских настроек кнопками, а не над сохранением контактов и изображений. К счастью, для сброса действительно не обязательно заходить в настройки операционной системы — достаточно особых манипуляций с физическими кнопками, в чём вы убедитесь по ходу прочтения статьи.
Рекомендуем вам вытащить из смартфона карту памяти. Обычно при сбросе стираются только данные с внутренней памяти. Но почему бы не перестраховаться?
Ещё вы можете перед совершением сброса удалить аккаунт Google. В противном случае по окончании процесса система запросит логин и пароль строго от того аккаунта, который был на гаджете перед сбросом. Это может стать для вас неприятным сюрпризом. На самом деле это выполняет роль защиты смартфона перед воришками — те не смогут нормально пользоваться устройством даже после совершения сброса. Разблокировать смартфон не имея данных от аккаунта Google смогут только работники сервисного центра. Но предварительно они попросят документы, подтверждающие вашу покупку.
Как сбросить настройки до заводских через меню телефона
Если операционная система хоть как-то функционирует, то проще всего воспользоваться разделом «Настройки». В нём можно найти соответствующий подраздел, содержащий в себе виртуальную кнопку, запускающую процесс сброса. Если говорить конкретнее, то ваши действия должны быть следующими:
- Посетите раздел «Настройки». Для этого нажмите на соответствующую кнопку в меню или панели уведомлений.
- Прокрутите список в самый низ — здесь нажмите на пункт «Восстановление и сброс». Также он может называться «Архивирование и сброс», либо каким-то подобным образом.
- Далее вам предстоит подтверждение своих действий. Для этого нужно нажать на кнопку «Персональные данные» или какую-то похожую — здесь всё зависит от версии операционной системы и конкретного перевода на русский язык.
- Возможно, что дальше потребуется ещё одно подтверждение — вас попросят нажать кнопку «Стереть всё».
Далее остаётся лишь дождаться окончания процесса. Его продолжительность зависит от мощности процессора, объема встроенной памяти и некоторых других факторов. Когда процесс закончится — операционная система предстанет в таком состоянии, в каком вы её видели сразу после покупки смартфона.
Сбросить смартфон на Андроид до заводских настроек с помощью кнопок
Как уже было сказано выше, порой пользователь доводит Android до его полной неработоспособности. Например, операционная система в результате каких-то действий может выключаться ещё во время своей загрузки. Или же смартфон может вообще не реагировать на ваши действия. В таких случаях требуется сброс при помощи физических клавиш.
Конкретная реализация такого метода сброса до заводских настроек зависит от модели вашего устройства. Здесь мы расскажем о том, как процесс сброса запускается на смартфонах и планшетах от самых известных производителей. Но если ваш девайс создавался какой-то другой компанией, то придется поэкспериментировать. В конце концов, кнопок у современных смартфонов очень мало, поэтому одна из комбинаций обязательно окажется правильной.
Первое ваше действие всегда одинаково: нужно полностью выключить устройство. Если аппарат уже отключен, то далее следует посетить режим Recovery. А вот для этого уже используются разные комбинации.
Lenovo
На устройствах от этой компании нужно зажать обе клавиши, отвечающие за изменение уровня громкости, и кнопку питания. Если таким образом запускается только операционная система Android, то попробуйте вместо этого зажать при выключенном смартфоне клавишу питания. Но как только вы ощутите вибрацию, отпустите эти кнопку и несколько раз нажмите на клавишу увеличения громкости.
Если оба вышеописанных способа не помогли, то попробуйте третий вариант. Он заключается в зажатии кнопки включения и клавиши увеличения громкости. Один из трех способов точно должен помочь вам выйти в меню Recovery. Но как сбросить заводские настройки на Андроиде Леново, используя это меню? Об этом читайте чуть ниже.
На устройствах южнокорейской компании LG обычно применяется всего один способ посещения меню Recovery. Пользователю нужно зажать клавишу уменьшения громкости и кнопку питания. После появления логотипа обе кнопки отпускаются на одну секунду, после чего снова зажимаются. Держать их нужно вплоть до загрузки режима Recovery.
ASUS и Acer
У устройств от этих двух компаний обычно используется удержание клавиш питания и уменьшения громкости.
Huawei
Планшеты и смартфоны Huawei обычно тоже предполагают удержание кнопок питания и уменьшения громкости. Для попадания в режим Recovery нужно удерживать эти клавиши в течение десяти секунд.
На некоторых устройствах используется более сложный способ. Сначала нужно на те же 10 секунд зажать клавишу питания и середину качельки регулировки громкости. После появления логотипа клавиша питания отпускается. А после появления изображения робота с шестеренками нужно переместить палец с середины качельки громкости на её верх — то бишь, на кнопку увеличения громкости. После появления зеленой полосы статуса загрузки эту клавишу нужно отпустить.
Samsung
Сбросить до заводских настроек Андроид Самсунг тоже можно посредством Recovery Menu. Для его посещения обычно хватает удержания клавиши «Домой», а также кнопок питания и увеличения громкости. На некоторых смартфонах и планшетах используется ещё более легкий способ — он заключается в удержании клавиши питания и кнопки уменьшения громкости.
Prestigio
На устройствах под этим брендом необходимо удерживать клавишу питания и какую-то из кнопок, отвечающих за изменение уровня громкости. Какая именно из них используется — зависит от конкретной модели девайса, особой стандартизации здесь нет.
Чаще всего на японских гаджетах используется традиционный способ посещения меню Recovery, заключающийся в удержании клавиши питания и кнопки увеличения громкости. Но на совсем старых устройствах всё может быть несколько сложнее. Они сначала подключаются к зарядному устройству — нужно подождать, пока не загорится зеленый индикатор. Затем с помощью скрепки нажимается кнопка Reset. Как только загорится дисплей, необходимо на несколько секунд зажать клавишу питания. Далее кнопка отпускается и совершаются несколько нажатий на клавишу увеличения громкости.
Повторимся, второй способ применяется на очень старых смартфонах Sony, которые выпускались ещё в сотрудничестве со шведской компанией Ericsson.
Xiaomi и Meizu
На этих и некоторых других китайских смартфонах следует удерживать клавишу увеличения громкости и кнопку питания. Сразу после появления логотипа клавишу питания следует отпустить.
Как сбросить Андроид до заводских настроек с помощью Recovery Menu
Итак, мы добрались до режима Recovery. Реализован он может быть у разных производителей совершенно по-разному. Но определенные пункты присутствуют в абсолютно всех версиях Recovery Menu. В том числе те, что нужны для сброса до заводских настроек. Для перемещения по пунктам этого меню следует использовать кнопки увеличения и уменьшения громкости. Для нажатия на выбранный пункт применяется кнопка питания. Сейчас вам необходимо совершить следующие несложные действия:
- Выберите и нажмите на пункт «Wipe data / factory reset».
- Вас предупредят о том, что далее будут удалены все пользовательские данные. Согласитесь с этим, повторно нажав клавишу питания.
- Запустится процесс удаления всех сторонних приложений и прочих пользовательских данных. Как только он закончится, вам следует выбрать и нажать на пункт «Reboot System». Это приведет к перезагрузке устройства.
Вот и всё, на этом ваши действия завершены. Теперь смартфон будет функционировать стабильно. Само собой, теперь вам по новой придется устанавливать все приложения и игры. И постарайтесь в этот раз не скачивать подозрительное ПО!
Скрытые коды и цифровые комбинации
Практически любой смартфон поддерживает множество команд, вызываемых при помощи цифровых комбинаций. В том числе таким образом можно запустить и процесс сброса до заводских настроек. Для этого нужно зайти в приложение «Телефон», где вы обычно вводите номер абонента. Здесь следует ввести один из следующих кодов (разные производители внедряют поддержку, опять же, разных комбинаций):
Возможно, что дополнительно потребуется нажатие на зеленую кнопку вызова.
Что делать дальше после сброса до заводских настроек?
Итак, вы совершили сброс до заводских настроек. Что теперь? Дальнейшие ваши действия будут похожи на те, что производились после покупки девайса. Например, нужно загрузить и установить основные приложения — клиенты социальных сетей, мессенджеры, виджет погоды и многое другое. Современные версии операционной системы Android помогут вам в этом — зачастую «зеленый робот» предлагает автоматически загрузить все те программы, которые были установлены в этом аккаунте ранее. Впрочем, не забывайте, что причиной возникших со смартфоном проблем могло быть какое-то приложение. Поэтому советуем вам в этот раз произвести ручную установку программ, отказавшись от подозрительных приложений.
Если же даже после сброса до заводских настроек операционная система отказывается работать должным образом, то причина проблемы кроется где-то очень глубоко. Рекомендуем вам в таком случае обратиться в авторизованный производителем смартфона сервисный центр — там вам постараются помочь. Если гарантийный срок истёк и тратить деньги не хочется, то можно попробовать решить проблему самому, совершив перепрошивку. Но это уже экстренный метод — во время перепрошивки может что-то пойти не так, и ваш девайс превратится в «кирпич».
Подведение итогов
Теперь вы знаете о том, как на операционной системе Android совершить Hard Reset. Мы надеемся, что вам пригодились эти знания. Хотя лучше не сталкиваться с такими проблемами, которые вынуждают задействовать сброс до заводских настроек. Идеально работающий гаджет не будет тратить ваши нервы, а это важнее всего.
Источник
 Открываем раздел «Восстановление и сброс»
Открываем раздел «Восстановление и сброс»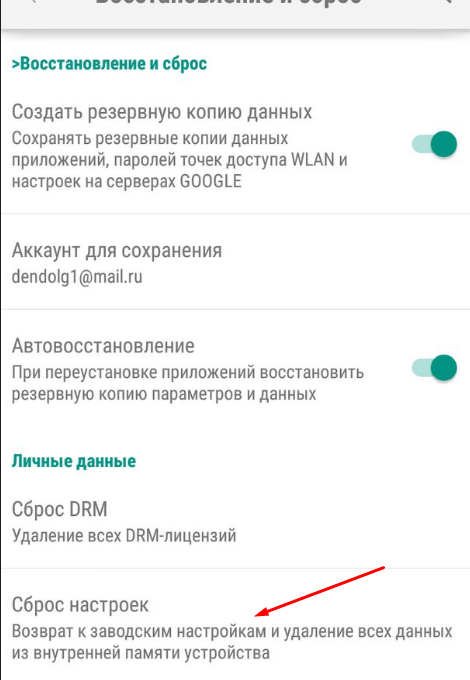 Нажимаем на раздел «Сброс»
Нажимаем на раздел «Сброс» Прошивка устройства устанавливается заново
Прошивка устройства устанавливается заново Вводим устройство в Recovery Mode
Вводим устройство в Recovery Mode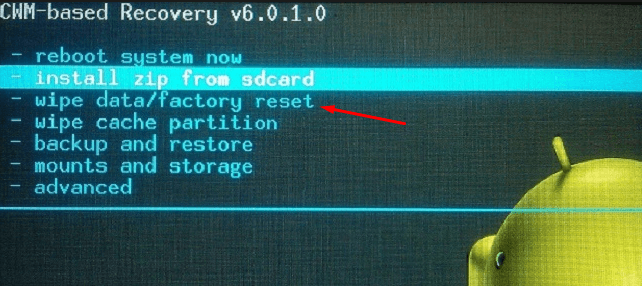 Выбираем пункт wipe data/factory reset
Выбираем пункт wipe data/factory reset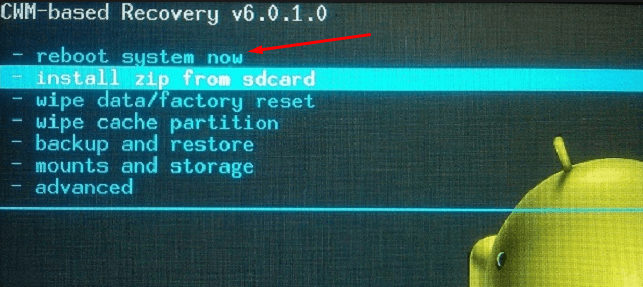 Выходим из меню восстановления, выбрав пункт reboot system now
Выходим из меню восстановления, выбрав пункт reboot system now





