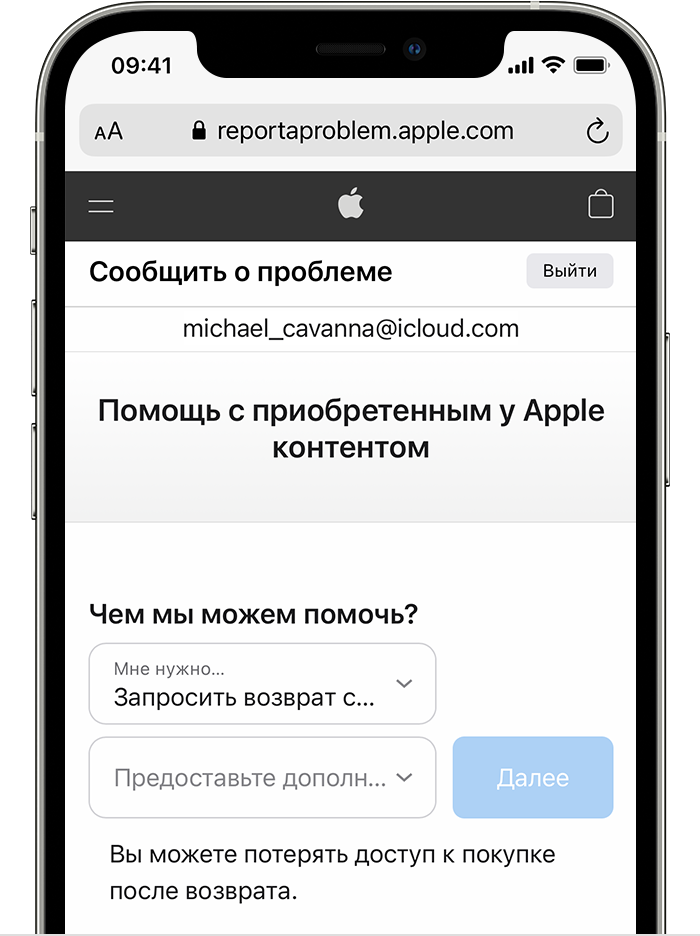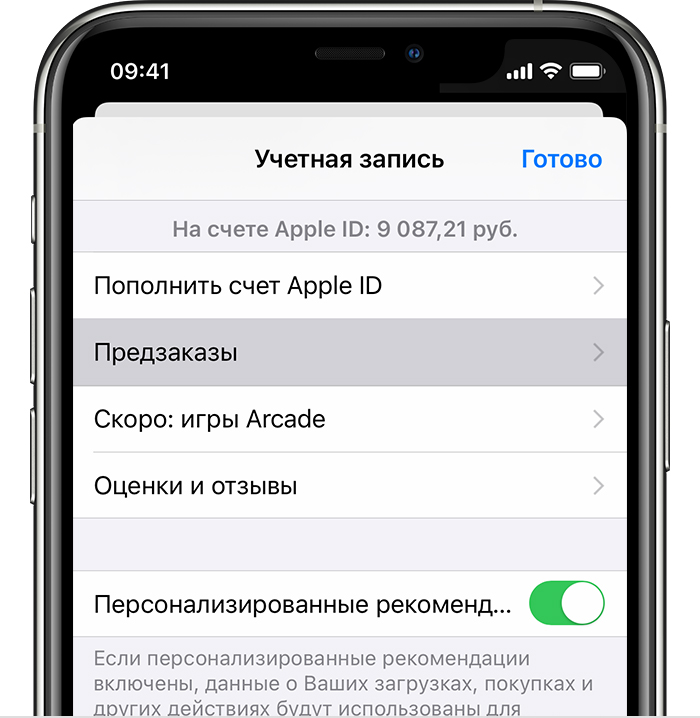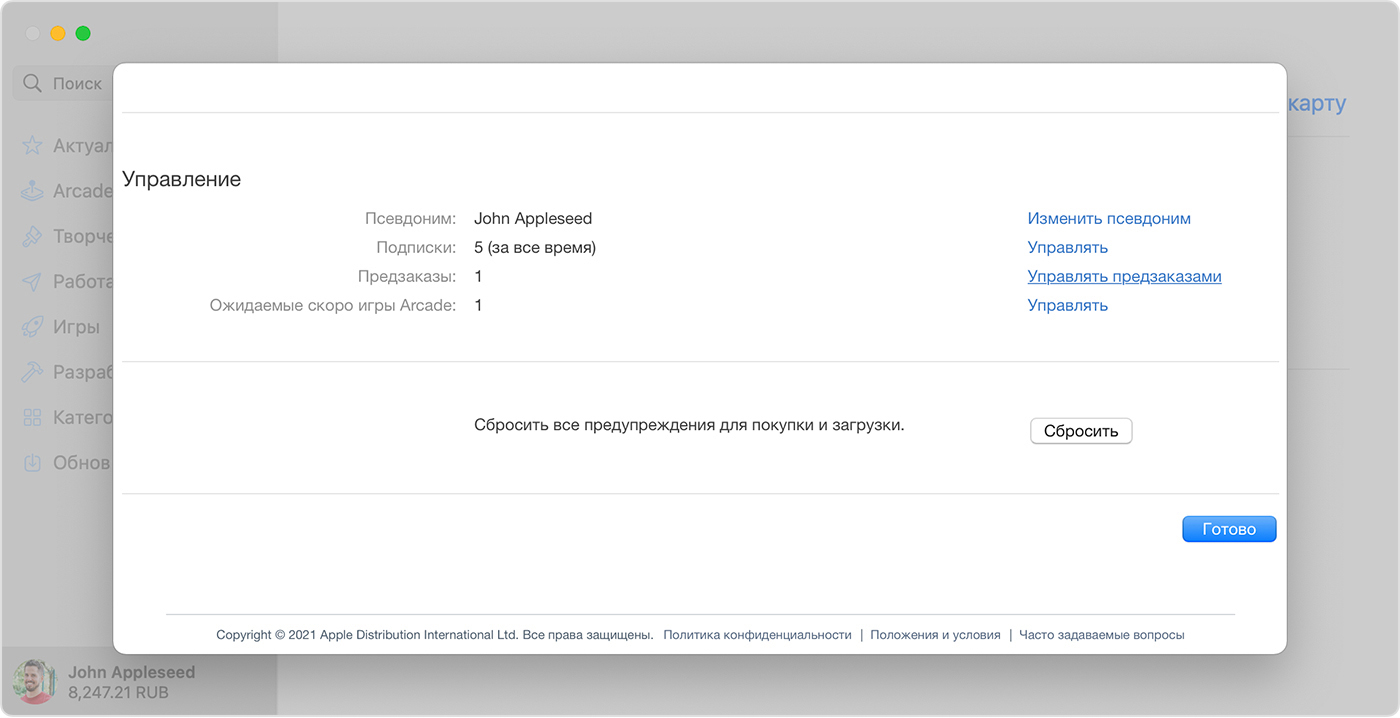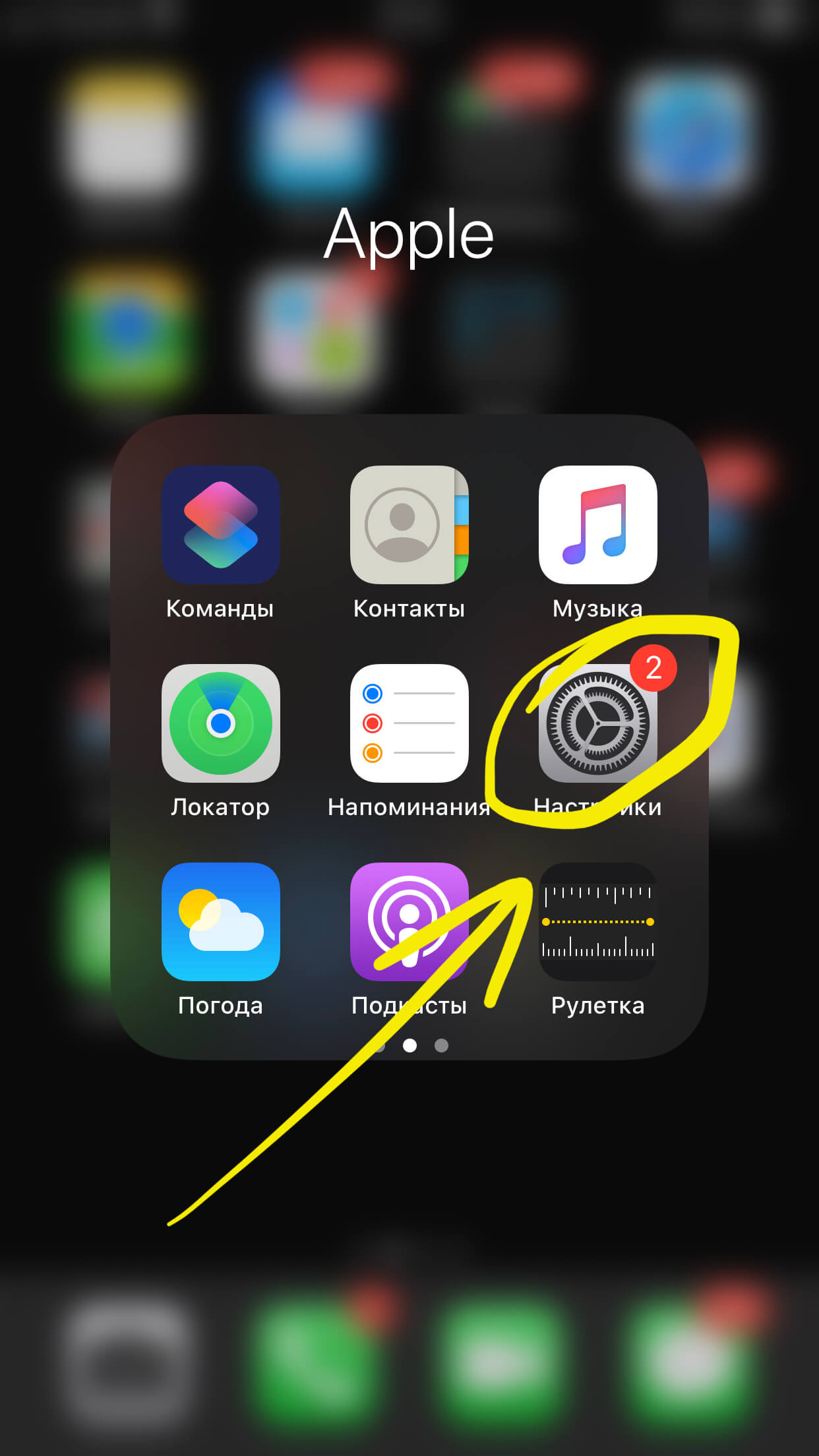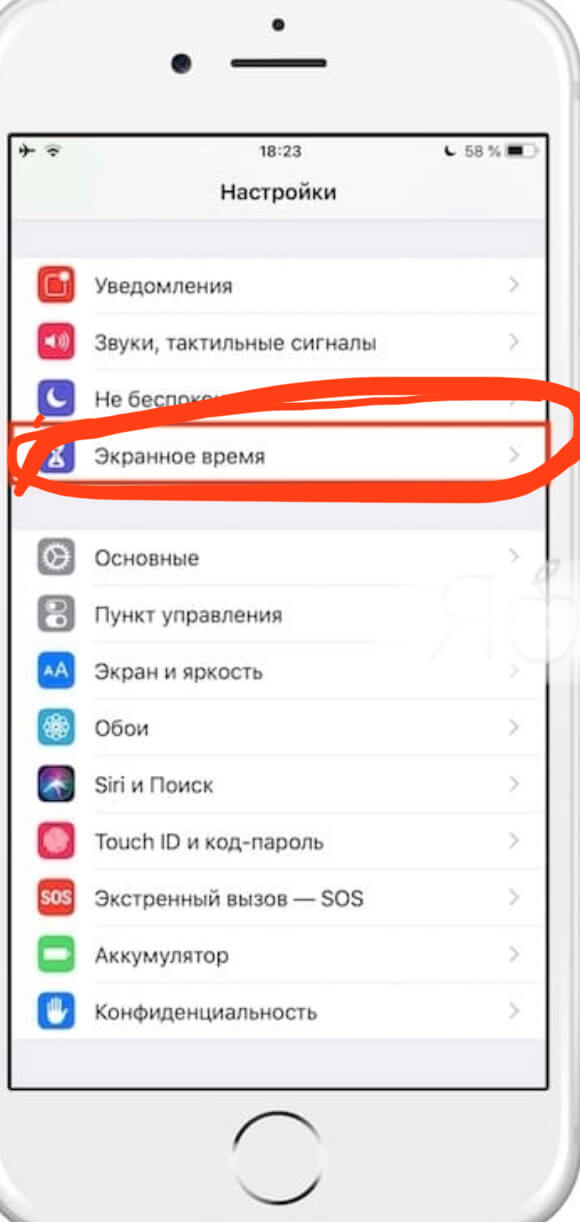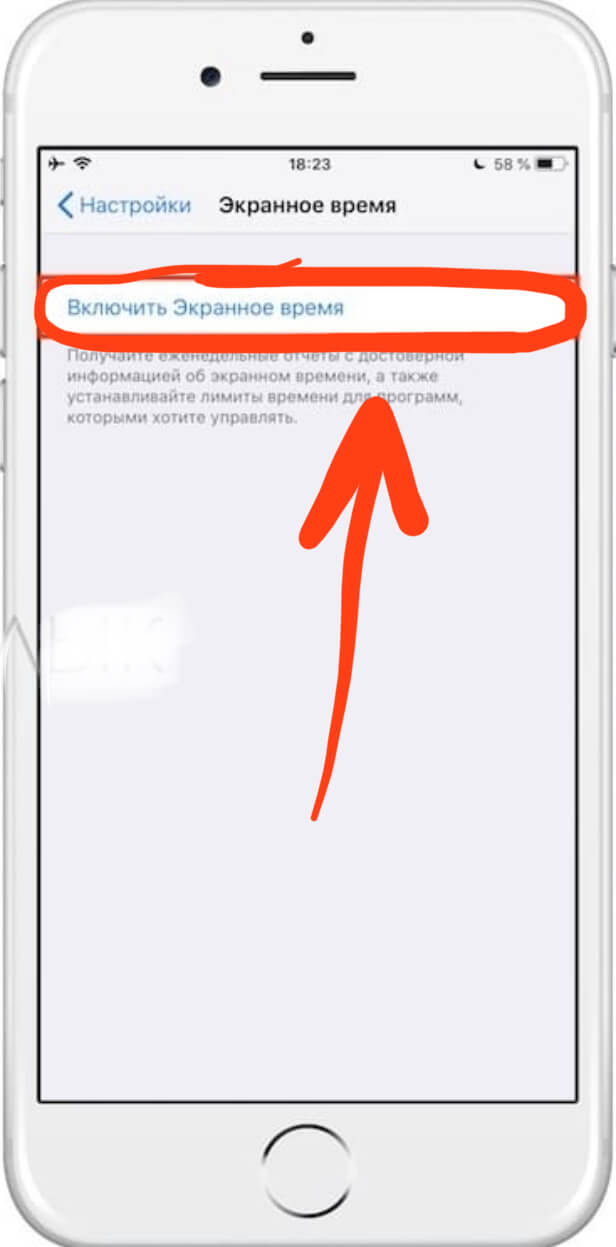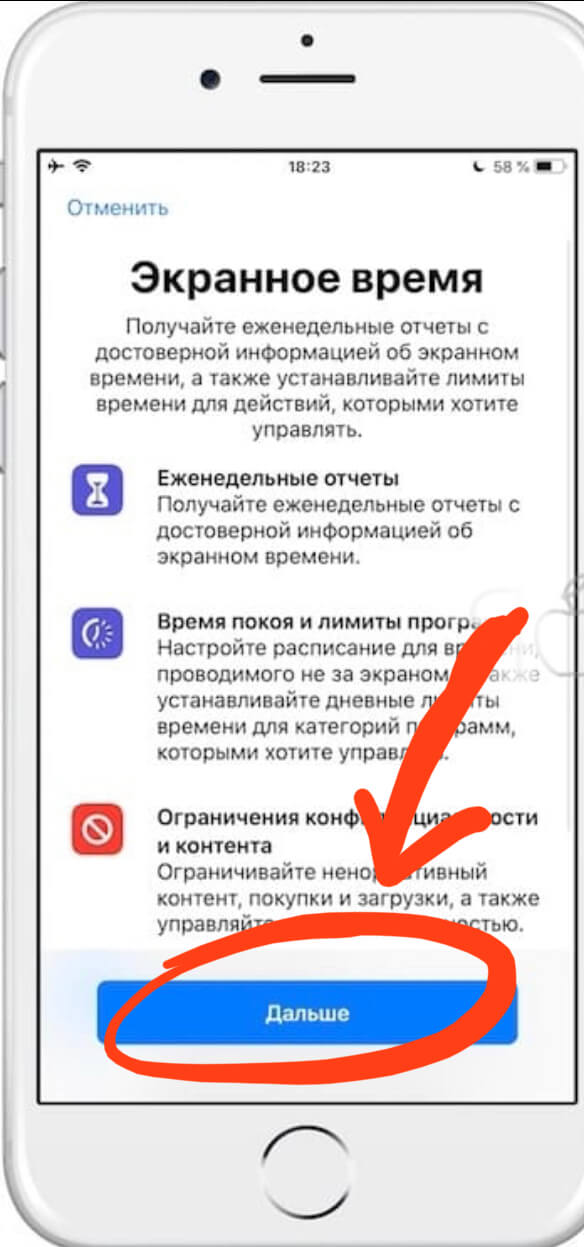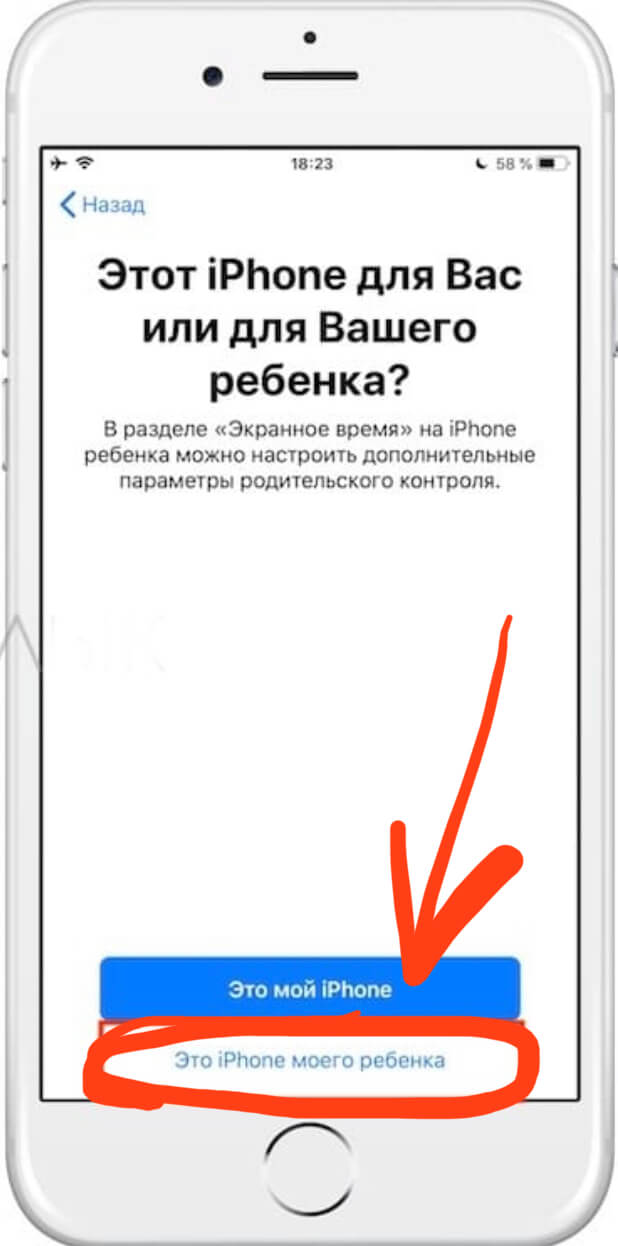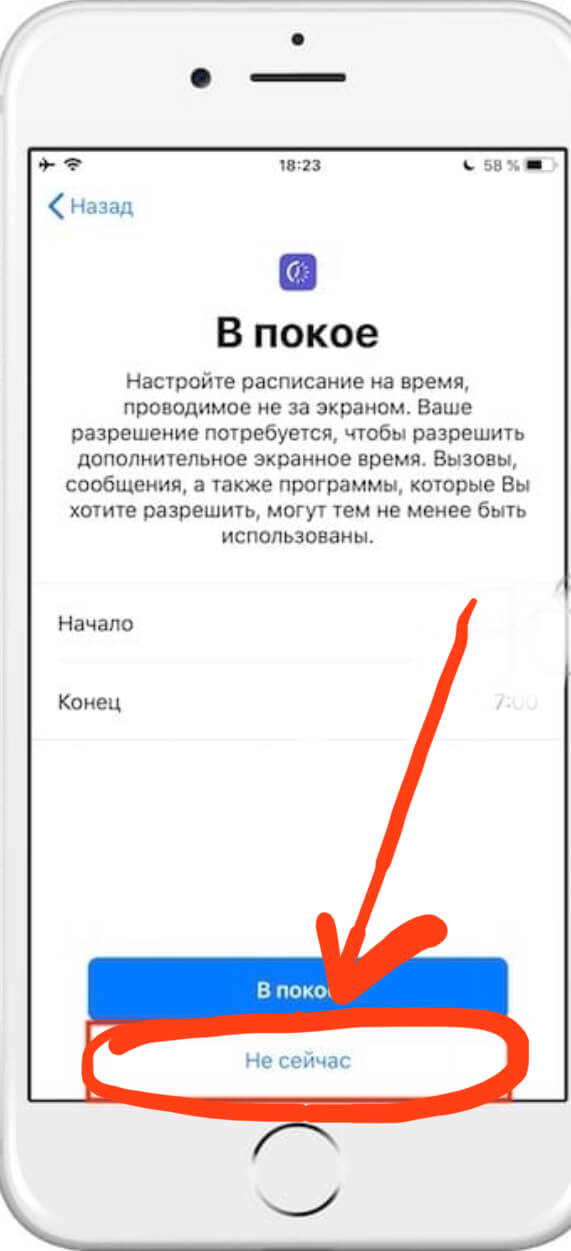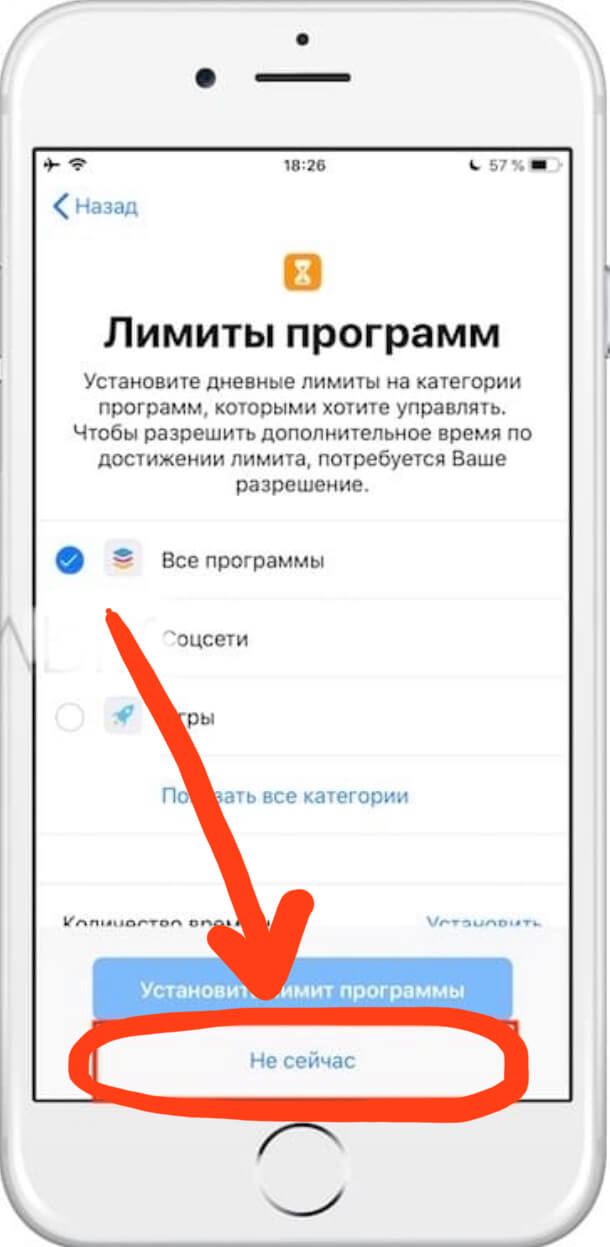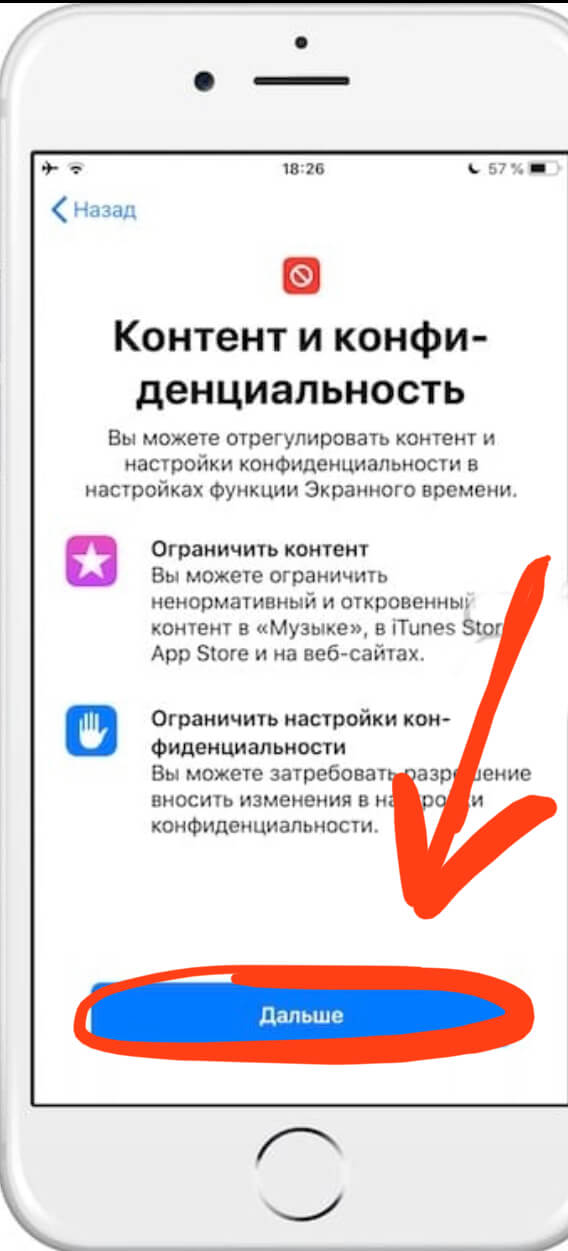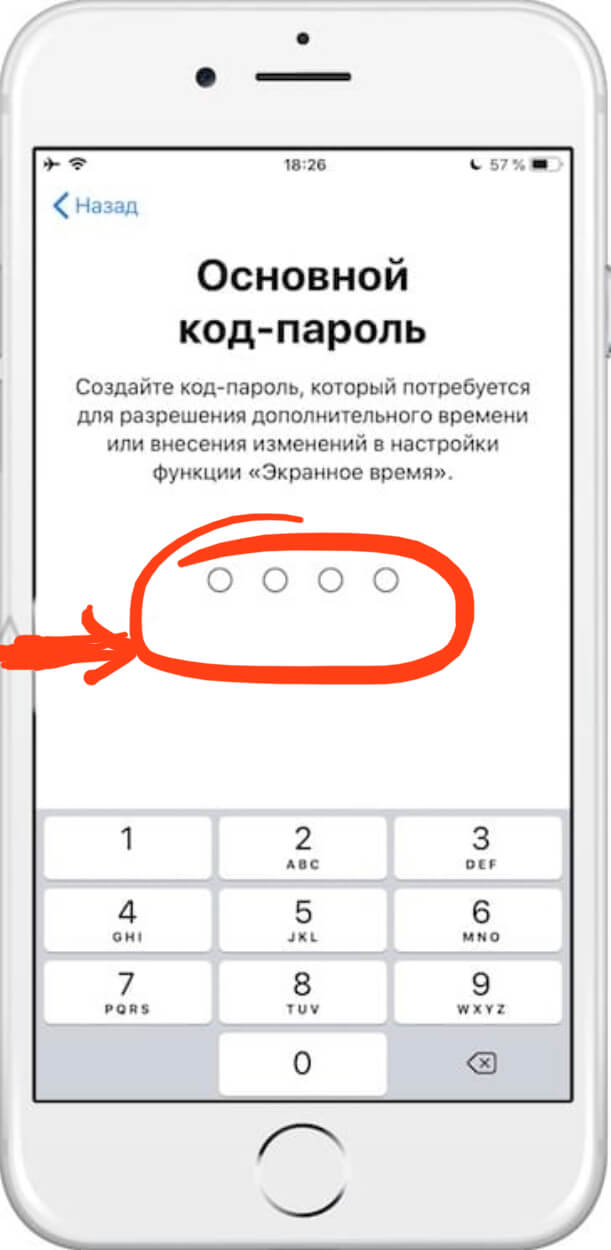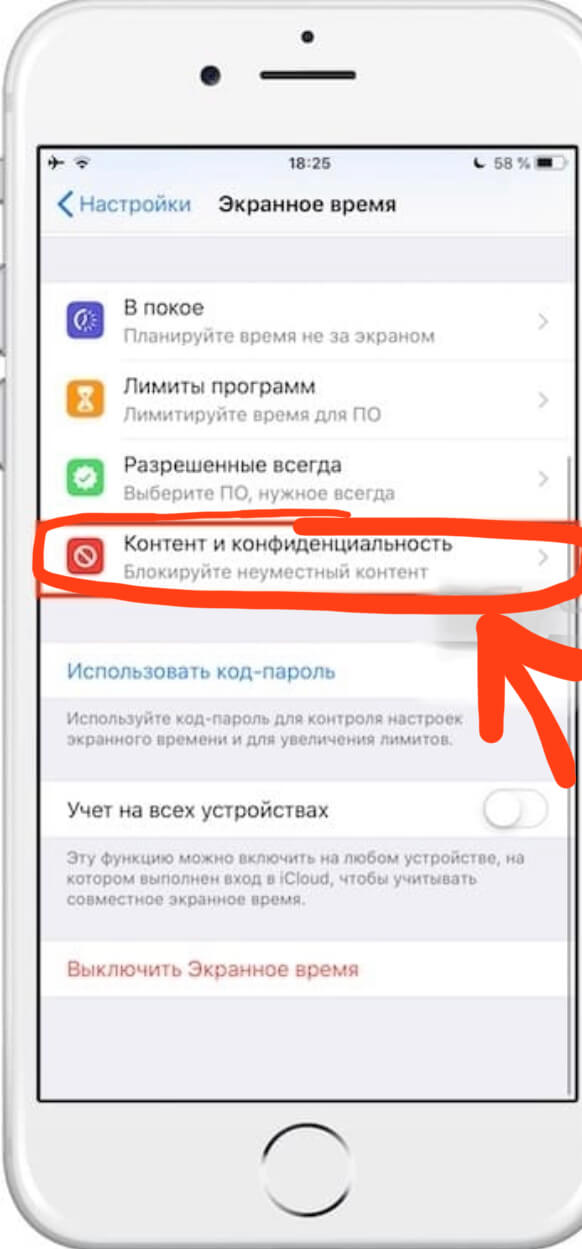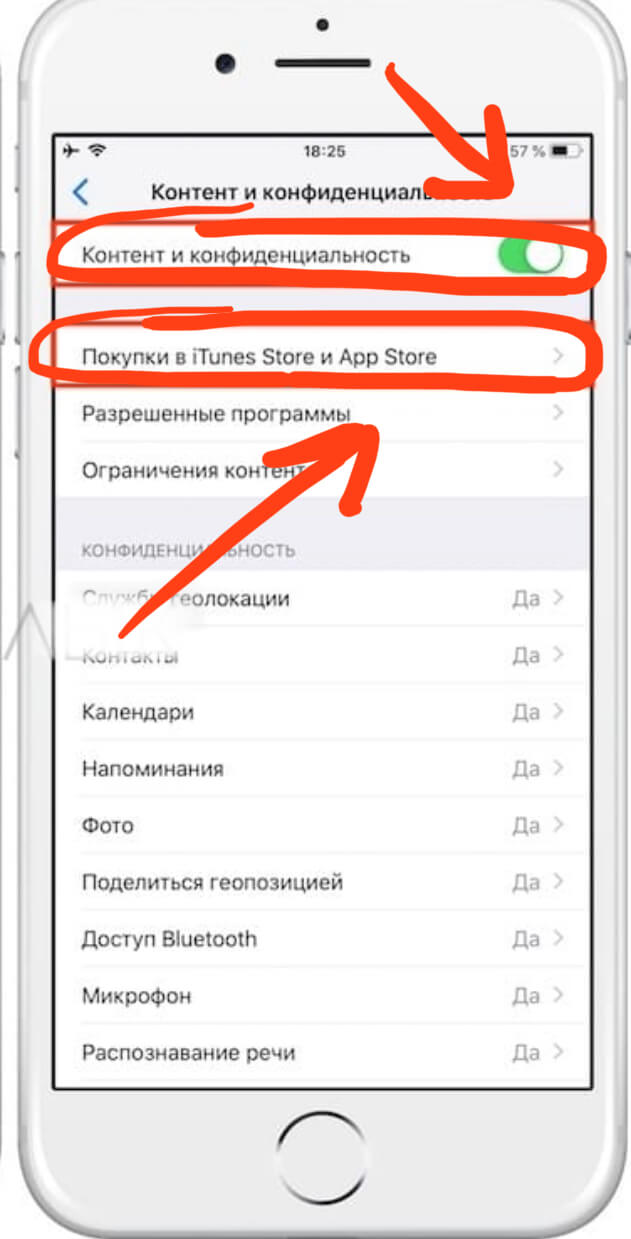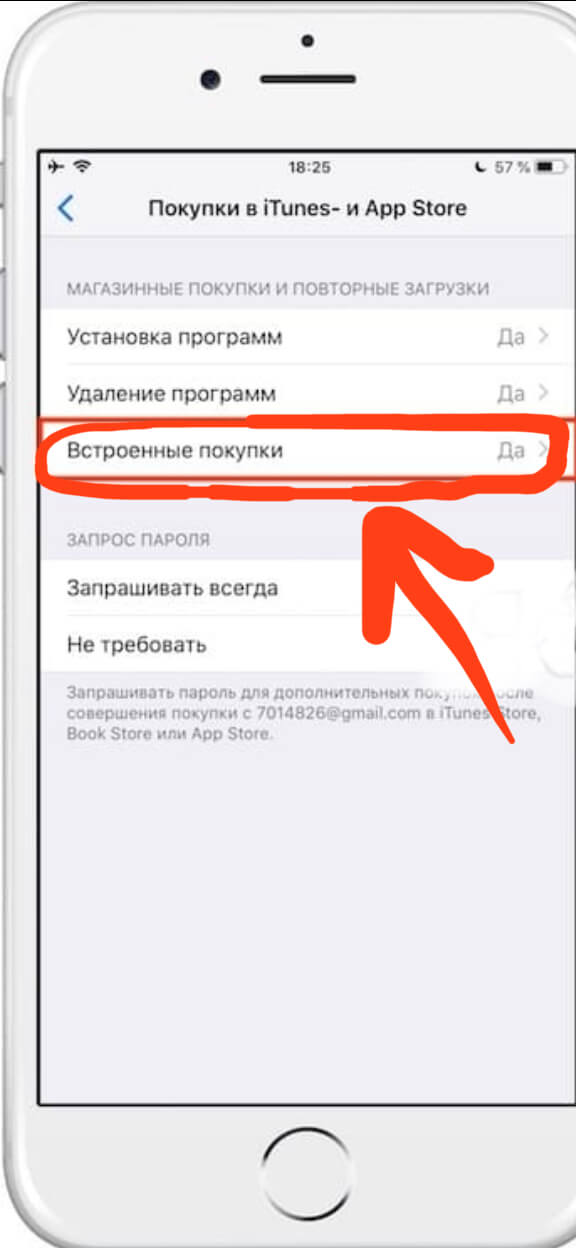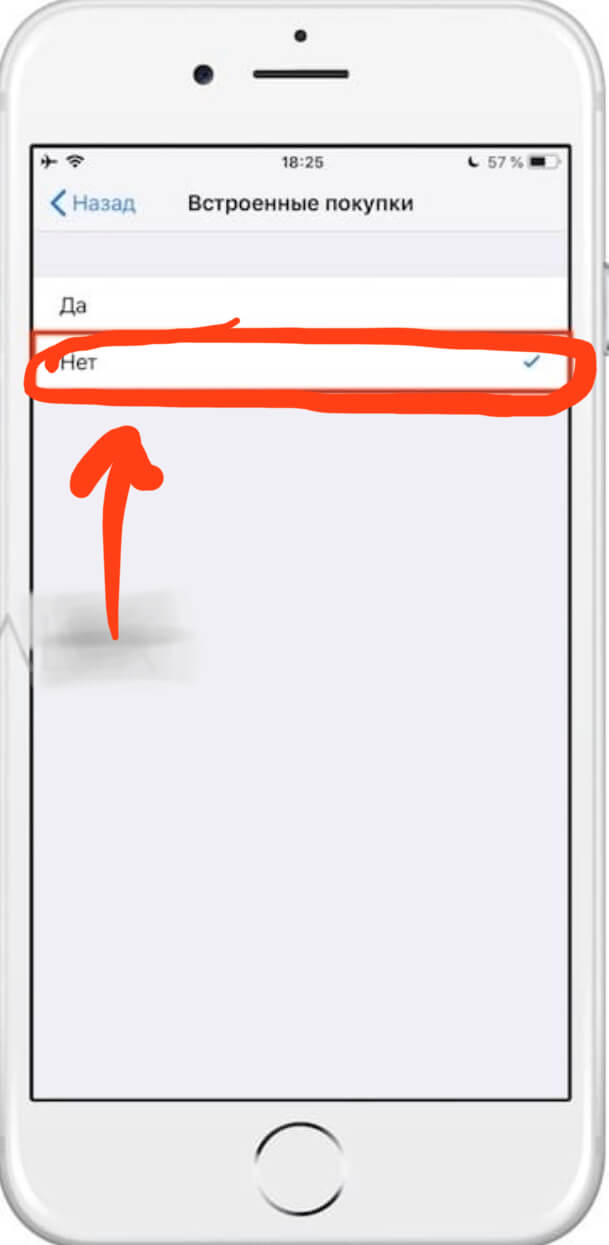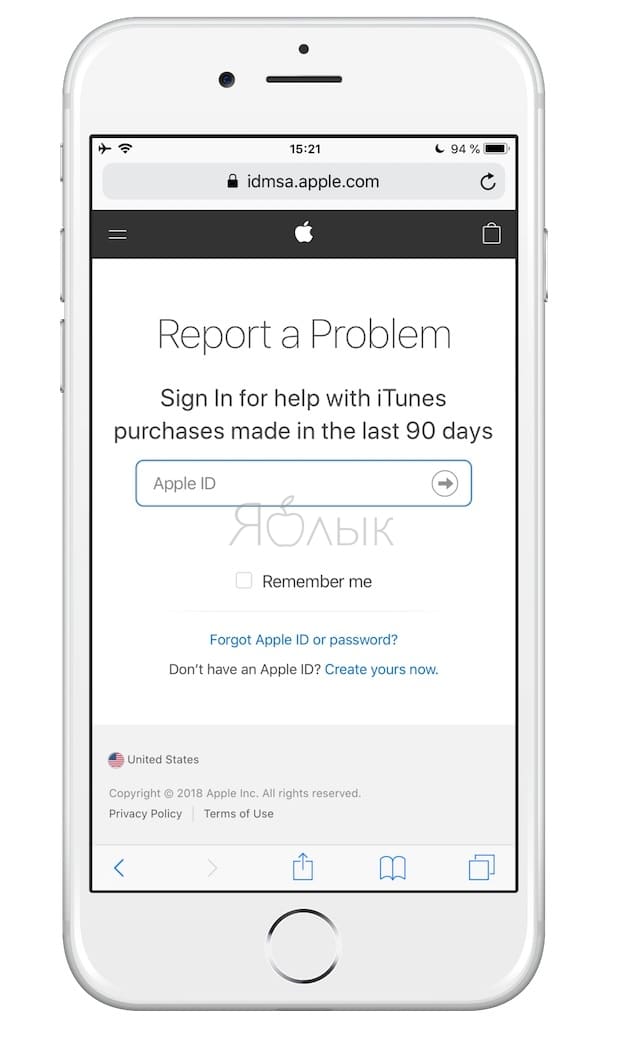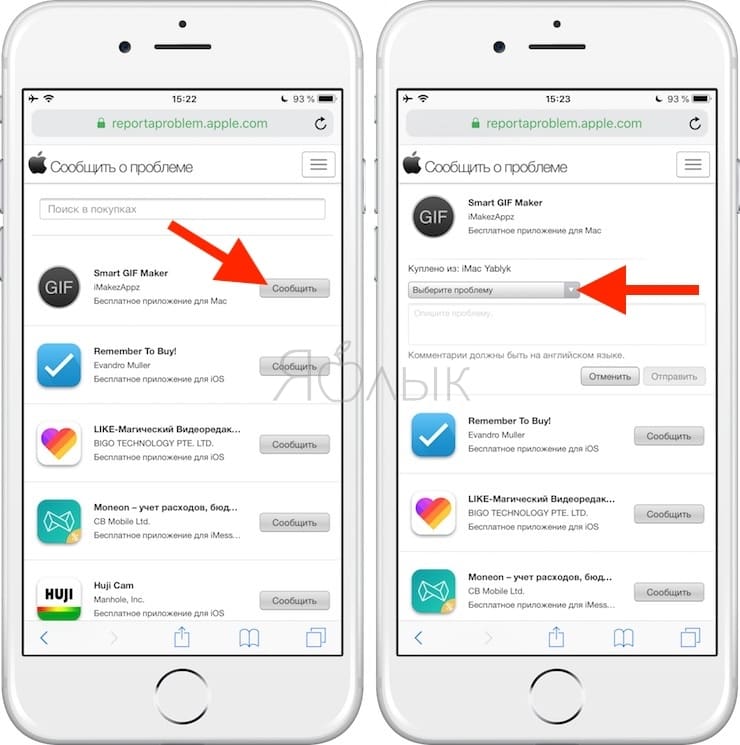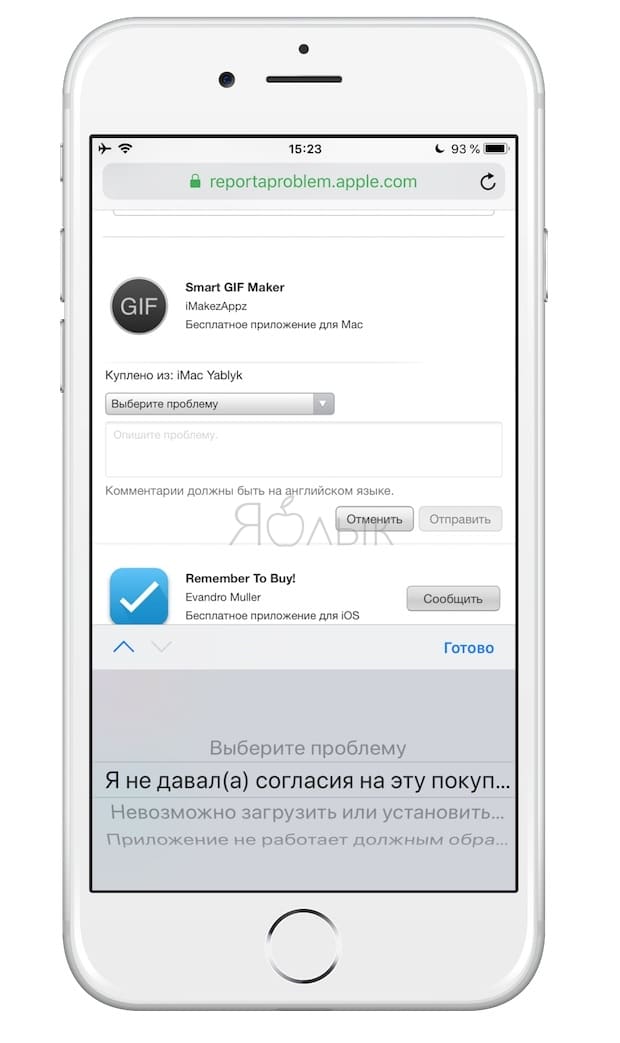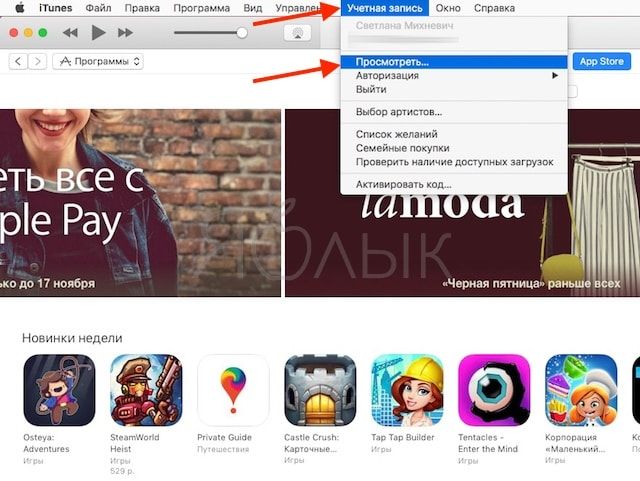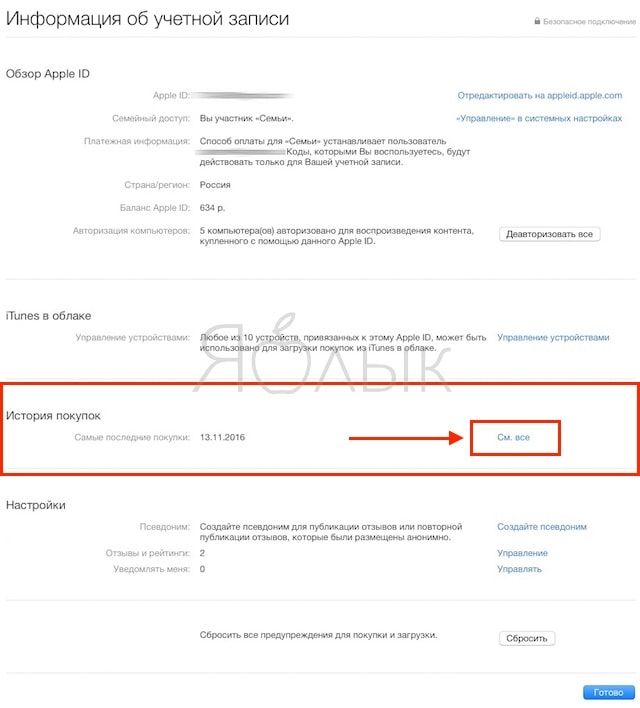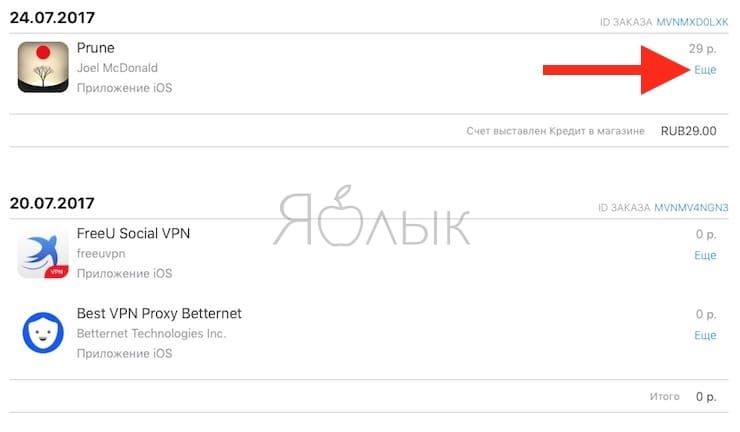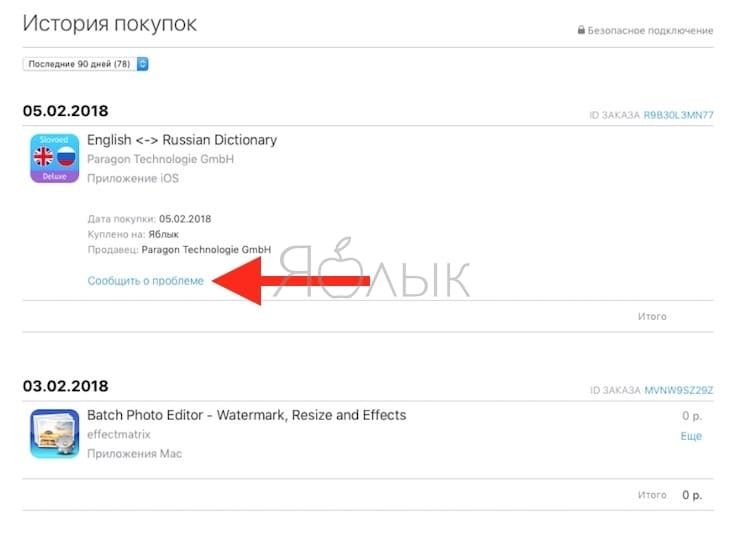- Запрос возврата средств за приложения и контент, приобретенные в магазинах Apple
- Как запросить возврат средств
- Если не получается отправить запрос на возмещение на веб-сайте reportaproblem.apple.com
- Проблемы с подпиской?
- Если вы уже запросили возврат средств
- Просмотр и отмена предварительных заказов на приложения, фильмы, музыку или книги
- Просмотр и отмена предварительных заказов
- Просмотр и отмена предварительных заказов на iPhone, iPad или iPod touch
- Просмотр и отмена предварительных заказов на компьютере Mac
- Просмотр или отмена предварительного заказа на компьютере с ОС Windows
- Что происходит при выпуске предварительно заказанного товара
- Если не удается завершить покупку
- Если предварительно заказанный альбом включает пререлизы песен
- Встроенные покупки на iPhone: где находятся и как отменить?
- Оглавление
- Для каких устройств подходит статья
- Пошаговый способ удаления встроенных покупок
- Выводы
- Как отказаться от совершенной покупки (подписки) в App Store и вернуть деньги
- Видео:
- Как вернуть деньги за покупку (игры, программы, фильмы и т.д.) в App Store или iTunes Store
- Как вернуть деньги за покупку в App Store или iTunes Store через iTunes на Mac или Windows
Запрос возврата средств за приложения и контент, приобретенные в магазинах Apple
За некоторые товары, приобретенные в магазинах App Store, iTunes Store, Apple Books и в других сервисах Apple, можно запросить возврат средств. Сделать это можно в браузере на любом устройстве.
Как запросить возврат средств
- Перейдите на веб-сайт reportaproblem.apple.com.
- Войдите в систему, используя свой идентификатор Apple ID и пароль.
- Нажмите «Мне нужно».
- Выберите «Запросить возврат средств».
- Выберите причину, по которой вы хотите вернуть средства, и нажмите «Далее».
- Выберите соответствующие приобретенные товары, а затем нажмите «Отправить».
Если не получается отправить запрос на возмещение на веб-сайте reportaproblem.apple.com
Если платеж находится на рассмотрении, вы не сможете запросить возврат средств. Попробуйте повторно подать запрос, когда платеж будет проведен.
Если у вас есть неоплаченный заказ, его нужно оплатить, перед тем как запрашивать возврат. Возможно, вам потребуется обновить платежную информацию.
Проблемы с подпиской?
Вы можете запросить возврат средств. Вы также можете отменить подписку.
Если вы уже запросили возврат средств
Право на возврат средств может зависеть от страны или региона. Дополнительные сведения см. в Условиях и положениях пользования Мультимедийными сервисами Apple. В странах и регионах, где применяется закон о защите прав потребителей, пользователи сохраняют свои права в соответствии с его положениями. В Австралии и Новой Зеландии потребители сохраняют свои права в соответствии с применимыми законами и правилами о защите прав потребителей.
Доступность и функции магазина могут различаться в зависимости от страны или региона. Узнайте, что доступно в вашей стране или регионе.
Источник
Просмотр и отмена предварительных заказов на приложения, фильмы, музыку или книги
Управляйте предварительными заказами в приложениях App Store, iTunes Store, Apple TV и Apple Books.
Просмотр и отмена предварительных заказов
Чтобы просмотреть список предварительно заказанных товаров или отменить предварительный заказ, перейдите в меню «Настройки учетной записи».
Чтобы просмотреть игры в Apple Arcade, перейдите на страницу Игры Arcade. Уже скоро.
Просмотр и отмена предварительных заказов на iPhone, iPad или iPod touch
- Откройте приложение App Store.
- Нажмите кнопку учетной записи или свою фотографию в верхней части экрана.
- Нажмите свое имя.
- Нажмите «Предв. заказы», чтобы сделать предварительный заказ, или нажмите «Игры Arcade. Уже скоро», если вас интересуют игры Arcade. Если пункты «Предв. заказы» или «Игры Arcade. Уже скоро» не отображаются, значит, у вас нет предварительных заказов.
- Чтобы отменить предварительный заказ, нажмите товар, который необходимо отменить, а затем следуйте инструкциям на экране.
Просмотр и отмена предварительных заказов на компьютере Mac
- Откройте приложение App Store.
- Нажмите кнопку входа или свое имя в нижней части боковой панели.
- Нажмите «См. информацию» в верхней части окна. Может потребоваться выполнить вход.
- На открывшейся странице прокрутите до пункта «Предв. заказы».
- Нажмите «Управление предварительными заказами» или нажмите «Игры Arcade. Уже скоро», если вас интересуют игры Arcade. Если пункты «Управление предварительными заказами» или «Игры Arcade. Уже скоро» не отображаются, значит, у вас нет предварительных заказов.
- Чтобы отменить предварительный заказ, нажмите товар, который необходимо отменить, а затем следуйте инструкциям на экране.
Просмотр или отмена предварительного заказа на компьютере с ОС Windows
Если у вас компьютер с ОС Windows, предварительные заказы можно просмотреть или отменить в программе iTunes для Windows. В строке меню, расположенной в верхней части окна iTunes, выберите «Учетная запись» > «Просмотреть мою учетную запись».
Что происходит при выпуске предварительно заказанного товара
Когда предварительно заказанный товар поступит в продажу, счет будет оплачен с помощью зарегистрированного способа оплаты, и вы получите сообщение электронной почты об оплате. Если автоматическая загрузка включена, товар автоматически загружается на устройство, которое использовалось для его покупки.
Если предварительно заказанный товар не отображается на вашем устройстве после поступления в продажу, найдите этот товар в списке своих покупок и загрузите его. Если это приложение или игра, ее также можно найти в магазине App Store и нажать кнопку «Загрузить».
Если не удается завершить покупку
Если проблема с оплатой препятствует завершению покупки предварительного заказанного товара при его поступлении в продажу, вы получите сообщение электронной почты. Чтобы загрузить товар, вам потребуется обновить платежную информацию.
Если предварительно заказанный альбом включает пререлизы песен
Если вы оформили предварительный заказ на альбом, но некоторые песни поступают в продажу до его выхода, средства могут списываться за каждую песню, которая становится доступной. Стоимость альбома за вычетом стоимости этих песен будет списана со счета после его выхода.
Источник
Встроенные покупки на iPhone: где находятся и как отменить?
Сегодня мы рассмотрим такую «хитрую» фишку от компании Apple, которая действует на каждом iPhone и автоматически работает, когда Вы взаимодействуете с AppStore или iTunes — система встроенных покупок (или In-App Purchase). Всем пользователям важно знать, что встроенные покупки можно отменять, чтобы случайно по незнанию Вы или Ваши близкие, имеющие доступ к айфону, не потратили лишних денег.
Как отключить встроенные покупки подробно расскажем в нашем обзоре, подробно снабдив инструкции фото- и видео-комментариями.
Оглавление
Для каких устройств подходит статья
Встроенные покупки по умолчанию присутствуют на всех девайсах фирмы Apple, и так же компания предусмотрела возможность отменить эту функцию на всех устройствах соответственно. Поэтому описанный в статье алгоритм действий в программе подойдёт для всех существующих и используемых в наше время моделей айфонов:
- iPhone 5
- iPhone 6/6 plus
- iPhone 7/7 plus
- iPhone 8/8 plus
- iPhone X/Xs/Xr/Xs Max
- iPhone 11/11 Pro/11 Pro Max
- iPhone 12/12mini/12 Pro/12 Pro Max.
Пошаговый способ удаления встроенных покупок
Итак, как же убрать встроенные покупки в iPhone? Разберём возможности отключения встроенных покупок в два этапа: в первом рассмотрим алгоритм действий для устройств на базе iOS 12 и более современных, во втором — устройств на системе ниже iOS 12.
Вместе с обновлением iOS до версии 12, разработчики Apple добавили настройки всего, что связано с покупкой и продлением приложений, в раздел «Экранное время» — именно оттуда мы и будем работать с отключением. Выполняем следующие шаги:
- Заходим в Настройки, пролистываем до пункта «Экранное время» и заходим в него. Там нажимаем на кнопку-ссылку «Включить экранном время».
Рисунок 1. Заходим в Настройки, чтобы перейти к отключению встроенных покупок.
Рисунок 2. Заходим в пункт «Экранное время» для последующего отключения встроенных покупок.
Рисунок 3. Выбираем опцию «Включить Экранное время», чтобы продолжить процесс отмены встроенных покупок.
- Перед нами появится дисплей с описанием опции «Экранное время», пролистываем их, нажав «Далее». Затем система задаст вопрос, для Вас ли этот айфон или для Вашего ребёнка — выбираем вариант для ребёнка.
Рисунок 4. Жмём «Далее», чтобы перейти к дальнейшим действиям по отключению режима.
Рисунок 5. Выбираем вариант «Это iPhone моего ребёнка», чтобы получить доступ к ограничению покупок.
- Пропускаем дисплей с расписанием возможного времени, проводимого с девайсом, выбрав кнопку «Не сейчас»; то же самое выполняем с дисплеем, ограничивающим лимиты программ (также жмём «Не сейчас»).
Рисунок 6. Пропускаем экран расписания использования девайса, нажав «Не сейчас».
Рисунок 7. Жмём «Не сейчас», чтобы пропустить неактуальный в данный момент экран по лимиту программ.
- С появлением дисплея «Контент и конфиденциальность» жмём «Далее», система предлагает нам создать и ввести код-пароль, при помощи которого мы сможем вносить изменения во всех пунктах раздела-контроля «Экранное время», в том числе и нужного нам пункта — отмены встроенных покупок. Создаём и вводим пароль.
Рисунок 8. Проходим в раздел «Контент и Конфиденциальность», чтобы приступить к снятию режима встроенных покупок.
Рисунок 9. Создаём пароль, чтобы ограничить встроенные покупки.
- После этого, заново заходим в «Экранное время», в нем — в раздел «Контент и конфиденциальность», и вводим там созданный только что пароль. Переключаем раздел «Контент и конфиденциальность» в активное положение (зелёный цвет), после чего заходим в раздел «Покупки в iTunes Store и App Store».
Рисунок 10. Вводим в пароль в подменю «Контент и конфиденциальность», чтобы перейти к отключению встроенных покупок.
Рисунок 11. Подключаем режим «Контент и конфиденциальность», затем заходим раздел покупок, чтобы выставить ограничения.
- Далее, выбираем опцию «Встроенные покупки» и нажимаем «Нет». Теперь при попытке приобретения чего-либо в iTunes или App Store, система каждый раз будет запрашивать ограничительный пароль, который Вы установили — так Вы сможете контролировать процесс.
Рисунок 12. Заходим в пункт встроенных покупок, чтобы поставить отказ.
Рисунок 13. Нажимаем «Нет», чтобы отказаться от встроенных покупок.
- Если на Вашем девайсе операционная система iOS 11 и предыдущие версии, то нужно зайти в раздел «Настройки», оттуда — в «Основные», где найти пункт «Ограничения». Там потребуется ввести ограничительный пароль (лучше не тот, который Вы используете для разблокировки айфона, а отдельный). После этого, пролистываем экран немного вниз, и отключаем тумблер напротив опции «Встроенные покупки».
Выводы
Таким образом, небольшая хитрость от производителей Apple, позволяющая отключить и контролировать встроенные покупки, производится достаточно легко. Надеемся, инструкции были понятны и полезны читателям, и Вы с легкостью справитесь с задачей!
Желаем продуктивной работы с Вашими Apple-девайсами и всегда только удобных опций!
Источник
Как отказаться от совершенной покупки (подписки) в App Store и вернуть деньги
Многие пользователи Android-устройств, «пересевшие» на iOS отмечают один недостаток App Store по сравнению с Google Play – отсутствие «триального» периода для платных программ. В магазине приложений Android можно вернуть деньги за покупку, если с момента загрузки не прошло 15 минут, пользователи iPhone и iPad лишены такой возможности. Однако, мало кто знает, но вернуть деньги за покупку в App Store все-таки можно. В этой статье мы расскажем как это сделать.
Видео:
Самая частая ситуация, в которой пользователи хотят вернуть деньги за программу или игру из App Store — покупку совершил ребенок.
Кроме того нередки случаи недобросовестности и самих разработчиков, которые стараются заинтересовать пользователя красочным описанием или заманчивыми скриншотами, а также названиями приложений, сходными с известными аналогами. Зачастую, после покупки таких программ человек испытывает разочарование, от того, что не получил то, за что платил. В таком случае необходимо прибегнуть к процедуре возврата денег, пусть даже и 75 рублей.
Как вернуть деньги за покупку (игры, программы, фильмы и т.д.) в App Store или iTunes Store
1. Откройте любой браузер и перейдите по этой ссылке.
2. Введите данные учетной записи Apple ID, с которой была осуществлена покупка.
3. Выберите покупку и нажмите на кнопку Сообщить.
4. Выберите проблему, кратко опишите ее в соответствующем поле и нажмите Отправить.
После этого Ваше обращение в службу поддержки iTunes будет рассматриваться в течение нескольких дней. К сожалению, техподдержка может и отклонить претензию. Так что злоупотреблять таким методом «тестирования» приложений перед покупкой не стоит.
А здесь, мы рассказываем, как однажды нам довелось вернуть $100 за покупку, которую осуществил ребенок.
Как вернуть деньги за покупку в App Store или iTunes Store через iTunes на Mac или Windows
- Для начала Вам понадобится компьютер Windows или Mac, с установленной программой iTunes (скачать можно здесь).
- Откройте iTunes, перейдите во вкладку Учетная запись и выберите пункт Просмотреть….
- Введите пароль от Apple ID.
- В открывшемся окне просмотра Информации об учетной записи найдите пункт История покупок. Нажмите на См. все.
- Найдите нужную покупку в списке всех приобретений, откройте счет, нажав кнопку «Еще». Стоит отметить, что претензии принимаются (возможен возврат денег) только в течение 90 дней со дня покупки.
- Нажмите на кнопкуСообщить о проблеме.
- После этого откроется страничка в браузере, где можно будет указать проблему, возникшую с покупкой. Выберите тип проблемы и при желании укажите комментарий.
- Нажмите Отправить.
Источник