- Просмотр и удаление устройств, связанных с идентификатором Apple ID для покупок
- Просмотр и удаление связанных устройств с помощью компьютера Mac или компьютера с ОС Windows
- Удаление связанного iPhone, iPad или iPod touch
- Подробнее о связанных устройствах
- Как отключить синхронизацию с iTunes при зарядке iPhone или iPad от компьютера
- Как отключить синхронизацию с iTunes при зарядке iPhone или iPad от компьютера
- Как отключить iTunes
- Основные моменты, когда программа автоматически запускается
- iPhone Source.ru
- Причина сообщения «iPhone отключен»
- iPhone отключен, подключитесь к iTunes
- Что вам делать, если введен пароль неверно менее 10 раз:
- iPhone отключен и нет времени ждать, как разблокировать.
- Появилось оповещение «iPhone отключен, подключитесь к iTunes», что делать.
- Пошаговая инструкция:
- Первый шаг. Ввод устройства в режим DFU.
- Второй шаг. Восстановление.
- Если при восстановлении iPhone выдает ошибку 0xe8000015.
- Как восстановить iPhone через «Найти iPhone» в iCloud.
- Что мы вам рекомендуем:
Просмотр и удаление устройств, связанных с идентификатором Apple ID для покупок
Управляйте списком устройств для загрузки и воспроизведения товаров, приобретенных с использованием вашего идентификатора Apple ID.
При оформлении подписки на службы Apple или покупке содержимого Apple используемое устройство связывается с вашим идентификатором Apple ID. Удаление связанного устройства может потребоваться в следующих случаях:
- если достигнут лимит по количеству связанных устройств, но пользователю нужно добавить новое;
- если не удается повторно загрузить покупки из App Store, приложения Apple TV, iTunes Store и других служб Apple;
- если пользователь собирается продать или подарить связанное устройство.
Просмотр и удаление связанных устройств с помощью компьютера Mac или компьютера с ОС Windows
- На компьютере Mac: откройте приложение Apple Music. На компьютере с ОС Windows откройте приложение iTunes.
- В строке меню выберите «Учетная запись» > «Просмотреть мою учетную запись. Может потребоваться вход с помощью идентификатора Apple ID.
- Нажмите «Управление устройствами». Если с вашим идентификатором Apple ID не связано ни одно устройство, вы не увидите этот раздел.
- Если требуется удалить устройство, нажмите «Удалить». Если не удается удалить устройство, выйдите из Apple ID на этом устройстве и повторите попытку. Если и после этого не удалось удалить устройство, то, возможно, потребуется подождать до 90 дней, чтобы связать его с другим идентификатором Apple ID.
Удаление связанного iPhone, iPad или iPod touch
- Нажмите «Настройки» — [свое имя], затем нажмите «Медиаматериалы и покупки».
- Нажмите «Просмотреть».
- Прокрутите вниз и нажмите «Удалить это устройство».
Подробнее о связанных устройствах
С идентификатором Apple ID можно одновременно связать для покупок до 10 устройств (не более пяти из которых могут быть компьютерами).
При попытке связать уже связанное устройство может появиться сообщение «Это устройство связано с другим Apple ID. Устройство можно будет связать с другим Apple ID через [число] дн.» Чтобы связать устройство с другим идентификатором Apple ID, возможно, потребуется подождать до 90 дней.
Этот список связанных устройств не совпадает со списком устройств, на которых сейчас выполнен вход с вашим идентификатором Apple ID. Чтобы просмотреть список устройств, на которых выполнен вход с вашим идентификатором, перейдите на страницу учетной записи Apple ID.
Информация о продуктах, произведенных не компанией Apple, или о независимых веб-сайтах, неподконтрольных и не тестируемых компанией Apple, не носит рекомендательного или одобрительного характера. Компания Apple не несет никакой ответственности за выбор, функциональность и использование веб-сайтов или продукции сторонних производителей. Компания Apple также не несет ответственности за точность или достоверность данных, размещенных на веб-сайтах сторонних производителей. Обратитесь к поставщику за дополнительной информацией.
Источник
Как отключить синхронизацию с iTunes при зарядке iPhone или iPad от компьютера
Довольно частая ситуация — вы подключаете свой iPhone или iPad к компьютеру с целью только лишь зарядить устройство, а iTunes, обнаружив гаджет, начинает синхронизировать его с компьютером. И вроде бы ничего плохого в лишней синхронизации и нет, но сам факт запуска iTunes и дополнительных фоновых процессов может напрягать. В этой небольшой инструкции мы расскажем о том, как можно отключить синхронизацию с iTunes при зарядке iPhone или iPad от компьютера.
Как отключить синхронизацию с iTunes при зарядке iPhone или iPad от компьютера
Шаг 1. Подключите свой iPhone или iPad к компьютеру и дождитесь пока iTunes в очередной раз запустится
Шаг 2. Перейдите на вкладку с устройством
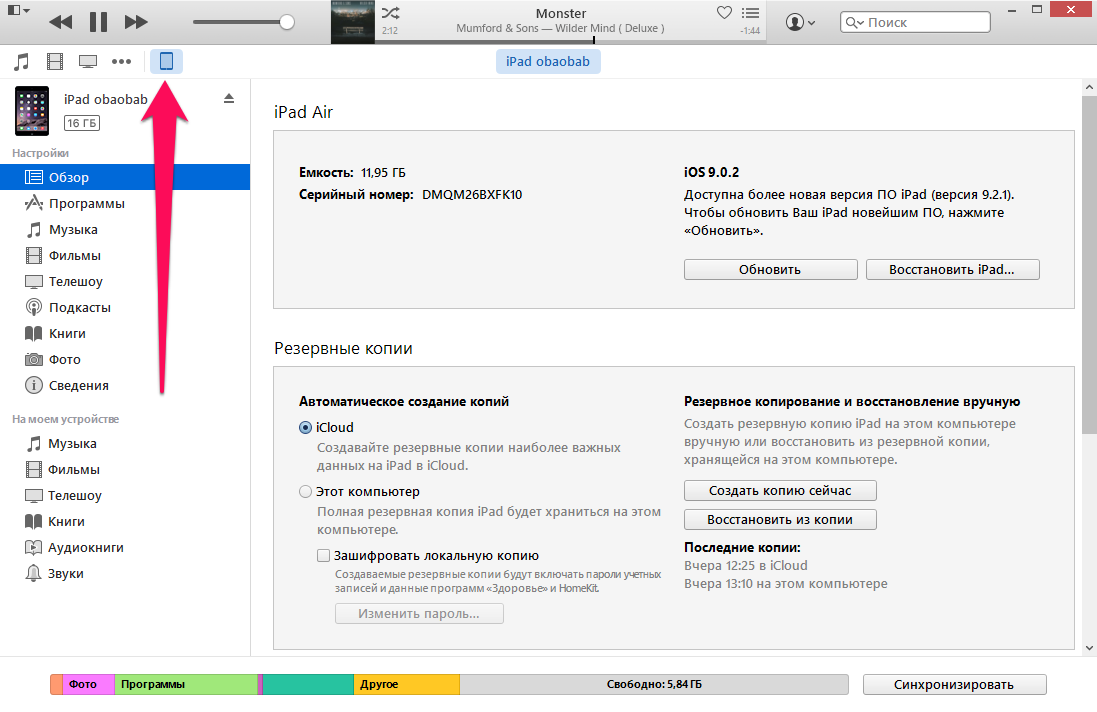
Шаг 4. Снимите галочку с пункта «Открывать iTunes при подключении iPhone/iPad»
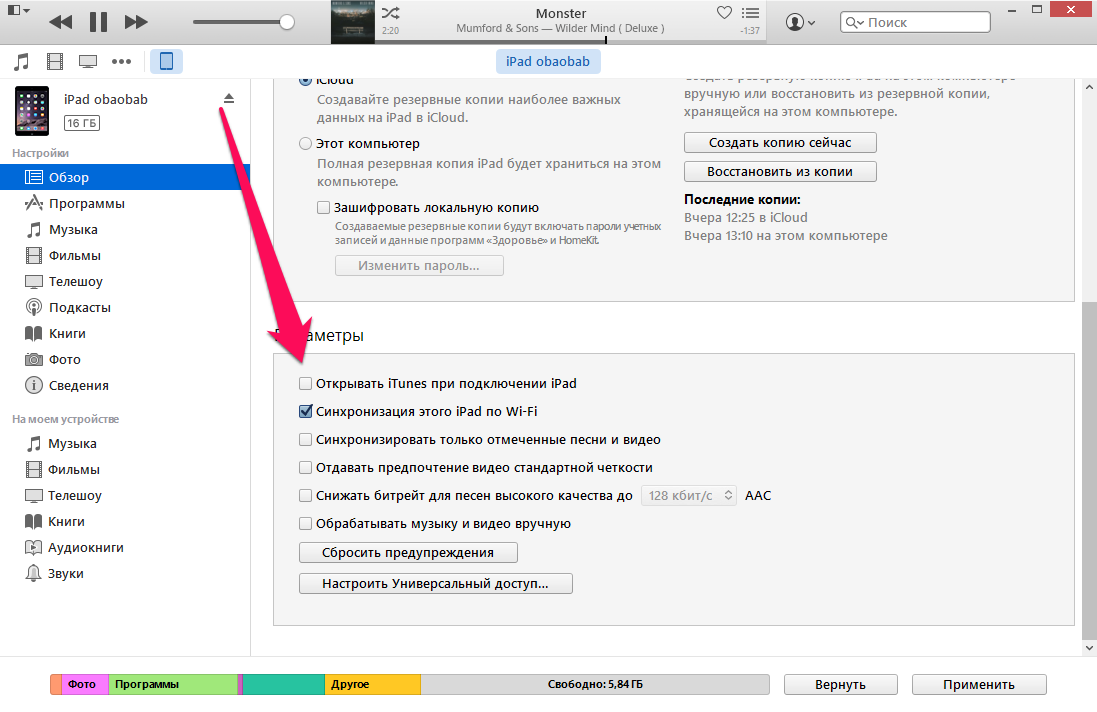
Вот и все. Теперь все последующие подключения iPhone или iPad к компьютеру не будут автоматически вызывать запуск iTunes и последующую синхронизацию.
В том случае, если запуск iTunes вам особенно и не мешает или же после завершения синхронизации вы хотите извлечь устройство из утилиты Apple, то следует только лишь нажать на специальную кнопку, отвечающую за безопасное извлечения устройства.
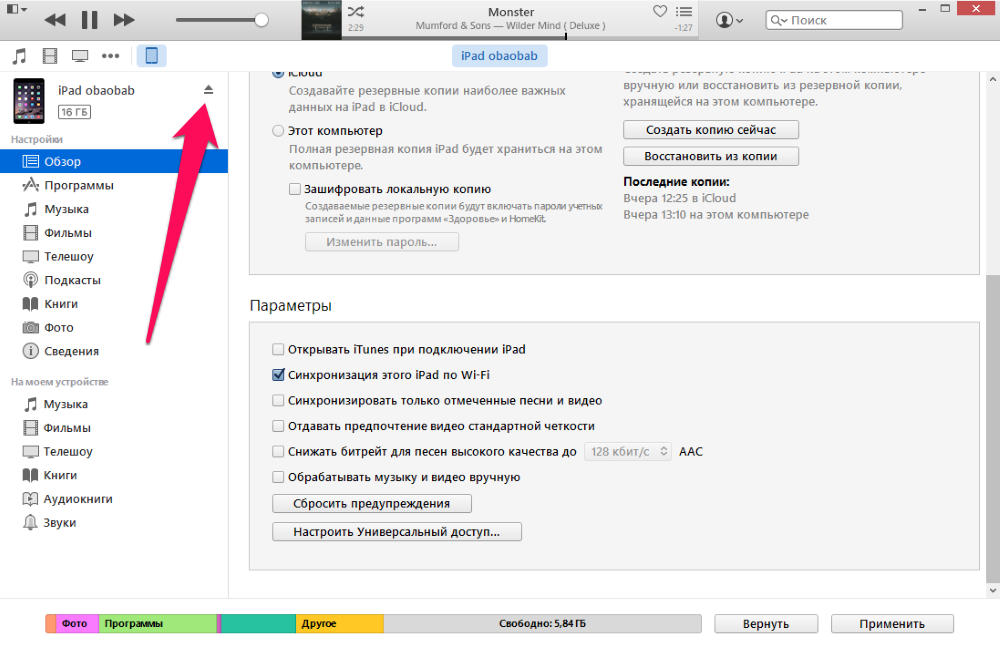
Источник
Как отключить iTunes
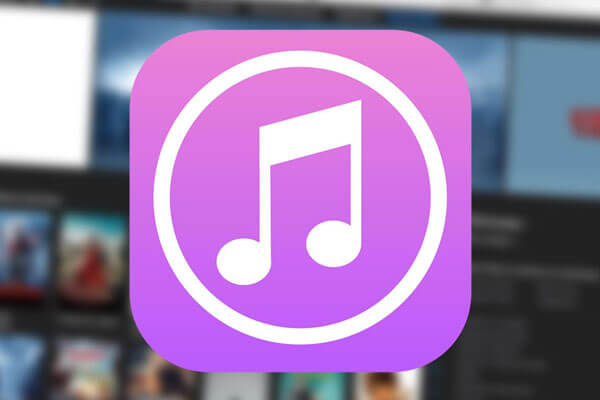
Основные моменты, когда программа автоматически запускается
Первый — запуск iTunes после нажатия на ссылку приложения App Store в браузере Safari. Чтобы убрать этот неприятный момент, если хочется просто почитать описание приложений или игр и не воевать каждый раз с этим приложением, можно установить плагин для браузера Safari No More iTunes или ему подобный. Суть этого расширения заключается в том, что вместо запуска появляется кликабельное окошко, которое нужно нажать и тогда запустится программа. Другие аналоги могут действовать по-другому и решать проблему по-своему.
Следующий момент автозапуска iTunes связан с подключением устройства компании Apple к компьютеру. Разработчики сделали это для облегчения обновления и синхронизации, но, если необходимо просто зарядить устройство или перекинуть несколько своих файлов, которые легче закинуть другим способом, то лучше отключить автоматический запуск iTunes.
Источник
iPhone Source.ru
«iPhone отключен» – такое сообщение от устройства удивит каждого. Сейчас остаться без связи критично. А когда вы не знаете, как реагировать на сообщение, полученные от вашего телефона – это дополнительный стресс. Чтобы минимизировать ваш стресс, мы подготовили пошаговую инструкцию по вашим действиям. Ваше устройство выдает сообщение «iPhone отключен» и просит повторить попытку через какое-то время, так же может быть сообщение «iPhone отключен, подключитесь к iTunes» можно самостоятельно решить эту проблему.
Причина сообщения «iPhone отключен»
Для начала давайте разберем, почему у вас появилось такое сообщение, чтобы не повторять ошибок в будущем. Причин здесь одна – это неправильный ввод пароля.
Как это могло произойти:
- Пароль неверно введен определенное количество раз подряд.
- Наиболее популярная причина – ваш маленький ребенок пытался поиграть в телефон и нажимал хаотично на экран.
- Устройство было в кармане и от соприкосновения ввело пароль.
- Вы держали или крутили устройство в руках и случайно ввели пароль некорректно.
- Кто-то пытался взломать ваше устройство.
- Face ID или Touch ID перестали функционировать.
Компания Apple максимально заботится о безопасности ваших персональных данных и блокирует устройство, если есть подозрения на несанкционированный вход. Это необходимо для сохранения ваших персональных данных, таких, например, как фотографии, документы, платежные данные. Один из методов защиты является ограничение количества возможностей ввести пароль. Это метод Apple Brute force (брутфорс), переводится как «полный перебор».
Информационное оповещение «iPhone отключен», попытайтесь снова, когда пройдет 1 минута» указанное время ожидания до новой попытки может быть отражено разное. Это зависит от количества неверных попыток:
- 1 минута – было совершено 5 неверных подряд попыток ввода пароля.
- 5 минут – было совершено 7 попыток неверно.
- 15 минут – было совершено 8 раз неправильно.
- 60 минут – было совершено 9 раз неправильно.
iPhone отключен, подключитесь к iTunes
Получили сообщение «iPhone отключен, подключитесь к iTunes», то пароль был введен неверно 10 раз и телефон заблокируется. Далее мы опишем, какие действия нужно принять, чтобы устранить эту неприятность. Но рекомендуем вам не вводить без временного перерыва пароль, а подождать пока пройдет время таймера и ввести код.
Вы не помните верный код, тогда придется обнулить телефон. Важно создавать резервную копию телефона, чтобы в подобных ситуациях не потерять все данные.
«iPhone отключен» что делать, мы подскажем пошагово.
Что вам делать, если введен пароль неверно менее 10 раз:
- Вам необходимо подождать пока пройдет время на таймере. Ваш iPhone самостоятельно будет отсчитывать минуты. Возможности ввести пароль не будет, пока не пройдет время, указанное на экране.
Для связи с экстренными службами при этом iPhone будет доступ даже на заблокированном телефоне. Внизу экрана будет доступна кнопка SOS.
- Когда указанное время истечет, вы сможете ввести пароль. На экране будет отображаться обычная цифровая клавиатура.
- Если вы допустите ошибку, вам необходимо будет снова ожидать окончания времени на таймере.
Старайтесь запомнить пароль и вводить его корректно, для этого можно задать пароль, который вызывает у вас ассоциации.
iPhone отключен и нет времени ждать, как разблокировать.
iPhone отключен и его можно разблокировать обойдя счетчик минут, которые вы будете ждать для ввода. Айфон отключен, подключитесь к компьютеру. Для этого у вас должен быть компьютер, связанный с устройством. Синхронизировать телефон с компьютером с помощью провода.
Необходимо сделать следующее:
- Зайдите в iTunes в компьютере.
- Выберите необходимое устройство.
- Нажмите кнопку «синхронизировать».
- Таймер обнулиться и вы сможете ввести правильный пароль.
- Не обязательно ждать окончания синхронизации для ввода нового пароля.
Если ваше устройство полностью заблокировано и отображается оповещение «iPhone отключен, подключитесь к iTunes» синхронизация не поможет.
Появилось оповещение «iPhone отключен, подключитесь к iTunes», что делать.
Введен пароль неправильно 10 раз, в таком случае вам необходимо удалить пароль через iTunes. Это приведет к потере данных. Но вам нечего бояться, регулярно создавая резервную копию.
Что вам потребуется для удаления пароля:
- Программа iTunes, установленная на ваш компьютер. Если у вас компьютер компании Apple, то данная программа установлена по умолчанию, если у вас компьютер иных компаний, необходимо скачать iTunes на официальном сайте Apple.
- Программа iTunes не потребуется, при операционной системе maсOS Catalina, для иных операционных систем iTunes необходим.
- Провод для соединения iPhone и компьютера. По wi-fi устройство не подключится.
- Есть случаи, когда потребуется переходник на провод (входы могут быть разные: USB, USB-C или lighting).
Отсутствует компьютер, не переживайте, вы можете пойти в сервисный центр Apple.
Или провести удаление пароля, через компьютер ваших друзей.
Пошаговая инструкция:
Первый шаг. Ввод устройства в режим DFU.
Важно: На первом шаге iPhone должен быть отключен от компьютера.
Ниже инструкция по вводу в режим DFU разных моделей и всех версий (S, Plus, Pro, Max):
Для iPhone 8, X, Xs, Xr, 11 необходимо следующее:
- Выключите телефон, нажав и удерживая боковую кнопку и кнопку регуляции громкости. На экране появится «Выключите». Пролистните в бок значок «Выключите».
- На выключенном телефоне, нажмите боковую кнопку.
- Подключите телефон к компьютеру.
- Нажмите боковую кнопку
- Запустите восстановление.
Для iPhone 7, iPod touch 7-го поколения необходимо следующее:
- Выключите телефон, нажав и удерживая боковую или верхнюю кнопки. На экране появится «Выключите». Пролистните в бок значок «Выключите».
- На выключенном телефоне, нажмите кнопку регуляции громкости.
- Подключите телефон к компьютеру.
- Нажмите кнопку регуляции громкости.
- Запустите восстановление.
Для iPhone 4s, 5, 5s, SE, 6, 6s, iPod touch 6-го поколения или младше необходимо следующее:
- Выключите телефон, нажав и удерживая боковую или верхнюю кнопки. На экране появится кнопка «Выключите». Пролистните в бок значок «Выключите».
- На выключенном телефоне, нажмите кнопку «Домой»
- Подключите телефон к компьютеру.
- Нажмите кнопку «Домой».
- Запустите восстановление.
Второй шаг. Восстановление.
Включите программу iTunes. Выбрать в левом меню ваше устройство. Появиться диалоговое окно «Возникла проблема с iPhone; его необходимо обновить или восстановить», нажмите кнопку «Восстановить» (выбор кнопки «Обновить» не поможет).
Если на вашем компьютере ПО maсOS Catalina или операционная система выше, тогда необходимо открыть Finder. Найти в левом меню ваше устройство.
Выбрать восстановление.
Далее iTunes или Finder установит новое ПО для телефона. В среднем загрузка будет идти 15 минут. После установки ПО устройство будет обновлено до последней версии iOS. Обновление ПО, приведет к удалению всех данных. Наконец, Вам потребуется заново настроить устройство как новое либо восстановить все ваши данные, сохраненные в резервной копии.
С вами часто случается то, что вы забываете пароль. Обязательно проверьте настройки вашего устройства. Так как в iPhone есть функция удаления данных автоматически, если пароль введен неверно 10 раз подряд.
Как проверить выключена ли функция автоматического удаления при переборе пароле:
- Нажмите «Настройки» устройства.
- Выберите «Face ID и пароль» или «Touch ID и пароль» (зависит от модели телефона).
- Введите пароль.
- Прокрутите меню низ экрана.
- Выберите в разделе «Стирание данных» отключить.
Если при восстановлении iPhone выдает ошибку 0xe8000015.
Оставайтесь спокойными и проверьте, не связано ли это со следующими причинами:
- Провод, соединяющий устройство и компьютер, неисправен. Используйте другой провод.
- Устаревшая версия iTunes. Обновите программу до последней версии.
- Проблемы в контроллере USB на Windows. Зайдите в «Диспетчер устройств», выберите «Контроллеры USB», далее нажмите правой кнопкой мыши по Apple Mobile Devices USB Driver, нажмите обновить и перезагрузите компьютер.
- Конфликт ПО. В таком случае необходимо проводить восстановление iPhone на другом компьютере или в сервисном центре Apple.
Если ваш вы проверили все причины ошибки 0xe8000015, и она все равно появляется, вы можете восстановить телефон через «Найти iPhone» в iCloud.
Как восстановить iPhone через «Найти iPhone» в iCloud.
Потребуется следующее:
- Телефон, планшет или компьютер компании Apple, которое было подключено по одному и тому же Apple ID с заблокированным телефоном.
- Зайдите в iCloud с устройства, подключенного Apple ID как у восстанавливаемого устройства.
- Зайдите в учетную запись, введя логин и пароль.
- Выберите в меню «Найти iPhone» и заблокированное устройство.
- Нажмите «Стереть iPhone»
По итогам этих действий заблокированное устройство будет сброшено, телефон будет как новый.
Далее, вы сможете настроить телефон заново или восстановить заранее созданную резервную копию.
Что мы вам рекомендуем:
- Создавайте пароль, который вызывает у вас ассоциации с чем-то повседневным. Например, ваш рост, вес, дата свадьбы, код домофона. Не рекомендуется использовать дату рождения.
- Обязательно создавайте резервную копию устройства, чтобы не потерять настройки и данные.
- Храните памятные фотографии в облаке.
- Если мы забыли пароль, успокойтесь, не вводите все варианты без остановки.
- Если все же ваше устройство заблокировано, воспользуйтесь нашей инструкцией.
Мы живем в таком мире, где вся ценная вам информация хранится в вашем телефоне. В связи с этим, очень важно обезопасить устройство. Наши советы по созданию пароля, резервных копий и хранения данных позвонит вам избежать неприятной ситуаций, связанных с восстановлением данных или их потерей. Поэтому, действуйте, пока не случилось неприятности.
Источник







